
The scanner is a special device that is intended to transform information stored on paper into digital. For the correct interaction of the computer or laptop with this equipment, you must install the drivers. In today's lesson, we will tell you where you can find and how to install software for the Canon Lide 25 scanner.
Several simple ways to install the driver
Software for scanner, as well as software for completely any equipment, you can download and install in several ways. Please note that in some cases your device can correctly determine the system due to the extensive base of standard Windows drivers. However, we extremely recommend installing the official version of the software that will allow you to carefully configure the device and facilitate the scanning process. We present to your attention the best options for installing the driver for the Canon Lide 25 device.Method 1: Site Canon
Canon is a very large electronics company. Therefore, on the official website regularly appear new drivers and software for devices of the famous brand. Based on this, the first thing to seek software follows the brand website. You need to do the following:
- Go to the CANON hardware search page.
- On the page that opens, you will see a search string in which the device model must be entered. Enter into this string the value "Lide 25". After that, click the "ENTER" key on the keyboard.
- As a result, you will find yourself on the driver download page for a specific model. In our case - Canoscan Lide 25. Before downloading, you need to specify the version of your operating system in the appropriate line in the appropriate string.
- Next, on the same page, a list of software will appear, which is compatible with the selected version and the discharge of the OS. As with the download of most drivers, here you can see information with product description, its version, size supported by the OS and the interface language. As a rule, the same driver can be downloaded in two different language versions - Russian and English. Select the required driver and click the "Download" button.
- Before downloading the file, you will see a window with a license agreement on the use of software. You need to familiarize yourself with it, then put a tick near the line "I accept the terms of the agreement" and click the "Upload" button.
- Only after that the direct download of the installation file will begin. At the end of the download process, we launch it.
- When a window appears with a security warning window, click the Run button.
- The file itself is a self-expanding archive. Therefore, when it starts it automatically removes all the contents in a separate folder with the same name as the archive, it will be in the same place. Open this folder and run the file called "setupsg" from it.
- As a result, you will start the software installation wizard. The installation process itself is very, very simple and will take you literally for a few seconds. Therefore, we will not dwell on it. As a result, you install the software and you can start using the scanner.
- This method will be completed.
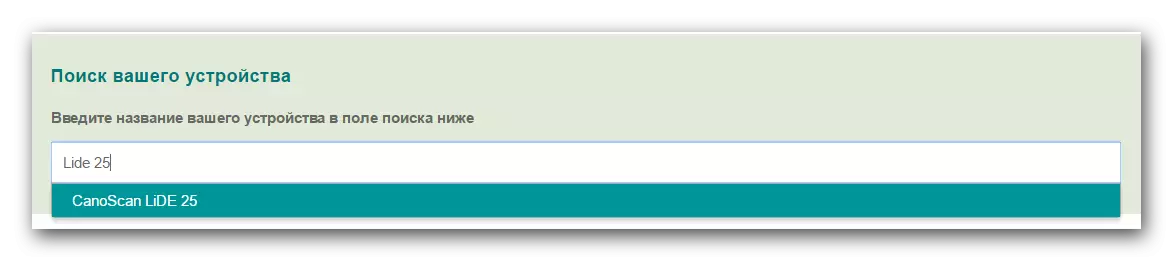
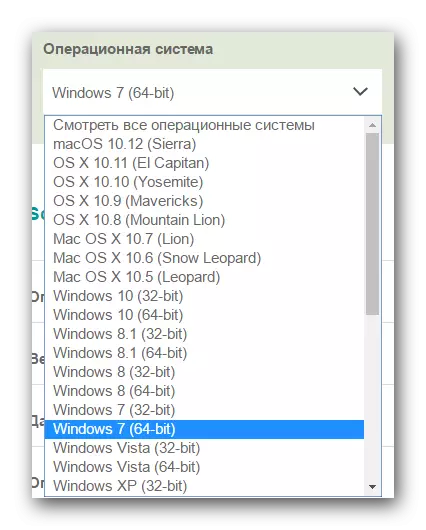
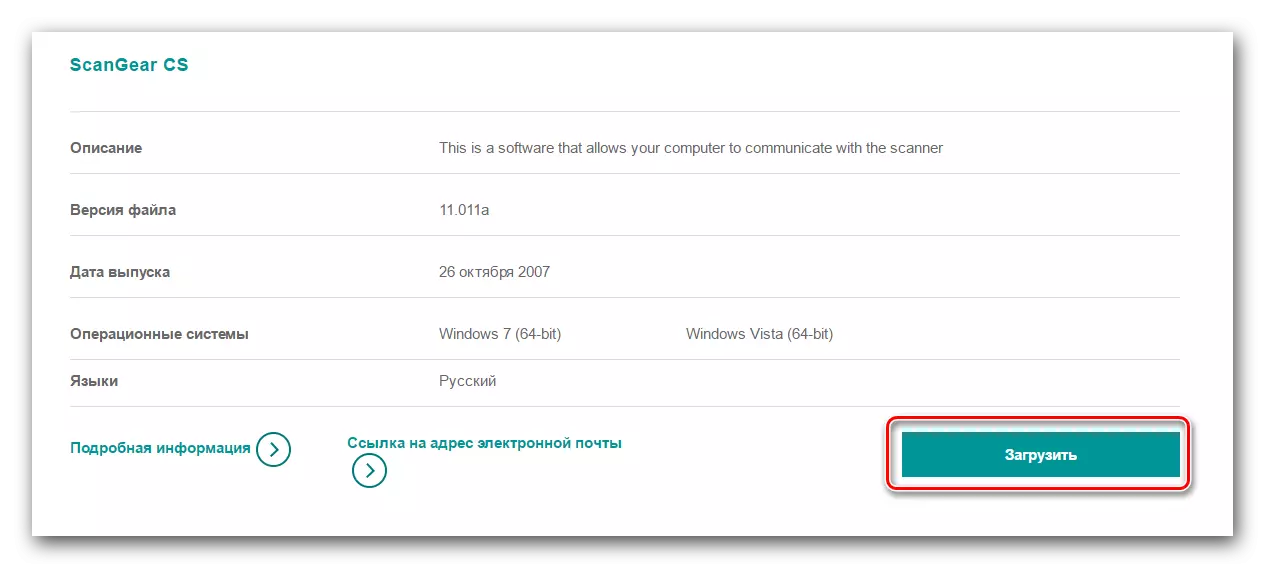
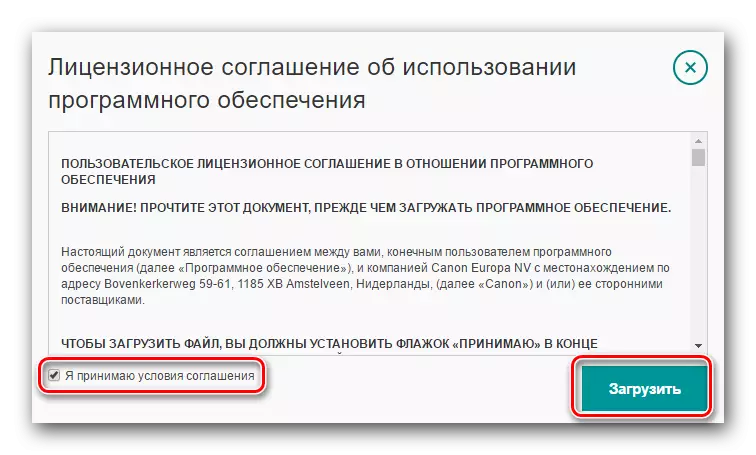
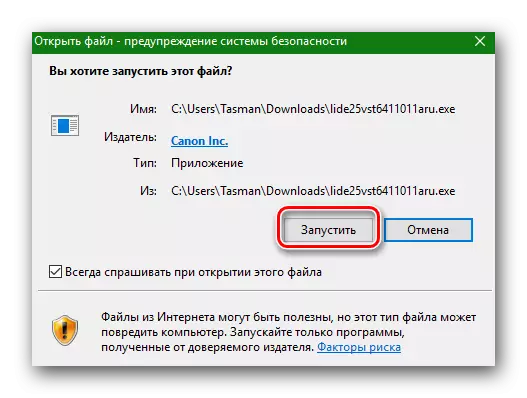
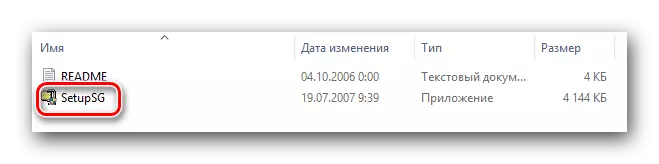
Please note that the official drivers for the Canon Lide 25 scanner support only operating systems to Windows 7 inclusive. Therefore, if you are the owner of a newer version of OS (8, 8.1 or 10), then this method will not suit you. You need to use one of the options proposed below.
Method 2: VueScan Utility
VueScan is an amateur utility that is perhaps the only option for installing the Canon Lide 25 scanner for the latest versions of Windows. In addition to installing drivers, the program will help you to make it greatly eased the scanning process. In general, the thing is very useful, especially considering the fact that it supports more than 3,000 models of scanners. This is what needs to be done for this method:
- We download the program from the official site to a computer or laptop (link is presented above).
- When you download the program, run it. Before starting, be sure to connect the scanner and turn it on. The fact is that when you start the VUESCAN utility, the driver will be installed automatically. You will see a window with a proposal to install software for equipment. You need to click "Set" in this dialog box.
- A few minutes later, when the installation of all components is completed in the background, the program itself will open. If the installation has passed successfully, you will not see any notifications. Otherwise, the following message will appear on the screen.
- We hope that you will be held without mistakes and problems. On this installation software using the VUESCAN utility will be completed.
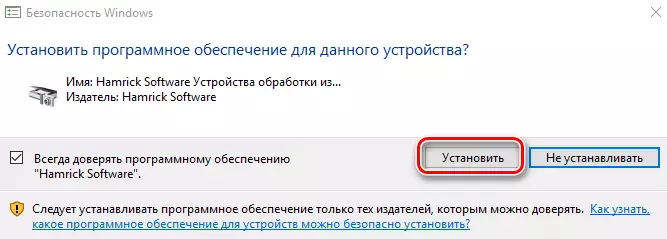
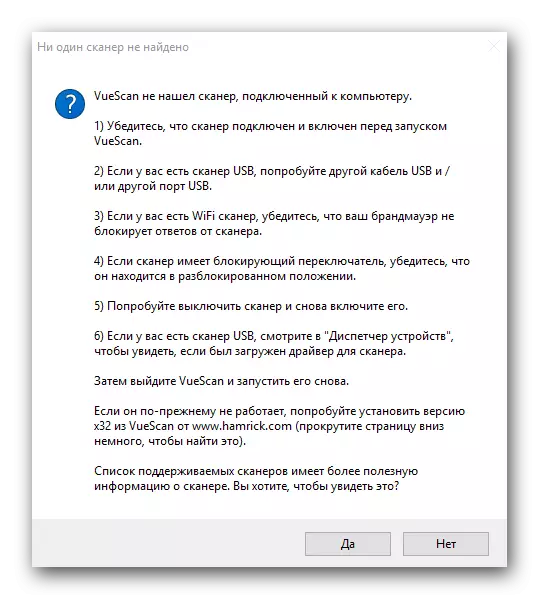
Method 3: General Driver Installation Programs
Please note that this method does not help in all cases, as some of the programs simply do not detect the scanner. However, you need to try this method. You need to take advantage of one of the utilities, about which we told in our article.Lesson: The best programs for installing drivers
In addition to the list of the programs themselves, you can read their brief overview, as well as familiarize yourself with the advantages and disadvantages. You can choose any of them, but we strongly recommend that in this case use Driverpack Solution. This program has the largest database of supported devices, compared to other representatives of such software. In addition, in the use of this program you will not have any problems if you read our learning article.
Lesson: How to update drivers on a computer using DriverPack Solution
Method 4: Using Equipment ID
In order to take advantage of this method, you need to do the following.
- Click on the keyboard at the same time the "Windows" and "R" keys. The "Run" window opens. In the search bar, you must enter the DevmGMT.msc command, after which the "OK" or "ENTER" button.
- In the Device Manager itself, we find our scanner. You must click on the line with its name right-click to select the "Properties" string.
- In the top area of the opened window, you will see the "Details" tab. Go to it. In the "Property" line, which is located in the "Details" tab, you must put the value of the "Equipment ID".
- After that, in the "Value" field, which is located just below, you will see a list of those ID of your scanner. As a rule, the CANON LIDE 25 model has the following identifier.
- You need to copy this value and contact one of the online services for the search for drivers through the equipment ID. In order not to duplicate the information, we advise you to get acquainted with our special lesson in which it is painted from and to the entire process of searching for the Identifier software.
- If you briefly, then this ID you will need to just insert into the search bar on the online service and download the found by. After that, you can only install it and use the scanner.
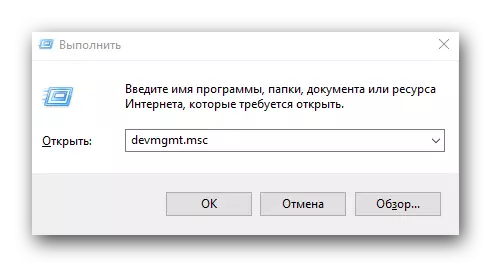

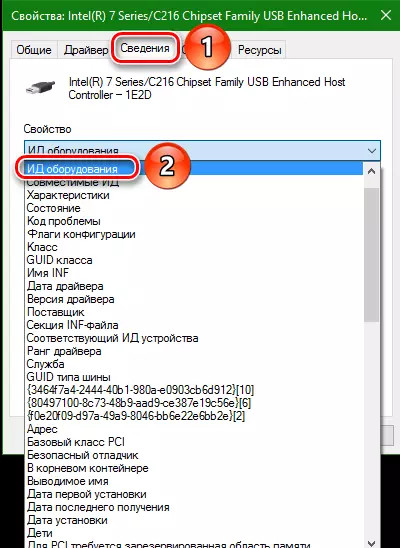
USB \ Vid_04a9 & Pid_2220
Lesson: Search for Drivers by Equipment ID
On this, the process of searching for software using the device ID will be completed.
Method 5: Manual Installation by
Sometimes the system refuses to determine the scanner. You have to "poke your nose" to the place where the drivers are located. In this case, this method can be useful. That's what you need to do:
- Open the Device Manager and select your scanner in the list. How to do this, described in the previous method.
- Click on the name of the device with the right mouse button and select "Update drivers" from the menu.
- As a result, a window opens with a selection of search mode on a computer. You need to choose the second option - "manual search".
- Next, you need to specify the place where the system should search for the driver for the scanner. You can independently register the path to the folder in the appropriate field or click the "Overview" button and select the folder in the computer tree. When the software location is indicated, you must click the "Next" button.
- After that, the system will try to find the necessary files in the specified place and automatically install them. As a result, a message about successful installation will appear. Close it and use the scanner.

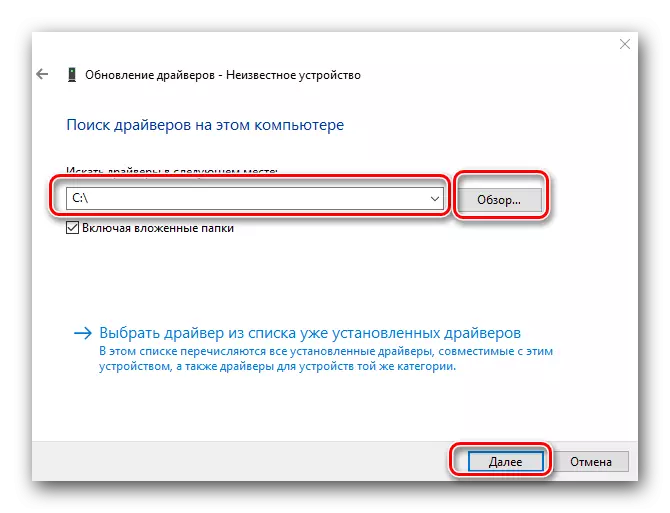
We hope that one of the options for installing the software described by us above will help you get rid of problems with Canon Lide 25. If force majeure situations or errors arise, then boldly write about them in the comments. We will analyze every case individually and solve the resulting technical problems.
