
Many people underestimate the importance of installing all the drivers for a laptop. This contributes to a very extensive standard standard for Windows, which is installed automatically when installing the operating system. In some cases, the user does not pay attention to devices that and so functions. We say why search for him drivers if it works so. However, it is extremely recommended to install software that was developed for a particular device. Such a software has an advantage over the fact that Windows offers us. Today we will help you with a search and installation of drivers for a laptop ASUS A52J.
Download options and driver installation options
If for some reason you do not have a disk with software that is attached to each laptop, do not be discouraged. In the modern world there are somewhat no less efficient and simple ways to install the necessary software. The only condition is to have an active connection to the Internet. We will proceed to the description of the methods themselves.Method 1: manufacturer's website
Any drivers for a laptop must first look for the manufacturer's official website. On such resources there is an all necessary software that is needed for stable operation of the device. The exception is, perhaps, only software for the video card. Such drivers are better to download from the manufacturer of the adapter manufacturer. To perform this method, you need to alternately follow these steps.
- Go to the website of ASUS.
- In the header of the main page (upper area of the site) we find the search string. In this line, you must enter the model of your laptop. In this case, we introduce into it the value of A52J. After that, click "ENTER" or on the icon in the form of a magnifying glass to the right of the row itself.
- You will be taken to the page where all search results will be displayed on the request entered. Choose your laptop model, just clicking on its name.
- Please note that in the example there are various letters at the end of the model name. This distinctive marking is such, which indicates only the features of the video subsystem. You can find out the full name of your model by looking at the opposite side of the laptop. Now go back to the method itself.
- After you select a laptop model from the list, a page describing the device itself. On this page you need to go to the "Support" section.
- Here you will find all the necessary information and documentation that refers to the selected laptop model. We need a subsection "Drivers and Utilities". Go to it, just clicking by name.
- Before you start the download, you need to select OS, which you have installed. Do not forget to take into account the discharge of the operating system. You can make your choice in the appropriate drop-down menu.
- As a result, you will see a list of all drivers that you can install on the selected operating system. Everything is broken by category. You only need to choose a section and open it by clicking on the name.
- The contents of the group will open. There will be a description of each driver, its size, release date, and download button. To start the download, you must click on the Global string.
- As a result, you will download the archive. After that, you can only extract all its contents and run the file with the name "Setup". Following the instructions of the installation wizard, you can easily install the desired software. This this option will be completed.

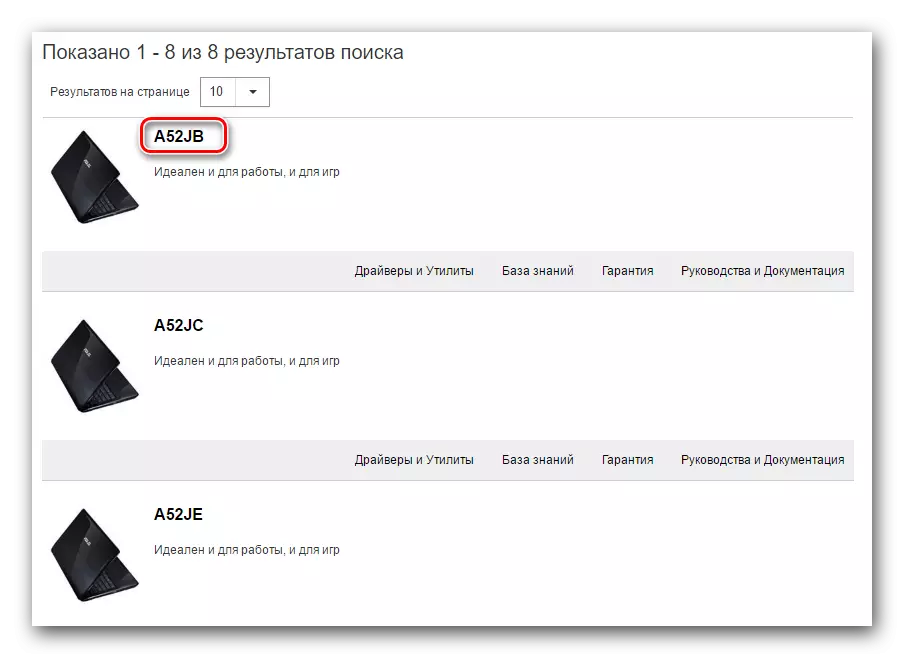
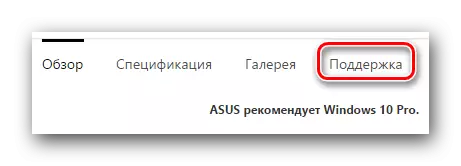
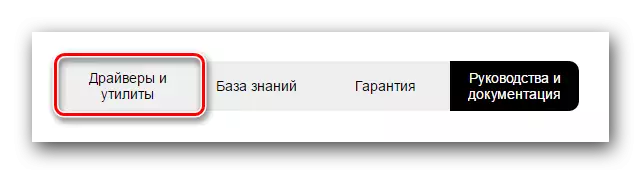
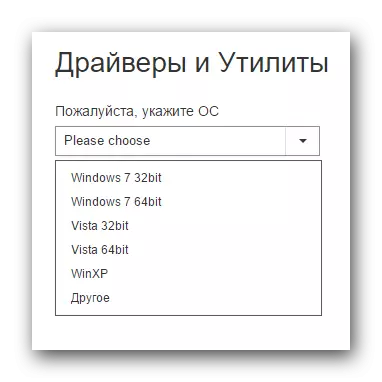
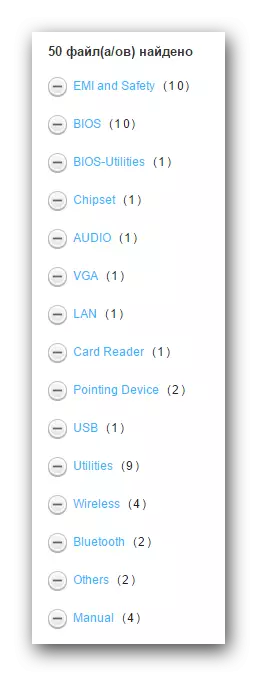
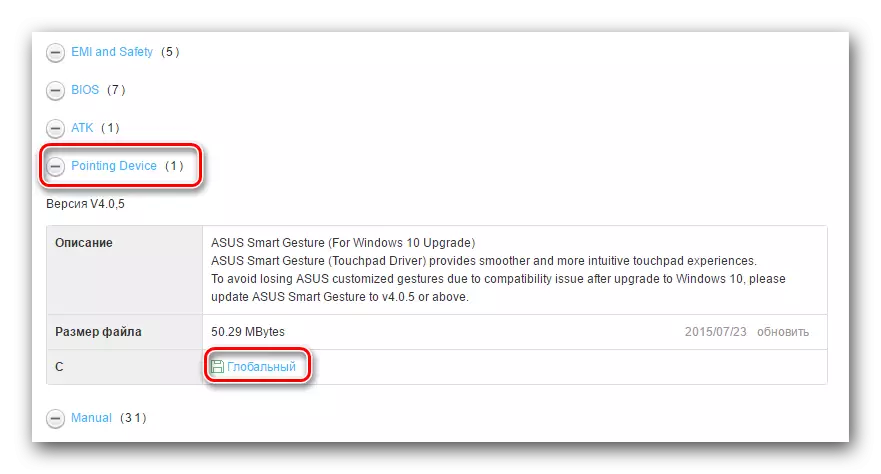
Method 2: Special Program ASUS
- Go to the already familiar page with groups of drivers for a laptop ASUS A52J. Do not forget to change the version of the OS and the bit, if necessary.
- We find the "Utilities" section and open it.
- In the list of all software of this section, we are looking for a utility called "ASUS Live Update Utility" and load it. To do this, click the button with the inscription "Global".
- Remove all files from the downloaded archive. After that, launch the installation file with the name "Setup".
- The installation process will not paint, as it is very simple. At this stage you should not have problems. You only need to follow the prompts in the corresponding windows of the installation wizard.
- When the utility is successfully installed, launch it. The program shortcut can be found on the desktop. In the main program window, you will see the desired "Check Updates" button. Click on it.
- After ASUS Live Update scans your system, you will see the window shown in the screenshot below. To install all components found, you only need to press the "Set" the same name.
- Next, the program will need to download the installation files of the driver. Download progress You will see in the window that opens.
- When all the necessary files are downloaded, the utility will display a window with a message about closing the application. This is necessary to install the drivers in the background.
- After a few minutes, the installation process will be completed and you can fully use the laptop.
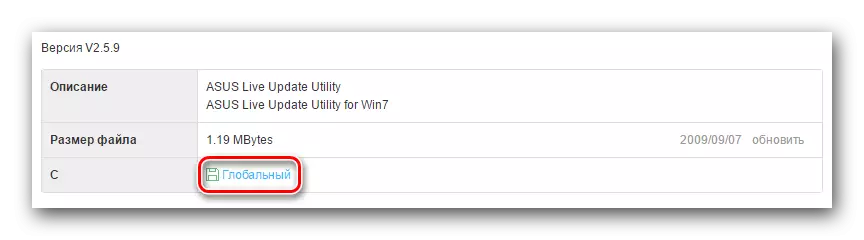
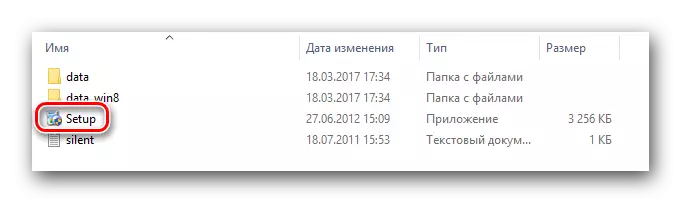
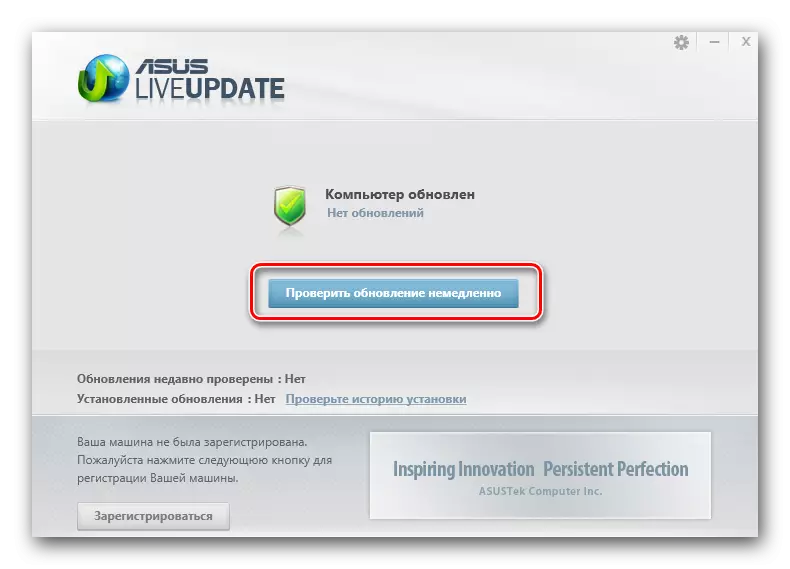
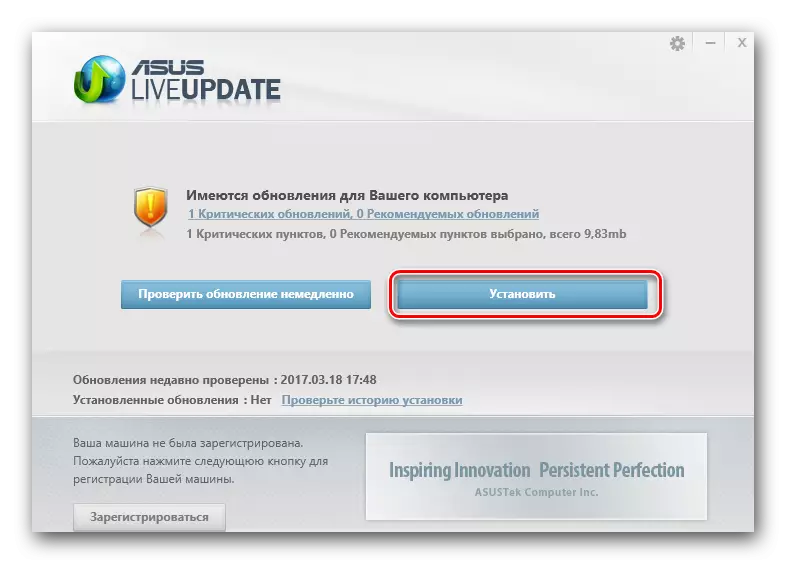


Method 3: General Use Utilities
We told about this kind of programs in one of our individual lessons.Lesson: The best programs for installing drivers
For this method, you can use an absolutely any utility from the list given, since they all work in the same principle. However, we strongly advise you to use Driverpack Solution for these purposes. It has the largest database of software and supports the greatest number of devices from all such programs. In order not to duplicate the available information, we recommend learn our special lesson who will tell you about all the intricacies of the installation of drivers using DriverPack Solution.
Lesson: How to update drivers on a computer using DriverPack Solution
Method 4: Download driver via device ID
Any unidentified equipment in the Device Manager can be identified manually on a unique identifier and download for such a driver. The essence of this method is very simple. You need to find out the equipment ID and use the found ID on one of the online software services. Then download and install the desired software. You will find more detailed information and step-by-step instructions in our special lesson.
Lesson: Search for Drivers by Equipment ID
Method 5: Using the Device Manager
This method is inffective, therefore it is not worth these hopes for him. However, in some situations it only helps. The fact is that sometimes the system needs to be forced to find detect certain drivers. That's what needs to be performed.
- Open the "Device Manager" using one of the ways that were described in the learning article.
- In the list of all devices we are looking for those who are marked with an exclamation or question mark next to the title.
- On the title of such equipment, you must click on the right mouse button and select "Update Drivers" item.
- In the window that opens, select the Automatic Search item. This will allow the program to scan your laptop itself for the presence of the necessary software.
- As a result, the search process will begin. If it goes successfully, the driver found will be installed and the equipment is correctly determined by the system.
- Please note that the best result is preferable to use one of the methods described above.
Lesson: Open the Device Manager in Windows
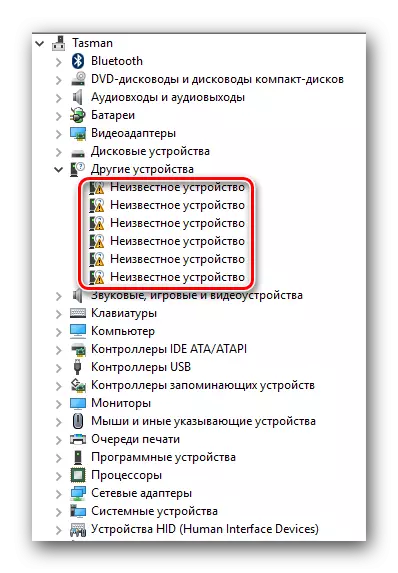
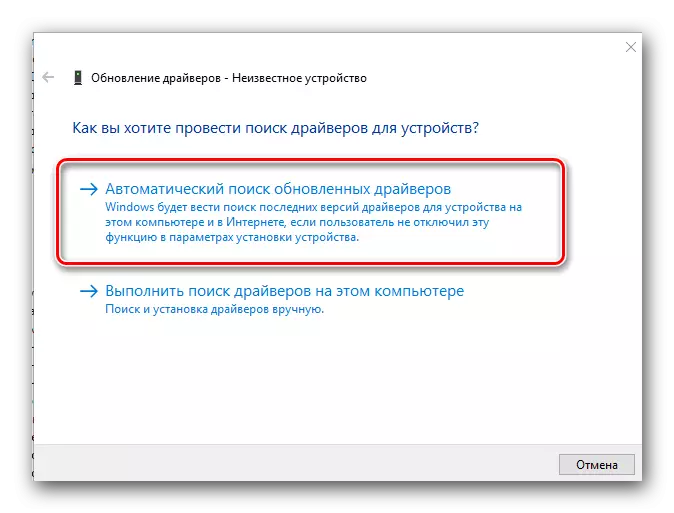
Taking advantage of our advice, you will definitely cope with the installation of drivers for your ASUS A52J laptop. If you have difficulty in the installation or identification process, you will write about it in the comments to this article. We will look together for the cause of the problem and solve it.
