
Among the various functions in Excel, designed to work with the text, the Operator is allocated by the Pracemir operator with its not quite ordinary capabilities. Its task is to extract from the specified cell of the specified number of characters, counting from the end. Let's learn more about the possibilities of this operator and on the nuances of using it for practical purposes on specific examples.
Operator Pratseim
The right-hander function removes from the specified element on the sheet, the number of characters to the right, which the user itself will indicate. Displays the final result in that cell, where it is located herself. This feature refers to the text category of Excel operators. Its syntax is as follows:= Pracemir (text; number_names)
As we see, the function has only two arguments. The first of them "text" can take the form of both the textual expression itself and reference to the leaf element in which it is located. In the first case, the operator will extract the specified number of characters from the text expression specified in the form of an argument. In the second case, the function will "pinch" characters from the text contained in the specified cell.
The second argument is the "number of signs" - is a numeric value indicating which number of characters in text expression, counting on the right, you need to display in the target cell. This argument is not mandatory. If it is omitted, it is believed that it is equal to one, that is, only onemost right character of the specified element is displayed in the cell.
Example application
Now let's look at the application of the right-handed function on a specific example.
For example, take a list of employees of the enterprise. In the first column of this table there are family names along with phone numbers. We need these numbers using the Russem function to take out a separate column, which is called "phone number".
- We highlight the first empty cell of the "phone number" column. Click on the "Insert function" icon, which is placed on the left of the formula string.
- The functions wizard window activated. Go to the category "Text". From the name of the list of names, we allocate the name "Pracemm". We click on the "OK" button.
- The operator's arguments of the Pracemm operator opens. It contains two fields that correspond to the arguments of the specified function. In the "Text" field, you need to specify a reference to the first "name" column cell, which contains the name of the employee and the phone number. The address can be manually specified, but we will do differently. Install the cursor in the "Text" field, and then click the left mouse button along the cell whose coordinates should be made. After that, the address is displayed in the argument window.
In the "Number of Signs" field, we enter the number "5" from the keyboard. It is from five characters that the phone number of each employee consists. In addition, all phone numbers are located at the end of the cells. Therefore, to bring them separately, we need to extract five characters from these cells to the right.
After the above data is entered, click on the "OK" button.
- After this action, the phone number of the specified employee is removed in a pre-selected cell. Of course, enter the specified formula separately for each person in the list is a very long lesson, but you can make faster, namely copy it. To do this, we put the cursor to the lower right corner of the cell, which already contains the formula of Pracemm. In this case, the cursor is converted to the filling marker as a small cross. Click the left mouse button and pull the cursor down to the end of the table.
- Now the entire column "phone number" is filled with the corresponding values from the "Name" column.
- But, if we try to remove phone numbers from the "Name" column, they will begin to disappear from the phone number column. This is explained by the fact that both of these columns are related to the formula. In order to delete this connection, allocate all the contents of the "phone number" column. Then I click on the "Copy" icon, which is on the ribbon in the Home tab in the "Exchange Buffer" toolbu. You can also dial the Ctrl + C key combination.
- Next, without removing the selection from the above column, I click on it right mouse button. In the context menu in the Insert Parameters group, select the "Value" position.
- After that, all the data in the phone number column will be presented as independent characters, and not as the result of the calculation of the formula. Now, if you wish, you can delete phone numbers from the name column. This will not affect the contents of the "phone number" column.
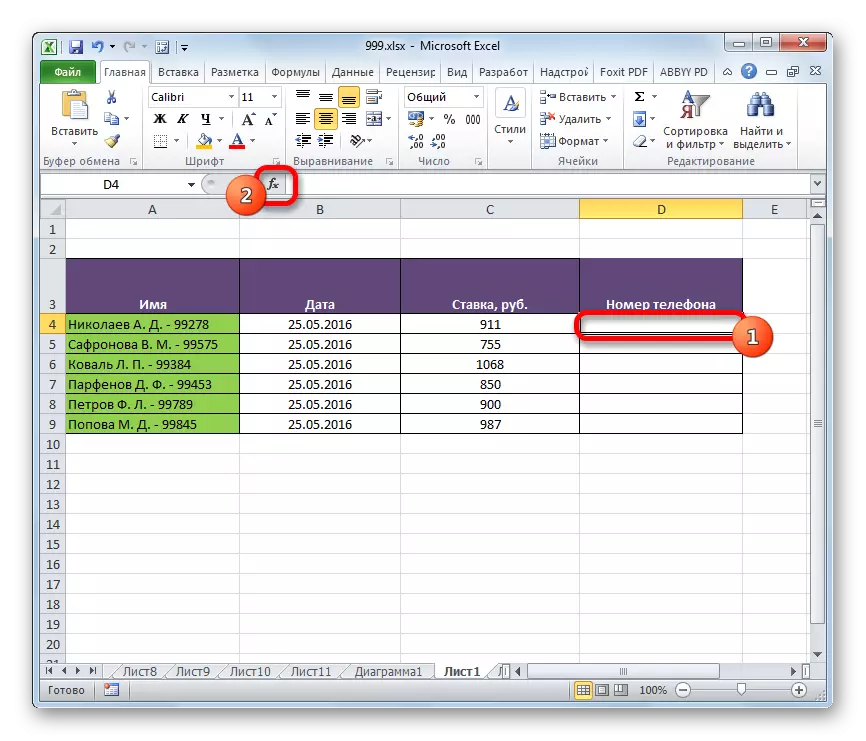
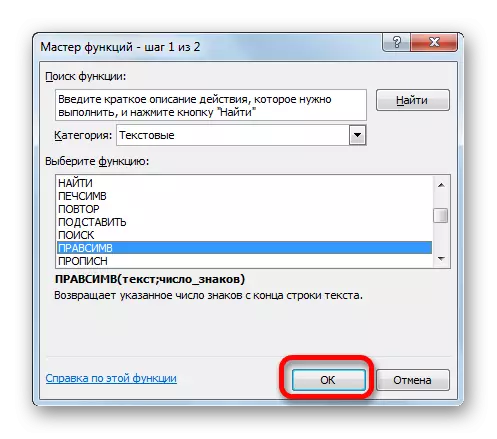
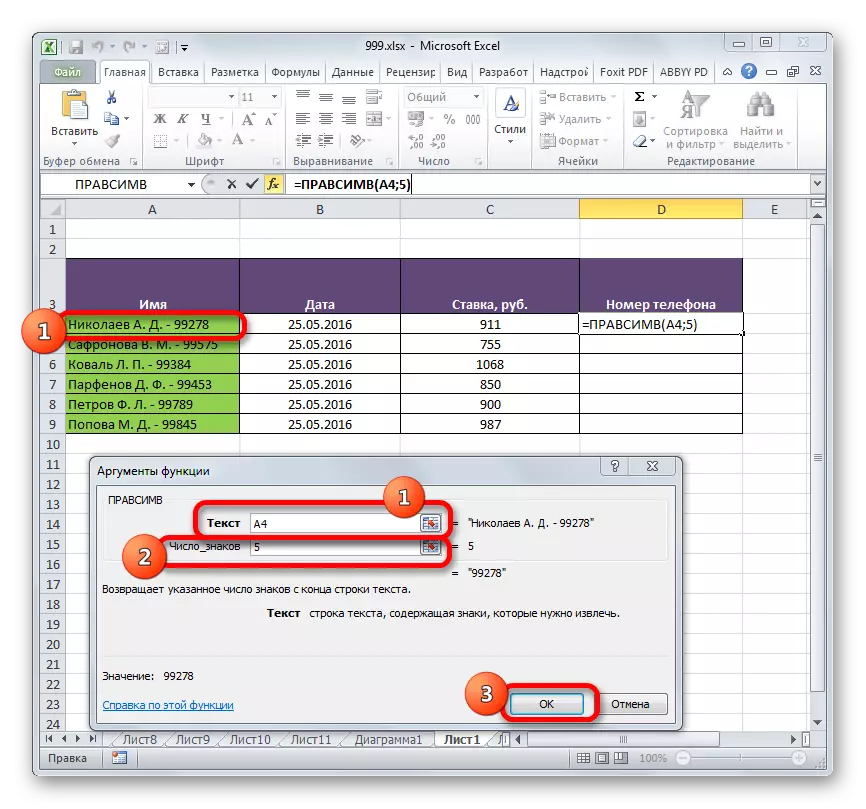
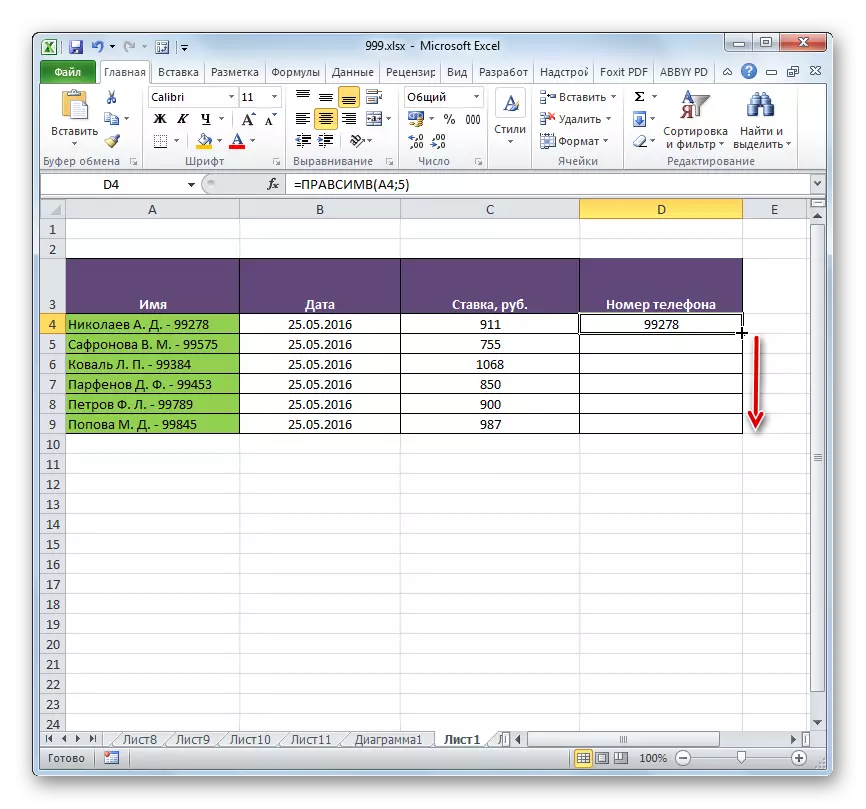
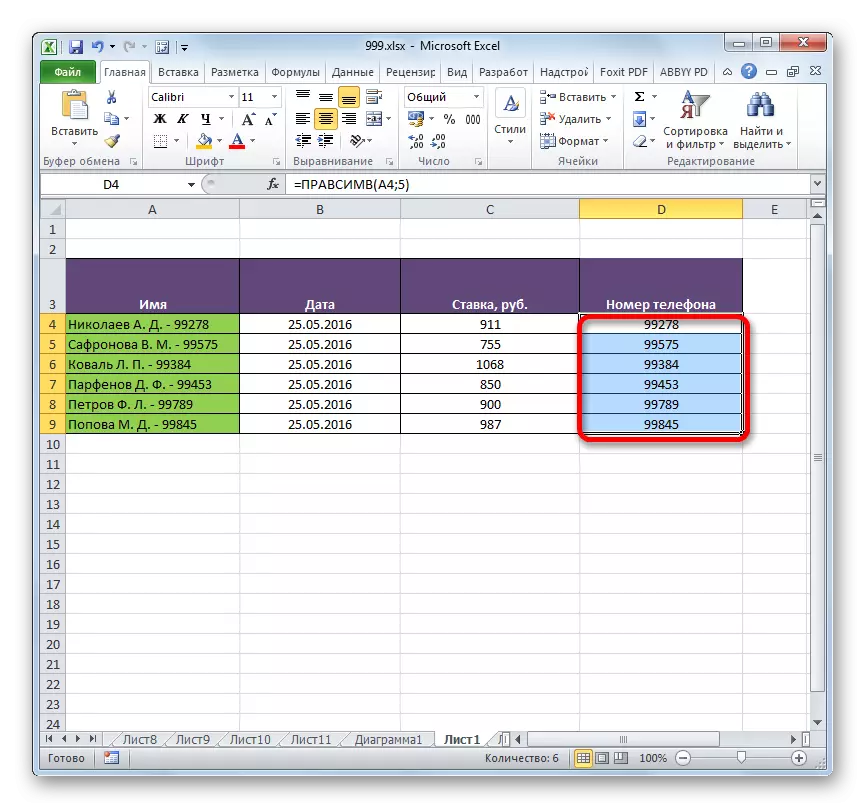
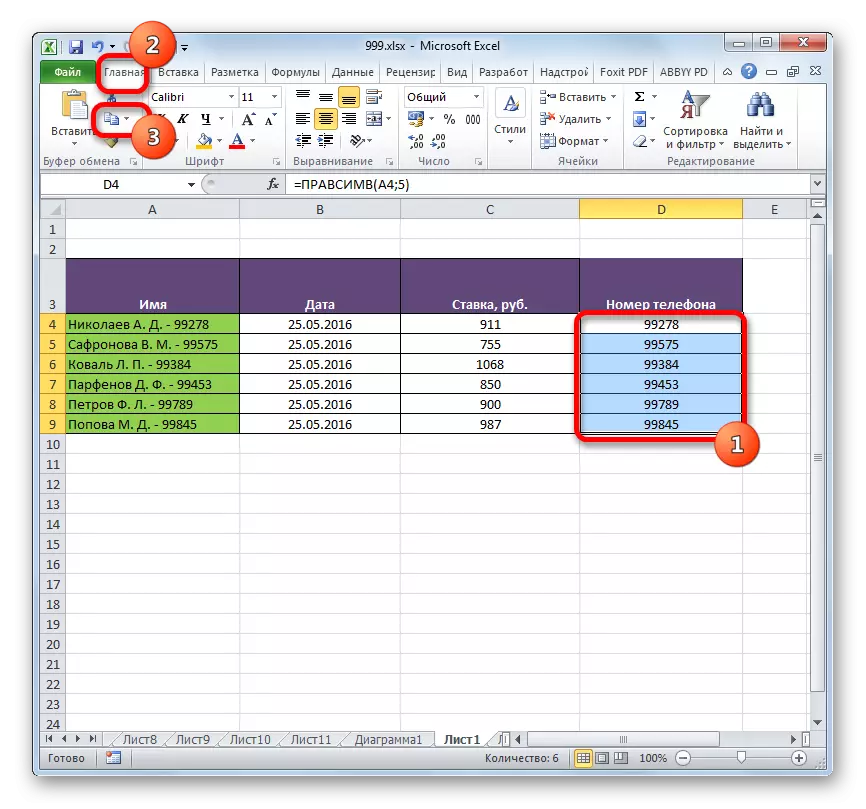
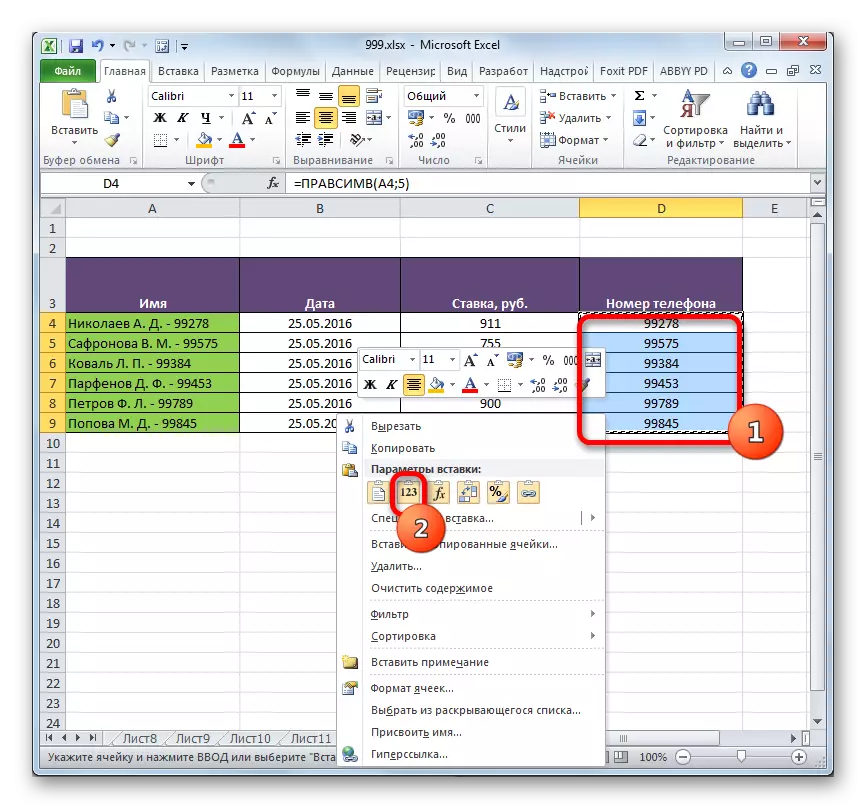
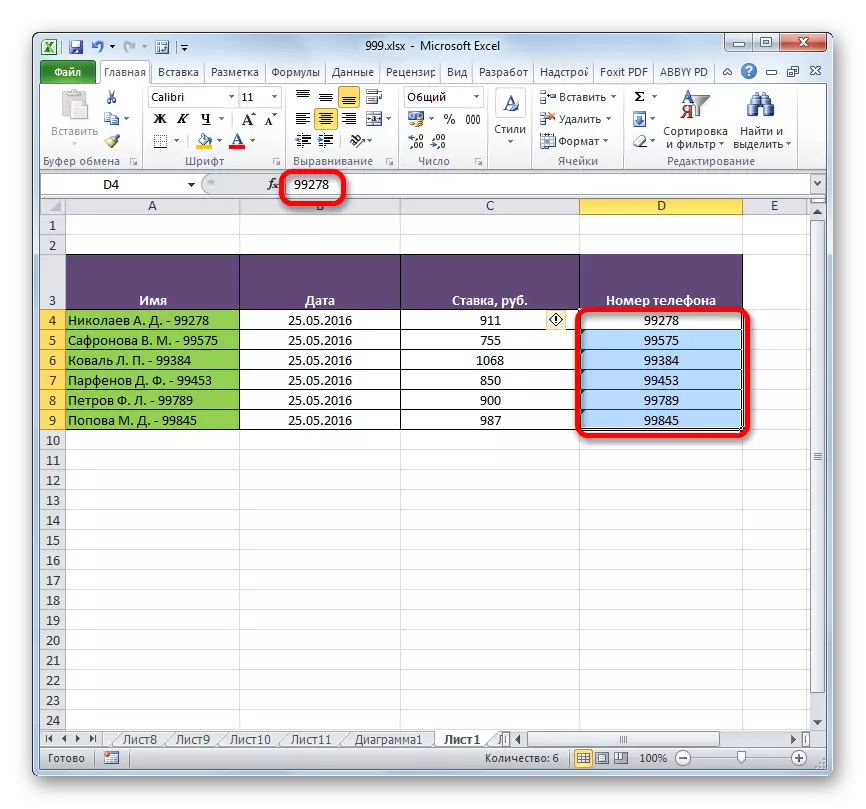
Lesson: Wizard Functions in Excel
As you can see, the possibilities that the Pracemir feature provides specific practical benefits. With this operator, you can display the desired number of characters from the specified cells to the marked area, counting from the end, that is, on the right. This operator will be especially useful if it is necessary to extract the same number of characters from the end in a large range of cells. The use of the formula in such circumstances will significantly save the user time.
