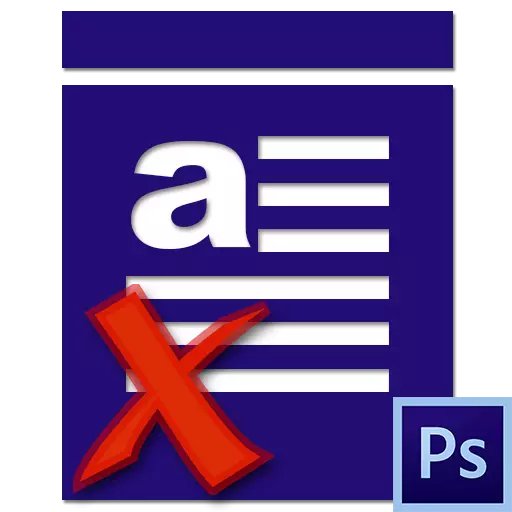
Inexperienced photoshop users often encounter various problems when working in the editor. One of them is the lack of symbols when writing text, that is, it is simply not visible on the canvas. As always, the reasons for banal, the main is inattention.
In this article, let's talk about why the text is not written in Photoshop and how to deal with it.
Problems with writing texts
Before starting to solve problems, ask yourself: "Does I know about the texts in Photoshop?" Perhaps the main "problem" is a gap in knowledge, fill out which will help the lesson on our website.Lesson: Create and edit text in Photoshop
If the lesson is studied, then you can move to identifying the causes and solving problems.
Cause 1: Text Color
The most common ideament of photocophers cause. The meaning is that the color of the text coincides with the color of the fill of the layer lying under it (background).
This most often happens after the canvas is filling with any tint settled in the palette, and since it uses all the tools, then the text automatically accepts this color.
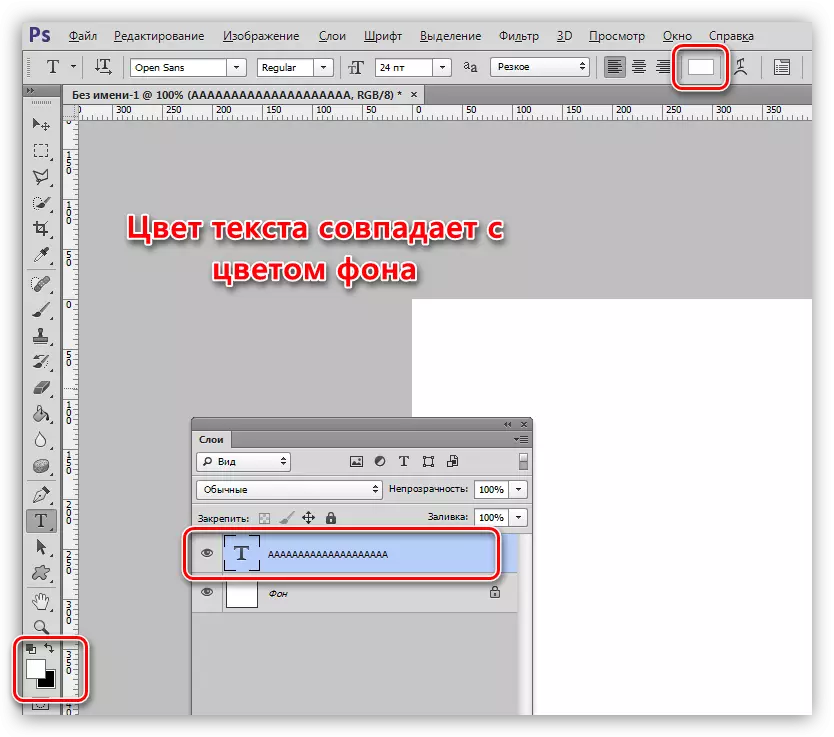
Solution:
- Activate the text layer, go to the "Window" menu and select "Symbol".
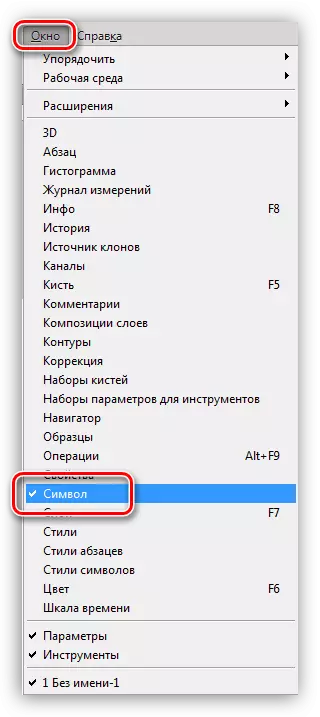
- In the window that opens, change the color of the font.
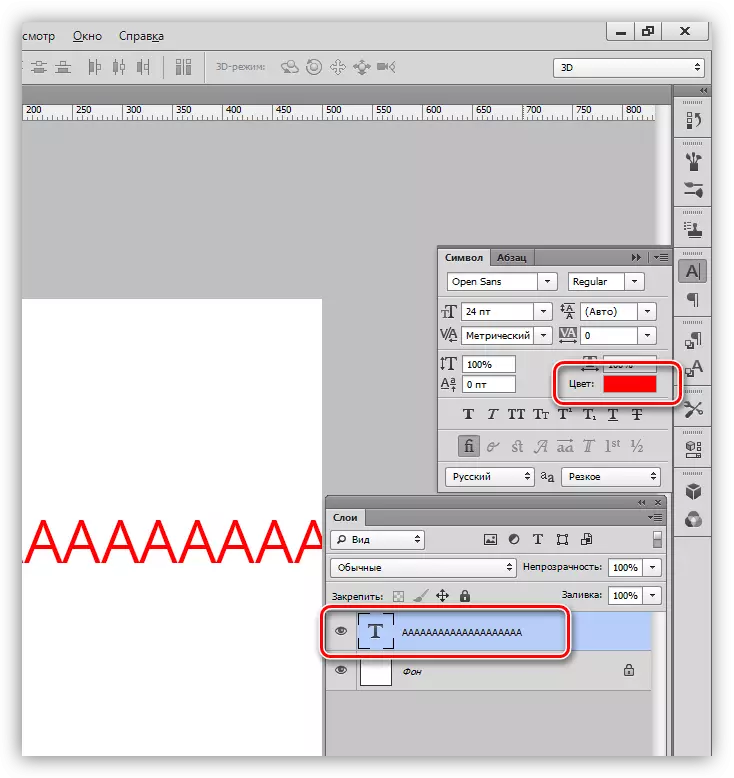
Cause 2: overlay
The display of information on the layers in photoshop depends largely on the laying mode (mixing). Some modes affect the layer pixels in such a way that they completely disappear from appearance.
Lesson: Layer overlay modes in Photoshop
For example, white text on a black background will completely disappear if the multiplication is applied to it.
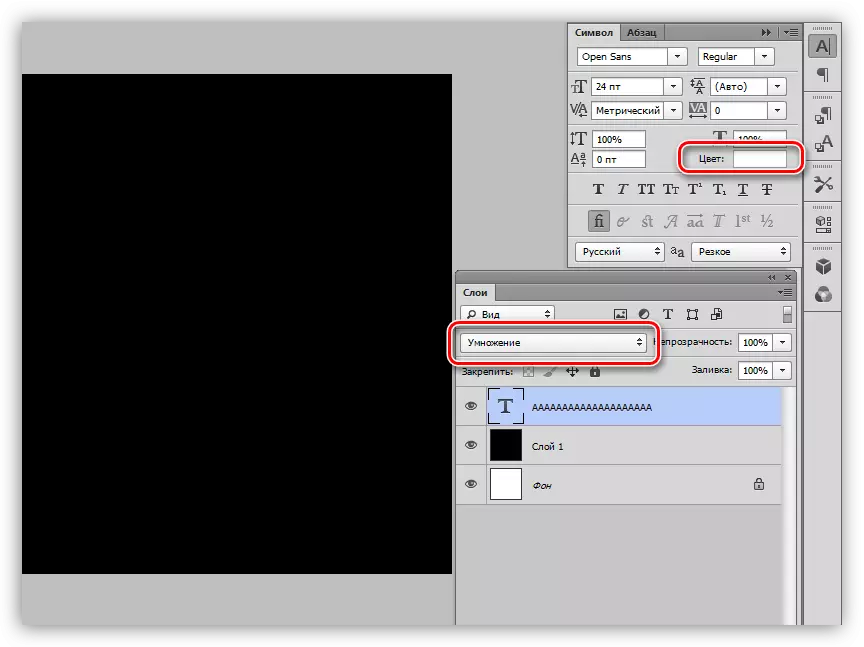
The black font becomes completely invisible on a white background, if you apply the "screen" mode.
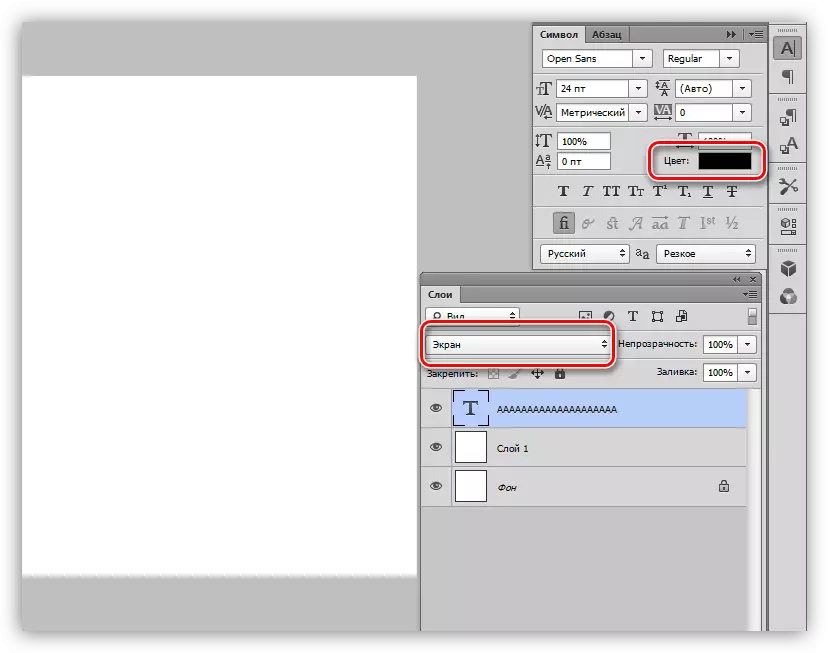
Solution:
Check the overlay mode setting. Play "Normal" (in some versions of the program - "normal").
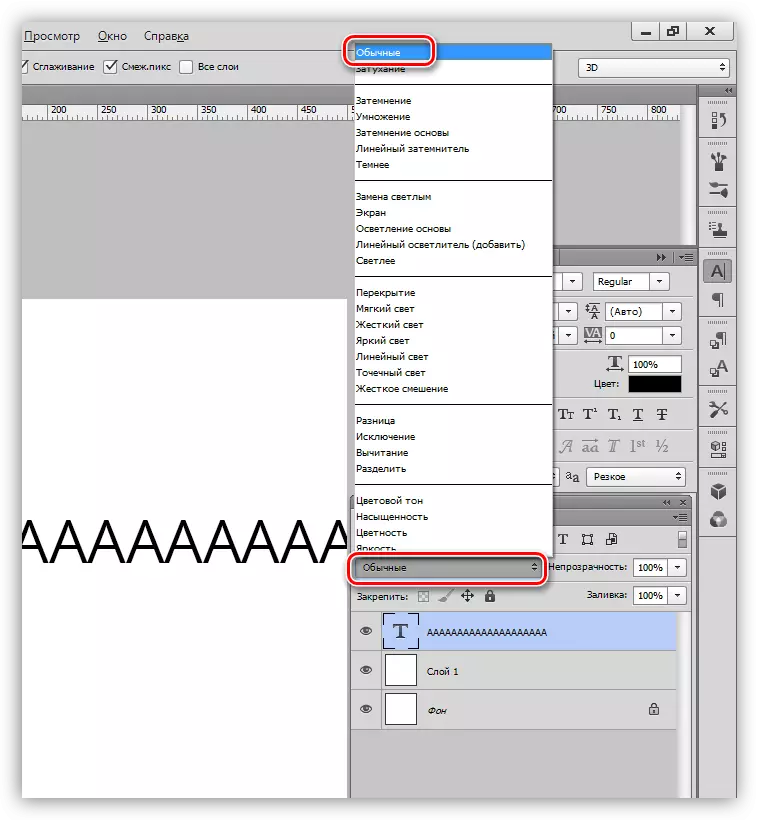
Cause 3: font size
- Too small.
When working with documents of a large format, it is necessary to increase the font size and size. If small size is specified in the settings, the text can turn into a solid thin line, which causes bewilderment from newbies.
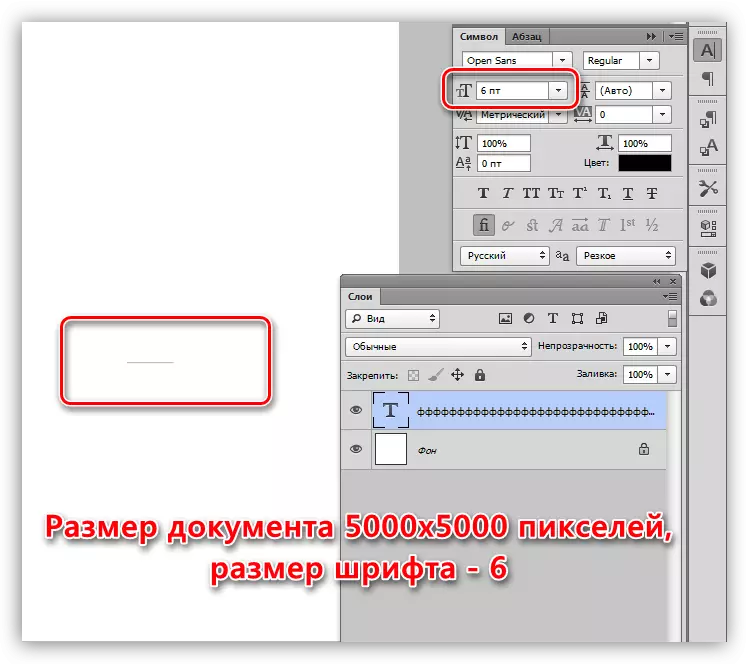
- Too big.
On canvas small size, huge fonts may also be visible. In this case, we can observe the "hole" from the letter F.
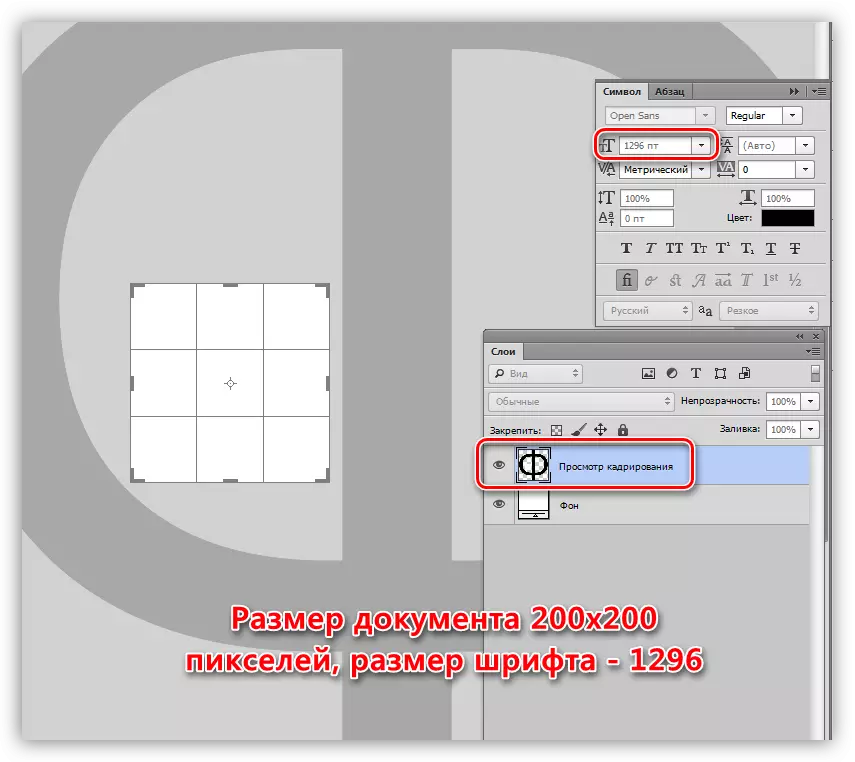
Solution:
Change the font size in the "Symbol" settings window.
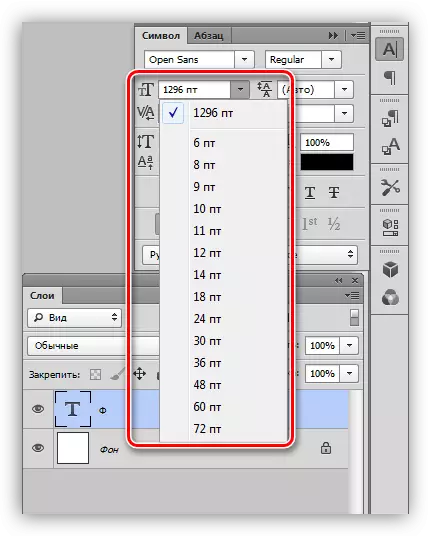
Cause 4: Document Resolution
With an increase in the permission of the document (pixels per inch), the size of the printed printing is reduced, that is, the real width and height.
For example, the file with the sides of 500x500 pixels and with a resolution of 72:
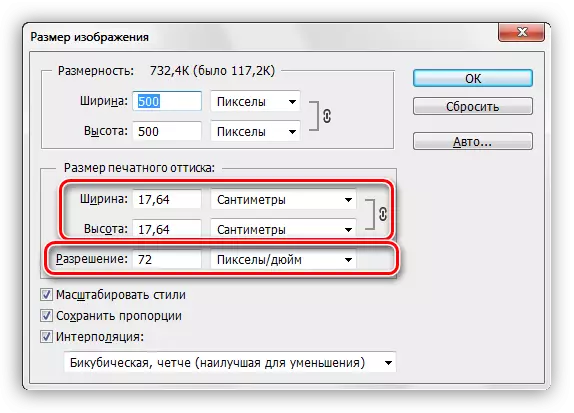
The same document with a resolution of 3000:
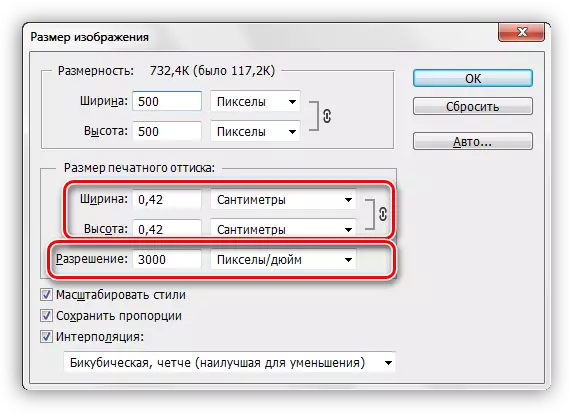
Since the font dimensions are measured in points, that is, in real units of measurement, then with a large resolution we will get huge text,

Conversely, with a small resolution - microscopic.
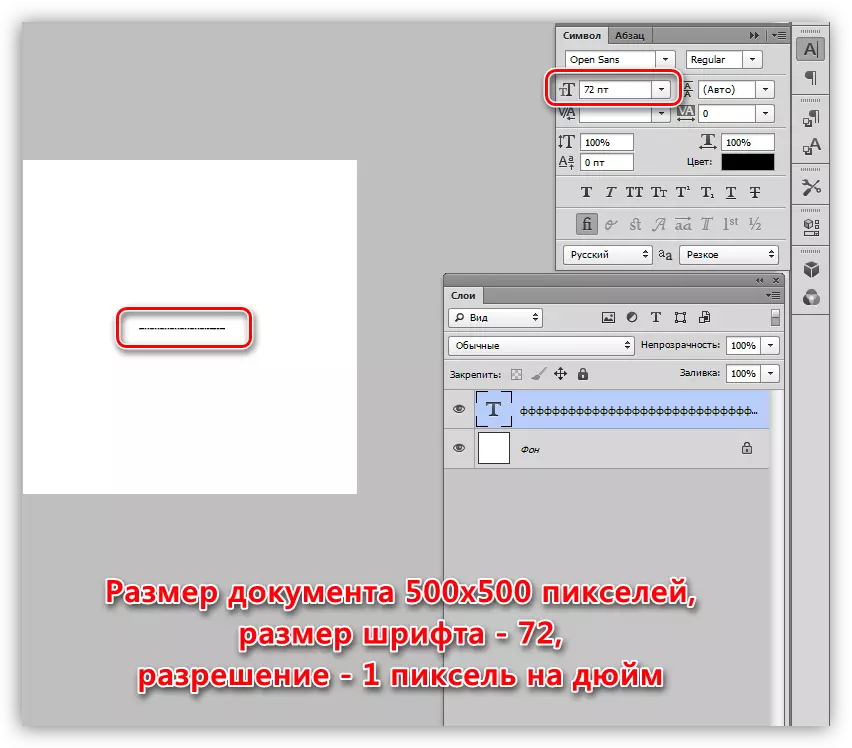
Solution:
- Reduce document resolution.
- You need to go to the "Image" menu - "image size".
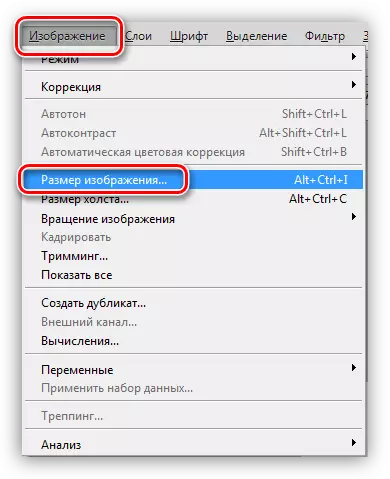
- Make data to the appropriate field. For files intended for publishing on the Internet, standard 72 DPI resolution, for printing - 300 dpi.
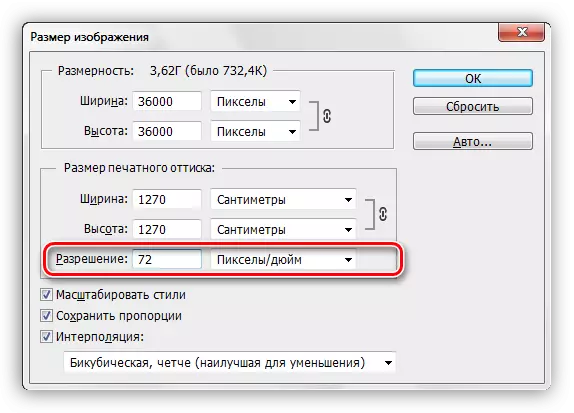
- Please note that when changing permission, the width and height of the document changes, so they must also be edited.
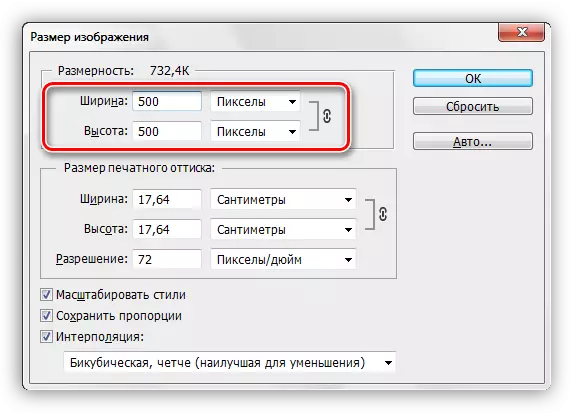
- You need to go to the "Image" menu - "image size".
- Change the font size. In this case, it is necessary to remember that the minimum size that can be prescribed manually - 0.01 PT, and the maximum - 1296 PT. If these values are not enough, then you will have to scale the font with "free transform".
Lessons on the topic:
Increase the font size in Photoshop
Function Free Transformation in Photoshop
Cause 5: Text Block Size
When creating a text block (read the lesson at the beginning of the article), you must also remember the size. If the font height is greater than the block height, the text simply will not be written.
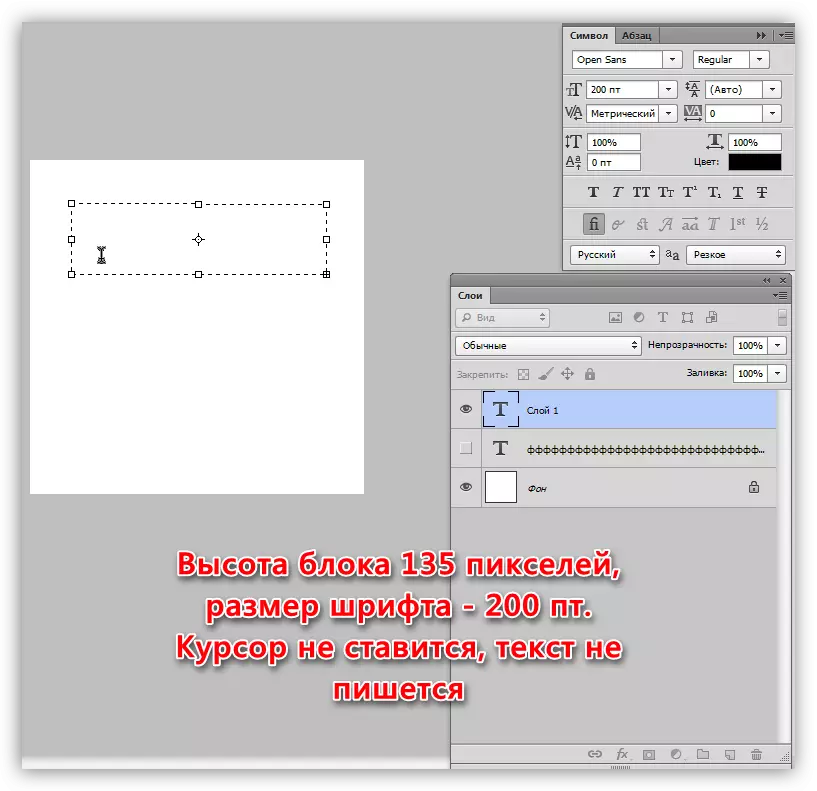
Solution:
Increase the height of the text block. You can do this by pulling one of the markers on the frame.
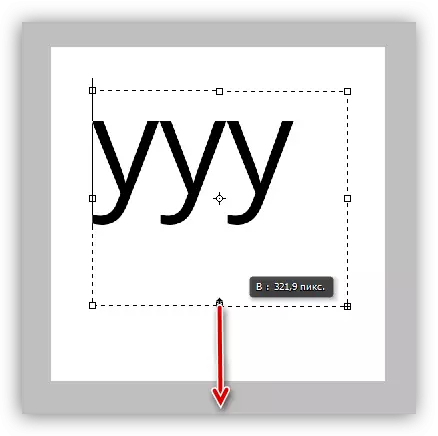
Cause 6: Font Display Problems
Most of these problems and their solutions are already described in detail in one of the lessons on our website.
Lesson: Solving problems with fonts in Photoshop
Solution:
Skip the link and read the lesson.
As it becomes clear after reading this article, the causes of problems with writing text in Photoshop is the most common inattention of the user. In the event that no solution came up with you, then you need to think about changing the distribution of the program or its reinstallation.
