
The main task of the printer is the transformation of electronic information into a printed form. But modern technologies have stepped forward so much that some devices can even create a full-fledged 3D model. However, all printers have one similar feature - for correct interaction with the computer and the user, the installed drivers are essential. It is about this that we want to talk in this lesson. Today we will tell you about several methods for finding and installing the driver for the Brother HL-2130R printer.
Printer Installation Options
Nowadays, when almost every person has access to the Internet, find and install the necessary software will not be absolutely no problems. However, some users do not know about the existence of a number of methods that can help cope with such a task without much difficulties. We bring to your attention a description of such methods. Using one of the methods described below, you can easily install the BROTHER HL-2130R software printer. So, proceed.Method 1: BROTHER official website
In order to use this method, you will need to perform the following actions:
- Go to the official website of Brother.
- In the upper area of the site, you need to find the "Software Download" line and click on the link in its name.
- On the next page, you will need to choose the region in which you are in, and specify a general group of devices. To do this, click on the string with the name "Printers / Fax Machines / DCPS / Multi-Functions" in the "Europe" category.
- As a result, you will see the page, the contents of which will be translated by the language you have to be familiar. On this page, click on the "Files" button, which is located in the section "Search by category".
- The next step will be the input of the printer model to the corresponding search line you will see on the next page that opens. We enter in the field shown in the screenshot below, the model HL-2130R and press "ENTER", or the "Search" button to the right of the string.
- After that, you will open the file download page for the device specified earlier. Before proceeding directly to download software, you will need to first indicate the family and version of the operating system that you have installed. Also do not forget about its discharge. Just put the mark on the row you need. After that, click the blue "Search" button slightly below the OS list.
- Now the page will open to which you will see a list of all available software for your device. Each software is attached to the description, the size of the downloaded file and the date of its release. Select the necessary software and click on the link as a header. In this example, we will choose a "full package of drivers and software."
- In order to start downloading the installation files, you must read the information on the next page, then press the blue button below. By doing this, you agree with the provisions of the license agreement, which is located on the same page.
- Now loading drivers and auxiliary components will begin. We are waiting for the download and run the downloaded file.
- When a warning system appears, click the "Run" button. This is a standard procedure that does not allow malicious to act unnoticed.
- Next, you will need to wait a while until the installation program removes all the necessary files.
- The next step will be the selection of the language on which the following windows "Installation Wizards" will be displayed. Indicate the necessary language and click the "OK" button to continue.
- After that, preparation will begin to start the installation process. Training will last literally.
- Soon you will again see the window with a license agreement. We read at the request of all its contents and press the "Yes" button at the bottom of the window to continue the installation process.
- Next, you need to select the type of installation of software: "standard" or "selective". We recommend choosing the first option, since in this case all drivers and components will be installed automatically. We note the desired item and click the "Next" button.
- Now it remains to wait for the end of the software installation process.
- At the end you will see the window where your further actions will be described. You will need to connect the printer to a computer or laptop and turn it on. After that, you need to wait a bit while in the window that opens will be the active button "Next". When this happens - we click this button.
- If the "Next" button does not become active and you cannot connect the device correctly, use the prompts that are described in the following screenshot.
- If everything goes successfully, you will only wait until the system defines the device and apply all the necessary settings. After that, you will see a message about the successful installation of software. Now you can proceed with the full use of the device. This method will be completed.

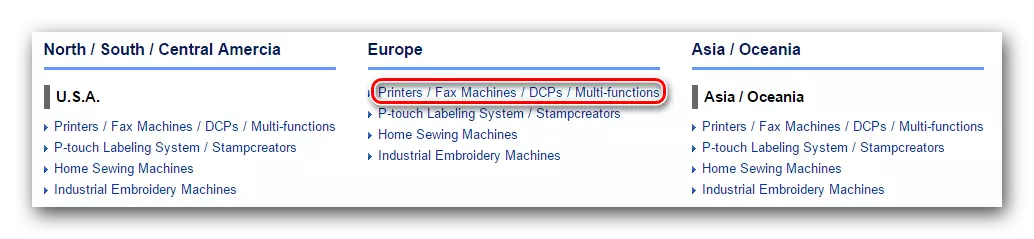
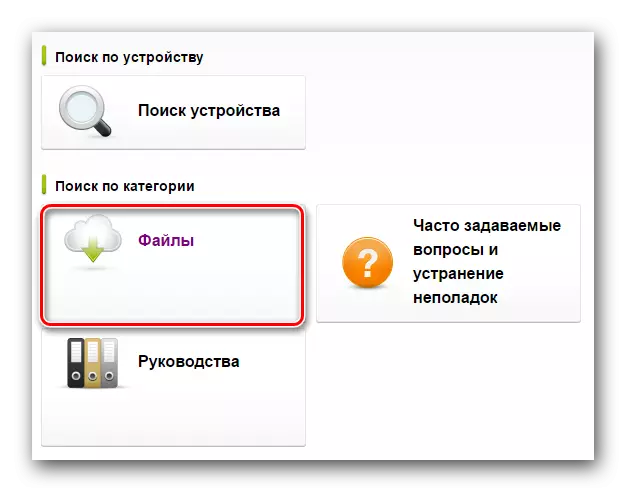
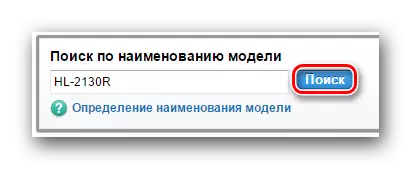


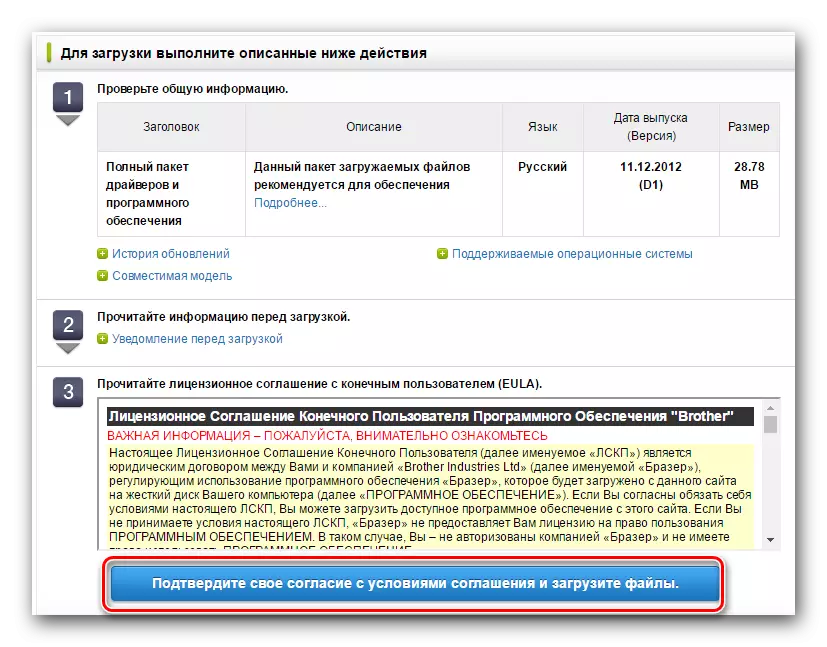
Please note that before installing the drivers, you must disable the printer from the computer. It is also worth removing old drivers for the device if they are on a computer or laptop.
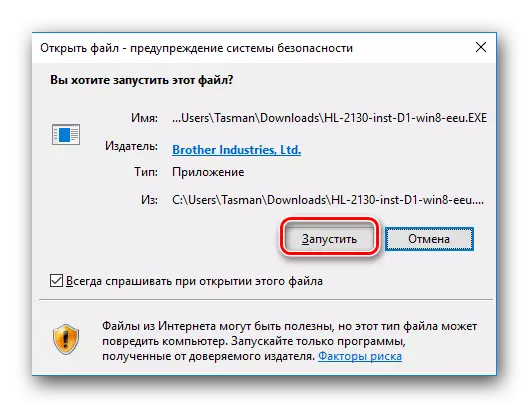
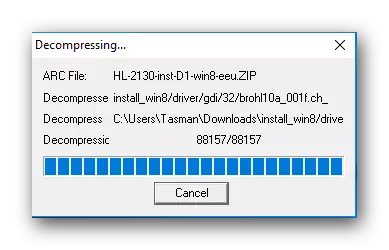
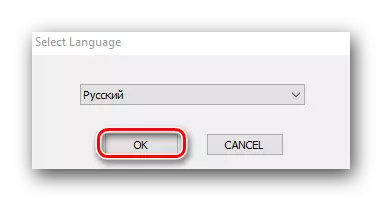
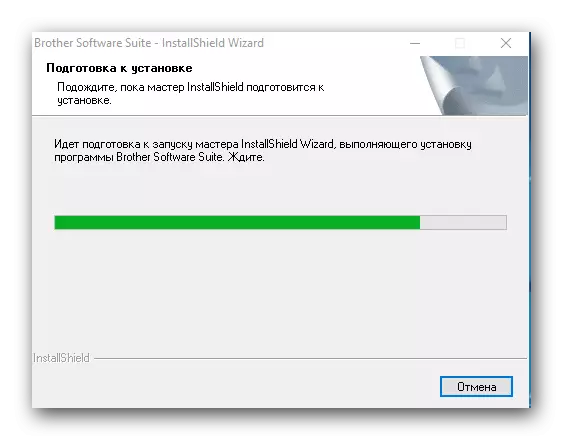



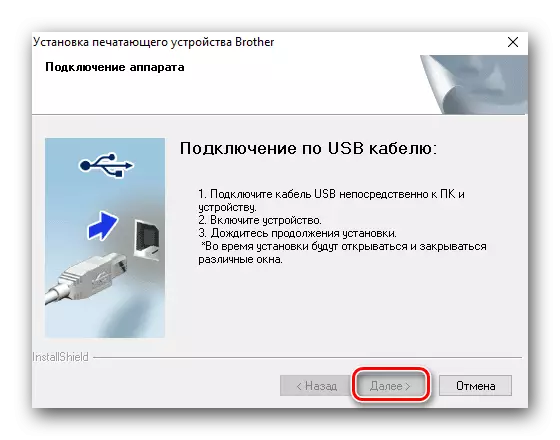

If everything was completed according to the manual, you can see your printer in the list of equipment in the "Devices and Printers" section. Located in the "Control Panel".
Read more: 6 ways to run the "Control Panel"
When you go to the "Control Panel", we recommend switching the items display mode to "small icons".
Method 2: Special utilities for installation
Install the drivers for the Brother HL-2130R printer can also be used using special utilities. To date, similar programs are presented on the Internet. In order to decide on the choice, we recommend reading our special article where we have reviewed the best utilities of this kind.
Read more: Programs for installing drivers
We, in turn, recommend using Driverpack Solution. It often receives updates from developers and it constantly replenishes a list of supported devices and software. It is to this utility that we turn in this example. That's what you need to do.
- Connect the device to a computer or laptop. We wait until the system tries to determine it. In most cases, it does this successfully, but in this example we will be repelled from the worst. There is a chance that the printer will be listed as an "unidentified device".
- We go to the site DRIVERPACK SOLUTION ONLINE utility. You need to download the executable file by clicking the corresponding large button in the center of the page.
- The boot process will take literally a few seconds. After that, launch the downloaded file.
- In the main window, you will see the computer's automatic configuration button. By clicking on it, you will allow the program to scan your entire system and install all the missing software in automatic mode. Including the printer driver and driver will be installed. If you want to independently monitor the installation process and select the necessary drivers to download, then press the small "expert mode" button in the lower area of the main utility window.
- In the next window, you will need to mention the drivers you want to download and install. Select the items associated with the printer driver and click the "Install All" button at the top of the window.
- Now you can only wait until Driverpack Solution boosts all the necessary files and installs the previously selected drivers. When the installation process is completed, you will see the appropriate message.
- This method will be completed on this, and you can use the printer.
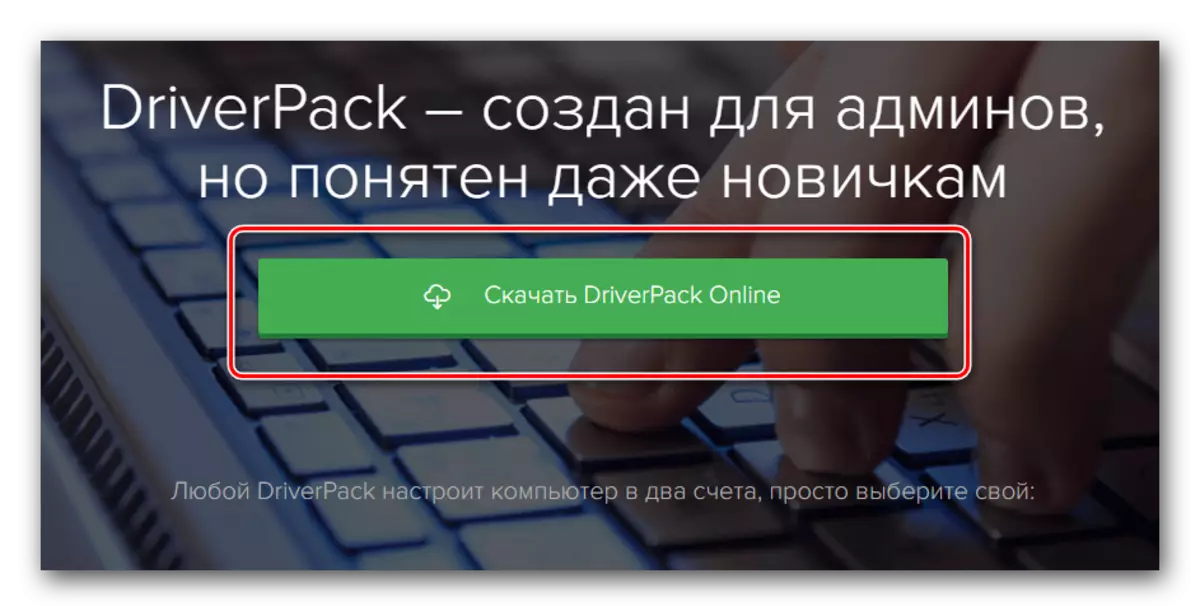
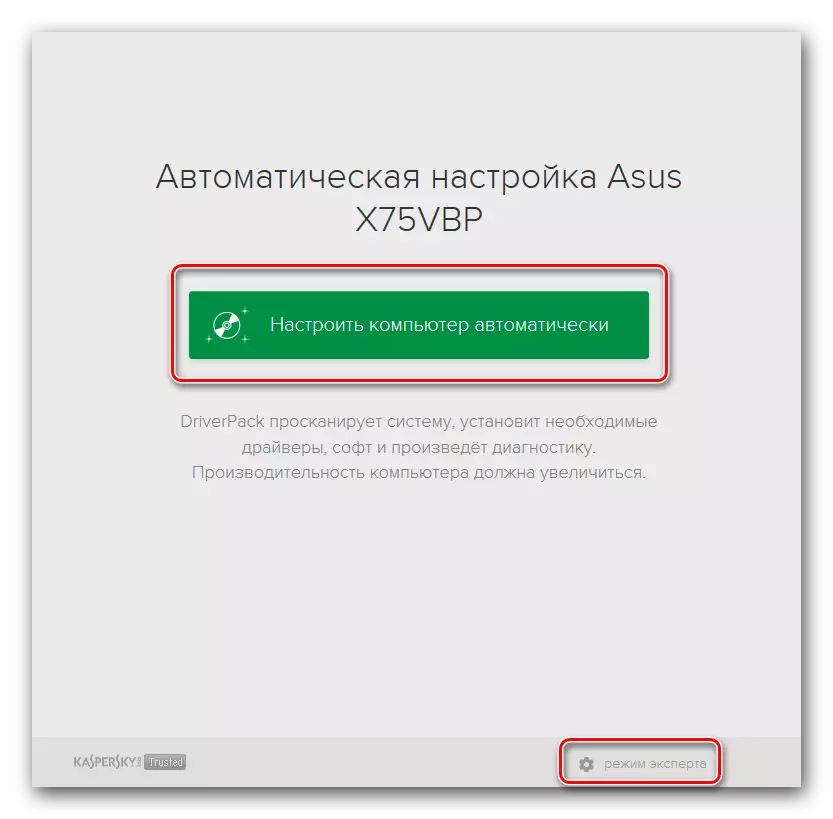

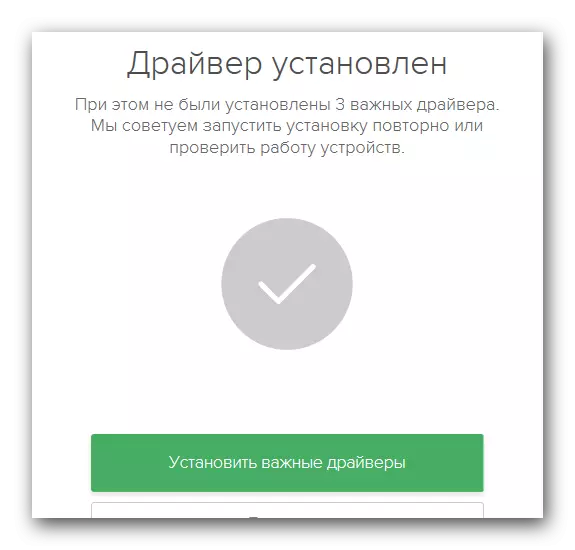
Method 3: Search by identifier
If, when connecting the equipment to a computer, the system cannot recognize the device correctly, you can use this method. It lies in the fact that we will look for and loading for the printer, we will be through the identifier of the device itself. Therefore, first need to know the ID for this printer, it has the following values:USBPRINT \ Brotherhl-2130_seried611
Brotherhl-2130_seried611
Now you need to copy any of the values and use it on a special resource that the driver will find according to this ID. You will only stay download them and install on a computer. As you can see, we do not go into the details of this method, as it is discussed in detail in one of our lessons. In it you will find all the information regarding this method. There is also a list of special online services for the search for software by ID.
Lesson: Search for Drivers by Equipment ID
Method 4: Control Panel
This method will allow you to add equipment to the list of your devices forcibly. If the system fails to automatically determine the device, you need to do the following.
- Open the "Control Panel". Ways to open it in a special article, the link to which we gave above.
- Switches in the "Control Panel" to the display mode of "Minor Icons" elements.
- In the list are looking for the "Devices and Printers" section. Go to it.
- In the top area of the window, you will see the "Adding Printer" button. Press it.
- Now you need to wait until a list of all connected devices to a computer or laptop will be formed. You will need to select your printer from the general list and click the Next button to install the necessary files.
- If for some reason you will not find your printer in the list - click on the string below, which is shown in the screenshot.
- In the proposed list, select the "Add Local Printer" string and click the Next button.
- In the next step, you need to specify the port to which the device is connected. Select the desired item from the drop-down list and also click the "Next" button.
- Now you need to select a printer manufacturer on the left side of the window. Here the answer is obvious - "Brother". In the right domain, click on the string marked in the image below. After that, click the "Next" button.
- Next you will need to come up with a name for the equipment. Enter a new name in the appropriate string.
- Now the process of installing the device and the associated software will begin. As a result, you will see a message in a new window. It will be said that the printer and successfully installed. You can check its performance by clicking the "Print Page Print" button. Or you can simply click the "Finish" button and complete the installation. After that, your device will be ready to use.

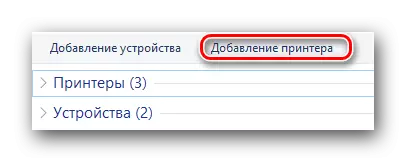

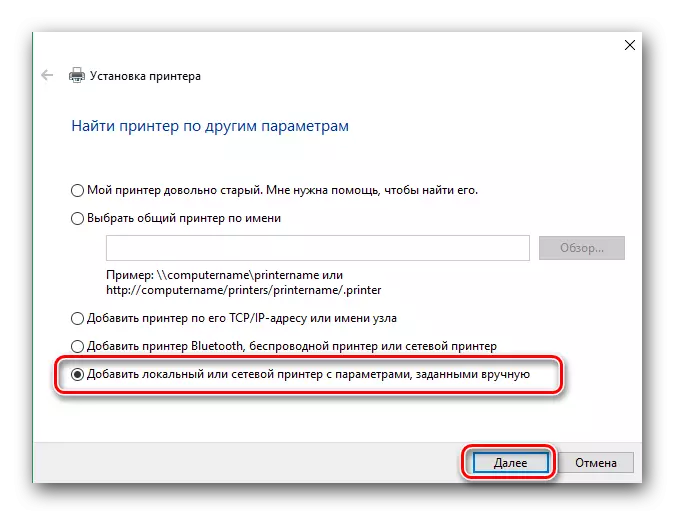
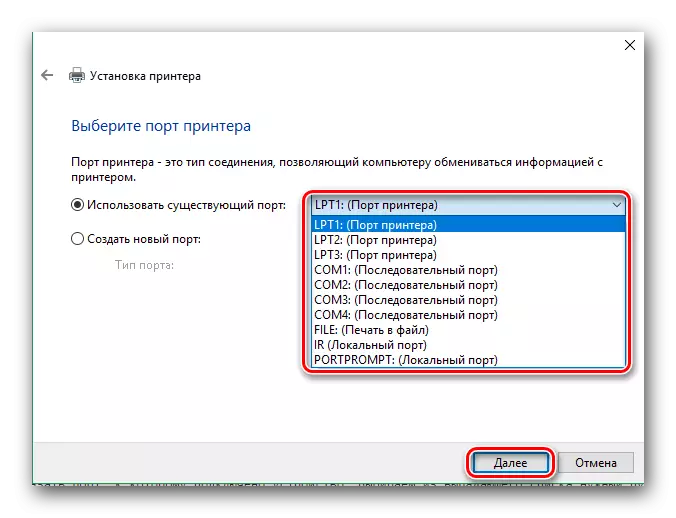
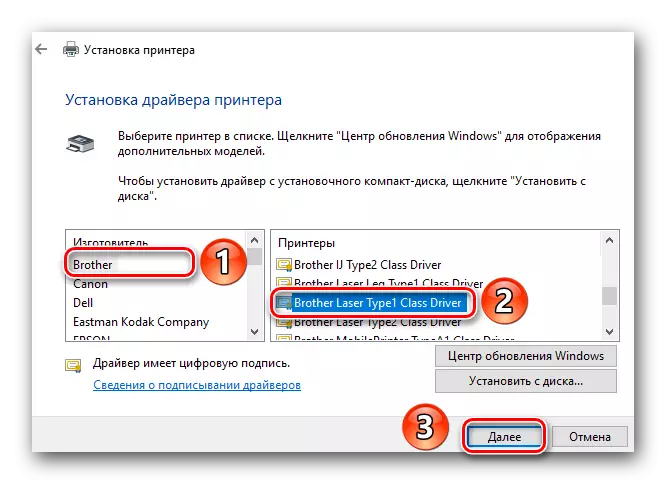

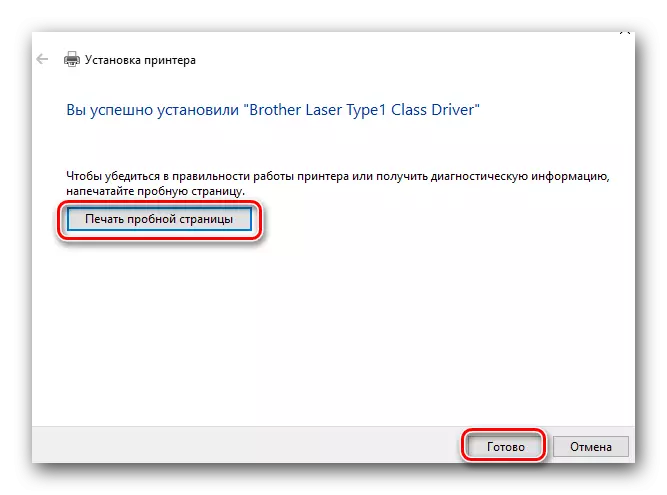
We hope you will not have any special difficulties when installing drivers for Brother HL-2130R. If you still encounter difficulties or errors in the installation process - write about it in the comments. We will look for the reason together.
