
The file system on the computer actually looks completely different as she sees an ordinary user. All important system elements are marked with a special attribute "hidden" - this means that when you activate a specific parameter, these files and folders will be visually hidden from the conductor. When the "Show hidden files and folders" parameter is enabled, these items are visible in the form of a bit of pale icons.
With all convenience for experienced users who often refer to hidden files and folders, the active display parameter threatens the existence of these data, because they are not protected from accidental deletion by the inattentive user (excluding elements with the owner of the system). To improve the security of storage of important data, it is strongly recommended to hide them.
Visually remove hidden files and folders.
In these places, the files that are needed by a working system, its programs and components are usually stored. These can be settings, cache or license files that are of particular value. If the user does not often refer to the contents of these folders, then for visual release of space in the "Explorer" windows and ensure the security of this data, it is necessary to deactivate a special parameter.You can do this in two ways that will be discussed in detail in this article.
Method 1: "Explorer"
- On the desktop twice, click on the "My Computer" label. A new "Explorer" window opens.
- In the upper left corner, select the "Sort" button, after which in the context menu that opens, click on the "folder and search options" item.
- In the low window that opens, select the second tab called "View" and scroll into the bottom of the list of parameters. We will be interested in two items that have their own settings. The first and most important for us are "hidden files and folders". Immediately under it is two settings. When the display parameter is enabled, the user will activate the second item - "Show hidden files, folders and discs." You must enable the parameter that is above - "Do not show hidden files, folders and discs."
Following this, check the presence of a check mark in the parameter is slightly higher - "hide protected system files". It must be standing to ensure the maximum safety of critical objects. On this setting ends, at the bottom of the window, press the "Apply" and "OK" buttons. Check the display of hidden files and folders - in the windows of the conductor them should not be now.
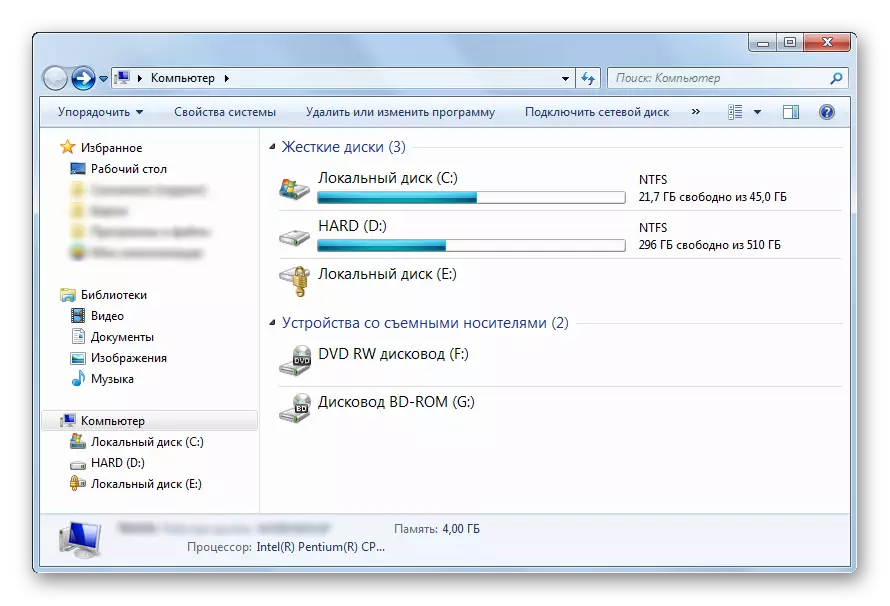
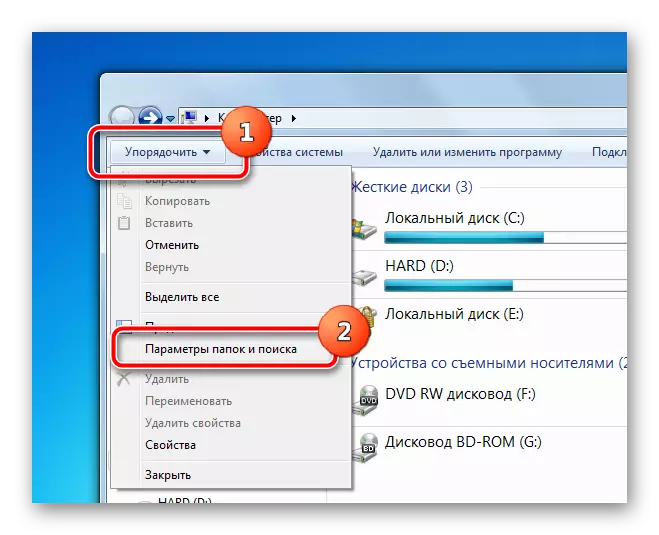
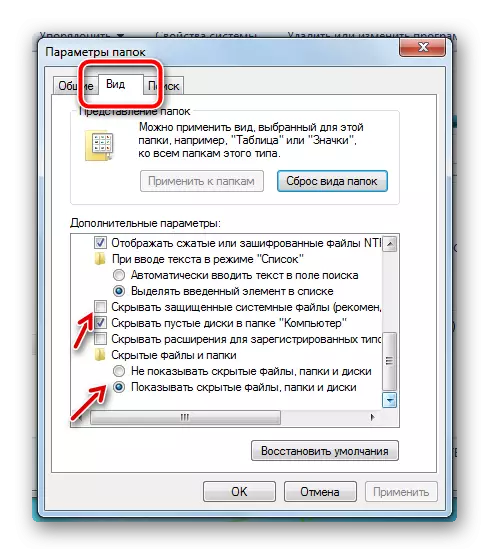
Method 2: "Start" menu
The setting in the second method will occur in the same window, but the method of access to these parameters will be slightly different.
- On the left at the bottom on the screen once, click on the Start button. In the window that opens at the bottom itself there is a search string in which you need to enter the phrase "show of hidden files and folders". The search will show one point to which you want to press once.
- The "Start" menu closes, and the user immediately sees the window of the parameters from the method above. It will only be left to scroll down the slider down and configure the above parameters.
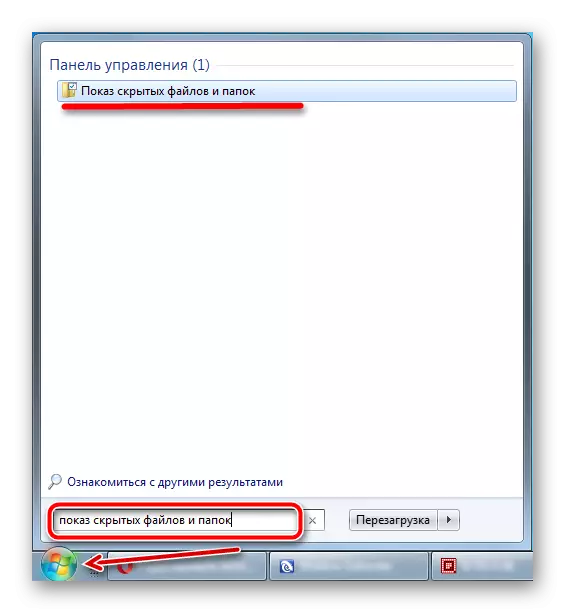
For comparison, the following will be presented to the screenshot where the difference will be displayed in the display in various parameters at the root of the system partition of the regular computer.
- Included Display hidden files and folders, Included Displays protected system elements.
- Included Display system files and folders, Disabled Displays protected system files.
- Disabled Displays all hidden elements in the "Explorer".
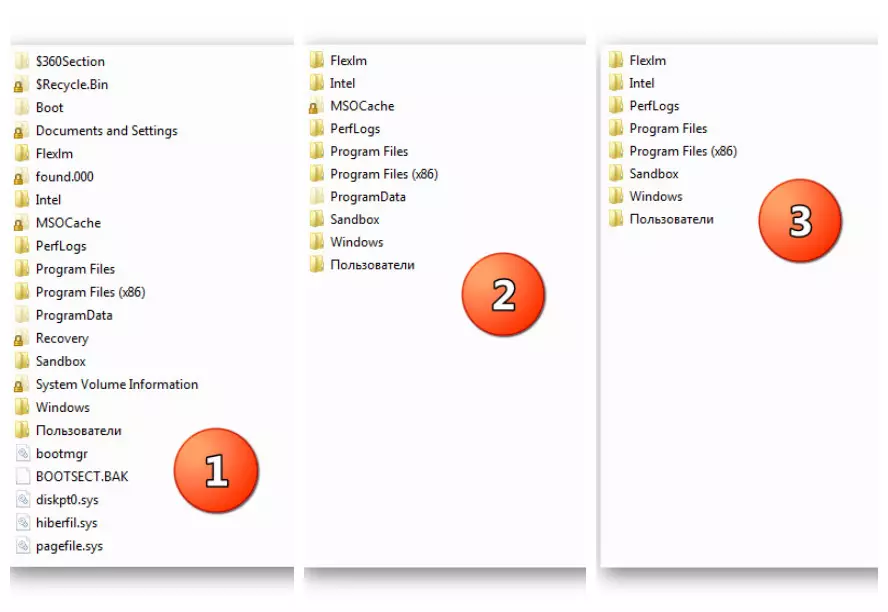
See also:
How to show hidden files and folders in Windows 7
Hiding hidden files and folders in Windows 10
Where to find the Temp folder in Windows 7
Thus, absolutely any user just a few clicks can edit the display parameters of the hidden elements in the "Explorer". The only requirement for performing this operation will be administrative rights from a user or permits that will allow it to make changes to the Windows operating system parameters.
