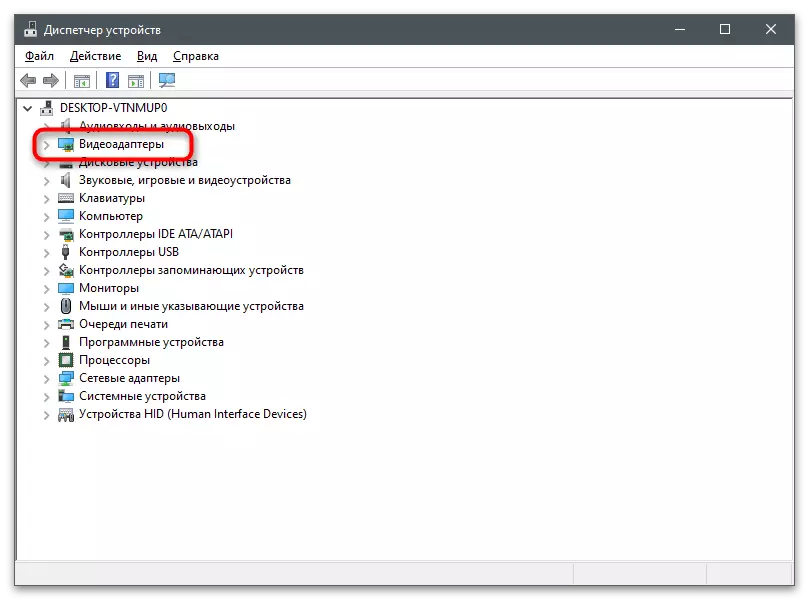Causes of the lack of tab "Display" in the NVIDIA control panel
First of all, you need to deal with why all available options are shown on some computers in the NVIDIA control panel, and there are no "Display" and "3D" tabs on others. In the next screenshot, you see a full display of all tasks on the left pane.

In most cases, integrated graphics are also present on laptops. Just the program responsible for processing, and assumes the role of configuring the display parameters, and you can change them through a graphical menu by calling the Intel or AMD HD graphics control panel.
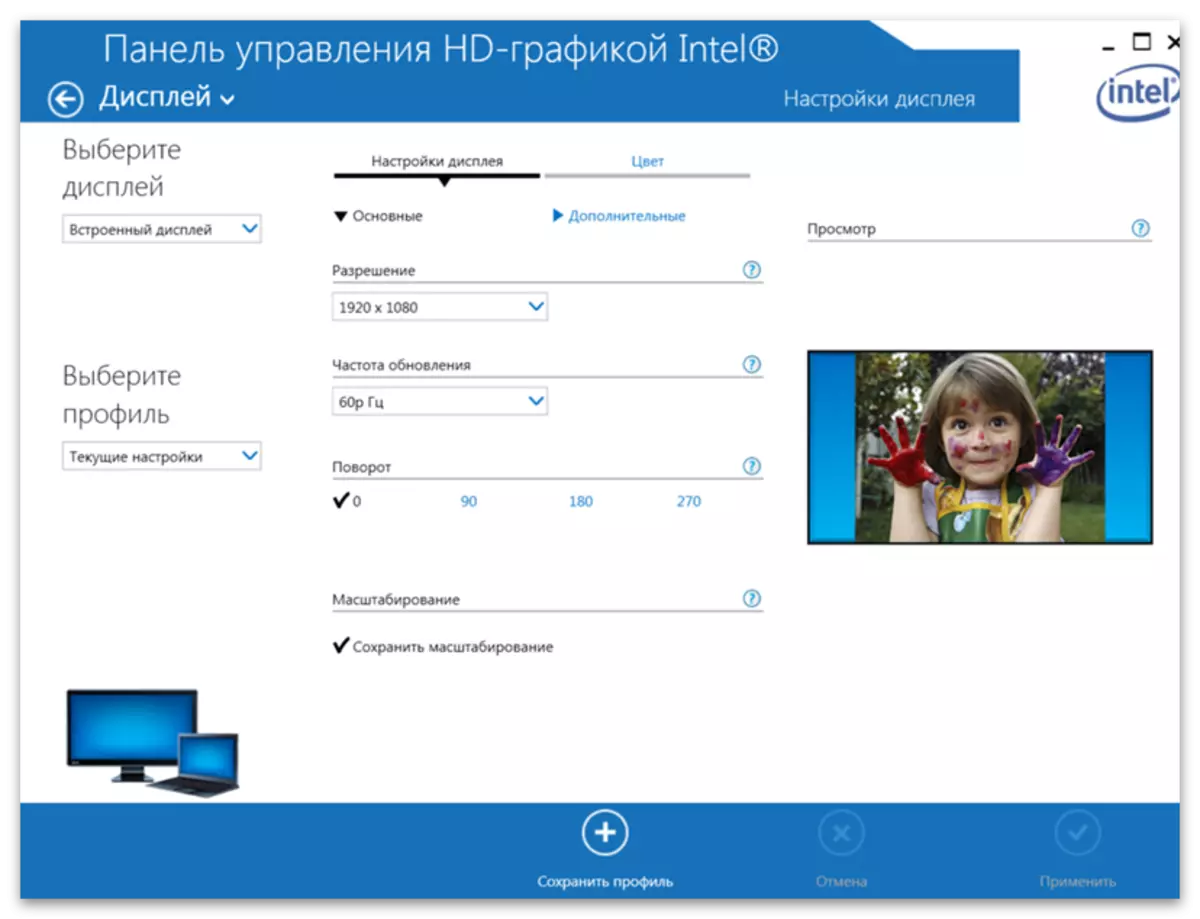
For this reason, the program from NVIDIA said tabs are not added and unavailable for editing. From this we can conclude that the problem most often appears at laptop owners, but it happens on stationary computers. Next, we will present all possible ways to solve this problem, and you should start from the first, if necessary, moving to the following.
Method 1: Switching graphics in BIOS
If you force a laptop or a computer to use a discrete as the main graphics, the parameters will be reset and the likelihood will appear that the previously left tabs will be displayed in the control panel. However, it is possible to carry out such switching only if the corresponding parameter is present in the BIOS or UEFI. Read about its search and configuration in the article on the link below.
Read more: turn on the discrete video card

Method 2: Installing the driver from the official site
This and the following methods are directly related to the installation and replacement of the video card driver. There is a possibility that during the performance of actions, a black screen will appear at the next reboot of the computer. In this case, you have to use the instructions from the following material, removing the previously installed driver and installing the correct instead.
Read more: Solving problems with the advent of the black screen after installing the drivers
This recommendation is to delete the current driver, which could be added automatically when you first start the operating system, and the installation of the laptop is recommended from the official website. We will analyze the manual on the example of the Lenovo laptop, and you only need to focus on each step and search for the relevant sections on the manufacturer's website of the purchased model (or you can write its name in the search on our website and find the detailed instructions for installing drivers).
- To begin with, you should get rid of the already installed NVIDIA driver, because it will not be replaced when downloading another version (if only it is not about newer). Right-click on the "Start" and from the context menu, select "Device Manager".
- Expand the "Video adapter" section, where all connected graphics devices are displayed.
- Select a discrete video card (not to be confused with a graphic processor in the processor), click on it PCM and click on "Delete Device".
Upon completion, the installer program will prompt send a computer to a reboot, with which you need to agree, when you start the next session, run the NVIDIA control panel and check for previously missing tabs.
Method 3: Download drivers from NVIDIA
The following version of the installed driver is the download of the software kit from the official NVIDIA website. So you can get the latest version of the graphics application that will follow the status of the components and provide access to the settings.
- Refer to the first steps of instructions from the previous way to remove the current graphics adapter driver, followed by the link above and on the download page fill in the fields in accordance with the model installed in the video card computer.
Read more: Definition of the video card model on a laptop
- Please note that mobile models are that there are those that are installed in the laptop - in their title the letter M and the inscription in the Notebooks brackets.
- After filling out the table click on "Search".
- Load the found driver by clicking on the appropriate button.
- Run the executable file and install the software into the operating system, and then restart it.
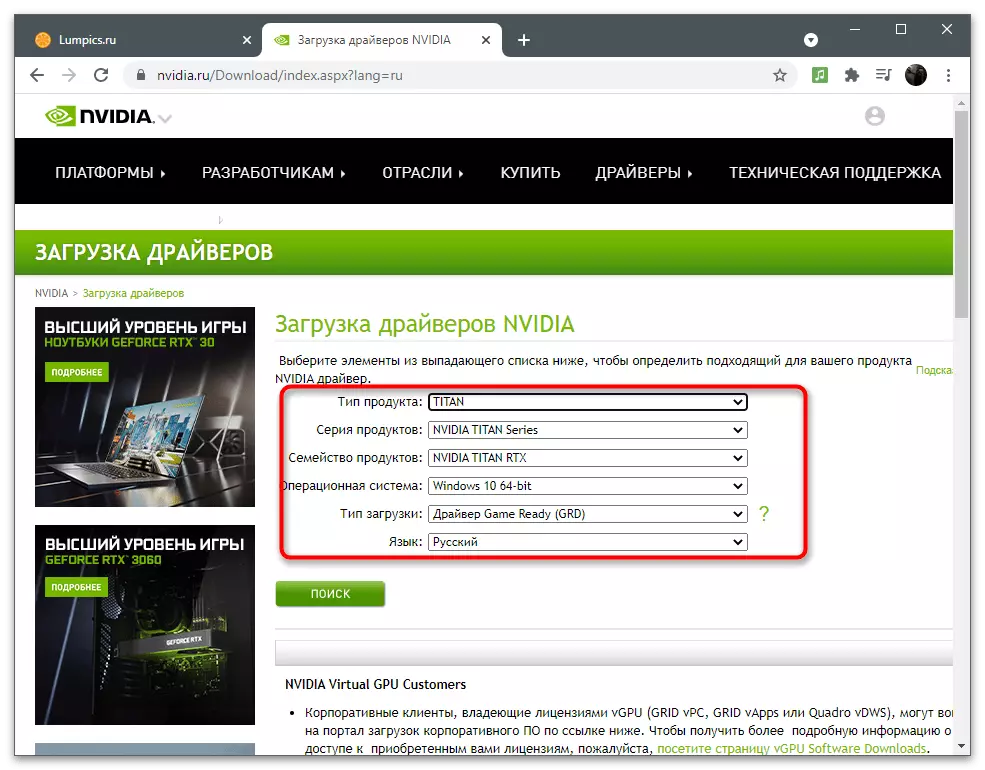


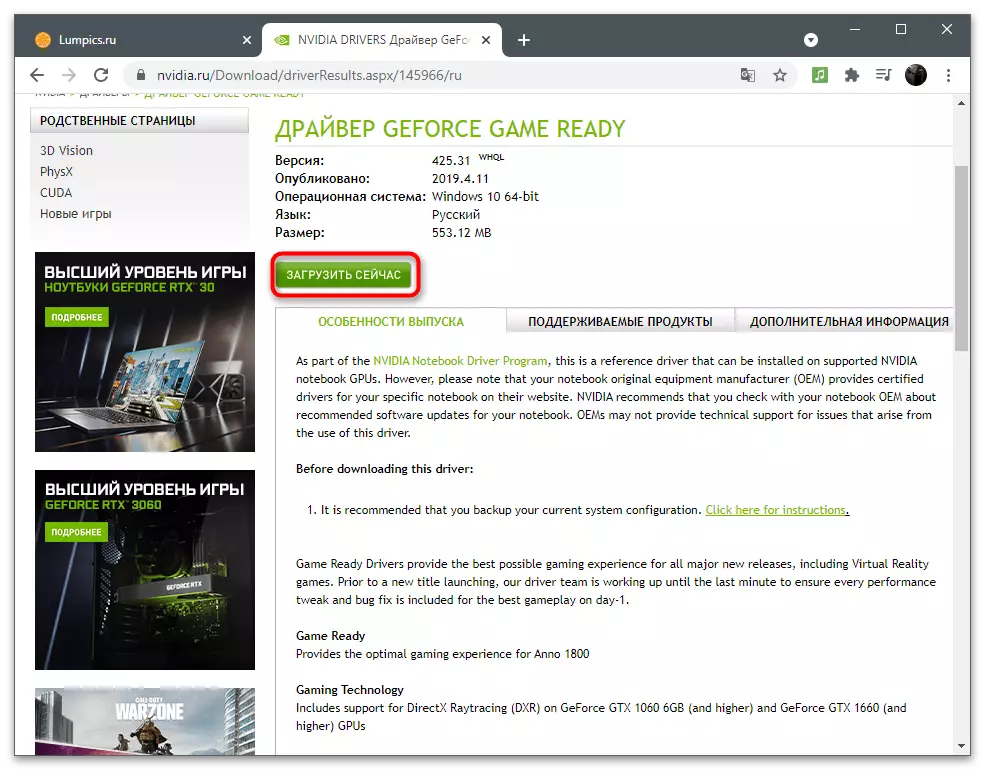
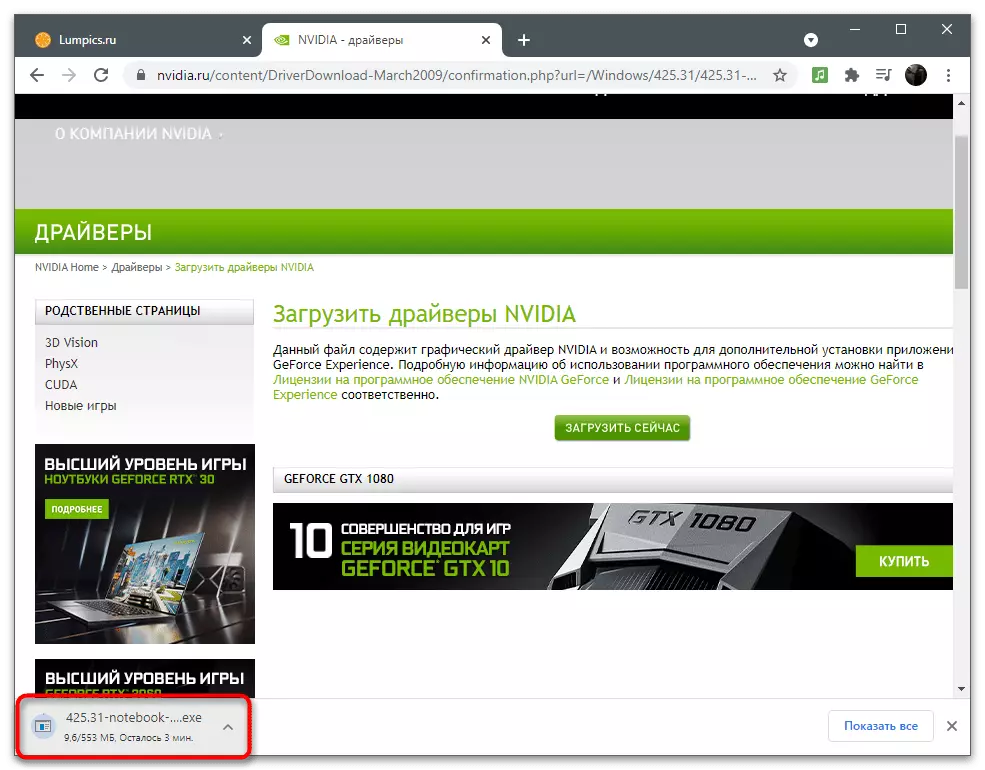
Method 4: Download the NVIDIA Control Panel from the Microsoft Store
NVIDIA Control Panel application is added to the built-in Windows 10 store, where you can freely download, if not already installed. This method is useful for updating the component, but make sure it is possible to download it, you get only after switching on the page in the store.
- Open the "Start" and in the search bar look for Microsoft Store.
- The store find NVIDIA Control Panel and go to the application page.
- Obtain and install it if the words "This product is set to" no.
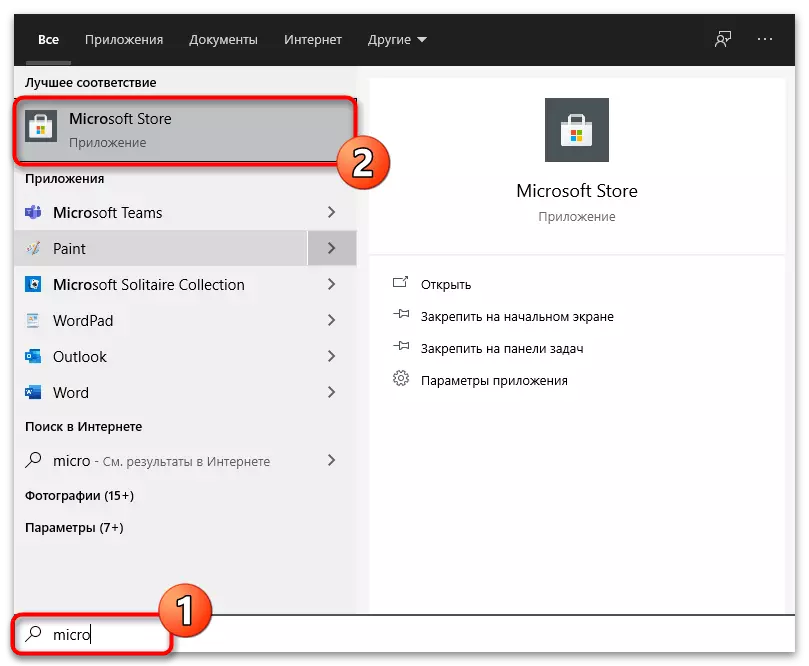


You can try to first remove Control Panel, if the store is already listed as a component added to the operating system. It should not have a negative impact on the driver, so the action taken are completely safe:
- Run the application "Options" by clicking on the gear icon in the "Start" menu.
- Open the "Applications" section.
- Find among them «NVIDIA Control Panel» and click "Remove" to uninstall.

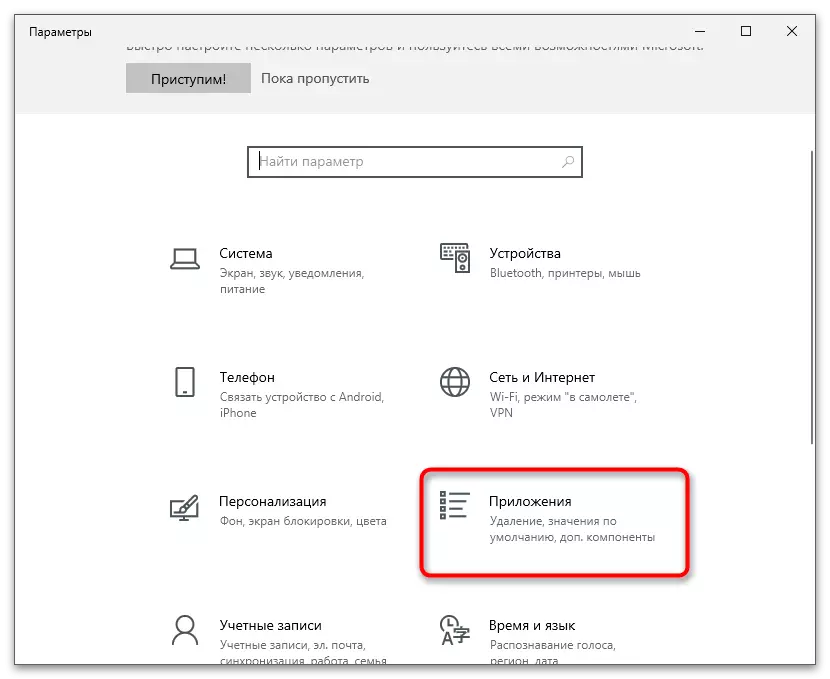

Method 5: Resetting the Control Panel
This method is suitable only for those users who are suddenly confronted with a lack of tab "Display", although previously it was displayed in the Control Panel. To fix Windows has a built-in tool to reset the application settings to their default state.
- Being in the application "Settings" in the "Applications", look for «NVIDIA Control Panel», click on the line of the left mouse button and press the line "Additional options."
- First, click the "Fix".
- Track, use "Reset".
- Wait for checking opposite both items, close this window and run the control panel.

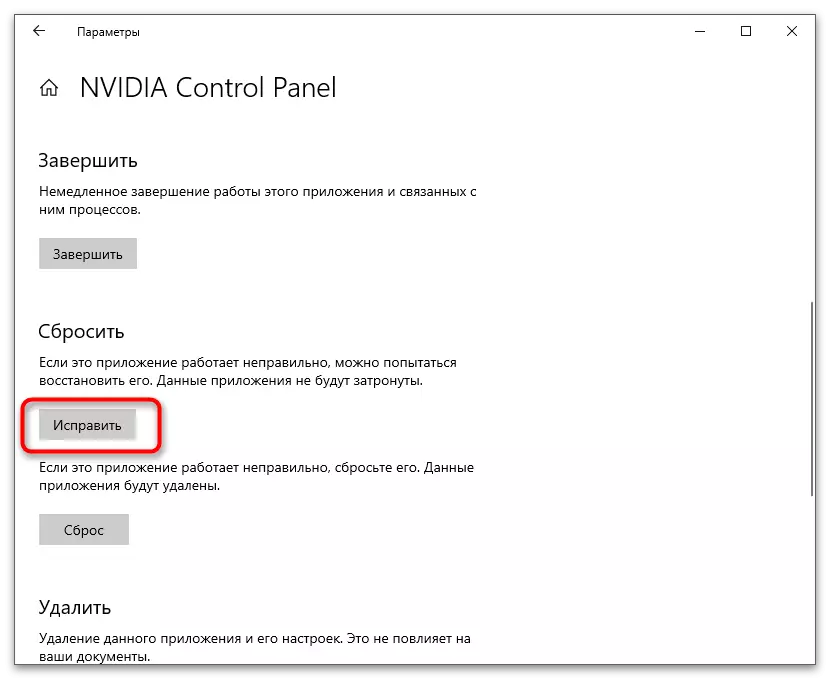


Method 6: Disconnect the Second Display
Some users have a problem with the lack of tabs "Display" decided after disconnecting the second monitor or switch to the main parameters through the system application. Accordingly, executing the following instructions only if you use multiple image output devices.
- Open "Start" and go to "Parameters".
- Select the first section - "System".
- Find the "multiple displays" block and check its settings. Disconnect the second monitor or switch to the main one that can be done and by extracting the screen for connecting the screen.



- Refer to the first steps of instructions from the previous way to remove the current graphics adapter driver, followed by the link above and on the download page fill in the fields in accordance with the model installed in the video card computer.