
Connoisseurs of good sound should be familiar to SteelSeries. In addition to gaming controllers and rugs, it is also engaged in the production of headphones. Such headphones will allow you to enjoy high-quality sound with appropriate comfort. But, as well as for any device, it is necessary to establish a special software to achieve the maximum result, which will help you set up the SteelSeries headphones in detail. It is about this aspect that we will talk today. In this lesson, we will deal in detail in where you can download drivers and software for headphones SteelSeries Siberia V2 and how to install it.
Methods of downloading and installing driver for Siberia V2
These headphones are connected to a laptop or computer via a USB port, so in most cases the device is correct and correctly recognized by the system. But the driver from the standard Microsoft database is better to replace the original software that was written for this equipment. This software will help not only better interact headphones with other devices, but also will open access to detailed sound settings. You can install Drivers for Siberia V2 headphones in one of the following methods.Method 1: Official site SteelSeries
The method described below is the most proven and efficient. In this case, the original software of the latest version is loaded, and you do not have to install various mediators programs. This is what needs to be performed to use this method.
- Connect the STEELSERIES Siberia V2 to a laptop or computer.
- While the system recognizes a new connected device, go to the SteeelSeries website.
- In the site cap you see the names of the partitions. We find the "Support" tab and go to it, just clicking by name.
- On the next page you will see the name of other subsections in the header. In the upper area we find the "downloads" string and click on this name.
- As a result, you will find yourself on the page where the software is located for all stama devices. I go down the page down until we see a large subsection "Legacy Device Software". Below this name you will see the "Siberia V2 Headset USB" string. Click the left mouse button on it.
- After that, the archive with drivers will start. We wait for the end of the download and unpack all the contents of the archive. After that, launch the "Setup" program from the recovered list of files.
- If you find a window with a security warning window, simply press the Run button in it.
- Next, you need to wait a bit while the installation program will prepare all the necessary files for installation. It does not take a lot of time.
- After that you will see the main window of the installation wizard. In detail to paint this stage, we do not see the point, since the process of direct installation is very simple. You should only follow the prompts. After that, the driver will be successfully installed, and you can fully enjoy good sound.
- Please note that during the installation process you can see a message with a request to connect the USB PNP audio device.
- This means that you do not have an external sound card, through which Siberia V2 headphones are connected by silence. In some cases, such a USB card is supplied complete with headphones themselves. But this does not mean that it is impossible to connect the device without any. If you have a similar message, check the map connection. And if you have no and you connect headphones directly to a USB connector, then you should use one of the ways described below.
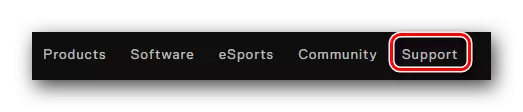

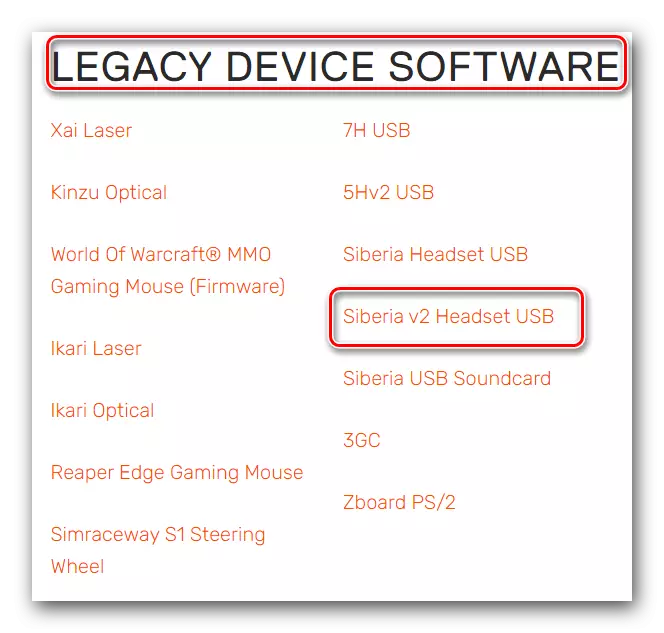
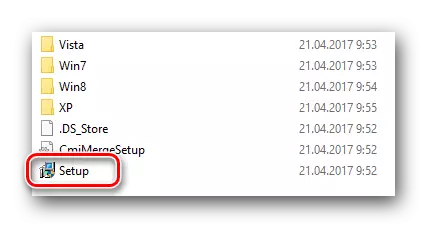
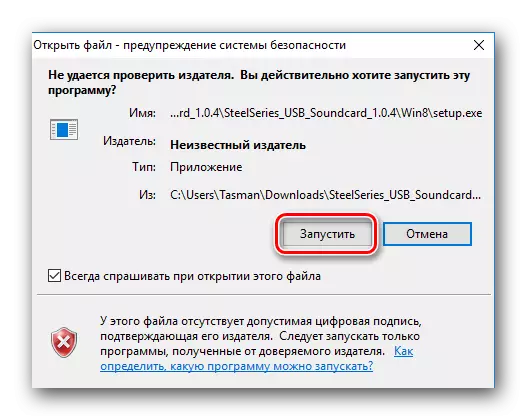
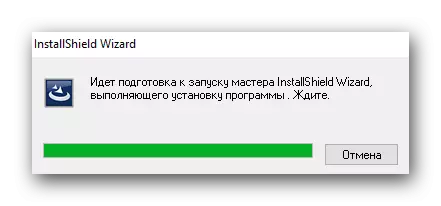
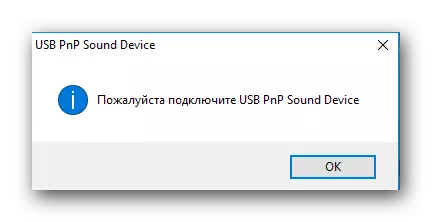
Method 2: SteelSeries Engine Program
This utility, developed by SteelSeries, will not only regularly update software for brand devices, but also carefully adjust it. In order to use this method, you need to perform the following steps.
- Go to the Software loading page of the SteelSeries, which we have already mentioned in the first way.
- At the very top of this page you will see blocks with the names of "Engine 2" and "Engine 3". We are interested in the last. Under the inscription "Engine 3" will be referenced to download the program for the Windows and Mac operating system. Just press the button that matches your OS installed.
- After that, the downloading file will begin. We are waiting until this file is loaded, after which you run it.
- Next, you need to wait some time until the ENGINE 3 files needed to install software are unpack.
- The next step will be the choice of language on which information will be displayed during installation. You can change the language to another in the corresponding drop-down menu. After selecting the language, click the "OK" button.
- Soon you will see the initial installation program window. It will be a message with greetings and recommendations. We study the contents and press the "Next" button.
- Then a window will appear with the general provisions of the company's license agreement. You can read it if you want. To continue installation, simply press the "Accept" button at the bottom of the window.
- After you have taken the terms of the agreement, the installation process of the ENGINE 3 utility will begin on your computer or laptop. The process itself lasts a few minutes. Just waiting for his ending.
- When the installation of the Engine 3 program will end, you will see a window with an appropriate message. Click the "Finish" button to close the window and completing the installation.
- Immediately after this, the installed ENGINE 3 utility will start automatically. In the main window of the program you will see a similar message.
- Now we connect headphones to the USB port of your laptop or computer. If everything was done correctly, the utility will help the system identify the device and automatically install the driver files. As a result, you will see the name of the headphone model in the main window of the utility. This means that SteelSeries Engine successfully defined the device.
- You can fully use the device and adjust the sound to your needs in the ENGINE settings. In addition, this utility will regularly update the necessary software for the entire connected SteelSeries equipment. At this moment, this method will be completed.
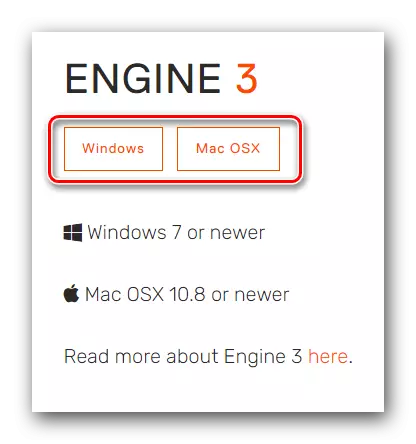
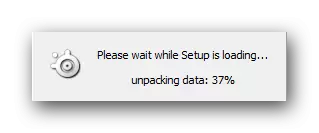
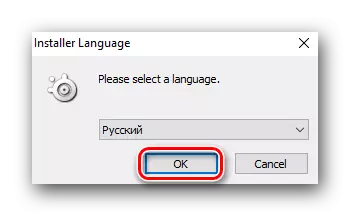
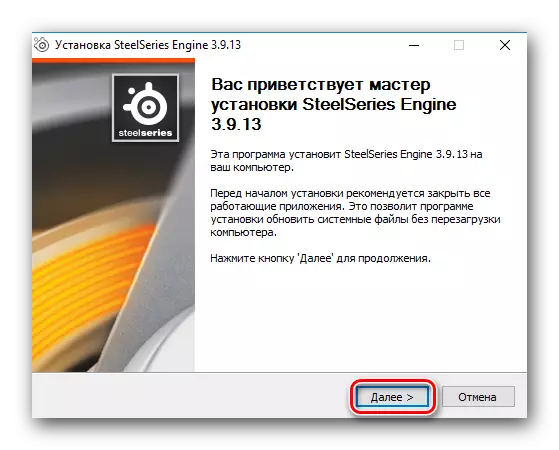
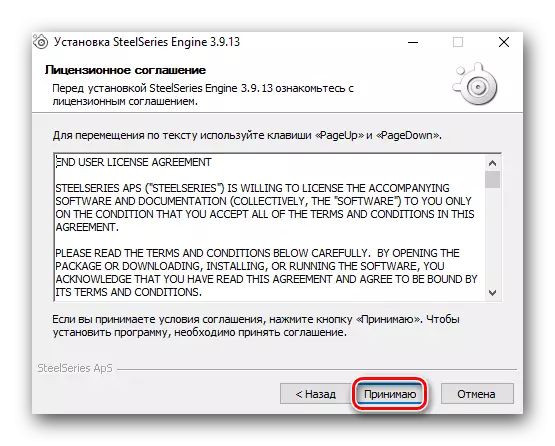
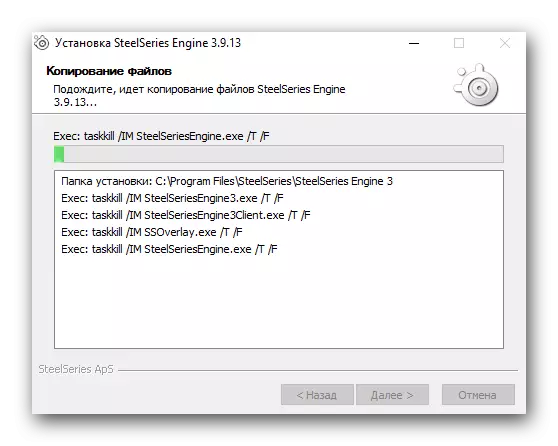
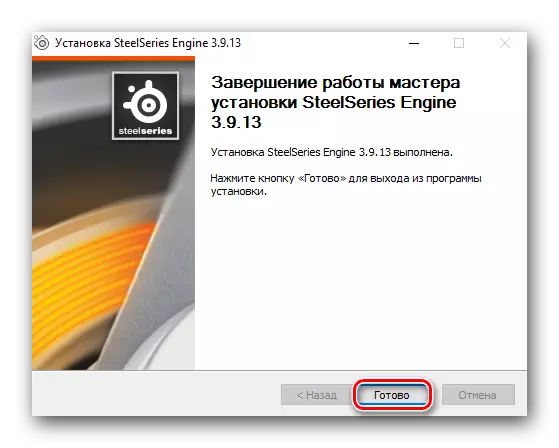

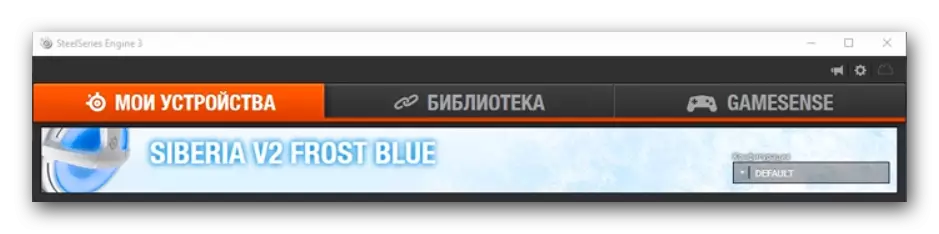
Method 3: General utilities for searching and installing
On the Internet there are many programs that can independently scan your system and identify devices for which drivers are required. After that, the utility will load the desired installation files and installs software automatically. Such programs can help and in the case of the STEELSERIES Siberia V2 device. You only need to connect headphones and run the utility you have chosen. Since this kind of software is very much today, we prepared you a sample from the best representatives. Passing on the link below, you can find out the advantages and disadvantages of the best programs for automatic installation of drivers.Read more: The best programs for installing drivers
If you decide to use the DriverPack Solution utility, the most popular program for installing drivers, then the lesson can be very useful, in which all the necessary actions are painted in detail.
Lesson: How to update drivers on a computer using DriverPack Solution
Method 4: Equipment ID
This method of installation of drivers is very versatile and can help in almost any situation. With this method, you can also install drivers and software for headphones Siberia V2. First you need to find out the identifier number for this equipment. Depending on the modification of headphones, the identifier may have the following values:
USB \ Vid_0D8C & PID_000C & MI_00
USB \ Vid_0D8C & PID_0138 & MI_00
USB \ Vid_0D8C & PID_0139 & MI_00
USB \ Vid_0D8C & PID_001F & MI_00
USB \ Vid_0D8C & PID_0105 & MI_00
USB \ Vid_0D8C & PID_0107 & MI_00
USB \ Vid_0D8C & PID_010F & MI_00
USB \ Vid_0D8C & PID_0115 & MI_00
USB \ Vid_0D8C & PID_013C & MI_00
USB \ Vid_1940 & Pid_ac01 & Mi_00
USB \ Vid_1940 & Pid_ac02 & Mi_00
USB \ Vid_1940 & Pid_ac03 & Mi_00
USB \ Vid_1995 & Pid_3202 & Mi_00
USB \ Vid_1995 & Pid_3203 & Mi_00
USB \ Vid_1460 & PID_0066 & MI_00
USB \ Vid_1460 & PID_0088 & MI_00
USB \ Vid_1E7D & PID_396C & MI_00
USB \ Vid_10F5 & PID_0210 & MI_00
But for greater persuasiveness, you yourself should determine the value of the ID of your device. How to do - described in our special lesson in which we disassembled this method of searching and installing software. In it, you will also find information about what to do next with the found ID.
Lesson: Search for Drivers by Equipment ID
Method 5: Windows driver search tool
The advantage of this method is the fact that you do not have to download anything or install third-party software. Unfortunately, there is a given method and disadvantage - not always in this way can be installed for the selected device. But in some situations, this method can be very useful. That's what it is necessary.
- Run "Device Manager" in any way you know. You can explore the list of such ways by clicking on the link below.
- We are looking for in the list of devices headphones SteelSeries Siberia V2. In some situations, the equipment can be identified incorrect. As a result, there will be a picture similar to the one that is depicted in the screenshot below.
- Choose such a device. Call the context menu by clicking on the name of the equipment with the right mouse button. In this menu, select the "Update Drivers" item. As a rule, this item is the very first.
- After that, the driver search program will be launched. You will see a window in which you will need to select the search parameter. We recommend choosing the first option - "Automatic Driver Search". In this case, the system will try to independently select the software required for the selected device.
- As a result, you will see the driver search process itself. If the system is able to find the necessary files, then they will immediately be automatically installed and appropriate settings are applied.
- At the very end you will see a window in which you can find out the search for the search and installation. As we mentioned at the very beginning, this method may not always be completed. In this case, you better resort to one of the four described above.
Lesson: Open the Device Manager in Windows
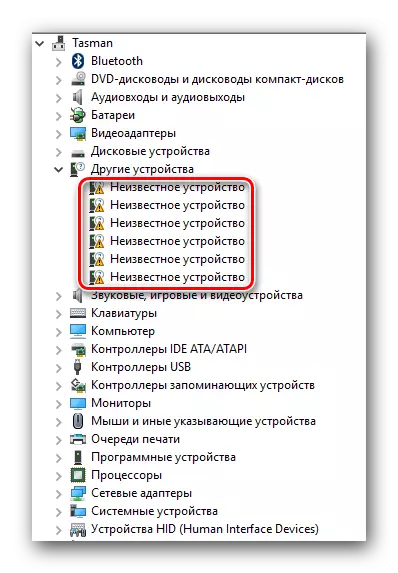
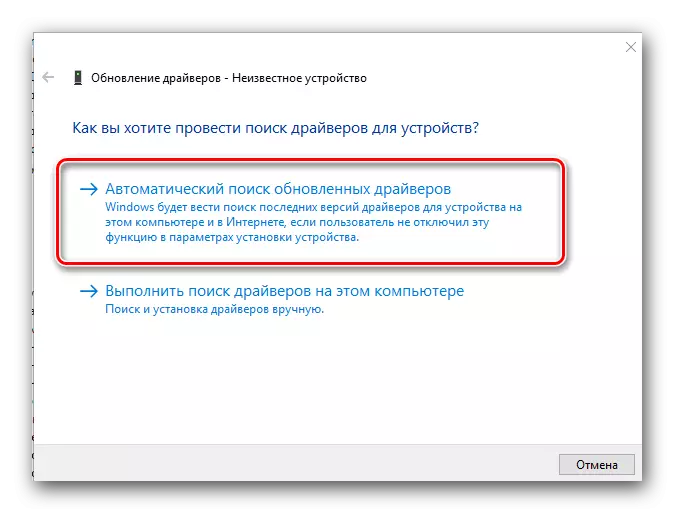
We hope that one of the ways we have described will help you correctly connect and configure Siberia V2 headphones. Theoretically, problems with installing software for this equipment should not be. But, as practice shows, even in the most simple situations may arise difficulties. In this case, feel free to write in the comments about your problem. We will try to help you in finding a solution.
