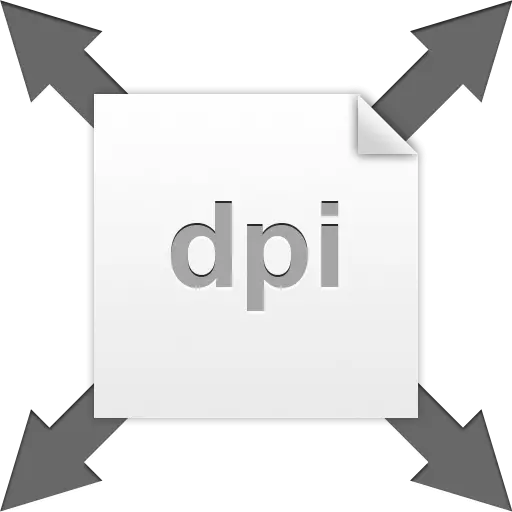
Image resolution is the number of points or pixels per inch area. This parameter determines how the image will look like when printing. Naturally, the picture, in one inches of which contains 72 pixels, will be worse than a snapshot with a resolution of 300 dpi.

It is worth noting that on the monitor difference between permissions you will not notice, we are talking only about printing.
To avoid misunderstandings, we will define the terms "dot" and "pixel", since, instead of the standard definition of "PPI" (pixels per inch), "DPI" (dpi) is used in Photoshop. "Pixel" - a point on the monitor, and the "point" is what the printer puts on paper. We will use both, since in this case it does not matter.
Permission of photography
The real sizes of the picture directly depend on the resolution value, that is, those that we get after printing. For example, we have an image with dimensions of 600x600 pixels and a resolution of 100 dpi. Real size will be 6x6 inches.
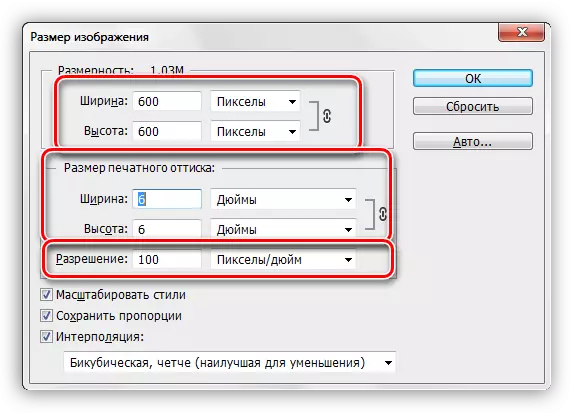
Since we are talking about printing, you need to increase resolution up to 300dpi. After these actions, the size of the printed print will decrease, since in an inch we are trying to "lay" more information. Pixels we have a limited number and they fit on a smaller area. Accordingly, now the real size of the photo is 2 inches.
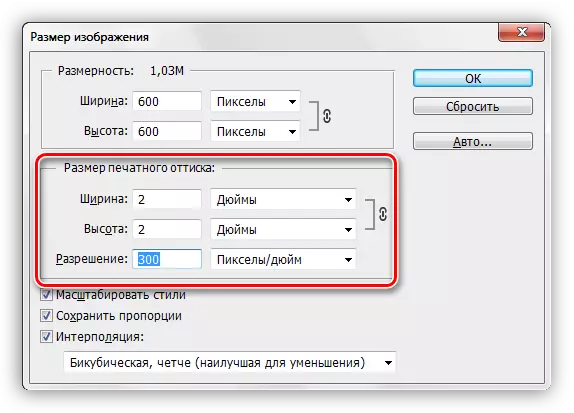
Change permission
We are faced with the task to increase the resolution of the photo to prepare it for printing. Quality in this case is a priority parameter.
- We load the photo in Photoshop and go to the "Image - Image Size" menu.
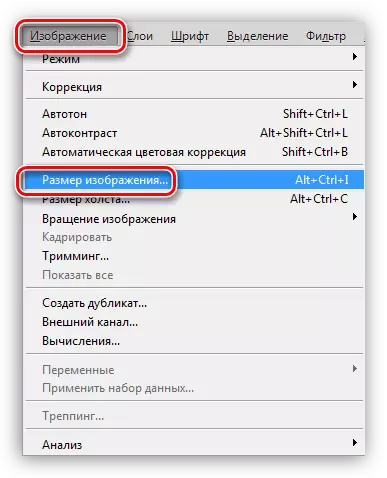
- In the size of the size window, we are interested in two blocks: "dimension" and "printed print size". The first block tells us how many pixels are contained in the picture, and the second is the current resolution and the corresponding real size.
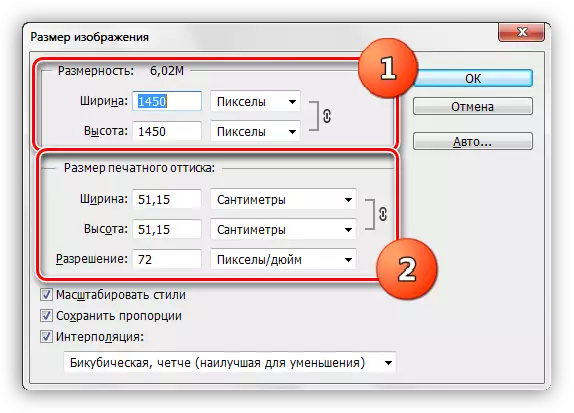
As you can see, the size of the printed ottis is equal to 51.15x51.15 cm, which is quite a lot, it is a decent sizes of the poster.
- Let's try to increase resolution up to 300 pixels per inch and look at the result.
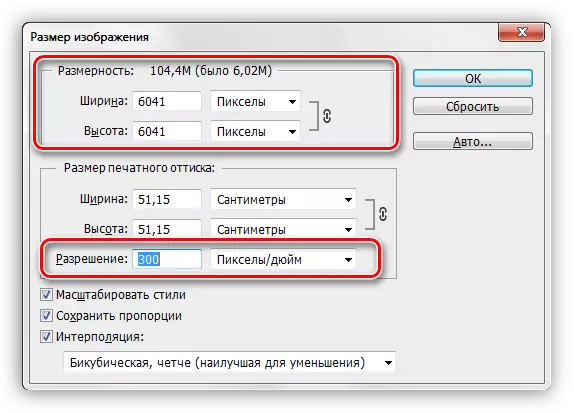
The dimension indicators increased more than three times. This is due to the fact that the program automatically saves the real image dimensions. On this basis, our favorite photoshop increases the number of pixels in the document, and takes them from the head. This entails loss of quality, as with the usual increase in the picture.

Since the JPEG compression was previously applied to the photo, the artifacts characteristic of the format appeared on it, most noticeable on her hair. It does not suit us at all.
- Avoid quality drop will help us a simple reception. It is enough to remember the initial dimensions of the picture.
Increase the resolution, and then prescribate the original values in the dimension field.
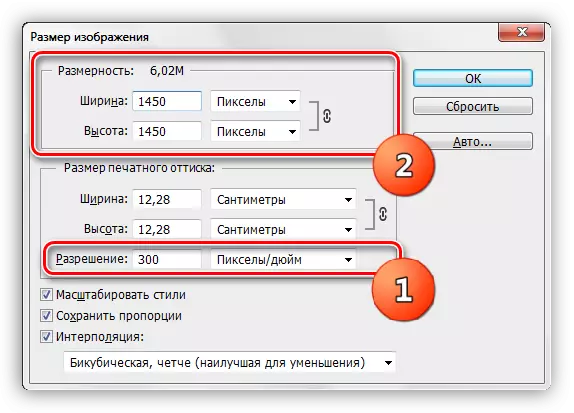
As you can see, the size of printed printing has also changed, now when printing, we will get a picture of a little more than 12x12 cm of good quality.
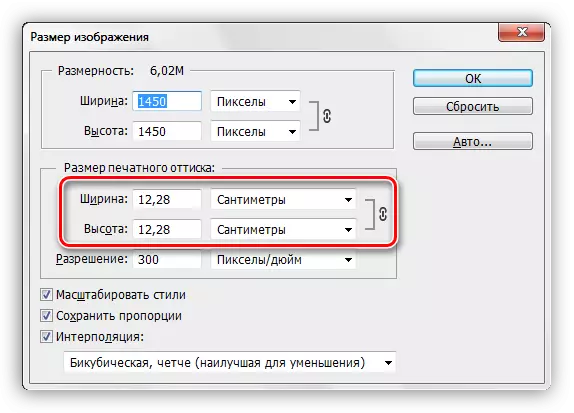
Select permission
The principle of choosing a resolution is as follows: The closer the observer is to the image, the higher the value is required.
For printed products (business cards, booklets, etc.), in any case, the resolution of at least 300 dpi will be resolved.
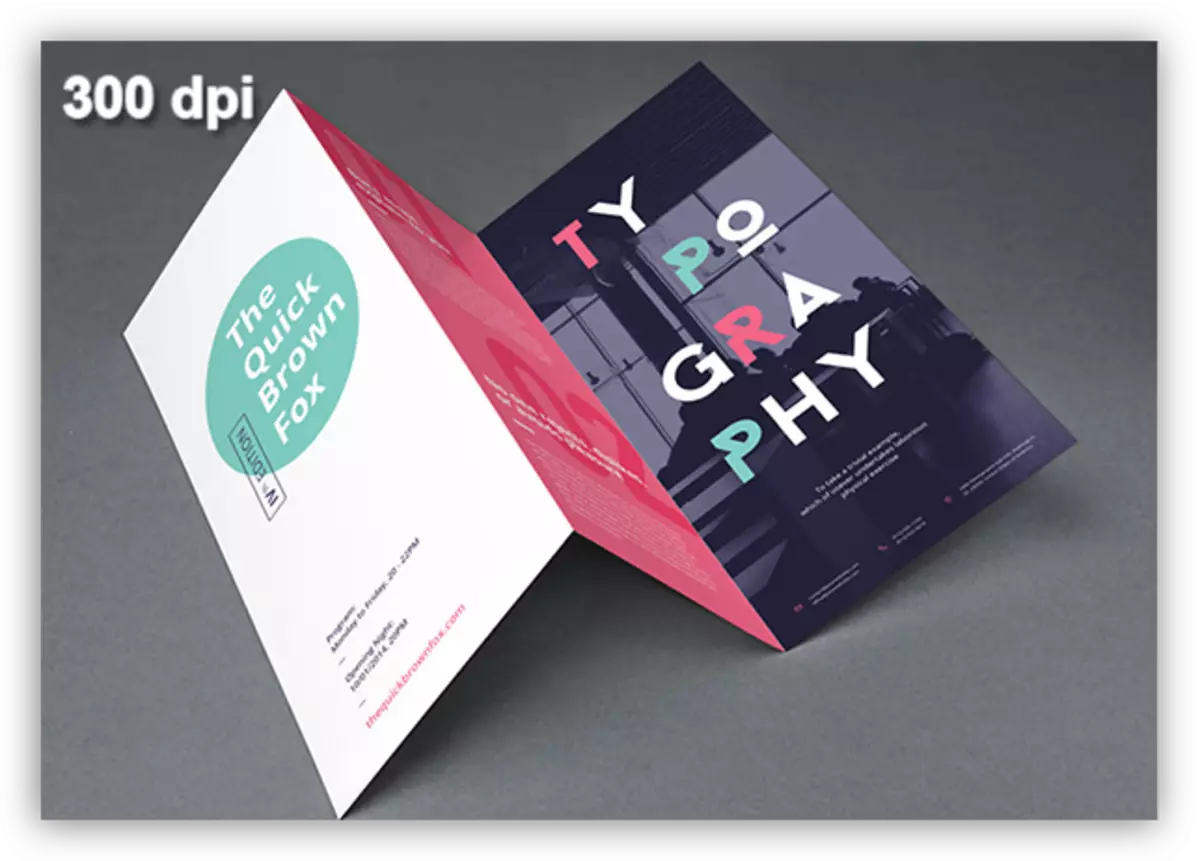
For posters and posters, which the viewer will look from a distance of about 1 - 1.5 m or more, high detail is not required, so you can reduce the value up to 200 - 250 pixels per inch.
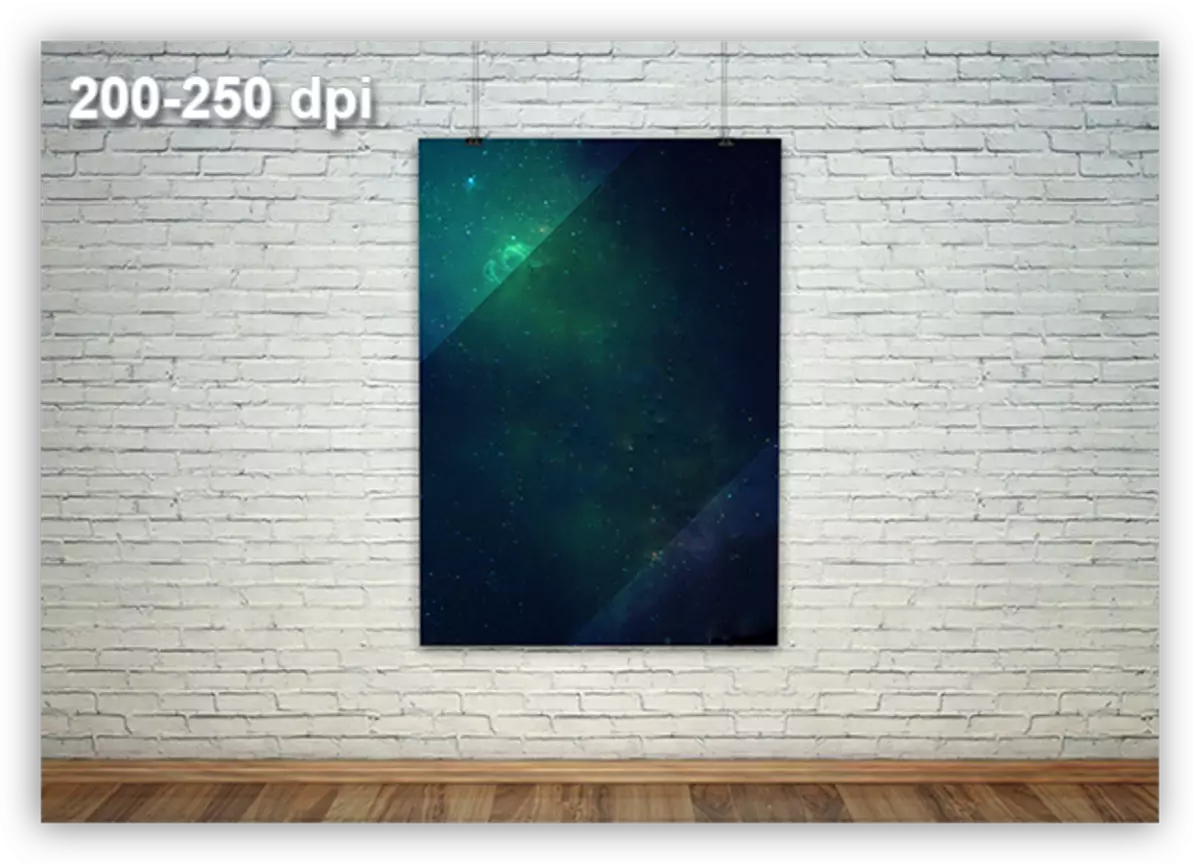
Show-windows of stores, from which the observer is even further, can be decorated with images with a resolution of up to 150 dpi.
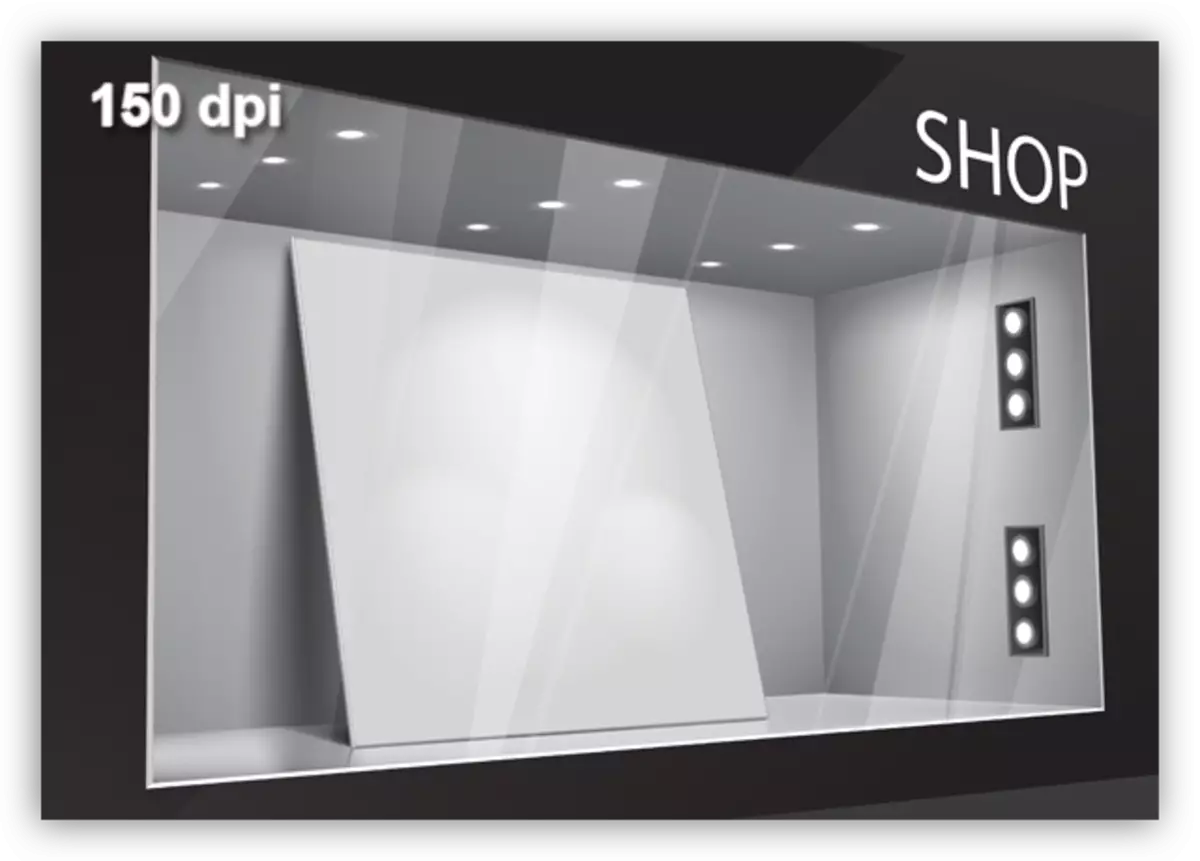
Huge advertising banners located at a great distance from the viewer, besides the glimpse of them, will quite reach 90 dots per inch.
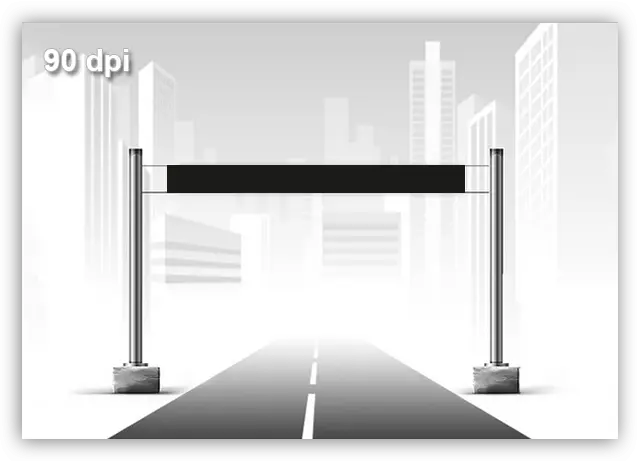
For images intended for registration of articles, or just publishing on the Internet, 72 DPI is enough.
Another important moment when the permission is selected - this is the weight of the file. Often, designers unreasonably overestimate the content of pixels per inch, which leads to a proportional increase in the weight of the image. Take, for example, a banner with real dimensions of 5x7 m and a resolution of 300 dpi. With such parameters, the document will be approximately 60000x80000 pixels and "pull" about 13 GB.
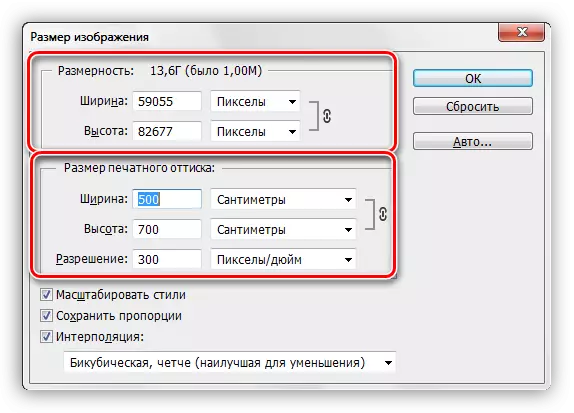
Even if your computer's hardware features will allow you to work with a file of this size, the printing house is unlikely to agree to take it to work. In any case, it will be necessary to ask the relevant requirements.
This is all that can be told about the resolution of images, how to change it, and with what problems can be encountered. Pay special attention to how the resolution and the quality of the pictures on the monitor screen and when printing, as well as how the number of dots per inch will be enough for different situations.
