
Very often after updating the system from Windows 8 to 8.1, users arise such a problem as a black screen when started. The system is loaded, but there is nothing on the desktop, except for the cursor that responds to all actions. However, this error may occur and due to a virus infection or critical damage to system files. What to do in this case?
Causes of error
A black screen when loading windows appears due to the error of the "explorer.exe" process, which is responsible for loading the graphic shell. Prevent the start of the process can avast antivirus, which simply blocks it. In addition, the problem may cause any viral software or damage to any system files.Solutions solutions with black screen problems
There are several ways to solve this problem - it all depends on what caused the error. We will consider the safest and painless options for action that will make the system to work correctly.
Method 1: rollback with unsuccessful update
The easiest and safest way to correct the error is to make the system rollback. This is how the Microsoft developer team is recommended, which is responsible for the release of patches to eliminate the black screen. Therefore, if you have created a recovery point or there is a booting flash drive, then boldly make a backup. Detailed instructions on how to restore Windows 8, you will find below:
See also: How to make the restoration of Windows 8 system
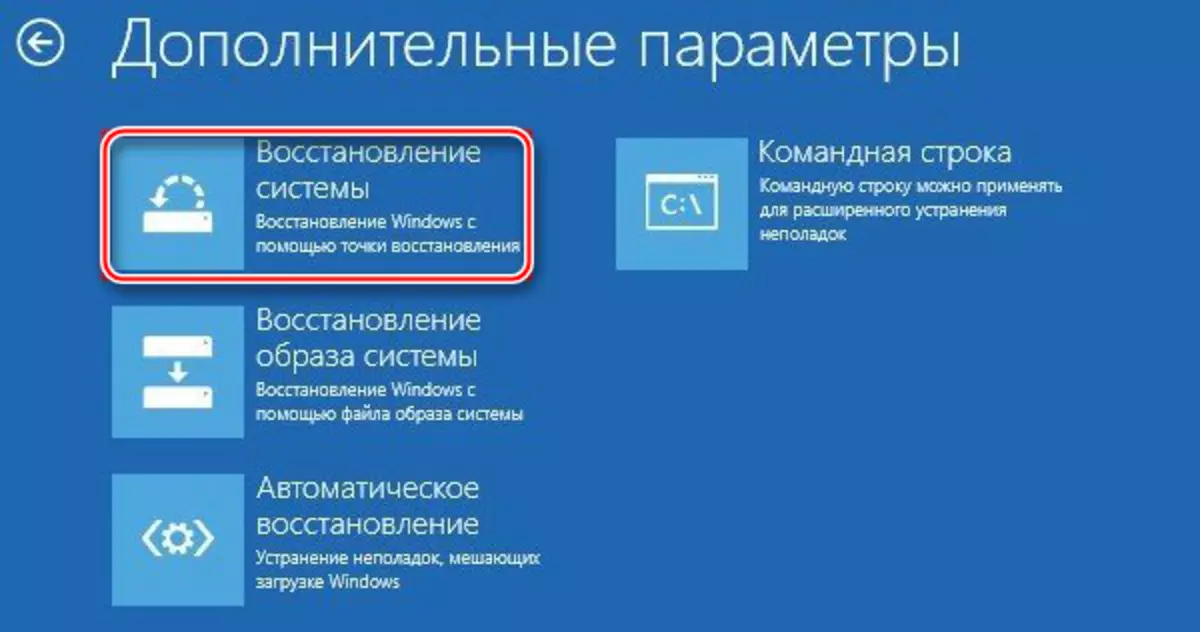
Method 2: Run "Explorer.exe" manually
- Open the "Task Manager" using the known CTRL + SHIFT + ESC key combination and downstairs click on the "More details" button.
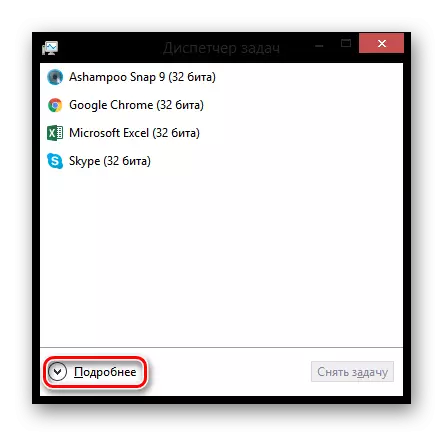
- Now find the "Explorer" list in the list of all processes and complete its work by clicking on the PCM and choosing the item "Remove the task". If this process failed to find, it means it is already turned off.
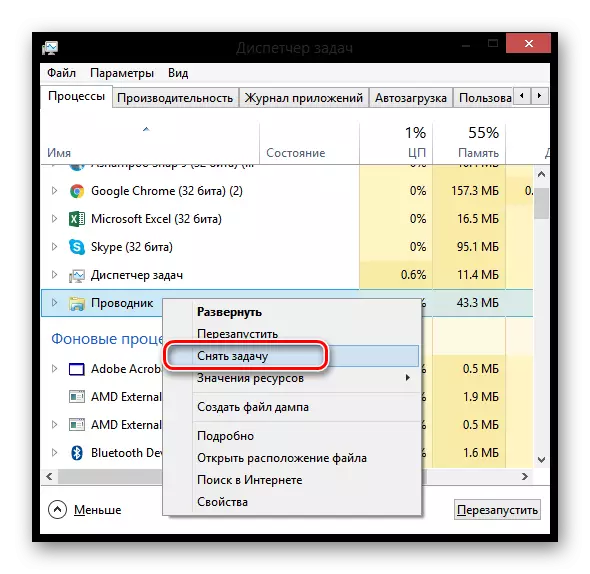
- Now you need to start the same process manually. On the top menu, select File and click on "Run a new task".
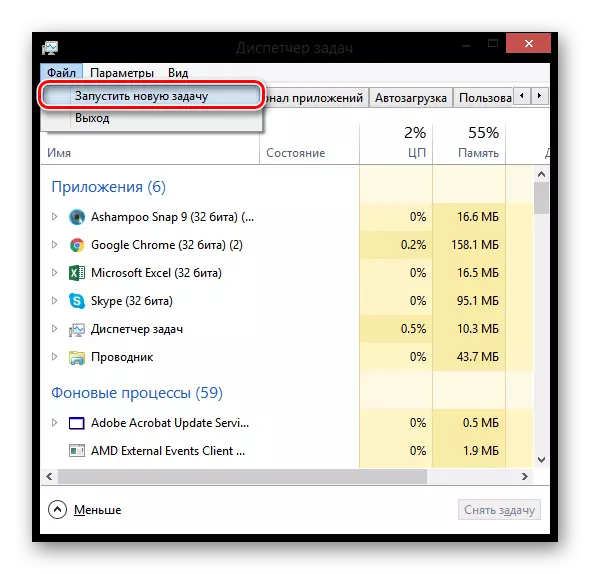
- In the window that opens, the Specify the following command, check the checkbox to start the process with administrator rights, and click "OK":
explorer.exe.
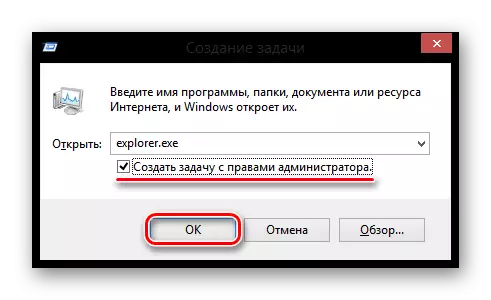
Now everything should earn.
Method 3: Disable Anti-Virus
If you have installed Avast Antivirus, then perhaps the problem is in it. Try add the Explorer.exe process to exceptions. To do this, go to "Settings" and at the bottom of the opening window, expand the "Exceptions" tab. Now go to the "Ways to File" tab and click on the "Overview" button. Specify the path to the Explorer.exe file. For more information on how to add files to exclude antivirus, read in the following article:
See also: Adding exceptions to Antivirus Avast Free Antivirus
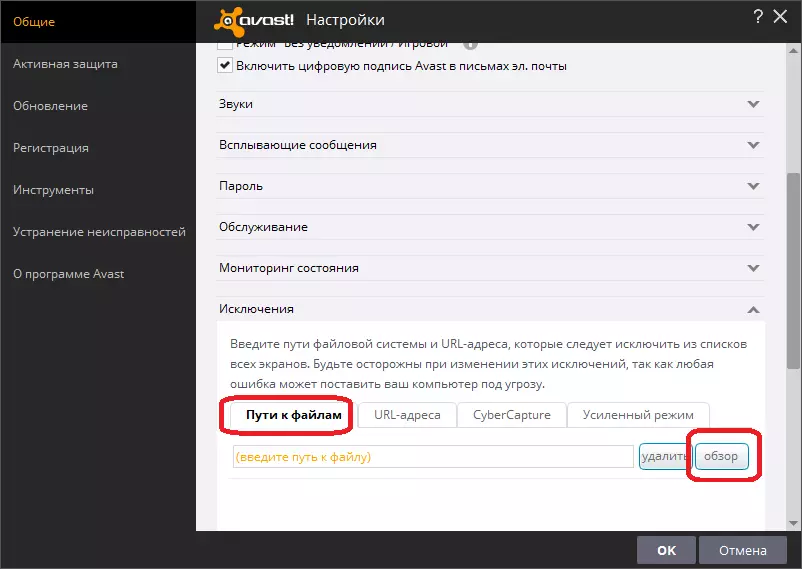
Method 4: Elimination of viruses
The worst option from all is the presence of any viral software. In such cases, a complete check of the antivirus system and even recovery may not help, as system files are damaged too much. In this case, only a complete reinstallation of the system with the formatting of the entire disk C will help. How to do this, read in the following article:
See also: Installing the Windows 8 operating system
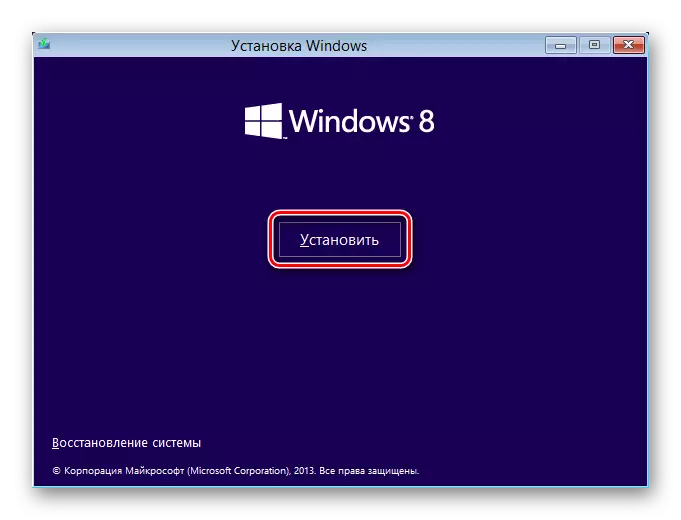
We hope that at least one of the above methods helped you return the system to the working condition. If the problem did not dare - write in the comments and we will gladly help you in solving this problem.
