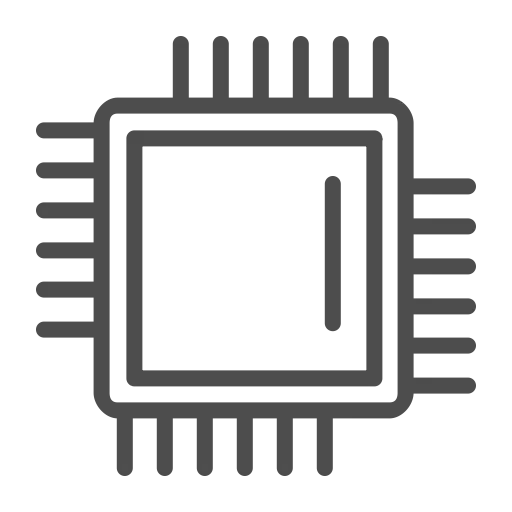
Conducting test for performance is carried out with third-party software. It is recommended to spend at least once a few months in order to detect and correct the possible problem in advance. The processor acceleration is also recommended to test it for performance and make overheating test.
Preparation and recommendations
Before testing the stability of the system functioning, make sure everything works more or less correctly. Contraindications for conducting a processor test for performance:
- The system often hangs "tightly", i.e., in general, it does not respond to the user actions (reboot is required). In this case, test at your own risk;
- CPU operating temperatures exceed 70 degrees;
- If you have noticed that during testing, the processor or another component is very hot, then do not spend repeated tests until the temperature indicators come to normal.
Test the performance of the CPU is recommended using several programs in order to get the most correct result. Between the tests it is desirable to make small breaks in 5-10 minutes (depends on system performance).
To begin with, it is recommended to check the load on the processor in the Task Manager. Act as follows:
- Open the Task Manager using the CTRL + SHIFT + ESC key combination. If you have Windows 7 and older, then use the Ctrl + Alt + Del combination, after which a special menu will open, where you need to select "Task Manager".
- The main window will show a load on the CPU, which includes included processes and applications.
- For more information on the workload and performance of the processor, you can get by going to the "Performance" tab, at the top of the window.
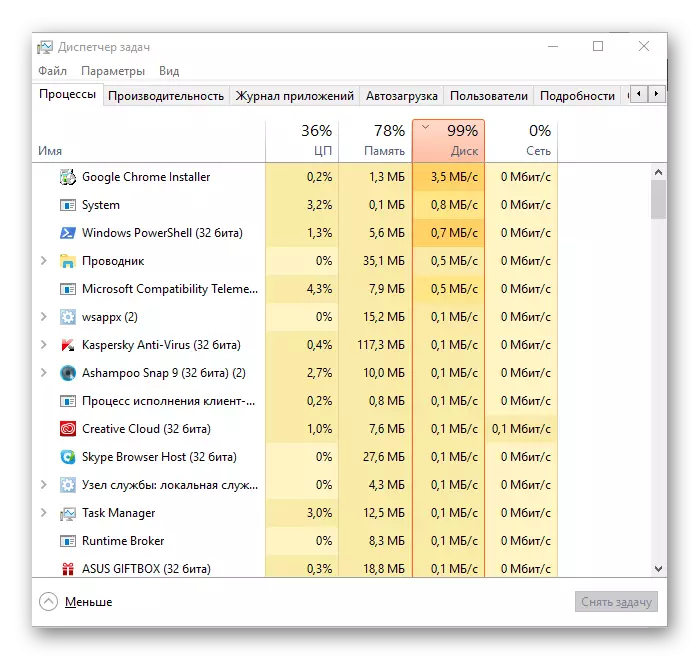
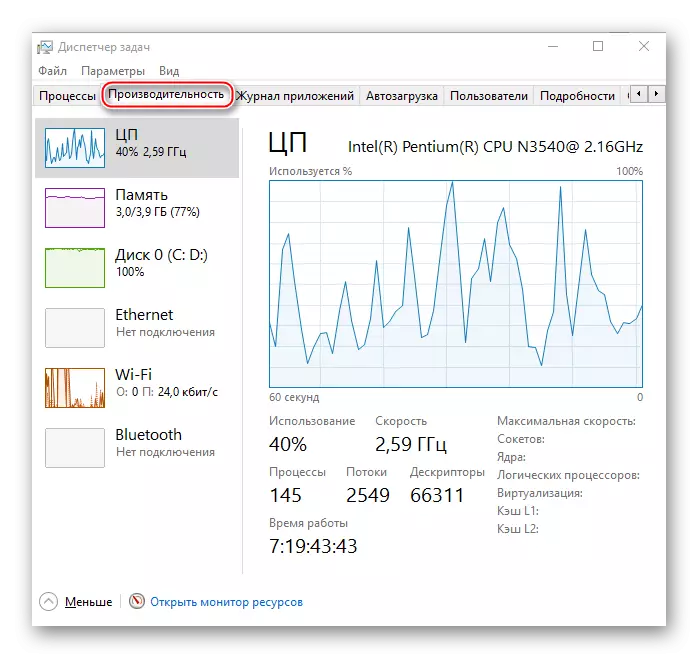
Step 1: Learning the temperature
Before exposing the processor to various tests, it is necessary to find out its temperature indicators. You can do it like this:
- With BIOS. You will get the most accurate data on the temperature of the processor nuclei. The only disadvantage of this option - the computer is in idle mode, i.e., not loaded, so it is difficult to predict how the temperature at higher loads will change;
- Using third-party programs. Such software will help determine the change in the heat dissipation of the CPU nuclei at different loads. The only drawbacks of this method - additional software must be installed and some programs can show no accurate temperature.
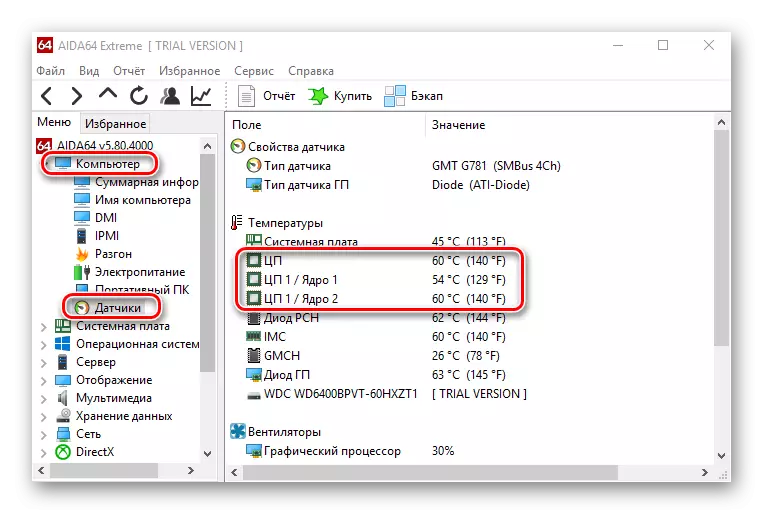
In the second version, it is also possible to make full-fledged testing of the processor for overheating, which is also important with a comprehensive inspection for performance.
Lessons:
How to determine the temperature of the processor
How to make a test processor test
Step 2: Determine Performance
This test is necessary in order to track the current performance or change in it (for example, after overclocking). It is conducted using special programs. Before starting testing, it is recommended that the temperature of the processor nuclei is in acceptable limits (does not exceed 70 degrees).

Lesson: how to check the processor performance
Step 3: Stability Check
You can check the stability of the processor using several programs. Consider work with each of them in more detail.
Aida64.
AIDA64 is a powerful software for analyzing and testing almost all computer components. The program applies for a fee, but there is a trial period that opens access to all the capabilities of this for limited time. Russian translation is present almost everywhere (with the exception of rarely used windows).
Instructions for conducting inspection on performance looks like this:
- In the main program window, go to the "Service" section, which is at the top. From the drop-down menu, select "System Stability Test".
- In the window that opens, be sure to check the box opposite the "Stress CPU" (located at the top of the window). If you want to see how the CPU is working in a bundle with other components, then check the ticks in front of the desired items. For a full-fledged system test, select All Elements.
- To start the test, click "Start". The test may continue as much time, but it is recommended in the range from 15 to 30 minutes.
- Be sure to look at the indicators of graphs (especially where the temperature is displayed). If she exceeds 70 degrees and continues to rise, it is recommended to stop the test. If during the test system hung, rebooted or the program turned off the test independently, it means there are serious problems.
- When you consider that the test is already enough time, then click on the "STOP" button. Match from each other the upper and lower graphs (temperature and load). If you received approximately the results: Low load (up to 25%) - temperature up to 50 degrees; average load (25% -70%) - temperature up to 60 degrees; High load (from 70%) and temperatures below 70 degrees - it means everything works well.


Sisoft Sandra.
Sisoft Sandra is a program that has a plurality of tests in its range both to test the performance of the processor and to verify its performance level. Fully translated into Russian and distributed partially for free, i.e. The minimum version of the program is free, but its capabilities are very trimmed.
Download Sisoft Sandra from the official site
The most optimal tests in the processor's performance is an "arithmetic test processor" and "scientific calculations".
Instructions for conducting a test using this software "Arithmetic test processor" looks like this:
- Open the sysoft and go to the "Reference Tests" tab. There in the "Processor" section, select "Arithmetic Test Processor".
- If you use this program for the first time, before the start of the test you may have a window with a request to register products. You can simply ignore it and close it.
- To start the test, click the "Update" icon at the bottom of the window.
- Testing can last as much time, but it is recommended in the area of 15-30 minutes. When serious lags occur in the system, complete the test.
- To leave the test Press the red cross icon. Analyze the schedule. The higher the marks, the better the state of the processor.
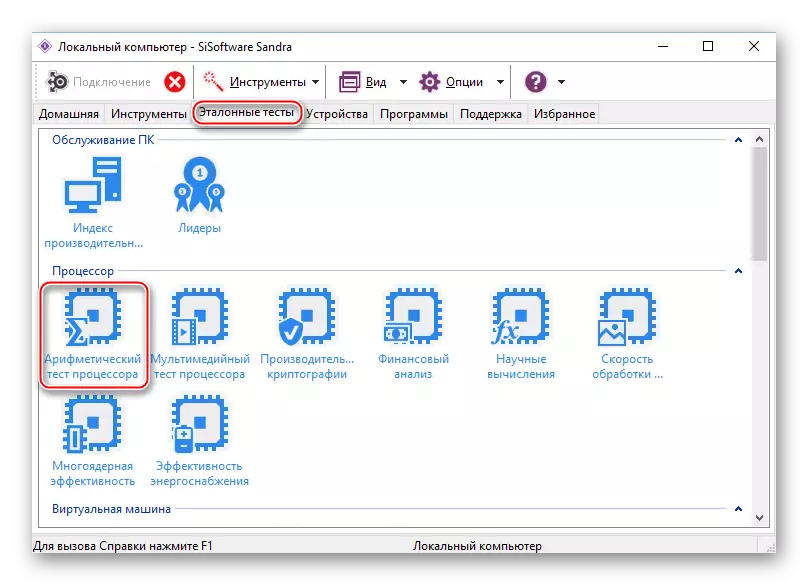

OCCT.
Overclock Checking Tool is a professional software for processor test. Software is distributed free and has a Russian version. Basically, focused on testing performance, not stability, so you will be interested in only one test.
Download Overclock Checking Tool from the official site
Consider instructions for launching the test Overclock checking tool:
- In the main program window, go to the "CPU: OCCT" tab, where you have to set the settings for the test.
- It is recommended to choose the type of testing "automatic", because If you forget about the test, the system itself turns off after the set time. In the "infinite" mode, it can only disable the user.
- Put the total test time (recommended no more than 30 minutes). Periods of inaction are recommended to put up for 2 minutes at the beginning and end.
- Next, select the version of the test (depends on the bit of your processor) - x32 or x64.
- In test mode, set the data set. With a large set, almost all indicators of the CPU are removed. For an ordinary user test, the average set will suit.
- Last item put on the "Auto".
- To start, click on the green button "ON". To complete testing on the red "OFF" button.
- Analyze the graphs in the Monitoring window. There you can track the change in the load on the CPU, temperature, frequency and voltage. If the temperature exceeds the optimal values, complete testing.

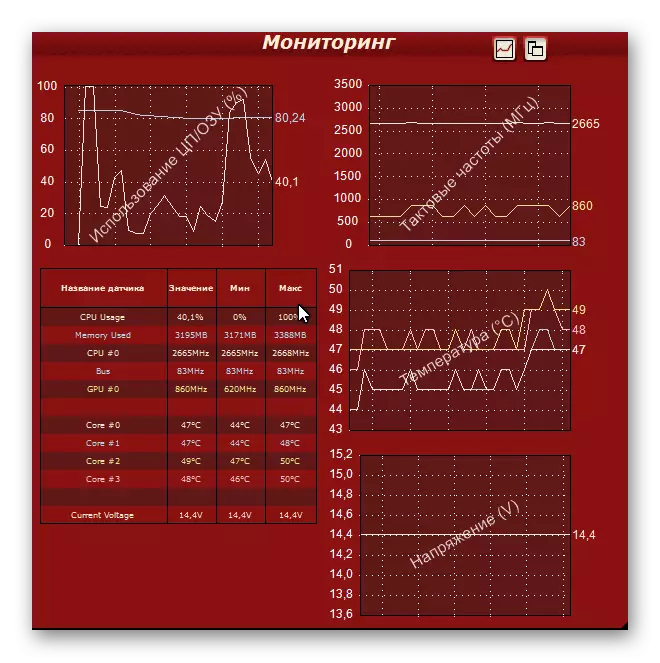
Conduct the testing of the processor's performance is not difficult, but for this you will have to download specialized software. It is also worth remembering that no one has canceled precautionary rules.
