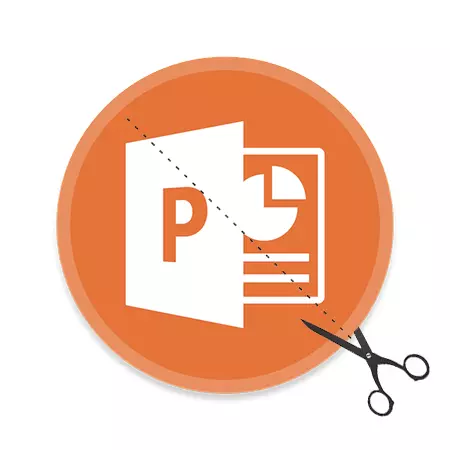
Images in PowerPoint presentations play a key role. It is believed that it is even more important than text information. Only now it is often necessary to work on photographs. This is especially felt in cases when the picture is not needed in full, its original size. The output is simple - it needs to be cut.
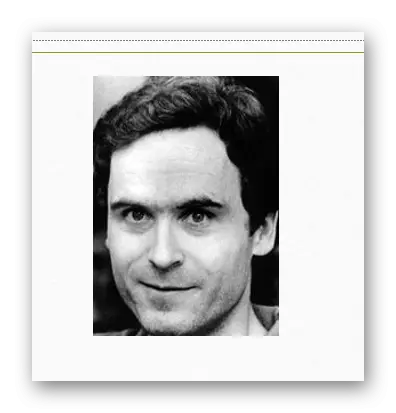
It is worth adding that if you breed the boundaries when trimming on the parties from the photo, the result will be quite interesting. The physical size of the photo will change, but the picture itself will remain the same. It will simply be framed by a white blank background from the other side where the border was delayed.
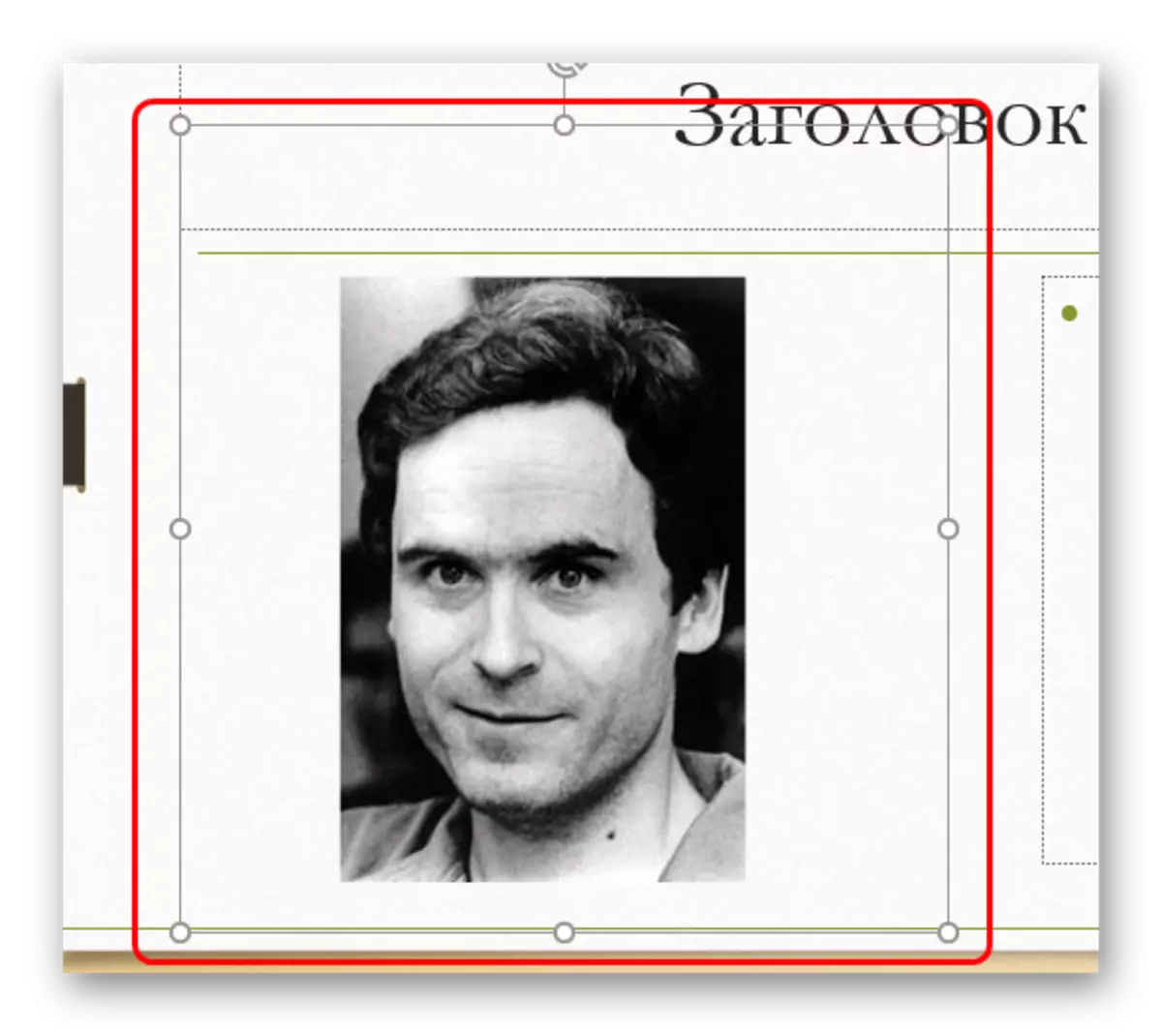
This method allows to facilitate work with small photos, which even grasp the cursor is difficult.
Additional functions
Also, the "Pruning" button can be deployed to an additional menu where you can find additional features.Trim in figure
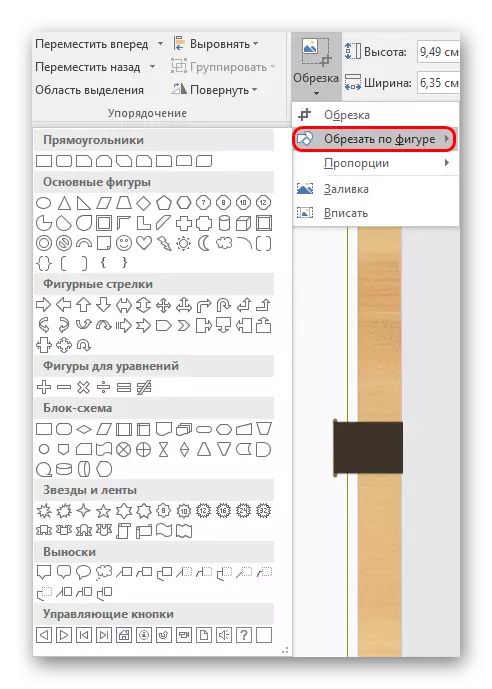
This feature allows you to make a curly trimming photo. Here, a wide selection of standard figures is presented as options. The selected option will serve as a sample for trimming a photo. You need to choose the desired figure, and if the result is suitable, just click anywhere in the slide, except for the photo.
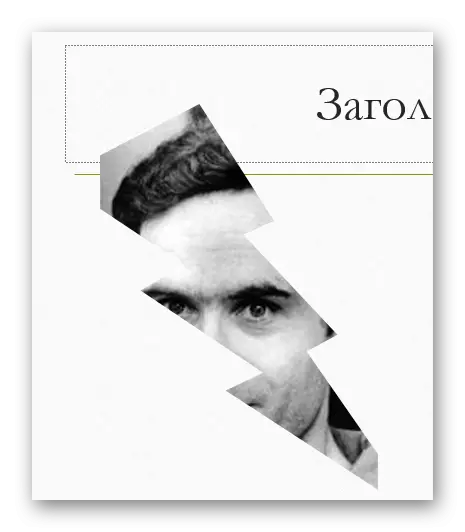
If you use other forms until the changes have been taken (clicking on the slide, for example) it will simply change the template without distortion and changes.
What is interesting, here you can cut the file even under the control button template, which can be subsequently used according to the appropriate purpose. However, it is worth carefully selecting a photo under such purposes, since the image of the button assignment on it may not be visible.
By the way, with the help of this method, it is possible to establish that the figure "Smiley" or "smiling face" has eyes that are not pass-through holes. When trying to trim the photo thus, the eye area will be highlighted in different color.
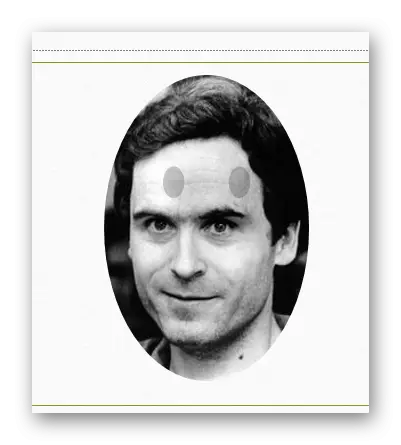
It is important to note that this method allows you to make a photo very interesting in shape. But it is impossible to forget that so you can crop the important aspects of the picture. Especially if there are text inserts on the image.
Proportions
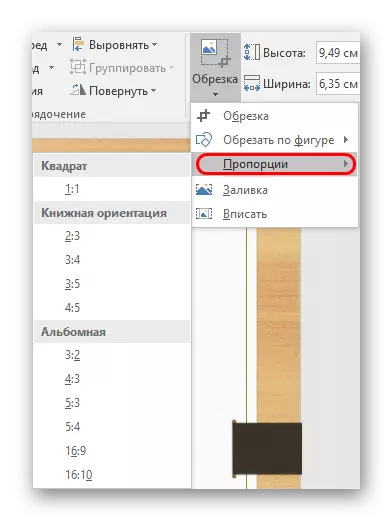
This item allows you to cut photos of a strictly installed format. The choice of the widest choice of various types is provided - from the usual 1: 1 to widescreen 16: 9 and 16:10. The selected option only tasks the size for the frame, and it can be changed manually hereinafter
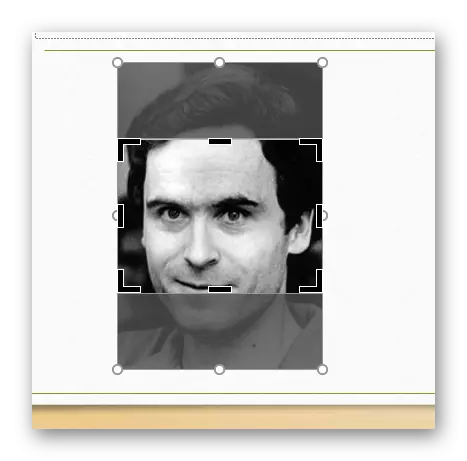
In fact, this feature is very important, since it allows you to customize all images in the presentation under one size format. It is very convenient. It is much more convenient than manually to view the parties' ratio of each selected for the photo document.
Fill
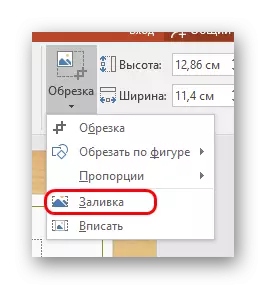
Another image size format. This time the user will need to set the borders to the size that will have to occupy the photo. The difference is that the boundaries will need not to narrow, but on the contrary to breed, capturing an empty space.
After the required dimensions are set, you need to click on this item and the photo will fill the entire square described by the framework. The program will only increase the image until it fills the entire frame. Stretching a photo in some one projection will not be.
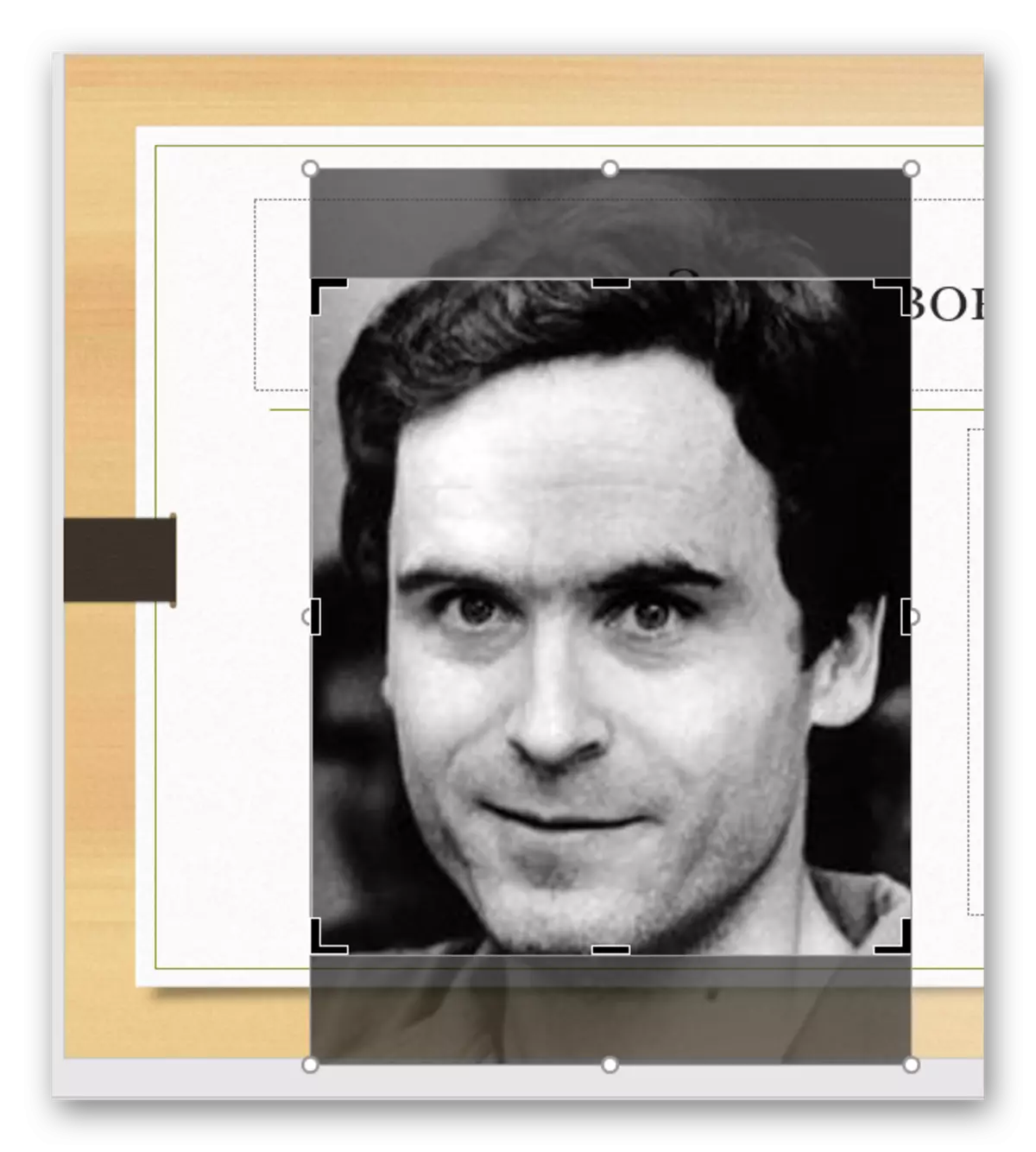
A specific method that also allows you to sweep a photo under one format. But it is not worth stretching the pictures too much - this can entail image distortion and pixelization.
Enter
Similar to the previous function, which also stretches the photo by the desired size, but retains the initial proportions.
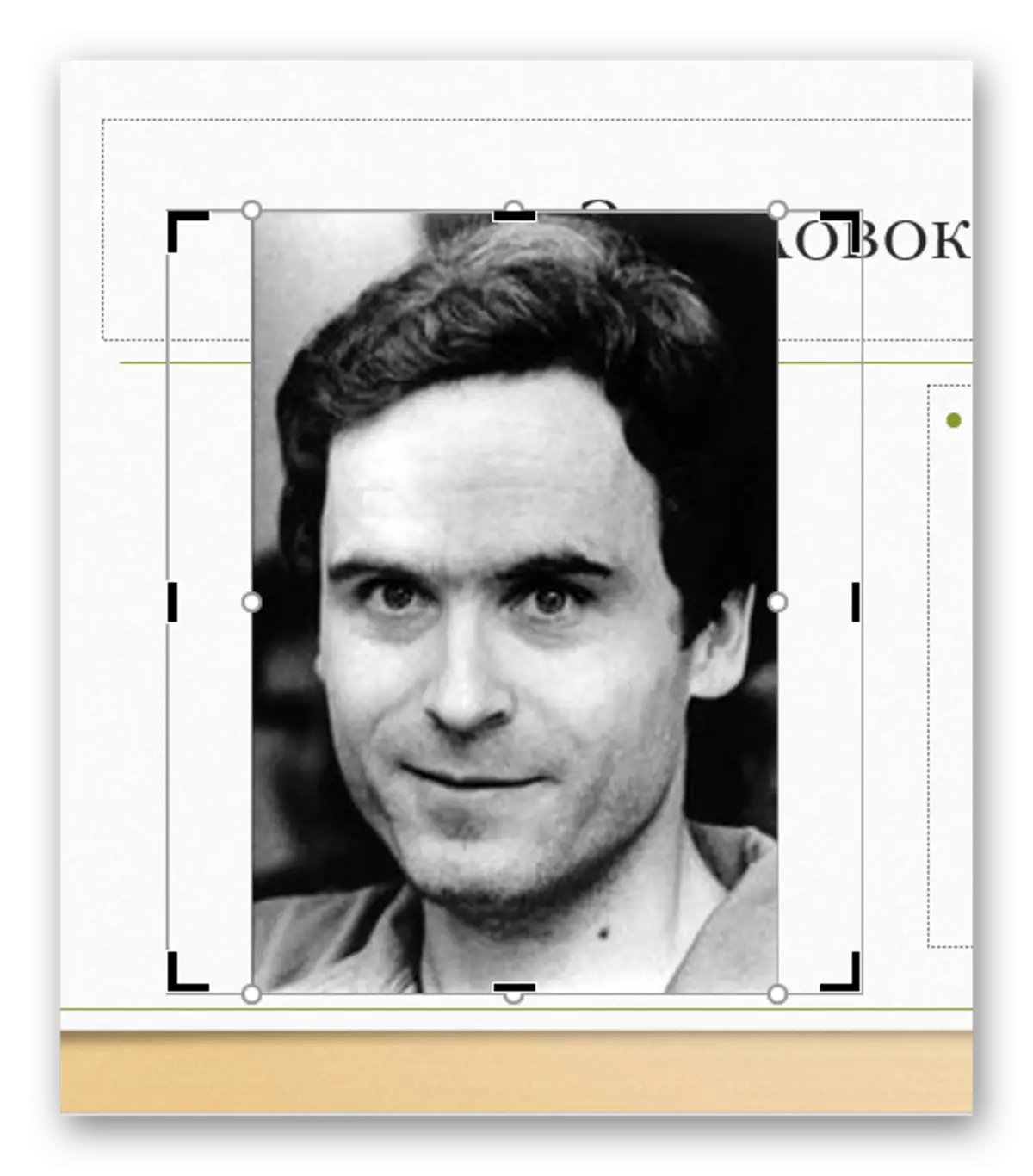
It is also very well suited for creating identical on image dimensions, and often works more qualitatively to "fill". Although with strong stretching anyway, it is not possible to avoid pixelization.
Outcome
As mentioned earlier, the image is edited only in PowerPoint, the initial version does not suffer in any way. Any step of trimming can be freely canceled. So this method is safe and efficient.
