
ODS is a popular spreadsheet format. It can be said that this is a kind of competitor to Exelev's XLS and XLSX formats. In addition, ODS, in contrast to the above analogs, is an open format, that is, it can be used for free and without restrictions. Nevertheless, it also happens that the document with the extension of ODS needs to be discovered in Excel. Let's find out how it can be done.
Methods for opening ODS Format Documents
OpenDocument Spreadsheet (ODS) developed by the Oasis community, with its creation, was meant as a free and free analogue of Excel formats. He saw him in 2006. Currently, ODS is one of the main formats of a number of tabular processors, including the popular free OpenOffice Calc application. But with Excel, this format "Friendship" could not be natural, as they are natural competitors. If you can open documents in ODS format Excel with standard means, the possibility of saving an object with such an extension Microsoft refused to implement in his brainchild.
The reasons to open ODS format in Excel can be set. For example, on a computer where you need to run the spreadsheet, it simply may not be an OpenOffice Calc application or another analog, but the Microsoft Office package will be installed. It can also happen that the table should be carried out by the tools that are available only in Excel. In addition, some users among the set of table processors captured the skills of working at the proper level only with Excel. Then it becomes relevant to the opening of the document in this program.
Opened format in versions of Excel, starting with Excel 2010, quite simple. The startup procedure is not much different from the opening of any other tabular document in this application, including objects with the expansion of XLS and XLSX. Although there are nuances here, in which we will focus in detail below. But in earlier versions of this tabular processor, the discovery procedure is significantly different. This is due to the fact that ODS format appeared only in 2006. Microsoft developers the ability to start this type of documents for Excel 2007 had to be implemented almost in parallel with its development of the OASIS community. For Excel 2003, I had to produce a separate plug-in generally, since this version was created long before the release of ODS format.
However, even in new versions, Excel does not always manage to display the indicated spreadsheets correctly and without loss. Sometimes, when using formatting, not all items can be imported and the application has to restore data with loss. In the event of problems, the corresponding information message appears. But, as a rule, it does not affect the integrity of the data in the table.
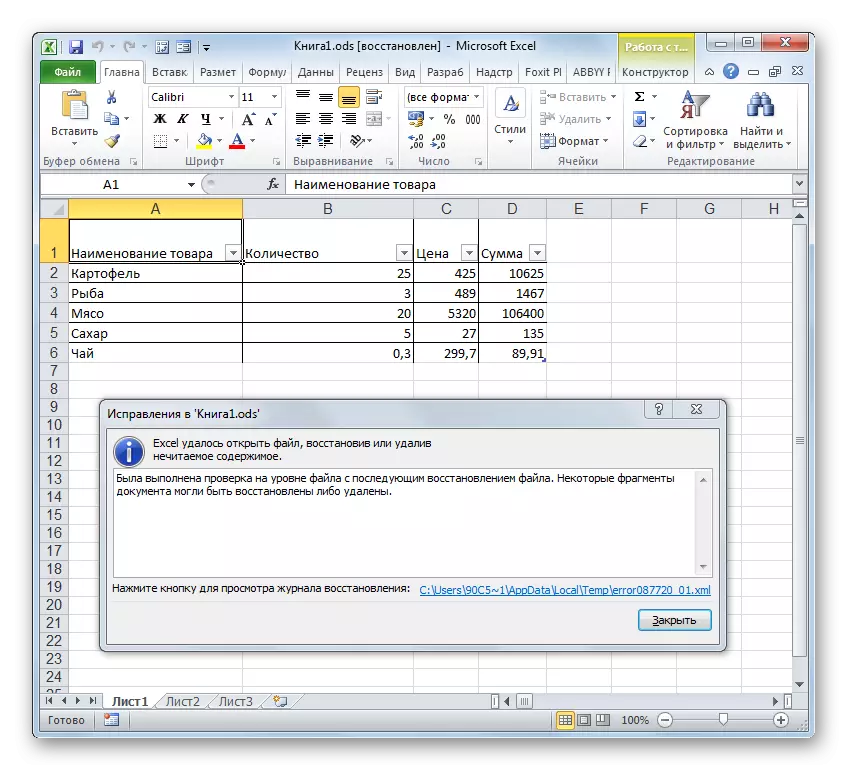
Let's first focus in detail at the opening of ODS in topical versions of Excel, and then we briefly describe how this procedure occurs in older.

Method 2: Running Double Click Mouse Button
In addition, the standard option for opening the file is its launch of the left mouse button on the name. In the same way, you can open ODS to Excel.
If the computer is not installed on the computer, the OpenOffice Calc application is installed and you did not reassign another program ODS Opening the default format, then with the launch in this way in Excel will not be there any problems. The file will open, as Excel recognizes it as a table. But if the OpenOffice office package is installed on the PC, then when you double click the mouse button on the file, it will start in Calc, and not in Excel. In order to start running in Excel, you will have to spend some manipulations.
- To call the context menu by clicking the right mouse button on the ODS document icon you want to open. In the list of action, select the "Open Using" item. An additional menu is launched in which the name "Microsoft Excel" must be specified in the list of programs. Click on it.
- The selected document in Excele is launched.
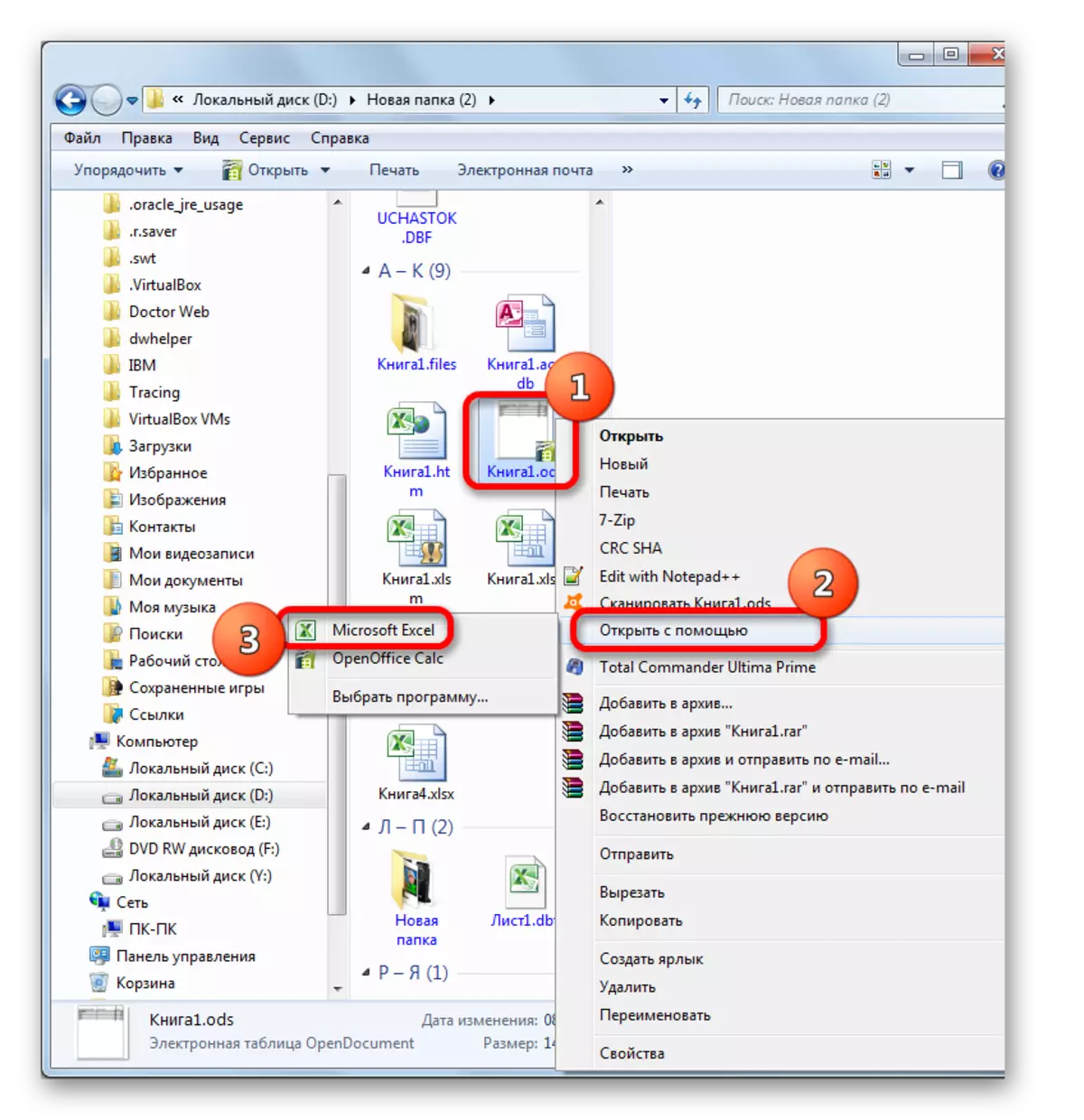
But the method described above is suitable only for one-time opening of the object. If you plan to constantly open ODS documents to Excel, and not in other applications, that is, it makes sense to make this default application program to work with the files with the specified extension. After that, it will not be necessary to open additional manipulations for opening the document, and it will be enough to double-click the left mouse button on the desired object with the ODS extension.
- Click on the file icon with the right mouse button. Again in the context menu, select the "Open Usat" position, but this time in the optional list click on the "Select the program ...".

There is also an alternative transition option to the program selection window. To do this, again you need to put the right mouse button on the icon, but this time in the context menu select the item "Properties".
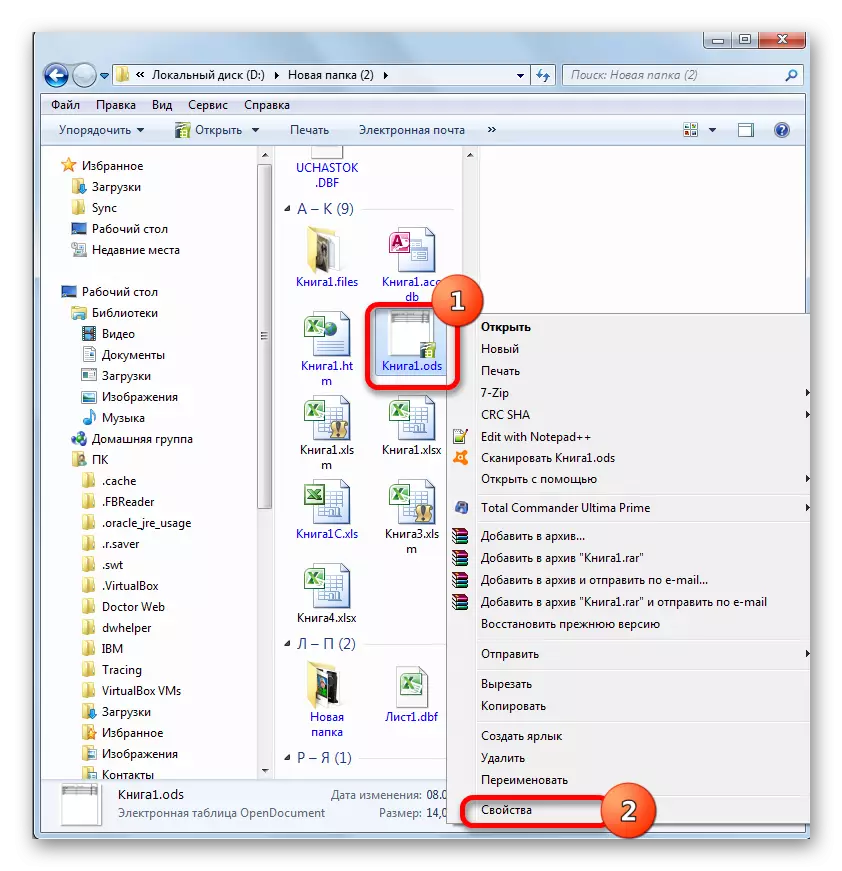
In the properties running, while in the General tab, click on the "Change ..." button, which is located opposite the "Appendix" parameter.
- At the first and second embodiment, the program selection window will start. The "Recommended Programs" block should be located the name "Microsoft Excel". We highlight it. Be sure to ensure that the parameter "use the selected program for all files of this type" was a check mark. If it is missing, you should install it. After performing the above, you should click on the "OK" button.
- Now the appearance of the ODS icons will change somewhat. It will be added to the excel logo. A more important functional change will occur. When you double click the left button for any of these icons, the document will be automatically started in Excel, and not in OpenOffice Calc or in another application.
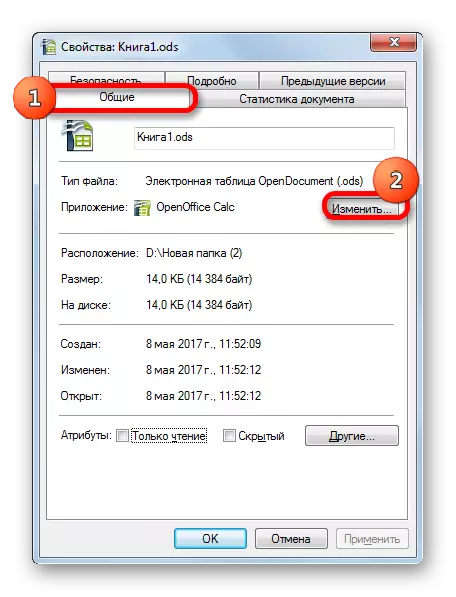


There is another option to assign an Excel default application to open objects with the ODS extension. This option is more complicated, but, nevertheless, there are users who prefer to enjoy it.
- Click on the "Start" button located in the lower left corner of the screen. In the menu that opens, select the default program item.
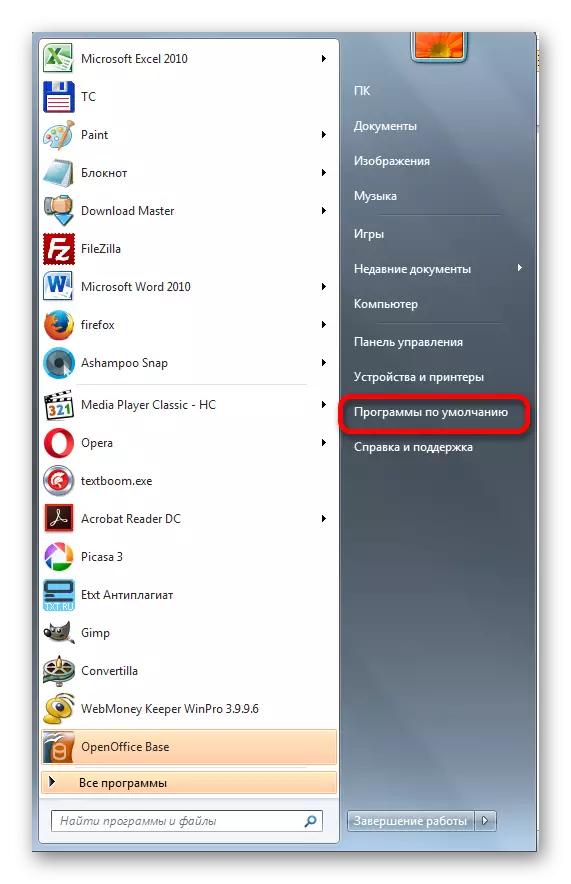
If you do not detect this item in the Start menu, select the "Control Panel" position.

In the control panel window that opens, go to the "Programs" section.

In the next window, choose the default program subsection.
- After that, the same window starts the same window that will open if we clicked on the default program item directly in the "Start" menu. Select the "Mapping of file types or protocols to specific programs".
- The "Mapping of file types or protocols to specific programs" window starts. In the list of all file extensions that are registered in the system register of your Windows instance, looking for the name ".ods". After you find it, we allocate this name. Next, click on the button "Change the program ...", which is located on the right side of the window, from above from the list of extensions.
- Again opens a familiar window to choose an application. It also needs to click on the name "Microsoft Excel", and then click on the "OK" button, as we did in the previous version.
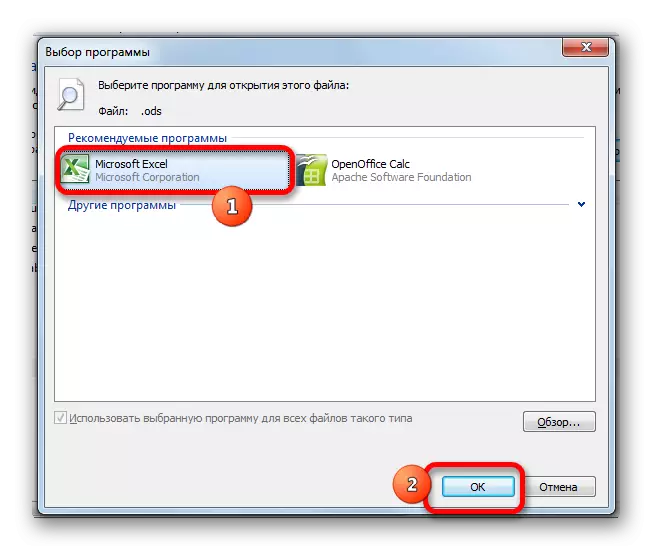
But in some cases, you may not detect "Microsoft Excel" in the list of recommended applications. This is especially likely if you use the old versions of this program, which have not yet provided an Association with ODS files. It can also happen because of the failure in the system or due to the fact that someone has been forcibly deleted Excel from the list of recommended documents for documents with the extension of ODS. In this case, in the application selection window, click the "Overview ..." button.
- After completing the last action, the "Open with ..." window starts. It opens in the program location folder on a computer ("Program Files"). You need to go to the directory of the location of the file that runs Excel. To do this, move to the folder called "Microsoft Office".
- After that, in the opened directory you need to select a directory that contains the name "Office" and the version number of the office package. For example, for Excel 2010 - this will be the name "Office14". As a rule, only one office package from Microsoft is installed on the computer. Therefore, simply select the folder that contains the word "Office" in your title, and click on the "Open" button.
- In the opened directory, looking for a file with the name "excel.exe". If there is no extension display in your Windows, it may be called "Excel". This is the launch file of the application of the same name. We highlight it and click on the "Open" button.
- After that, we return to the program selection window. Even earlier, among the list of Microsoft Excel names list, it was not, now it will definitely appear. We highlight it and clay on the "OK" button.
- After that, the file types of mapping window will be updated.
- As you can see in the File Type Mapping window, now documents with the default ODS extension will be associated with Excel. That is, when you double click on the icon of this file with the left mouse button, it will automatically be opened in Excel. We just have to complete the work in the File Type Mapping window by clicking on the Close button.
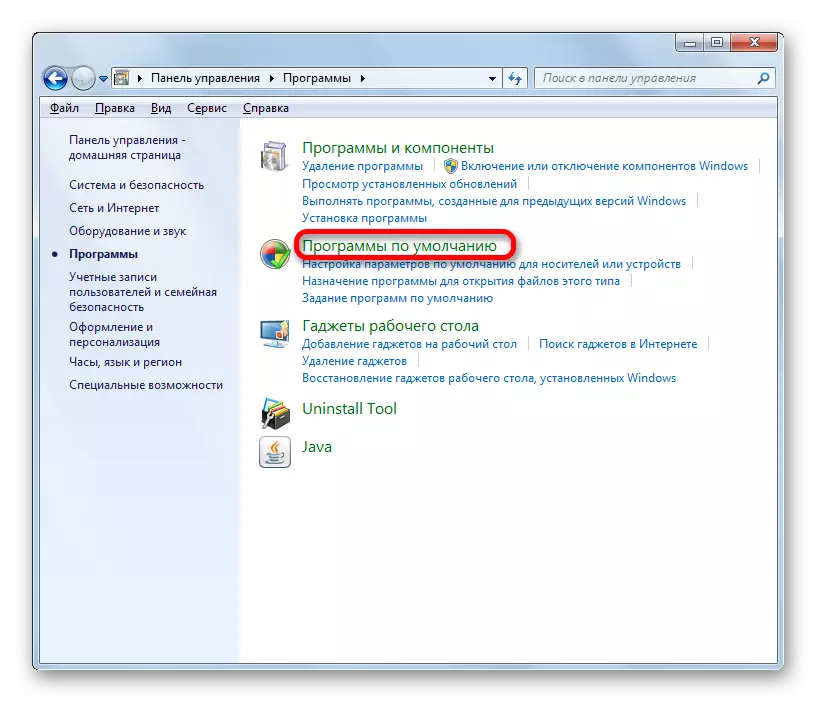
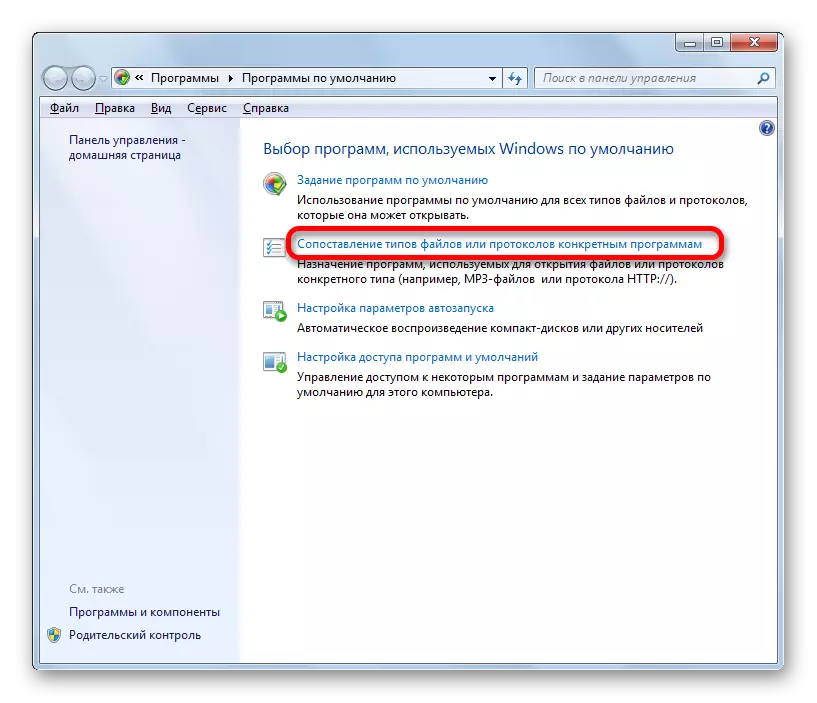

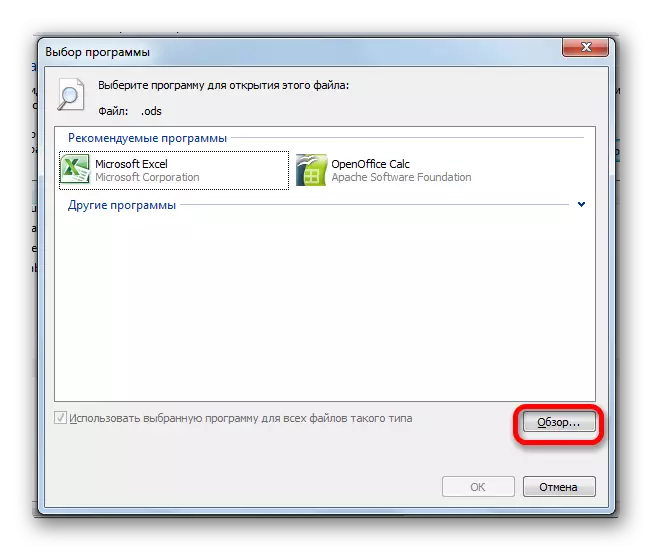


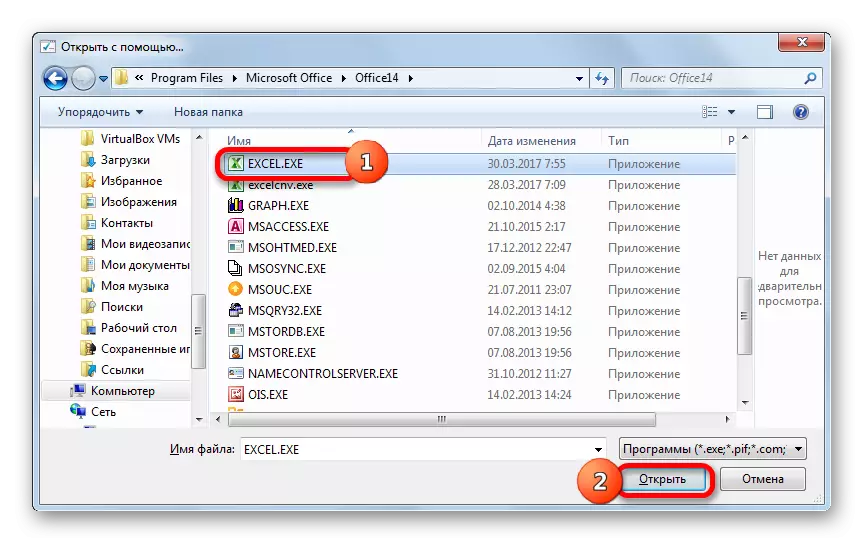

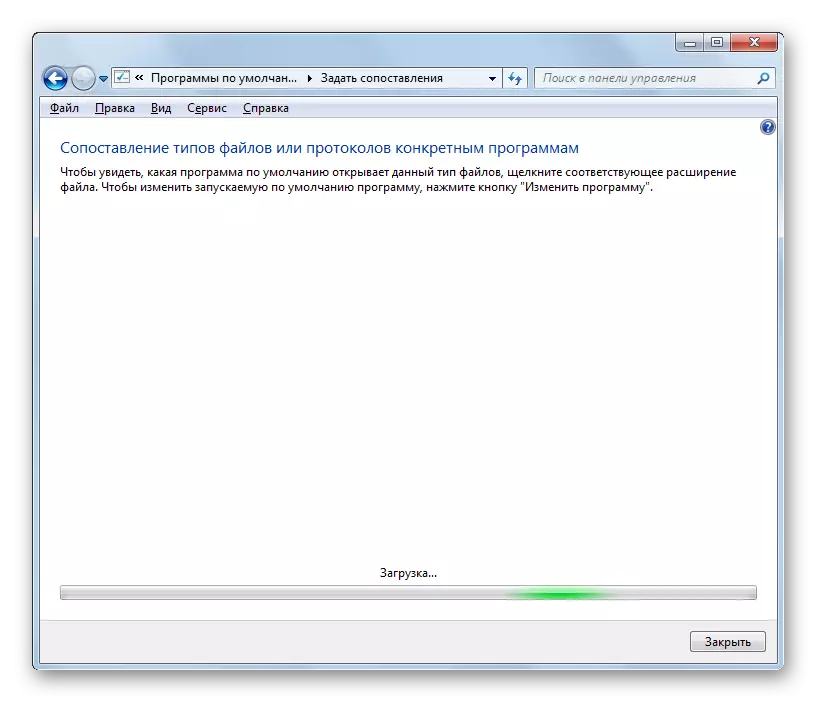

Method 3: Opening ODS format in old versions of Excel
And now, as promised, briefly focus on the nuances of the opening of ODS format in the old versions of Excel, in particular in Excel 2007, 2003.
In Excel 2007 two options for opening a document with the specified extension:
- via the program interface;
- Through clicking on its icon.
The first option, in fact, is no different from the similar way to open in Excel 2010 and in later versions we described a little higher. But in the second version will dwell in more detail.
- Go to the "Add-in" tab. Select the "Import file in ODF file". You can also perform the same procedure through the "File" menu by selecting the "E-table Import in ODF format".
- When performing any of these options, the import window is launched. It should choose the object you need with the ODS extension, select it and click on the "Open" button. After that, the document will be launched.
In Excel 2003, everything is much more complicated, as this version came out earlier than the ODS format was developed. Because the documents with this expansion are required to install the Sun ODF plugin. Installation of the specified plugin is performed in normal mode.
Download Sun ODF plugin
- After installing the plugin, a panel called "Sun Odf Plugin" will appear. It will contain the "Import file in ODF format" button. Click on it. Next, you need to click on the name "Import File ...".
- Import window starts. You need to highlight the desired document and click on the "Open" button. After that, it will be launched.
READ ALSO: How else to open ODS format
As you can see, the opening of the ODS format tables in the new versions of Excel (2010 and above) should not cause difficulties. If anyone has problems, this lesson will allow them to overcome them. Although, despite the simplicity of launch, it is not always possible to display this document without loss in Excel. But in outdated versions of the program, the opening of objects with the specified expansion is associated with certain difficulties, up to the need to install a special plug-in.
