
One of the reasons for the appearance of various errors and slowdowns of the laptop may be the lack of installed drivers. In addition, it is important not only to install software for devices, but also try to maintain it up to date. In this article, we will pay attention to the ASPIRE V3-571G laptop of the famous Acer brand. You will learn about ways to be found, download and install software for the specified device.
Search for drivers for laptop Aspire v3-571g
There are several methods that can be easily installed on a laptop. Note that you will need a stable Internet connection to use any of the methods described below. Therefore, we recommend saving the installation files that will be downloaded during the process. This will allow you to skip the search part of these methods in the future, and will save from the need to access the Internet. Let's proceed to a detailed study of the methods mentioned.Method 1: Acer Site
In this case, we will search for a driver for a laptop on the official website of the manufacturer. This guarantees the full compatibility of software with equipment, and also eliminates the possibility of infection with a laptop with viral software. That is why any software must first be sought on official resources, and then try various secondary methods. That's what you need to execute to use this method:
- We go to the indicated link to the official website of Acer.
- At the very top of the main page, you will see the "Support" string. We carry the mouse pointer to it.
- The menu opens below. It contains all information regarding technical support for Acer products. In this menu you need to find the "Drivers and Manuals" button, then click on its name.
- In the center of the page opened, you will find a search string. It needs to enter the Acer device model for which the driver is required. In this very line, enter the value aspire v3-571g. You can simply copy and paste it.
- After that, the bottom will appear at the bottom, in which the search result will be immediately visible. In this field, there will be only one point, since we introduce the most complete product name. This eliminates the extra coincidences. Click on the string that appeared below, the content of which will be identical to the search field.
- Now you will be taken to the Acer Aspire V3-571G laptop technical support page. By default, the "Drivers and Manuals" section will immediately be opened. Before proceeding with the driver's choice, you will need to specify the version of the operating system, which is installed on the laptop. The bit will be determined by the site automatically. Select the necessary OS from the corresponding drop-down menu.
- After the OS is specified, open the DRIVER section on the same page. To do this, simply click on the cross next to the row itself.
- This section contains all software that can be installed on ASPIRE V3-571G laptop. Software is presented in the form of a certain list. For each driver, release date, version, manufacturer, installation file size, and download button. Choose from the list the necessary software and download it to the laptop. To do this, just click the "Download" button.
- As a result, the archive boot will begin. We wait for the end of download and remove all the contents from the archive itself. Open the extracted folder and start the file called "Setup" from it.
- These actions will allow you to start the driver installation program. You can only follow the prompts, and you can easily install the desired software.
- Similarly, you need to download, extract and install all other drivers presented on the Acer website.

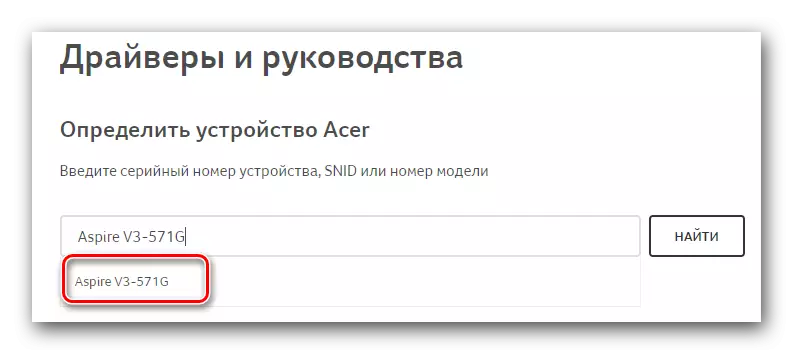

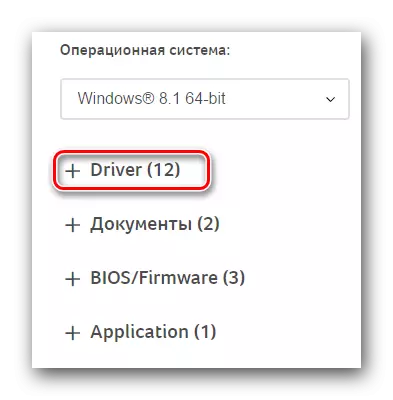
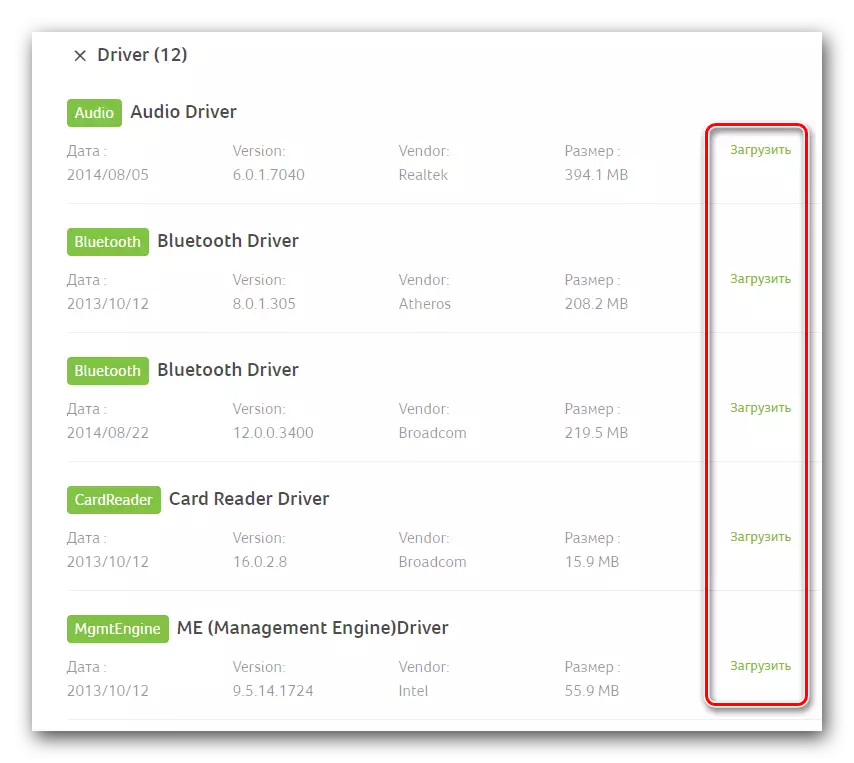
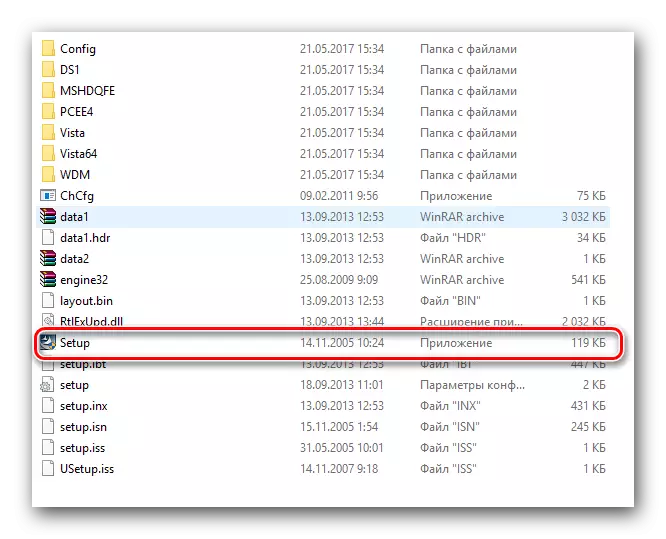
This describes this method. Following the instructions described, you can easily install software for all devices of your Aspire V3-571G laptop.
Method 2: General programs for installing drivers
This method is a comprehensive solution to the problems associated with the search and installation of software. The fact is that it will take one of the special programs to use this method. Such software is created specifically in order to identify on your laptop the device for which you want to install or update software. Next, the program itself loads the necessary drivers, after which it installs them in automatic mode. To date, this software on the Internet is quite a lot. For your convenience, we have previously done a review on the most popular programs of this kind.
Read more: The best programs for installing drivers
In this lesson, we use Driver Booster for example. The procedure will look like this:
- Download the specified program. It follows from the official site, the link to which is present in the article on the link above.
- When the software is loaded to the laptop, proceed to its installation. It takes only a few minutes and will not cause any difficult situations. Therefore, we will not stop at this stage.
- At the end of the installation, run the Driver Booster program. Its label will appear on your desktop.
- When starting, you will automatically be checked for all devices of your laptop. The program will look for that equipment for which it is outdated or completely absent. You can track the progress of scanning in the program window that opens.
- The total scanning time will depend on the number of connected equipment to your laptop and the speed of the device itself. When the check is completed, you will see the following Driver Booster program window. It will display all the devices found without drivers or with obsolete software. You can install software for some particular equipment by clicking on the "Update" button opposite the device name. It is also possible to install all the drivers at once. To do this, just click on the "Update All" button.
- After you select the preferred installation mode and click the appropriate button, the following window will appear on the screen. It will contain basic information and recommendations regarding the installation process itself. In such a window, click the "OK" button for closing.
- Next, the installation process itself will be launched. In the upper area of the program will be displayed progress in the percentage ratio. If necessary, you can cancel it by clicking the "Stop" button. But without an extreme need to do it is not recommended. Just waiting until all the drivers are installed.
- When the software for all these devices will be set, you will see the appropriate notification at the top of the program window. In order for all settings to take effect, it remains only to restart the system. To do this, click the red button "Restart" in the same window.
- After rebooting the system, your laptop will be fully prepared for use.
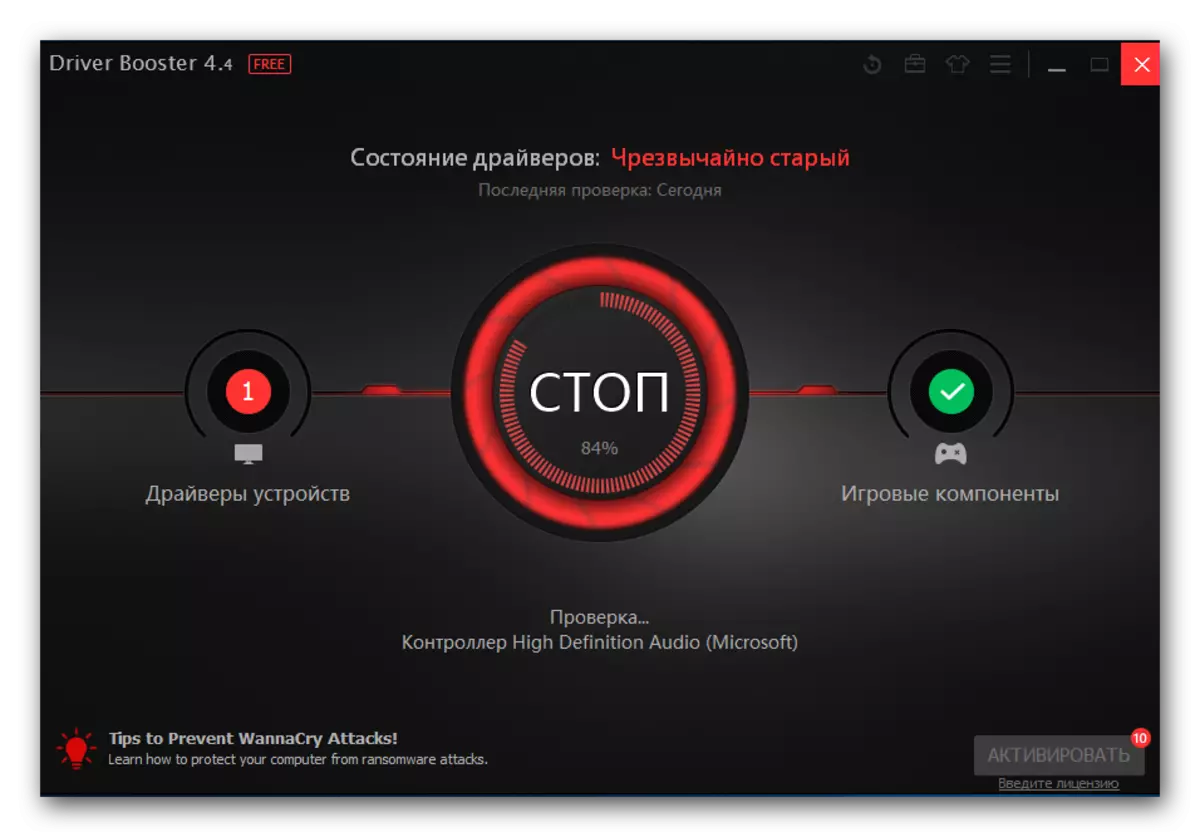
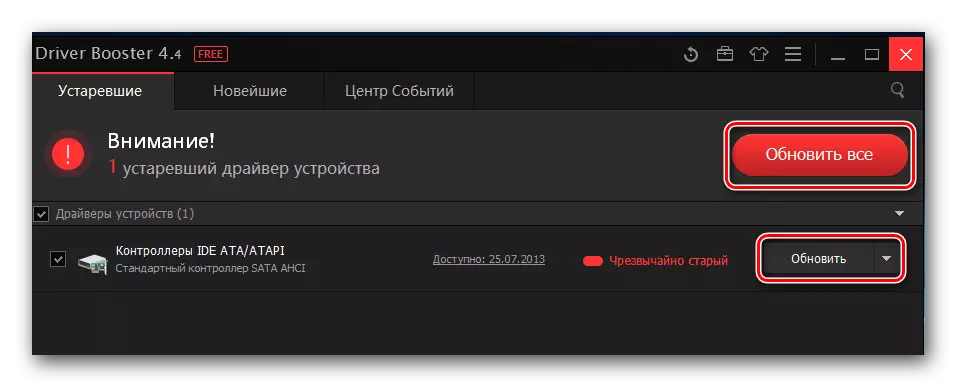

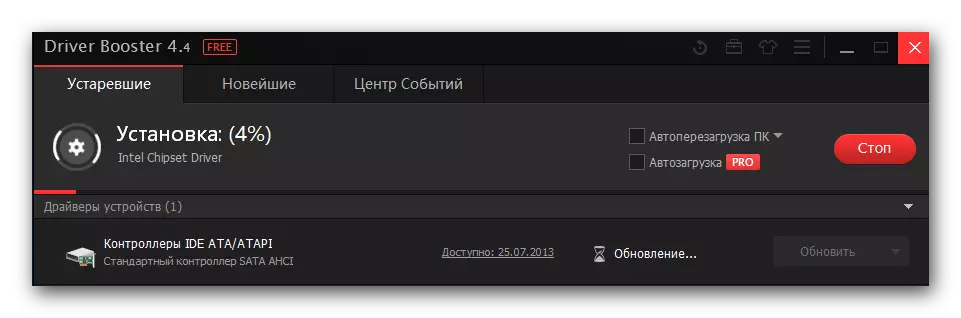

In addition to the specified Driver Booster, you can also use DriverPack Solution. This program also copes with its direct functions and has an extensive database of supported devices. More detailed instructions for its use can be found in our special learning lesson.
Lesson: How to update drivers on a computer using DriverPack Solution
Method 3: Software Search for Equipment ID
Each equipment existing in a laptop has its own unique identifier. The described method allows you to find the software for the value of this very ID. First you need to find out the device ID. After that, the value found is applied on one of the resources that specialize in the search for equipment identifier. At the end, it remains only to download the drivers found on the laptop and install them.As you can see, in the theory, everything looks very simple. But in practice, questions and difficulties may arise. In order to avoid such situations, we have previously published a training lesson in which the process of searching for ID drives described in detail. We recommend that you simply go to the link below and familiarize yourself with it.
Lesson: Search for Drivers by Equipment ID
Method 4: Standard search utility for
By default, in each version of the Windows operating system there is a standard software search tool. Like any utility, this agent has its advantages and disadvantages. The plus is that no third-party programs and components are not needed. But the fact that the search tool finds the driver far from always - a clear deficiency. In addition, this search tool does not establish some important components of the drivers in the process (for example, NVIDIA GeForce Experience when installing the video card). Nevertheless, there are situations when only this method can help. Therefore, you definitely need to know about it. That's what you need if you decide to use it:
- We are looking for a "My Computer" icon on the desktop or "This computer". Press it right mouse button on it. In the menu that opens, select the "Management" string.
- The result will open a new window. In the left part of it, you will see the "Device Manager" string. Click on it.
- This will allow you to open the Device Manager itself. You can learn about other ways to launch from our study articles.
- In the window that opens, you will see a list of equipment groups. Open the desired section and select the device for which you want to find software. Please note that this method also applies to those devices that were not correctly identified by the system. In any case, the name of the equipment you need to click on the right mouse button and select the "Update Drivers" line from the context menu that appears.
- Next, you need to select the type of search for software. In most cases, "Automatic Search" is used. This allows the operating system to search for on the Internet without your intervention. "Manual Search" is used extremely rare. One of its applications is to install software for monitors. In the case of "manual search", you need to have already downloaded driver files to which you will need to specify the path. And the system will already try to choose the necessary software from the specified folder. To download software on the ASPIRE V3-571G laptop, we recommend using the first option.
- Provided that the system will be able to find the necessary driver files, the software will be automatically installed. The installation process will be displayed in a separate Windows Search tool window.
- When the driver files are installed, you will see the last window. It will discuss that the search and installation operation has passed successfully. To complete this method, simply close this window.
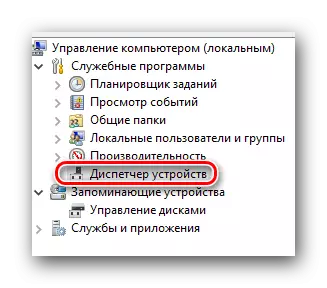
Lesson: Open the Device Manager in Windows

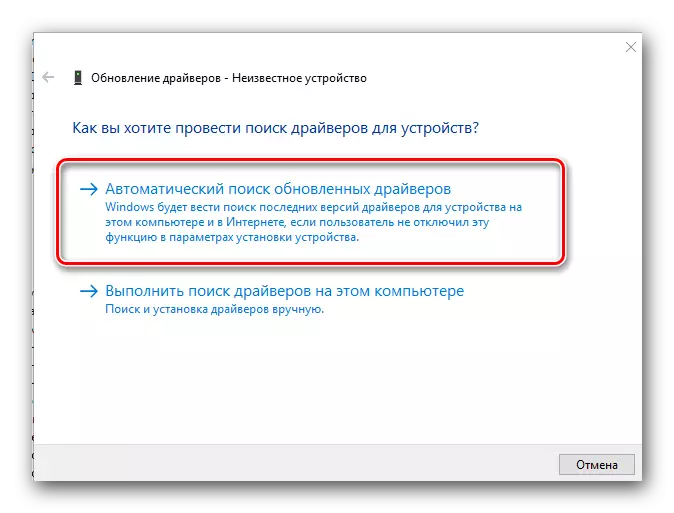
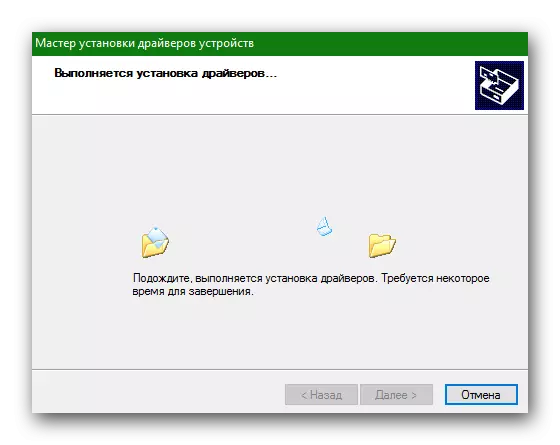
These are all the methods that we wanted to tell you in this article. In completion, it will be appropriate to recall that it is important not only to install the software, but also to follow its relevance. Do not forget to periodically check availability for software. This can be done both manually and with the help of special programs that we mentioned earlier.
