
Sometimes you have to receive documents not in the format, in which I wanted. It remains either to look for ways to read this file or translate it to another format. This is how the consideration of the second option is to talk in more detail. Especially when it concerns the PDF files to be translated into PowerPoint.
PDF transformation in PowerPoint
Reverse An example of conversion can be viewed here:Lesson: How to translate PowerPoint in PDF
Unfortunately, in this case, the presentation program does not provide PDF opening functions. You have to use only third-party software, which just specializes in converting this format to various others.
Next, you can read a small list of programs for converting PDF in PowerPoint, as well as the principle of their work.
Method 1: Nitro Pro
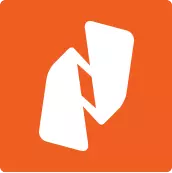
Comparatively popular and functional tools for working with PDF, including converting such files to MS Office application application application formats.
Download Nitro Pro.
Translate PDF to the presentation here is very simple.
- To begin with, you should download the desired file to the program. To do this, you can simply drag the desired file to the application window. You can also make this in the standard way - go to the "File" tab.
- In the menu that opens, select Open. A list of directions will appear on the side where you can find the right file. The search can be carried out both on the computer itself and in various cloud storage facilities - dropbox, onedrive and so on. After selecting the desired directory, options will be displayed - available files, navigation paths, and so on. This allows you to effectively search for the necessary PDF objects.
- As a result, the desired file will be loaded into the program. Now here it can be viewed.
- To start converting, you need to go to the "Conversion" tab.
- Here you will need to select the item "in PowerPoint".
- The conversion window opens. Here you can make settings and verify all data, as well as specify the directory.
- To select the save path, you need to refer to the "Notifications" area - you need to select the address parameter.

- By default, the "folder with the source file" is specified here - the converted presentation will be saved there, where the PDF document is located.
- The "specified folder" unlocks the "Overview" button so that in the browser select the folder where to save the document.
- "Ask in the process" means that this issue will be set after the conversion process is completed. It is worth noting that such a choice will additionally load the system, as the transformation will occur in the computer cache.
- To configure the conversion process, click the "Parameters" button.
- A special window will open, where all possible settings are sorted by appropriate categories. It is worth noting that various parameters are very much here, therefore it is not worth touching here without the presence of appropriate knowledge and direct need.
- At the end of all this, you need to click the "Conversion" button to start the conversion process.
- The document translated into the PPT will be in the previously specified folder.
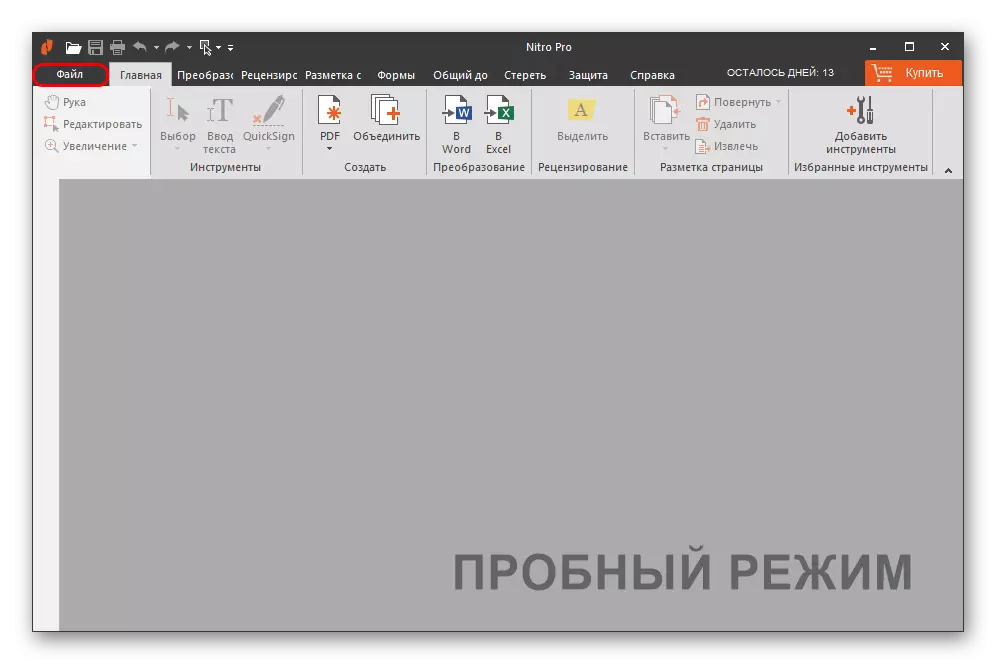
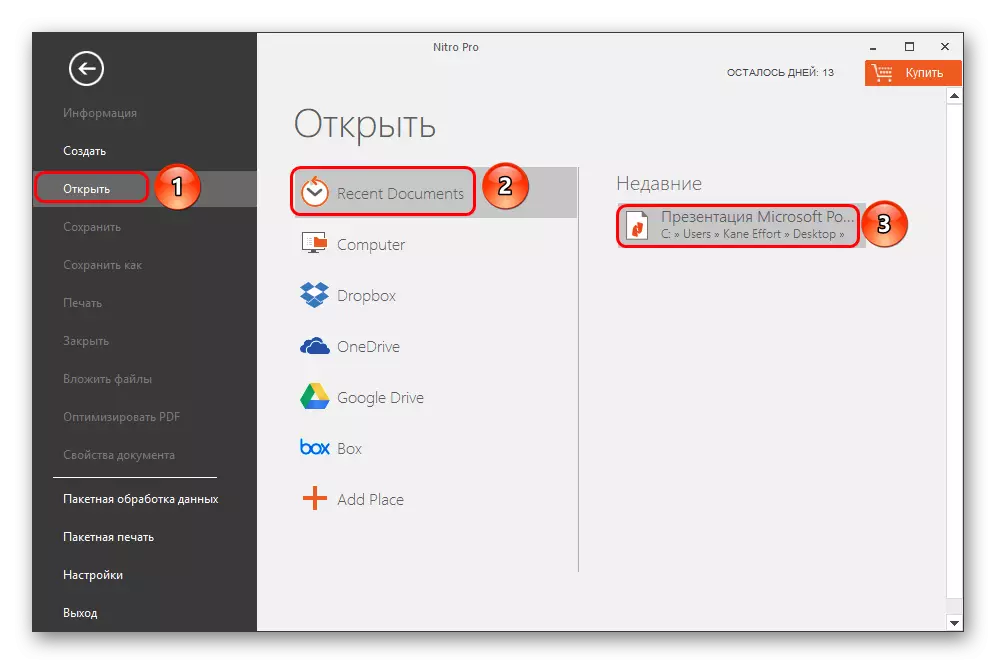
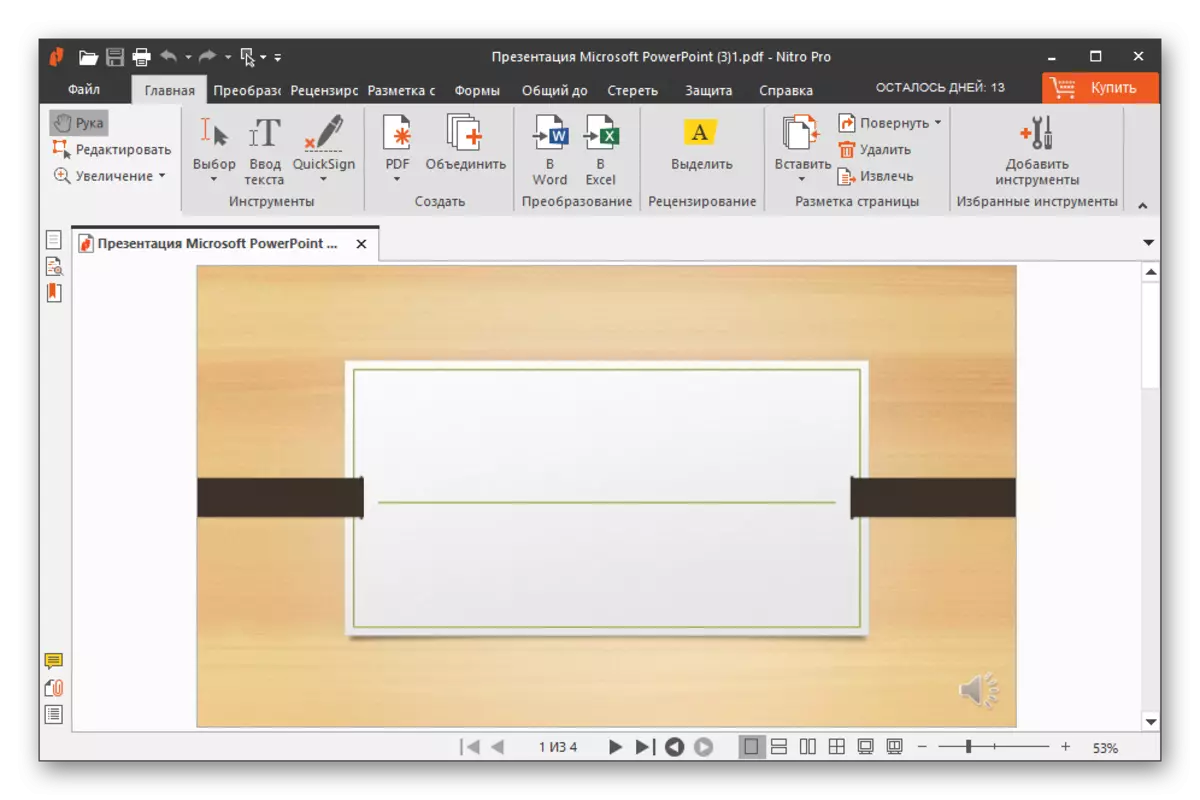
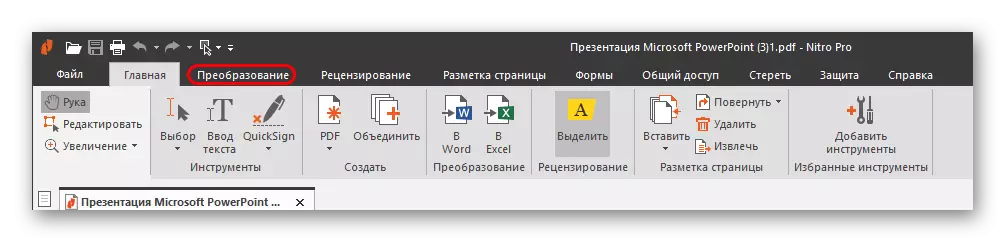

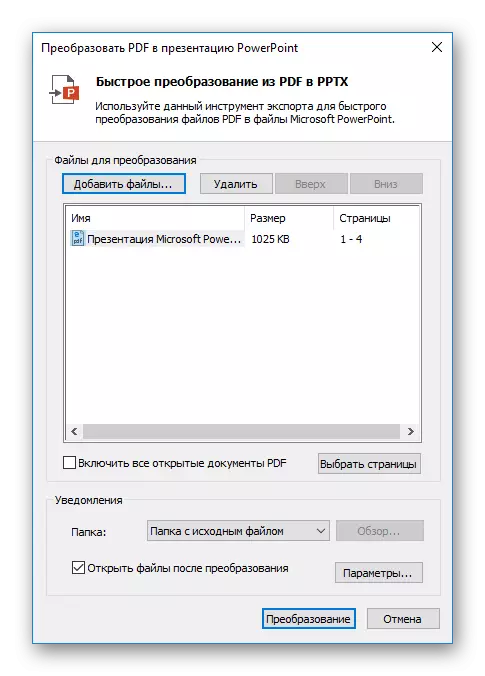
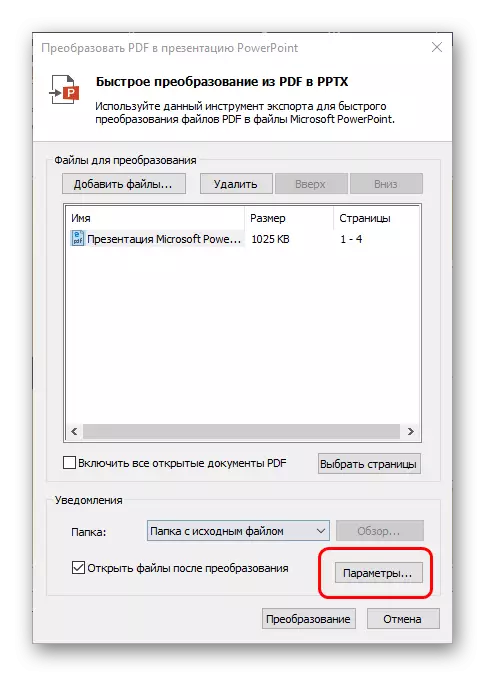
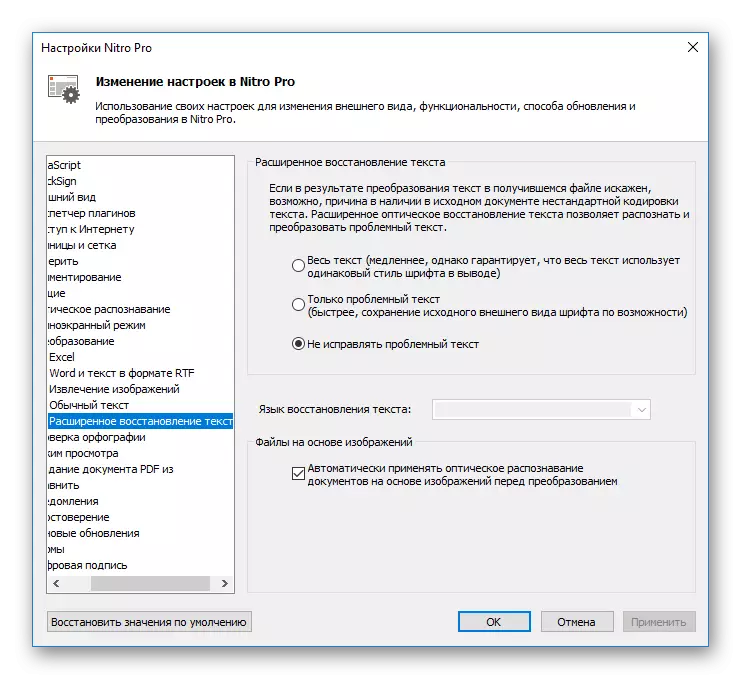
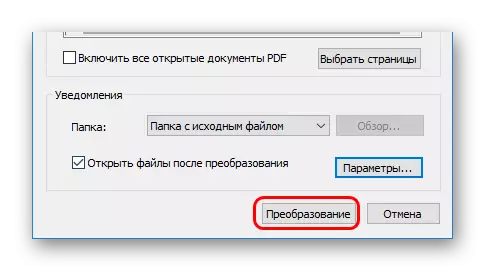
It is worth noting that the main disadvantage of this program is that it immediately tries to persistently in the system so that with its default, both PDF and PPT documents are opened. It bothers it very much.
Method 2: Total PDF Converter
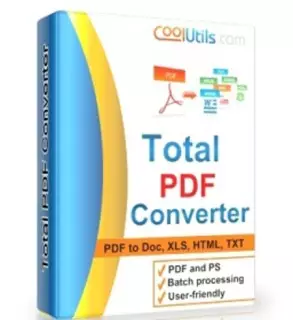
A very well-known program for working with the conversion of PDF to all sorts of formats. It also works with PowerPoint, so it was impossible not to remember about it.
Download Total PDF Converter
- In the program's working window, a browser is immediately visible, in which the necessary PDF file should be found.
- After it is selected, you can view the document to the right.
- Now it remains to press the "PPT" button with a purple icon.
- Immediately open a special window to set the conversion. The ones are displayed three tabs with different settings.
- "Where" says for himself: here you can configure the final path of the new file.
- "Rotate" allows you to turn the information in the final document. It is useful if the PDF pages are not as necessary.
- "Start converting" demonstrates the entire list of settings for which the process will occur, but as a list, without the possibility of change.
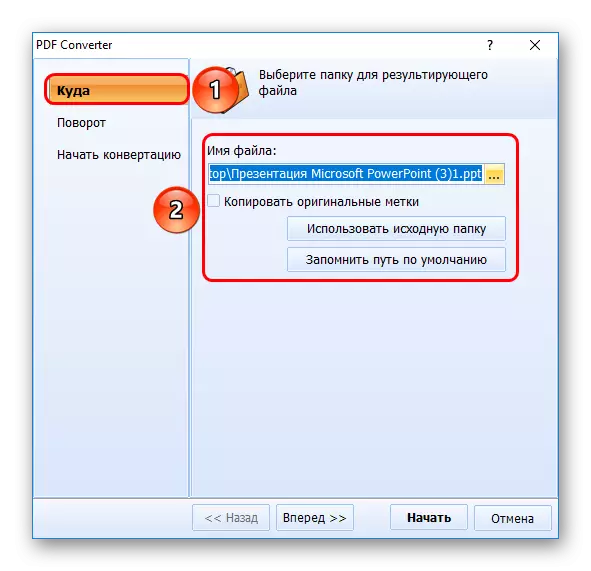
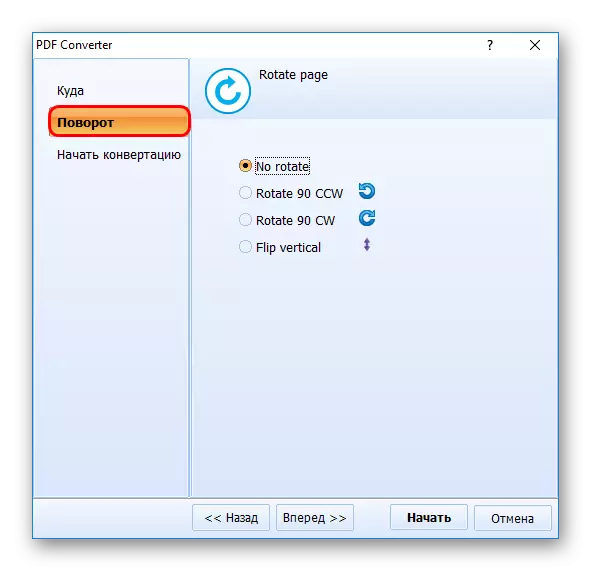
- It remains to click the "Start" button. After that, the conversion process will occur. Immediately at the end, the folder will automatically open with the final file.

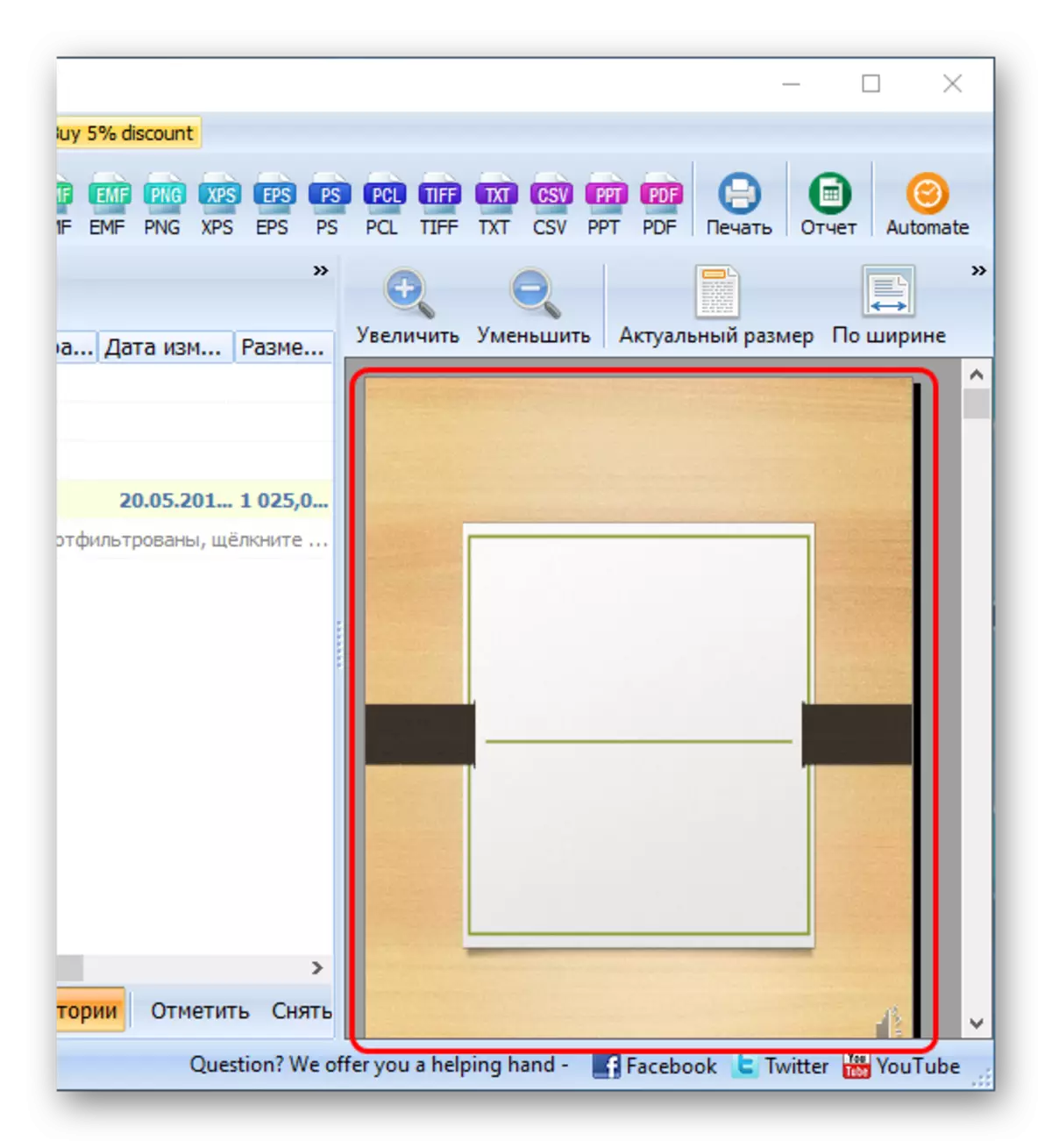
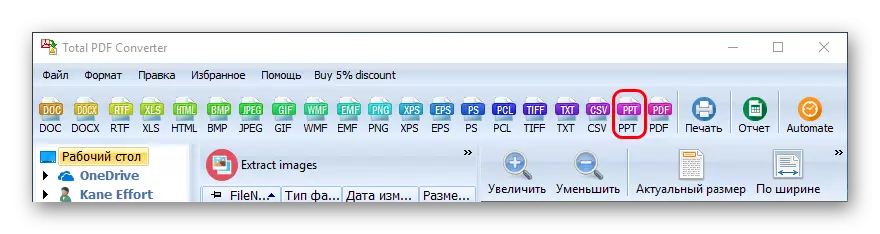
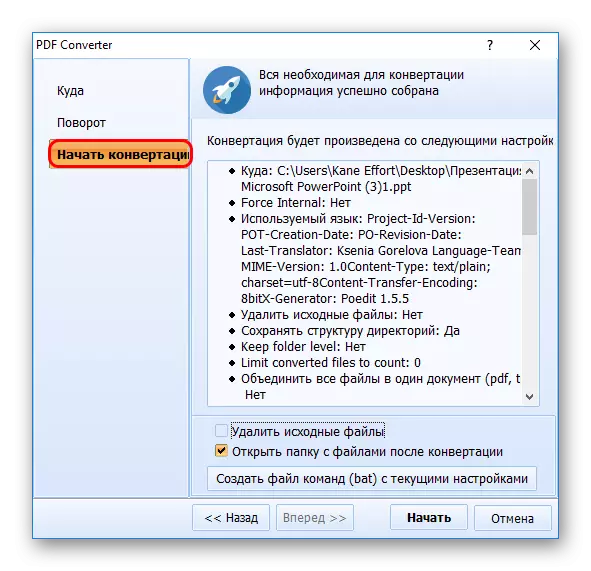

This method has its own minuses. The main one - very often the program does not adjust the size of the pages in the final document under the one that is declared in the source. Therefore, the slides come out with white stripes, usually from below, if the standard page size is not saved in PDF.
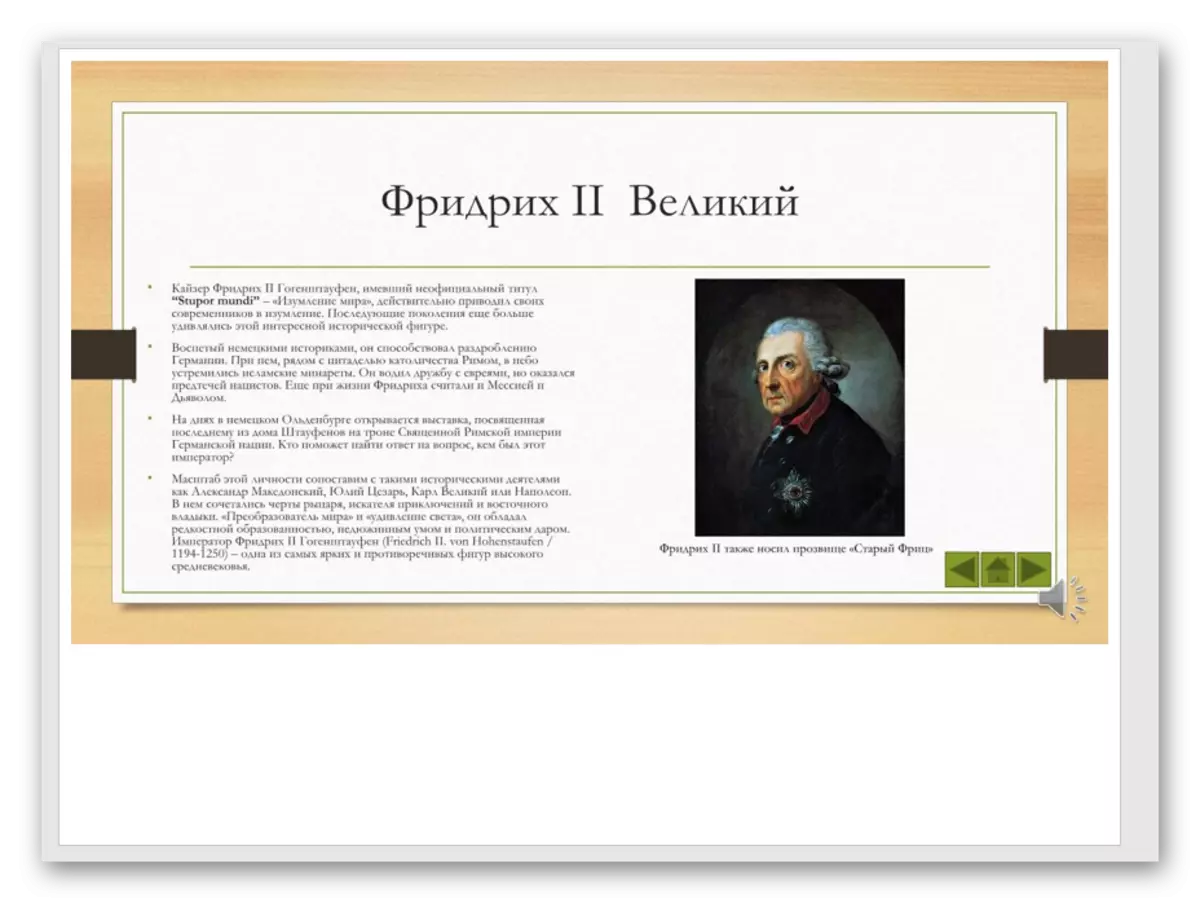
Method 3: Abble2ExTract

No less popular application, which is also intended for pre-edit PDF before converting it.
Download abble2extract
- You need to add the required file. To do this, click the "Open" button.
- A standard browser will open, in which you will need to find the necessary PDF document. After opening it can be studied.
- The program works in two modes that change the fourth button on the left. This is either "edit" or "convert". After downloading the file, the conversion mode automatically works. To change the document, you need to click on this button to operate the tool panel.
- To convert, you need to select the necessary data in the Convert mode. This is done by either the left mouse button on each specific slide, or by pressing the "All" button on the toolbar in the program cap. This will choose all data for conversion.
- Now it remains to choose what it is all transforming. In the same place in the program header, you need to select the "PowerPoint" value.
- A browser will open, in which you need to select a place where the converted file will be saved. Immediately after the end of the conversion, the final document will be automatically started.
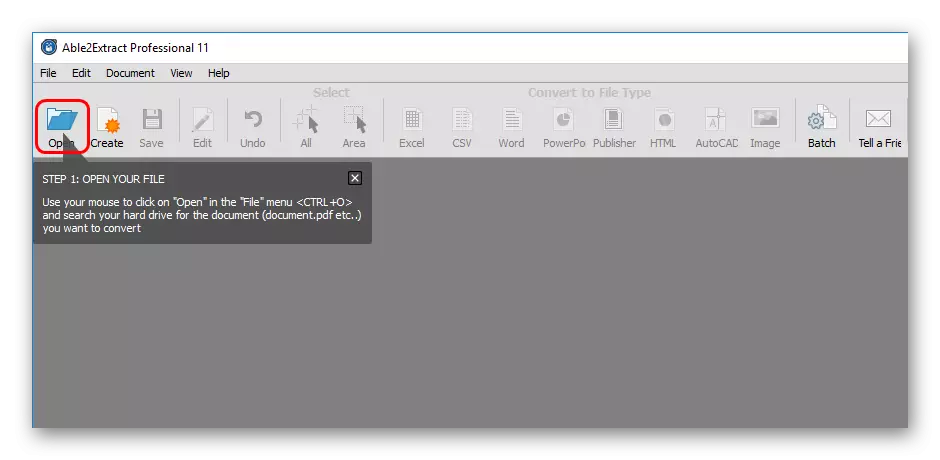
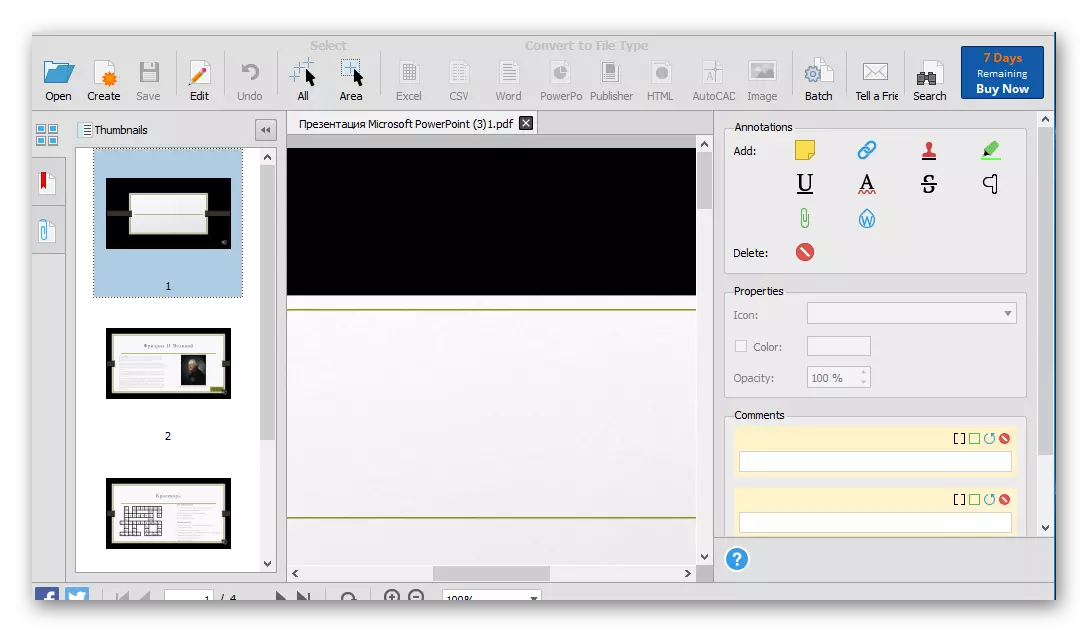
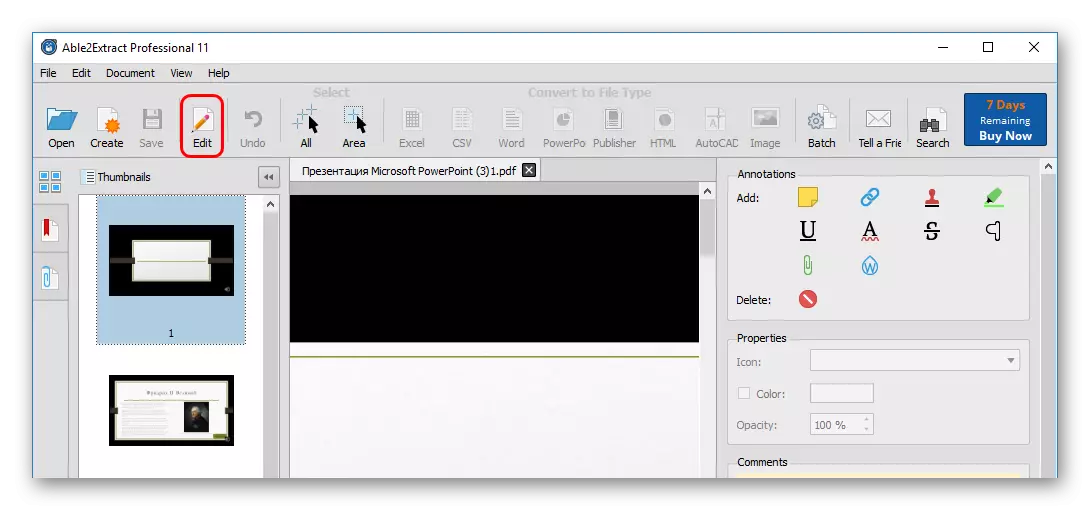

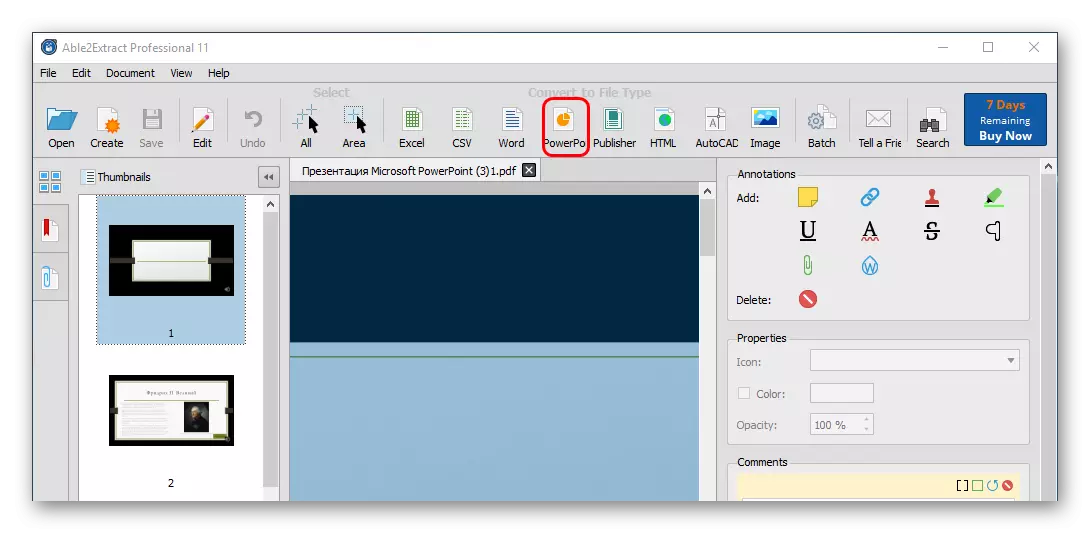
There are several problems with the program. First, the free version can convert up to 3 pages at a time. Secondly, it not only does not customize the format of slides under PDF pages, but also often distorts the color gamut of the document.

Thirdly, it converts PowerPoint format from 2007, which can lead to some compatibility issues and distorting content.
The main advantage is step-by-step training, which is included with each program launch and helps to safely convert.
Conclusion
In the end, it should be noted that most of the ways still perform relatively distant converting from the ideal. Still, it is necessary to additionally edit the presentation so that it looks better.
