
In the process of finding a reliable protector from malicious software, it is often necessary to remove one antivirus in order to install the other. Unfortunately, not all users know how to properly uninstall such software. Directly in this article we will tell you about the ways to correctly delete the COMODO Internet Security application.
Anti-virus removal implies not only erasing files from the root directory of the file system, but also to clean the registry from the garbage. For greater convenience, we divide the article into two parts. In the first we will talk about the ways to remove the COMODO Internet Security Anti-Virus, and in the second we will tell about the methods of cleaning the registry from residual values of software.
COMODO INTERNET SECURITY uninstall options
Unfortunately, in the application itself, the built-in removal function is hidden. Therefore, to perform the mentioned task will have to resort to the help of special programs or the standard Windows tool. Let's consider all options in more detail.Method 1: Applications for software removal
There are quite a few different programs that are created to complete the system cleaning from installed applications. The most popular solutions of this plan are CCleaner, Revo Uninstaller and Uninstall Tool. In essence, each of them is worthy of separate attention, since all the programs mentioned are well coped with the task. We will consider the uninstallation process on the example of the free version of the Revo Uninstaller software.
- Run the program. In the main window, you will see a list of software, which is installed on your computer or laptop. In this list you need to find Comodo Internet Security. Select the antivirus and click on the top area of the Revo Uninstaller window, the Delete button.
- Next will appear a window with a list of actions that the antivirus will offer to execute. You should choose to "Delete".
- Now you will be asked if you just want to reinstall the application, or completely uninstall it. We choose the second option.
- Before the program is removed, you will be asked to indicate the reason for uninstalling. You can choose the appropriate item in the next window or not to mark anything at all. To continue, you need to click on the "forward" button.
- As with antiviruses, you will try to convince you with all the might. Next, the application will offer to use Comodo cloud antivirus services. Clean the tick opposite the corresponding line and click the "Delete" button.
- Now the anti-virus removal process will finally begin.
- After some time, you will see the result of uninstalling in a separate window. You will remind you that additional Comodo applications must be deleted separately. We accept it into account and click the "Complete" button.
- After that, you will see a request for rebooting the system. If you used to uninstalled the software Revo Uninstaller, we recommend postpone the restart. This is due to the fact that the Soft will immediately offer to clear the system and the registry from all records and files relating to the antivirus. Description Further actions can be found in the next section dedicated to this issue.
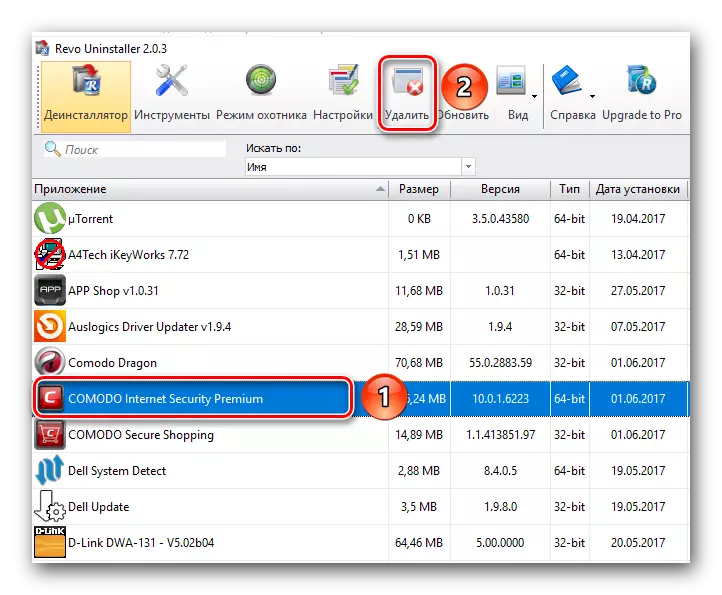


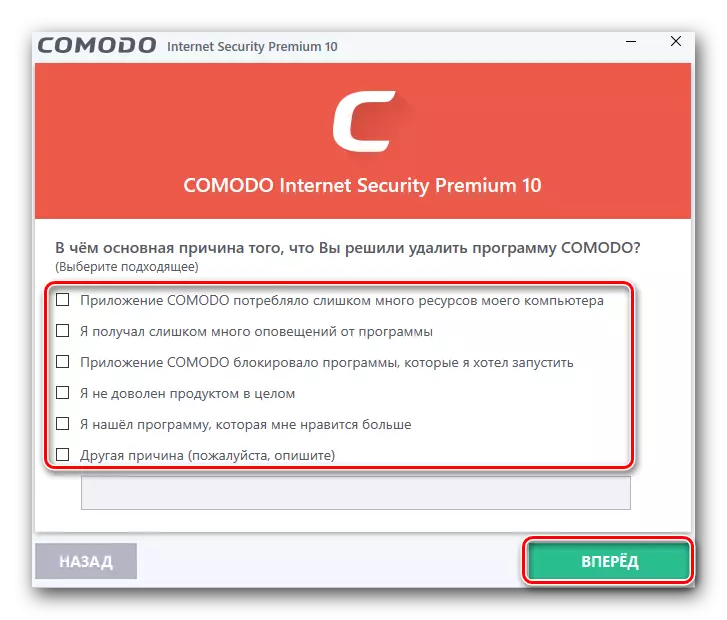

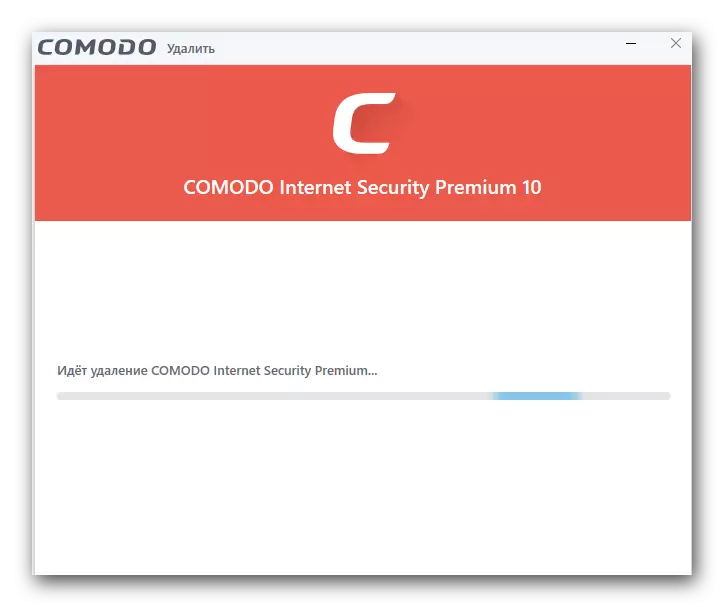

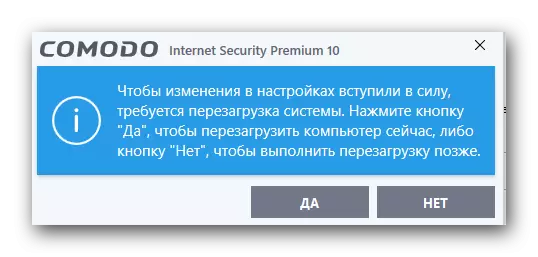
Method 2: Standard Application Removal Tool
In order to uninstall Comodo, you can not install an additional software. To do this, it is enough to use the standard device for removing Windows.
- Open the control panel window. To do this, click on the keyboard the combination of "Windows" and "R" keys, after which we enter the CONTROL value in the opened field. Confirm the input by clicking on the "ENTER" keyboard.
- We advise you to switch the display mode of the items to "small icons". Select the appropriate string in the drop-down menu.
- Next you need to go to the "Programs and Components" section.
- In the list that appears, select COMODO antivirus and press it on it right mouse button. In the context menu, you must click on the single string "Delete / Change".
- All further action will be similar to those described in the first way. The program will be in every way to try to dissuade you from uninstalling. We repeat the paragraphs 2-7 from the first method.
- Upon completion of the removal of the antivirus, a request to restart the system will also appear. In this case, we advise you to do this.
- This method will be completed.
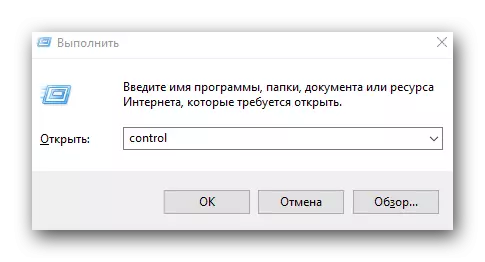
Lesson: 6 ways to run the "Control Panel"




Please note that all auxiliary components (Comodo Dragon, Secure Shopping and Internet Security Essentials) are deleted separately. This is done in the same way as with the antivirus itself. After the application is uninstalled, you need to clean the system and the registry from the remnants of the Comodo software. It is about this that we will talk further.
Methods of cleaning system from residual Comodo files
Next steps must be performed in order not to save in the garbage system. You do not interfere with such files and recordings in the registry. Nevertheless, there are situations where they cause errors when installing another protective software. In addition, such remnants occupy a place on the hard disk, let and not much. Remove fully traces of the presence of COMODO antivirus in the following ways.Method 1: Automatic cleaning Revo Uninstaller
Removing the antivirus using the program mentioned, you should not immediately agree to restart the system. We mentioned this earlier. That's what else will need to be done:
- In the window that opens, click on the "Scan" button.
- A few minutes later, the application will find in the registry all the records that Comodo left behind. In the next window, click the "Select All" button. When all the found registry values are marked, click the "Delete" button located nearby. If for some reason you need to skip this step, you can simply click "Next."
- Before deleting, you will see the window in which you want to confirm the removal of records in the registry. To do this, click on the "Yes" button.
- The next step will be erasing the files and folders remaining on the disk. As before, you need to choose all the found items, and then click "Delete".
- Those files and folders that cannot be removed immediately will be erased at the next system start. This will be said in the window that appears. Close it by clicking the "OK" button.
- This process of cleaning the registry and residual elements will be completed. You can only reboot the system.




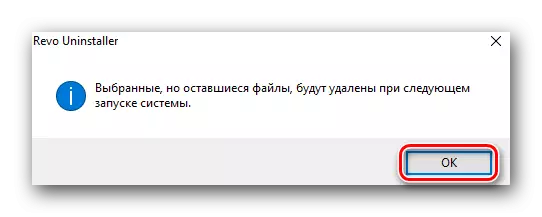
Method 2: Application CCleaner
We have already mentioned this program when they spoke directly about the removal of COMODO antivirus. But in addition, CCleaner is able to clear your registry and root catalog from garbage. To do this, you must perform the following actions:
- Run the program. You will find yourself in the section called "Cleaning". We note on the left side of the items in the subsections "Windows Explorer" and "System", after which we click the "Analysis" button.
- A few seconds later, a list of found elements will appear. To remove them, click the "Cleaning" button in the lower right corner of the program window.
- Next will appear in which you want to confirm your actions. Click the "OK" button.
- As a result, you will see a message that cleaning is completed in the same place.
- Now go to the section "Registry". We note in it all items for checking and click the "Search for problems" button.
- The process of scanning the registry will be launched. At the end, you will see all the errors found and values. To correct the situation, press the button marked on the screenshot.
- Before cleaning, you will be offered to make backup files. Do this or not - to solve you. In this case, we will refuse this function. Click the corresponding button.
- In the next window, press the "Fix marked" button. This will automate the operation without the need to confirm the actions for each value.
- When the correction of all items is completed, the "Fixed" string appears in the same window.
- You can only close all CCleaner program windows and restart the laptop / computer.

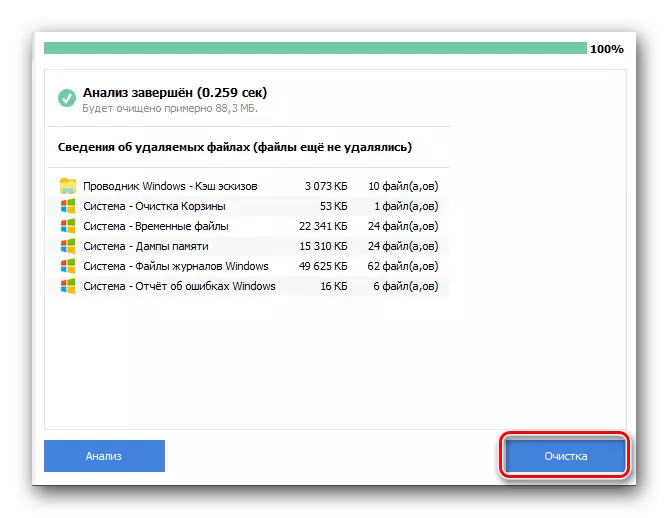
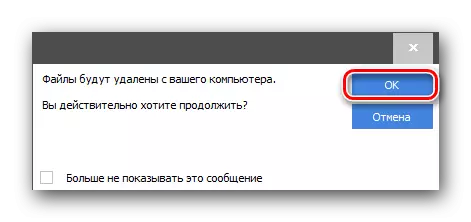
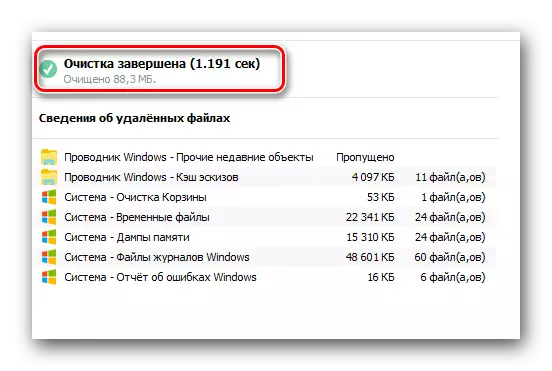
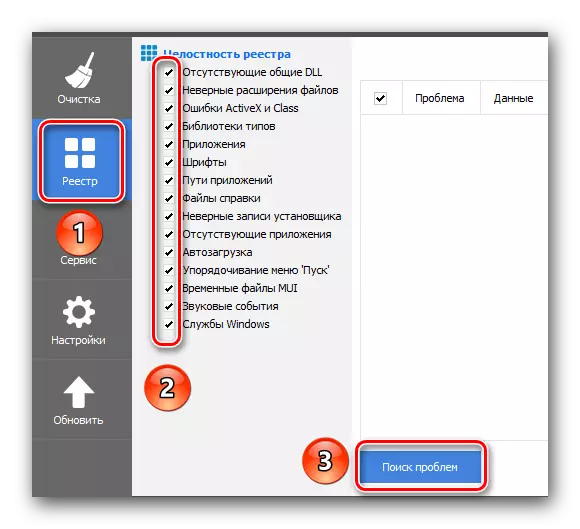

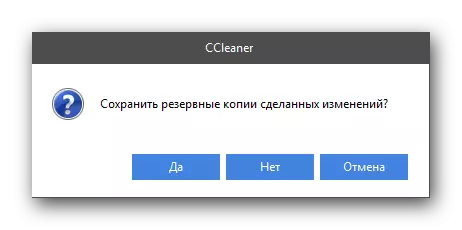


Method 3: Manual Clearing Registry and Files
This method is not the easiest. It basically uses advanced users. Its main advantage is the fact that to remove residual registry values and files, no additional software should be installed. As follows from the name of the method, all actions are performed by the user manually. When you have already deleted Comodo Antivirus, you must restart the system and perform the following steps.
- We open the folder in which the antivirus was previously installed. By default, it is installed in the folder on the next way:
- If the Comodo folders you have not seen, then everything is fine. Otherwise, we delete it yourself.
- In addition, there are many hidden places where antivirus files remain. To detect them, you need to open the partition of the hard disk to which the program was installed. After that, launch the search by the COMODO keyword. After some time, you will see all the search results. You need to delete all files and folders that are associated with antivirus.
- Now open the registry. To do this, click the key combination "Win" and "R". In the window that opens, enter the value regedit and click "ENTER".
- As a result, the registry editor opens. Click the combination of the "Ctrl + F" keys in this window. After that, in the open line you need to enter Comodo and click the "Find Next" button.
- This will allow you to find entries in the registry, which refer to the antivirus mentioned repeatedly. You just need to delete the records found. Please note that it is necessary to do it carefully, in order not to delete too much. Just press on the file found right mouse and select the "Delete" string in the new menu.
- You need to confirm your actions. To do this, click "Yes" in the window that appears. You will remind you of the possible consequences of actions.
- In order to continue the search and find the following COMODO value, you just press the "F3" keyboard.
- Similarly, you need to move all the registry values until the search is completed.
C: \ Program Files \ Comodo
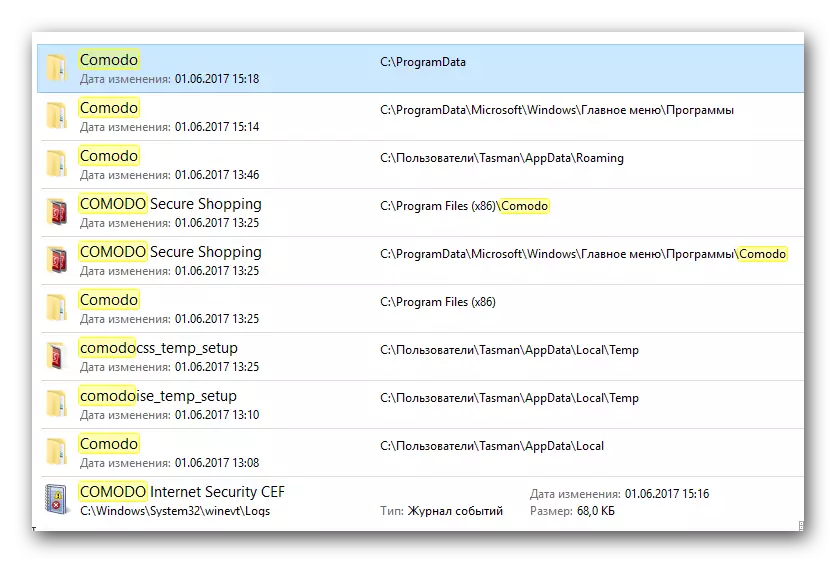
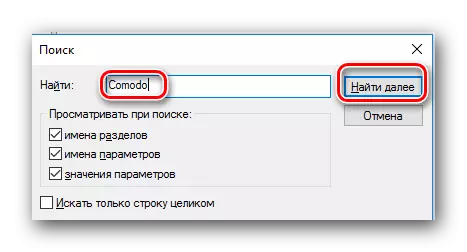

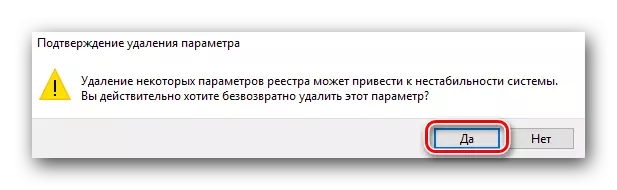
Recall that you need to use this method carefully. If you mistakenly delete elements important to the system, it may be planning to affect its performance.
That's actually all the information you need to know about the comodo antivirus removal process from your computer. Having done these simple actions, you can easily cope with the task and be able to start installing another protective software. We do not recommend leaving the system without anti-virus protection, as modern malware develops and improving very quickly. If you want to remove another antivirus, then you can use our special lesson dedicated to this issue.
Lesson: removal of antivirus from a computer
