
Many hard drives are divided into two or more sections. Usually they are divided into user needs and are intended for convenient sorting stored data. If the need for one of the existing partitions disappears, it can be removed, and an unoccupied space to attach to another disk. In addition, such an operation allows you to quickly destroy all stored data on the section.
Deleting a hard disk partition
There are various options for removing volumes: for this you can use special programs, built-in Windows tool or command line. The first option is most preferable in the following cases:- Unable to delete the partition through the built-in Windows tool (item "Delete Tom" is inactive).
- You must delete information without the possibility of recovery (this feature is not in all programs).
- Personal preferences (more convenient interface or need to make several actions with discs at the same time).
After using one of these methods, an unallocated area will appear, which can be subsequently added to another section or distribute if several of them.
Be careful, when deleting a section, all the data stored on it is erased!
Save the desired information in advance to another place, and if you just want to combine two sections in one, you can do it in another way. In this case, files from a deleted partition will be transferred independently (when using the built-in Windows program, they will be deleted).
Read more: How to combine hard disk sections
Method 1: Aomei Partition Assistant Standard
Free utility for working with drives allows you to make different operations, including removing unnecessary volumes. The program has a Russified and pleasant interface, so it can be safely recommended for use.
Download Aomei Partition Assistant Standard
- Highlight the disk you want to delete by clicking on it with the left mouse button. On the left side of the window, select the "Delete section" operation.
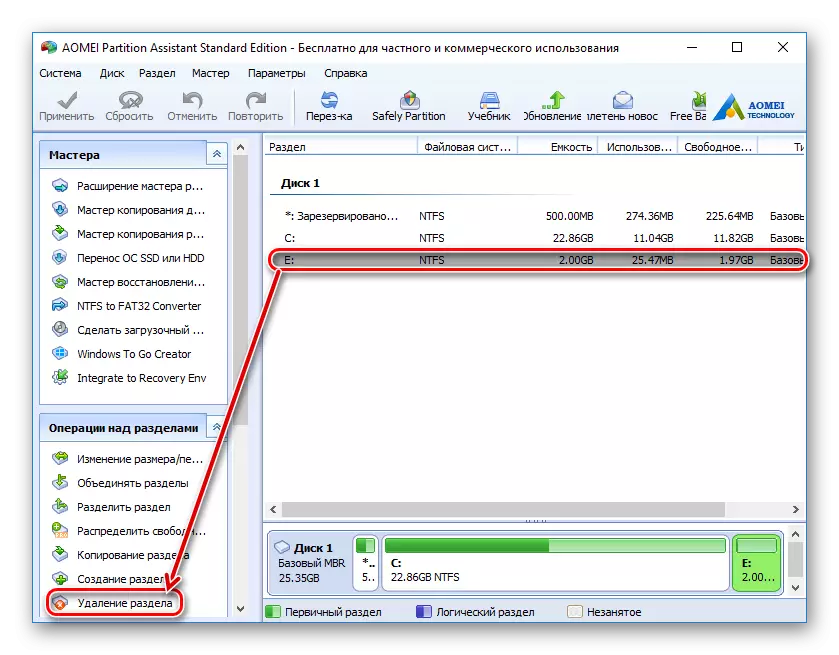
- The program will offer two options:
- Quickly delete the partition - the section will be deleted from the information stored on it. When using a special software to recover data, you or someone else will be able to access remote information again.
- Delete the section and delete all data to prevent recovery - the disc and the information stored on it will be deleted. Sectors, with these data will be filled with 0, after which the files will not be restored even with the help of special software.
Select the desired method and click OK.

- A deferred task will be created. Click on the "Apply" button to continue work.
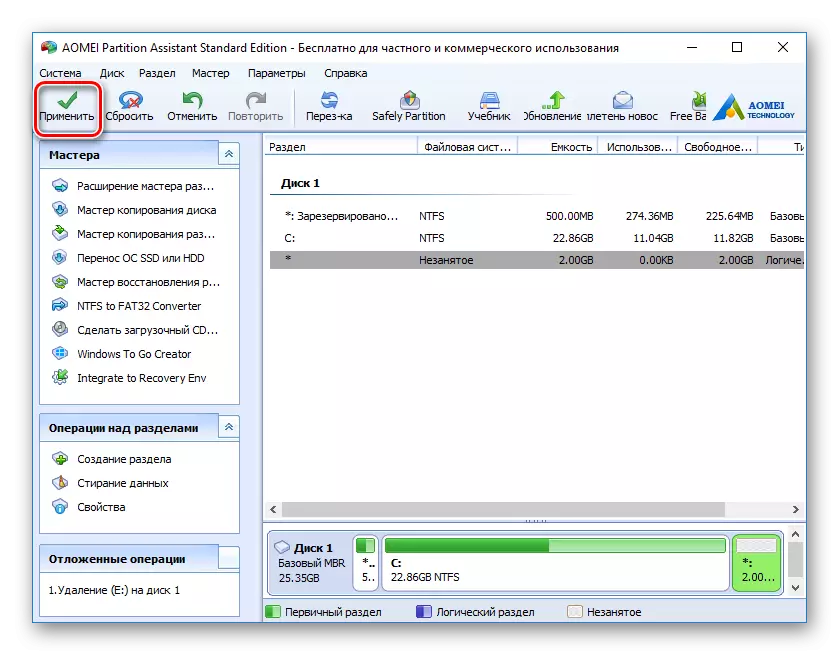
- Check the correct operation of the operation and click "Go" to start executing the task.
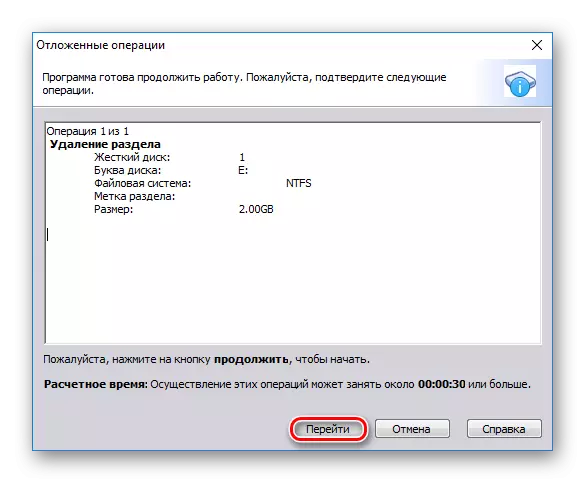
Method 2: Minitool Partition Wizard
Minitool Partition Wizard is a free program to work with disks. She does not have a Russified interface, but enough basic knowledge of the English language to perform the necessary operations.
Unlike the previous program, Minitool Partition Wizard does not delete data from the section completely, i.e. they can be restored if necessary.
- Select the disc you want to delete by clicking on it with the left mouse button. On the left side of the window, select the DELETE Partition operation.
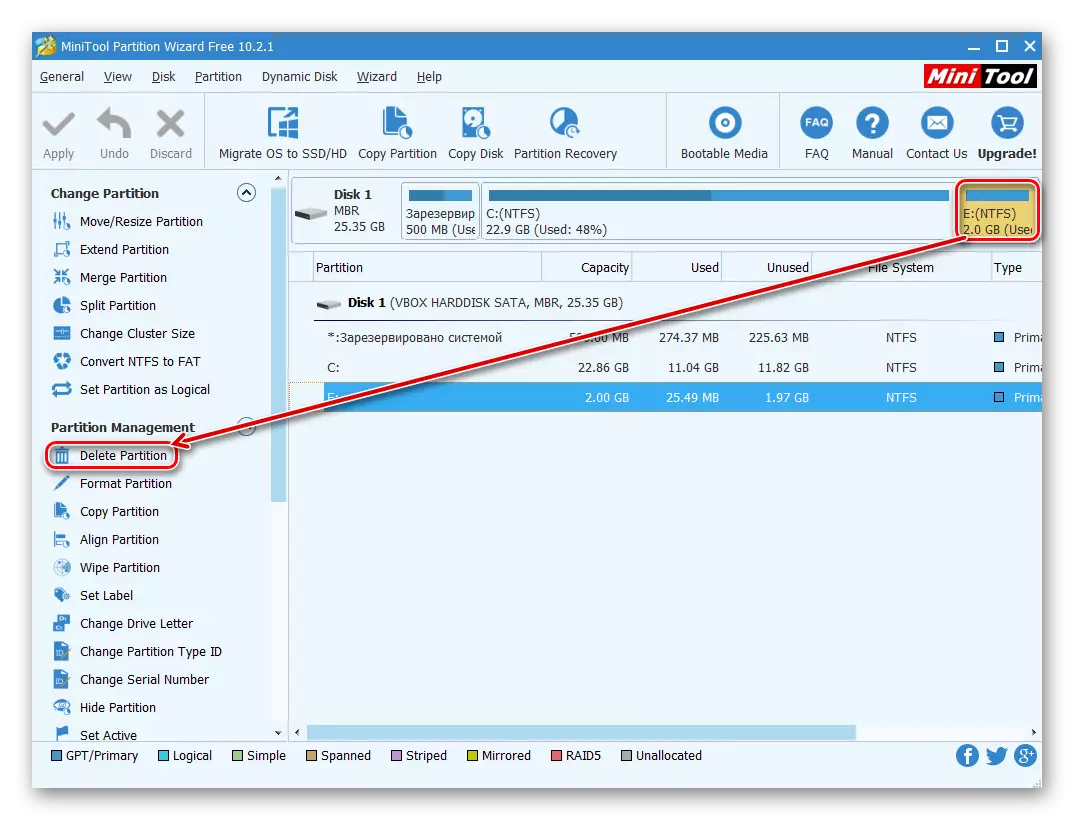
- A deferred operation will be created, which must be confirmed. To do this, click on the "Apply" button.
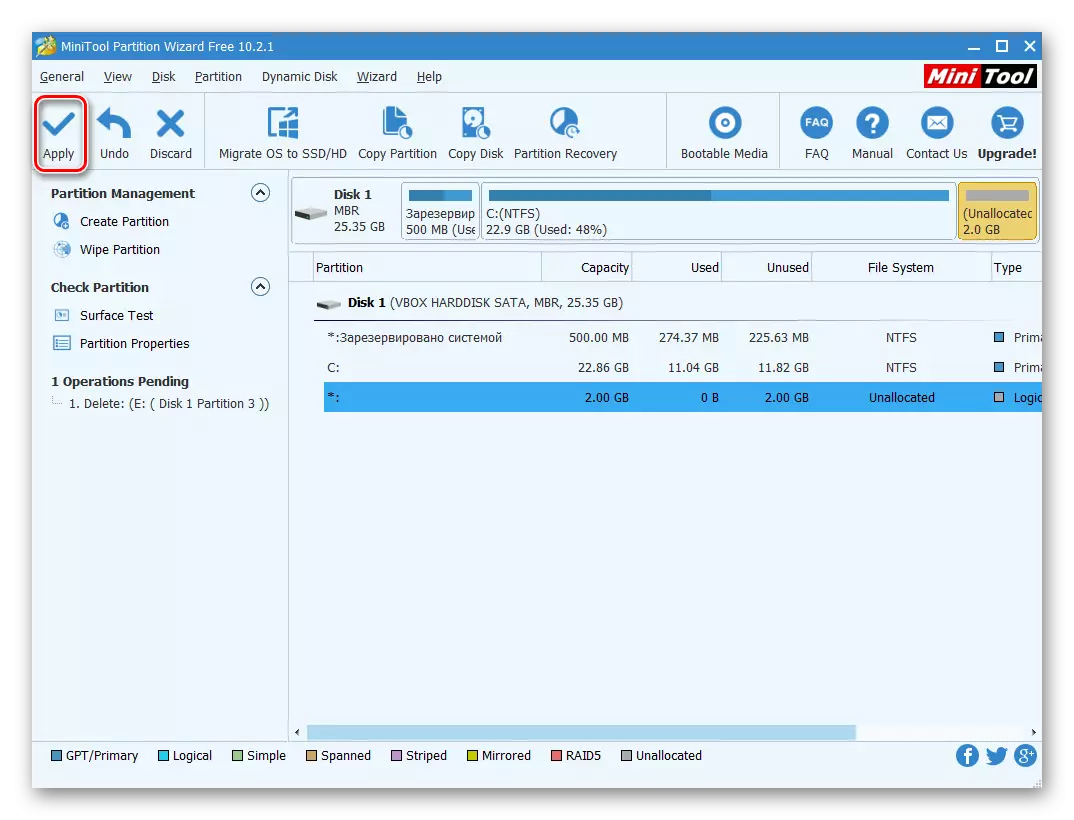
- A window will appear confirming changes. Click "Yes".
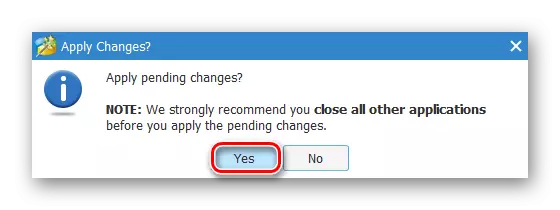
Method 3: Acronis Disk Director
Acronis Disk Director is one of the most popular programs among users. This is a powerful disk manager, which in addition to complex operations allows you to perform more primitive tasks.
If you have this utility, you can delete the section with it. Since this program is paid, it makes no sense to acquire it if active work with disks and volumes is not planned.
- Select the section you want to delete by clicking on it with the left mouse button. In the Left menu, click on "Delete Tom".
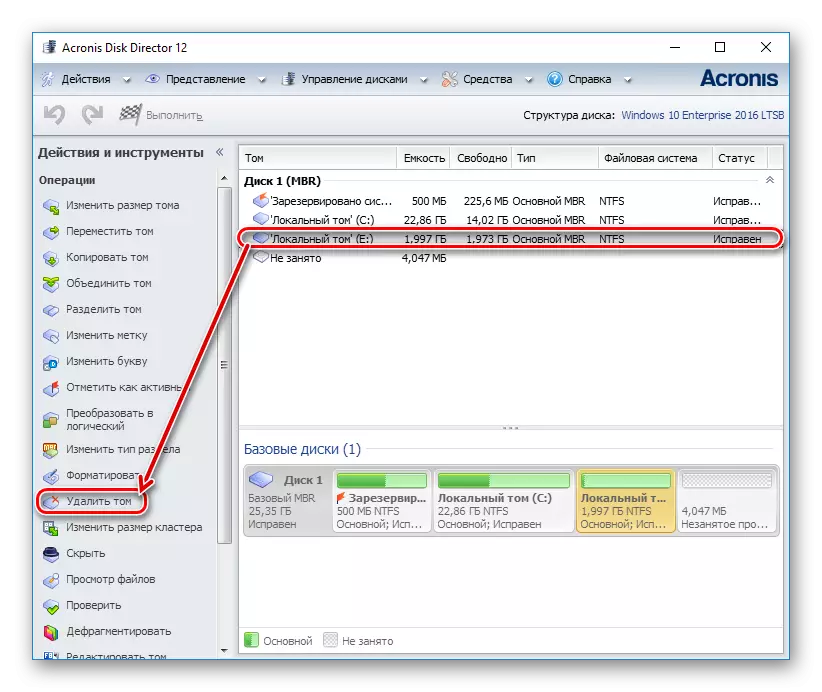
- A confirmation window appears in which you need to click on "OK".
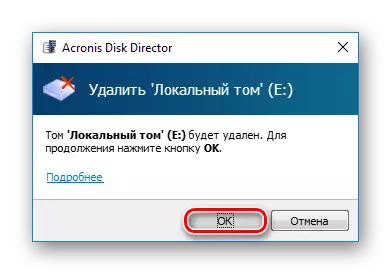
- A deferred task will be created. Click on the "Apply Waiting Operations (1)" button to continue deleting the partition.
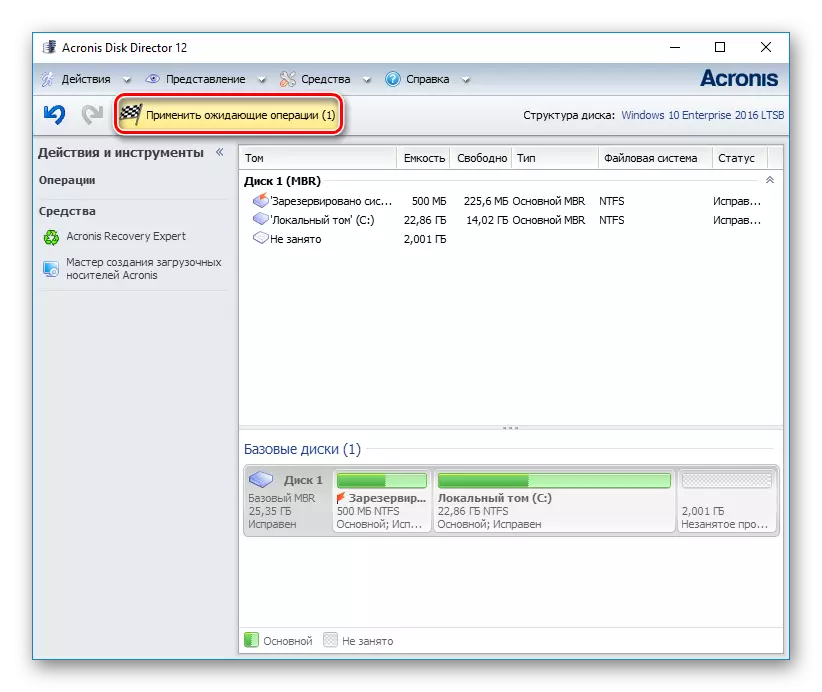
- A window will open where you can check the correctness of the selected data. To delete, click on "Continue".
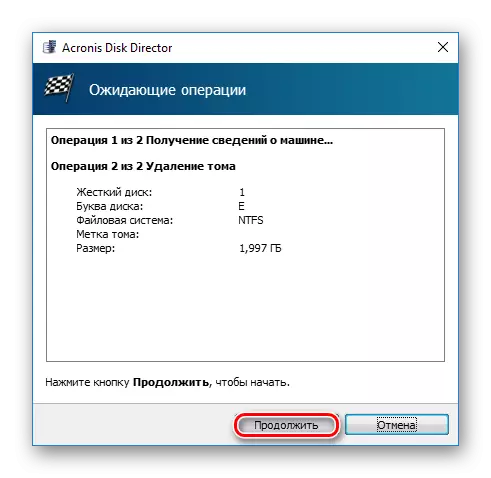
Method 4: Built-in Windows Tool
If there is no desire or the ability to use third-party software, you can solve the task set by the staff of the operating system. Windows users have access to the "Disk Management" utility, which can be opened:
- Press the Win + R keys combination, type diskmgmt.msc and click OK.
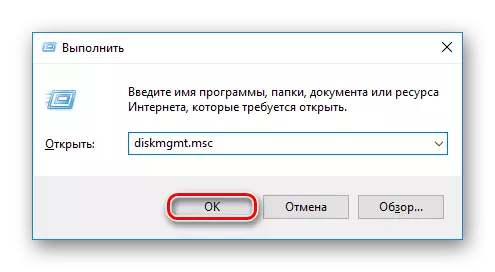
- In the window that opens, find the section you want to delete, click on it with the right mouse button and select "Delete TOM".
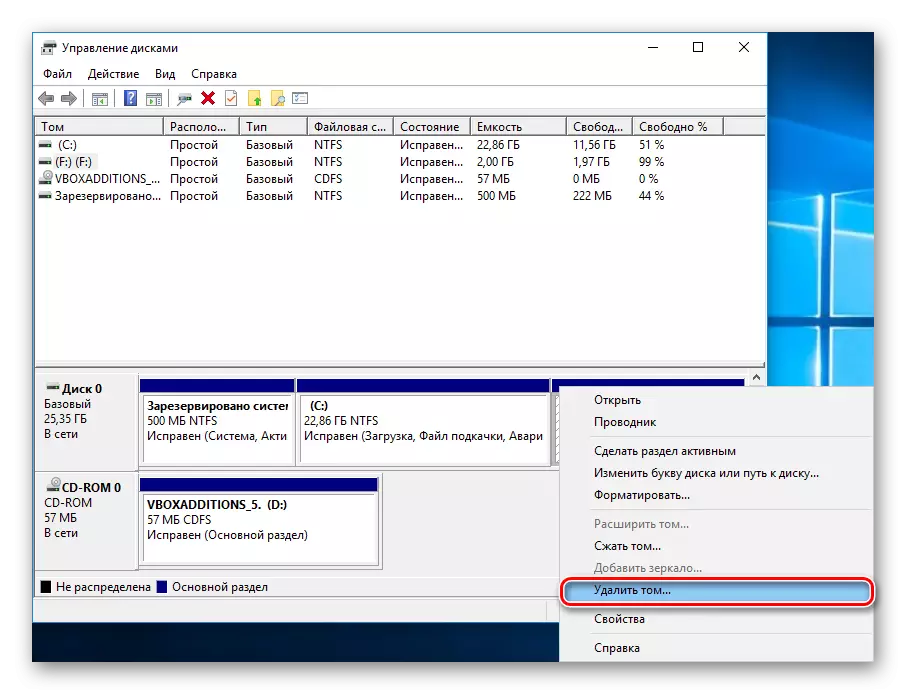
- A dialog will appear with a warning to delete data from the selected volume. Click "Yes."
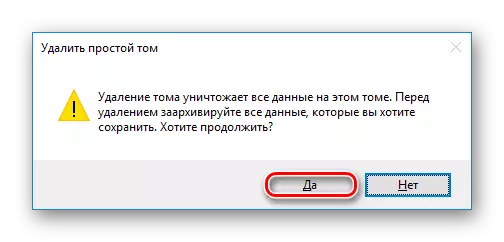
Method 5: Command Line
Another disk version is to use the command line and DiskPart utility. In this case, the whole process will occur in the console, without a graphic shell, and the user will have to manage the process using commands.
- Run the command prompt on behalf of the administrator. To do this, open the "Start" and write CMD. According to the "Command Line" result, right-click and select the "Startup from the administrator" option.
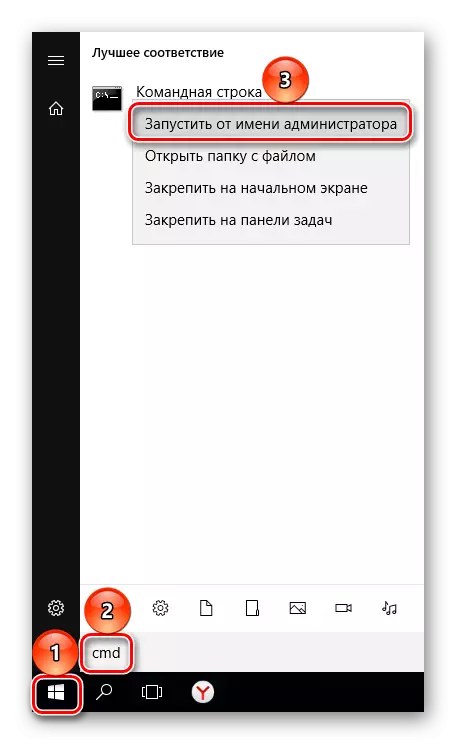
Windows 8/10 users can run the command line by clicking the "Start" button with the right mouse button and selecting the "Command Line (Administrator)" item.
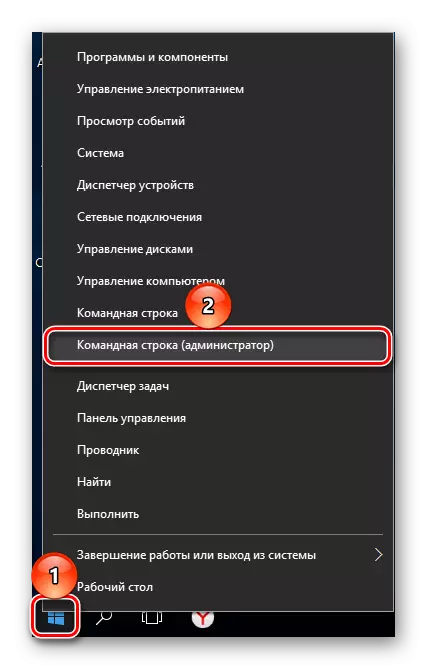
- In the window that opens, write the DiskPart command and press ENTER. A cantilever disk utility will be launched.

- Enter the List Volume command and press ENTER. The existing sections under the numbers they match will be displayed in the window.

- Enter the Select Volume X command, where instead of X, specify the partition number you want to delete. Then press ENTER. This command means you plan to work with the selected volume.
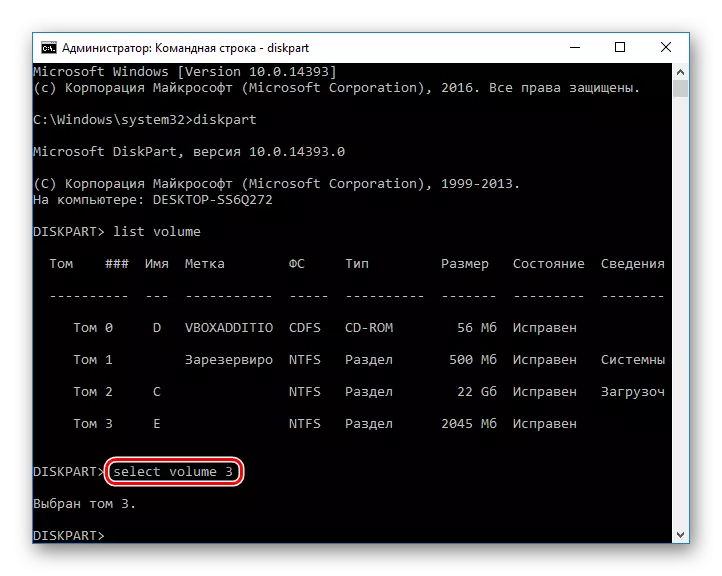
- Enter the DELETE VOLUME command and press ENTER. After this step, the entire section with the data will be deleted.
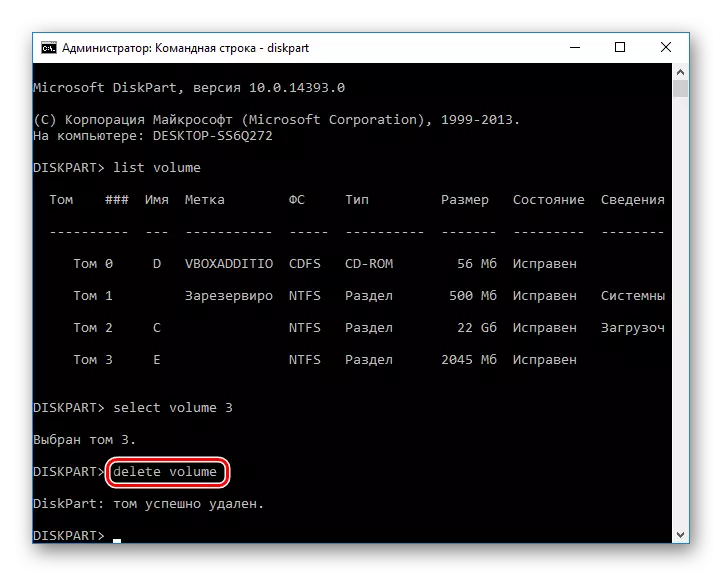
If you do not succeed in delete, enter another command:
DELETE VOLUME OVERRIDE.
And press ENTER.
- After that, you can write the EXIT command and close the command line window.
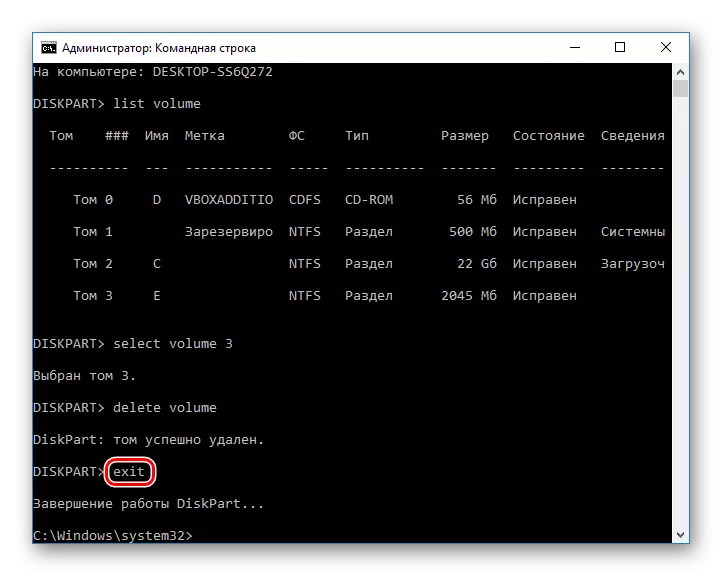
We reviewed ways to delete a hard disk partition. The principal difference between the use of third-party software programs and the built-in Windows tools is not. However, some of the utilities allow you to perform irretrievable deletion of files stored on the volume, which will be a very additional plus for some users. In addition, special programs allow you to remove the volume even when it does not work through "Disk Management". With this problem, the command line also copes with this problem.
