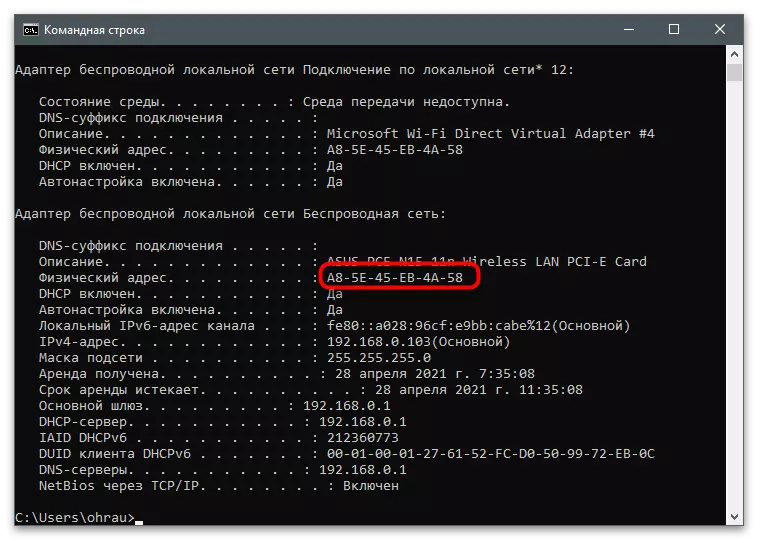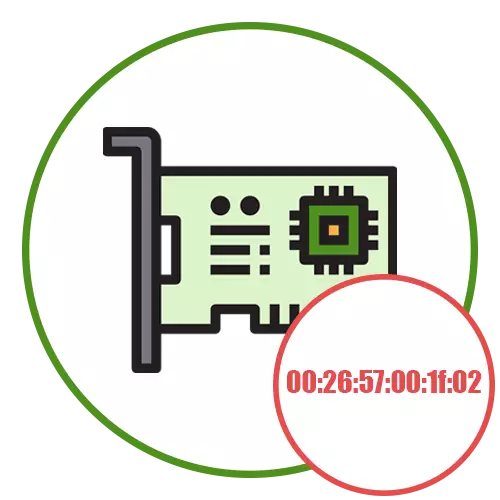
Determining the network card used
On some computers, several network cards are installed or virtual devices are (created during the VM installation and various emulators), so before executing the task you need to determine the name of the one for which the MAC address will be changed. If this network card is now used to access the Internet, it is very easy to know its name:
- Open the "Start" and go to the "Parameters" application.
- Select the "Network and Internet" section.
- Under the information about the current connection, click the "Properties" button.
- Find a description and read it to find out the exact network card model.
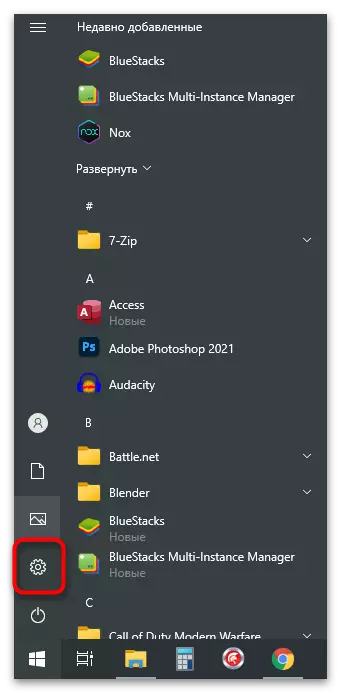
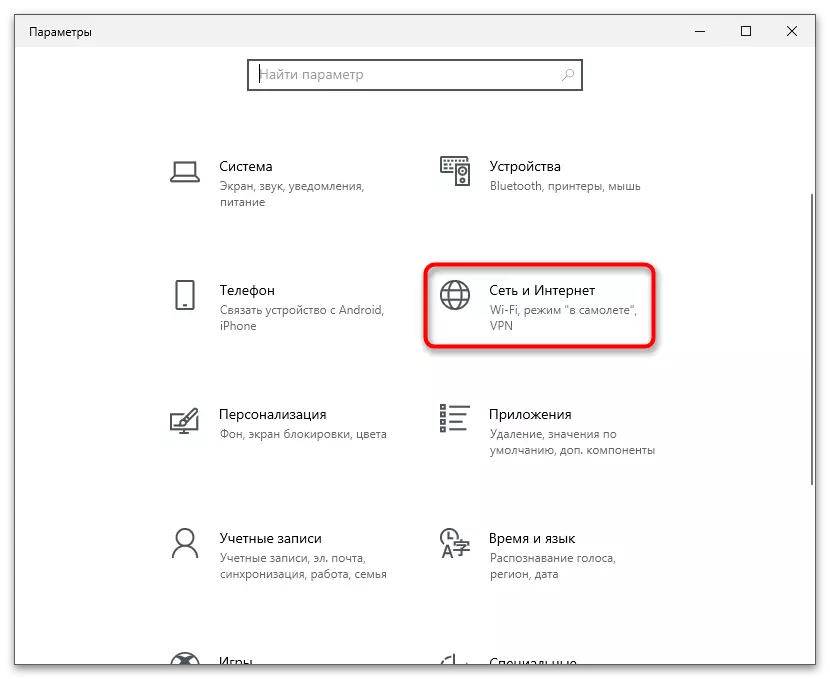
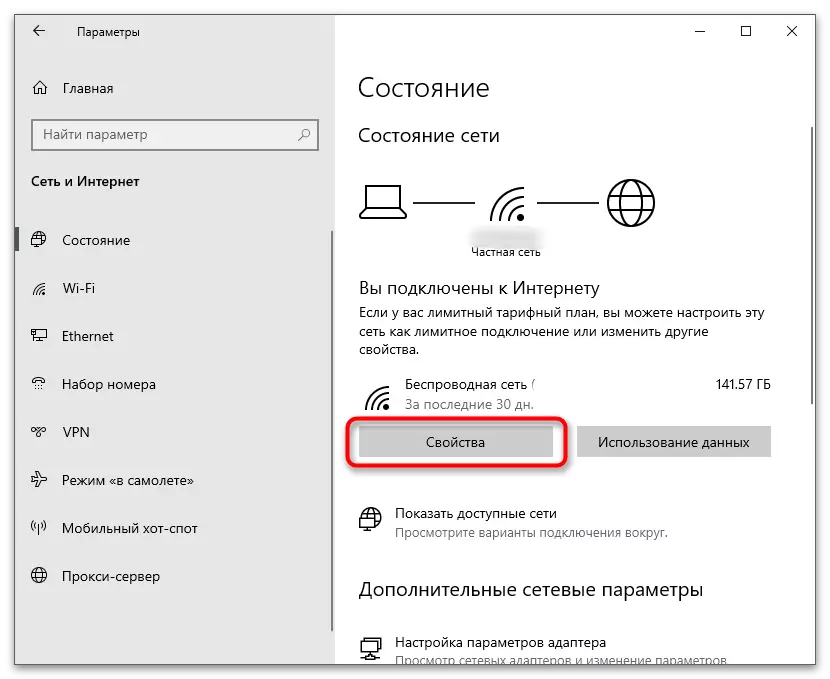
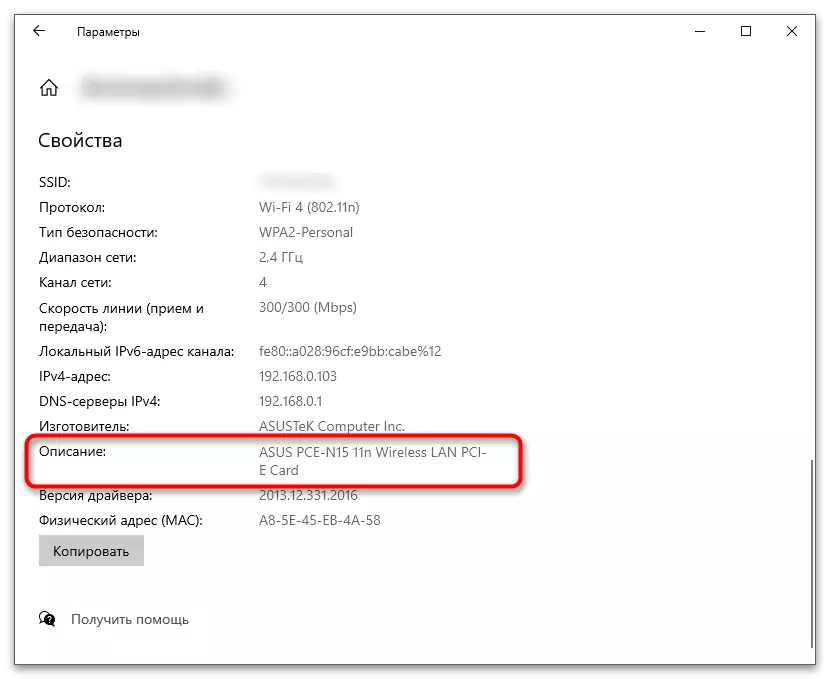
With inactive devices, everything is more complicated, because you need to independently define suitable during the execution of the method. For example, when switching to "Device Manager" (as stated in the method 1), all the names will be displayed at once, and you will leave you need to choose the necessary equipment. You can use alternative methods that implies viewing the characteristics of the computer. This is stated in the material on the link below.
Read more: How to find out the characteristics of your computer
Now that all the necessary information is obtained, proceed to read the following sections of the article describing different options for changing the MAC address of the network card. Select the appropriate and implement it by setting a new value for the parameter.
Method 1: "Device Manager"
From the funds built into the operating system, you can select the Device Manager application with properties to configure various equipment. Specifically for network cards here there is a section with parameters affecting different aspects of work. Using this application, you can change the MAC address, which is carried out as follows:
- Right-click on the "Start" and from the context menu that appears, select "Device Manager".
- Expand the "Network Adapters" section.
- You already know the name of the device you need to edit, so find it in the list and right-click.
- From the context menu, select "Properties".
- Click the "Advanced" tab and find the option called "Network Address".
- If its value is initially absent, so move the marker to the appropriate item and independently specify the new MAC address, ignoring the colon. If there is a current address, change it to the desired and save the settings by clicking OK.
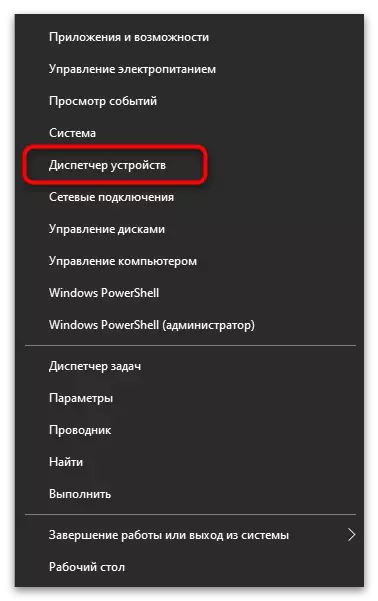
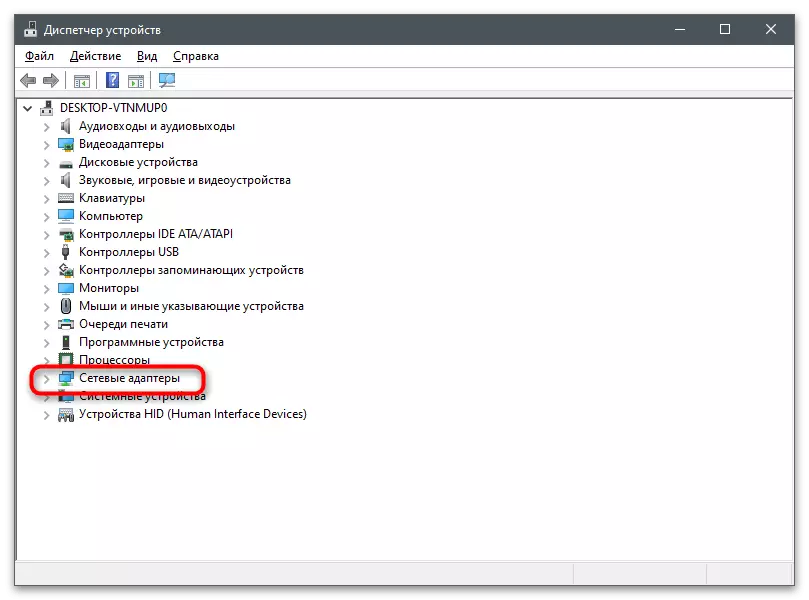
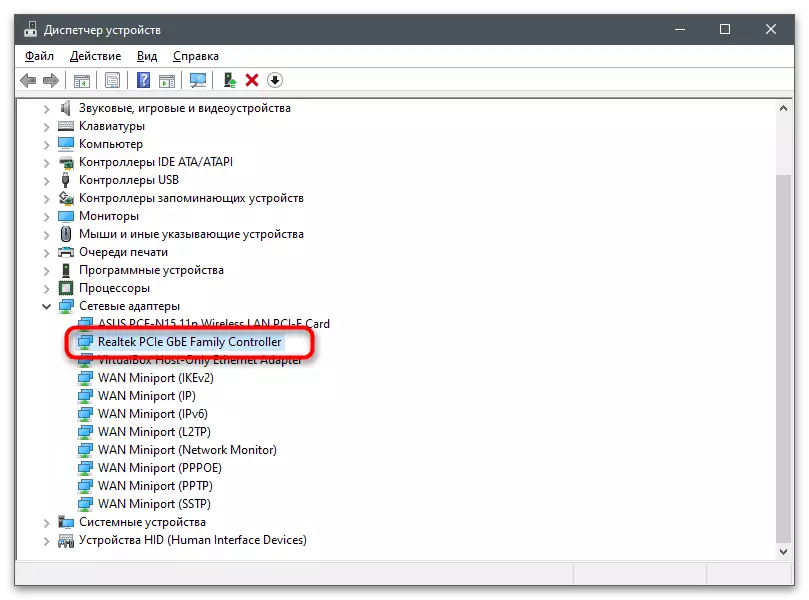
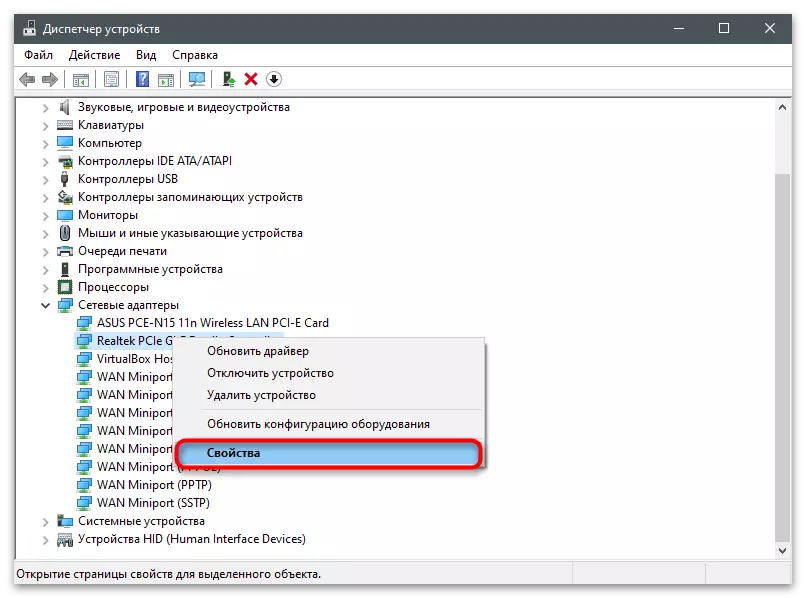
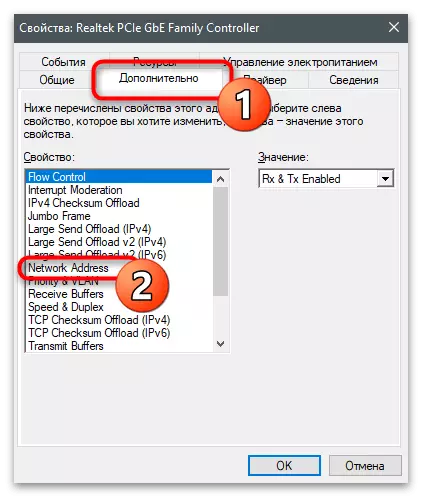
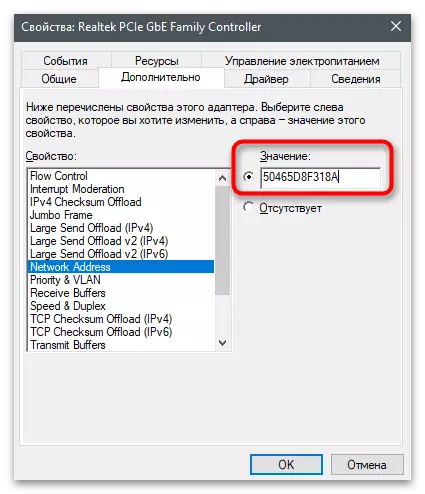
Method 2: "Registry Editor"
Approximately the same can be done through the registry editor, finding the parameter that is responsible for the current MAC address value. The advantage of this method is that you can assign a new address even that network card, in whose properties you could not find a suitable setting.
- Open the "Run" utility using the standard Win + R keys for this, enter the regedit and press ENTER.
- Go along the path HKEY_LOCAL_MACHINE \ SYSTEM \ CURRENTCONLSET \ CONTROL \ CRASS {4D36E972-E325-11ce-BFC1-08002BE10318} to get into the directory with folders where all the settings used in the network devices are stored.
- Each directory has its own number. You have to go to each to determine how hard it is connected with.
- This is done by viewing the DRIVERDESC parameter. You know the name of the network card, so it remains only to find it in one of the existing folders.
- After switching to the directory, create a string parameter with the name "NetworkAddress" if it is not yet.
- Twice click on it to open properties.
- As a value, specify your preferred MAC address without dividing characters, and then click "OK" to apply changes. Restart the computer and check if a network card has received a new setting.
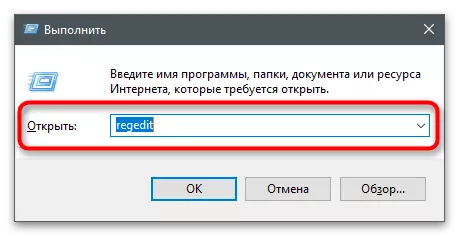
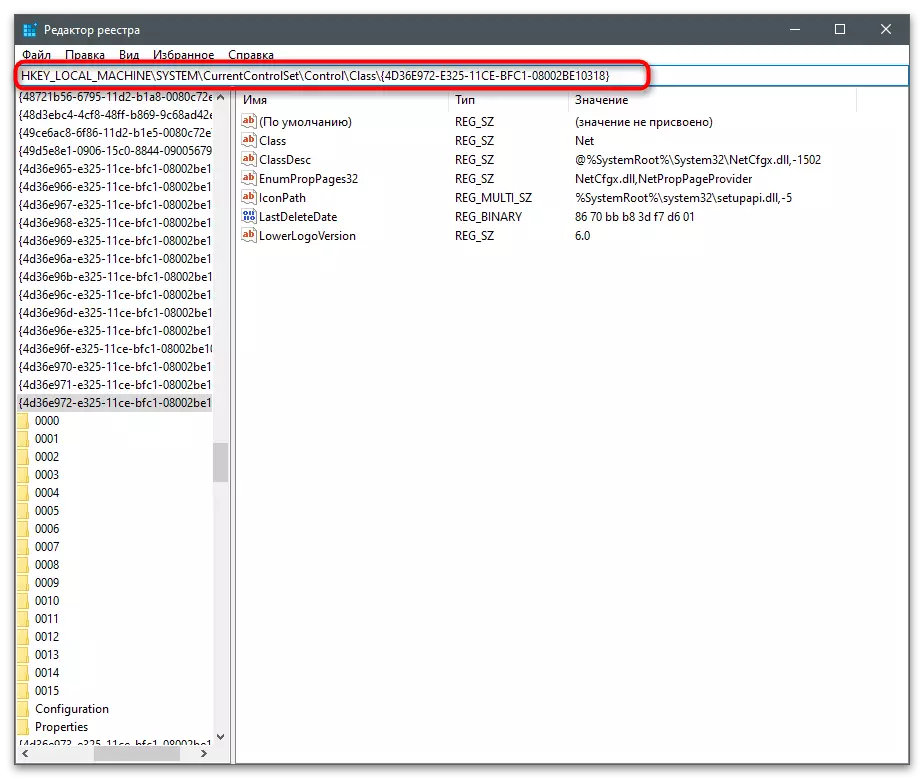
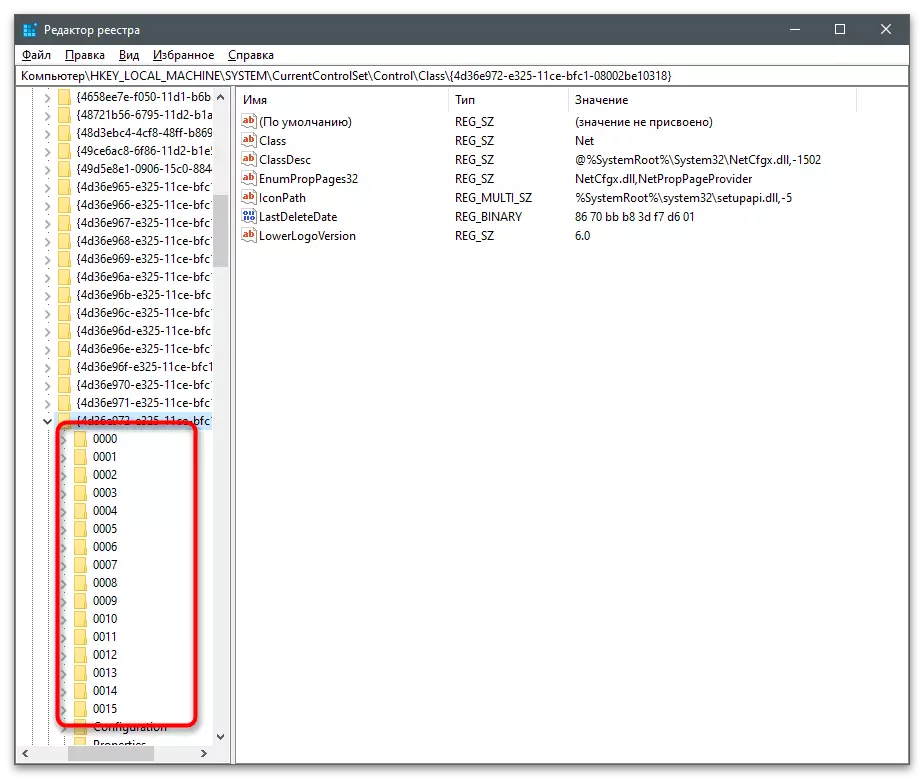
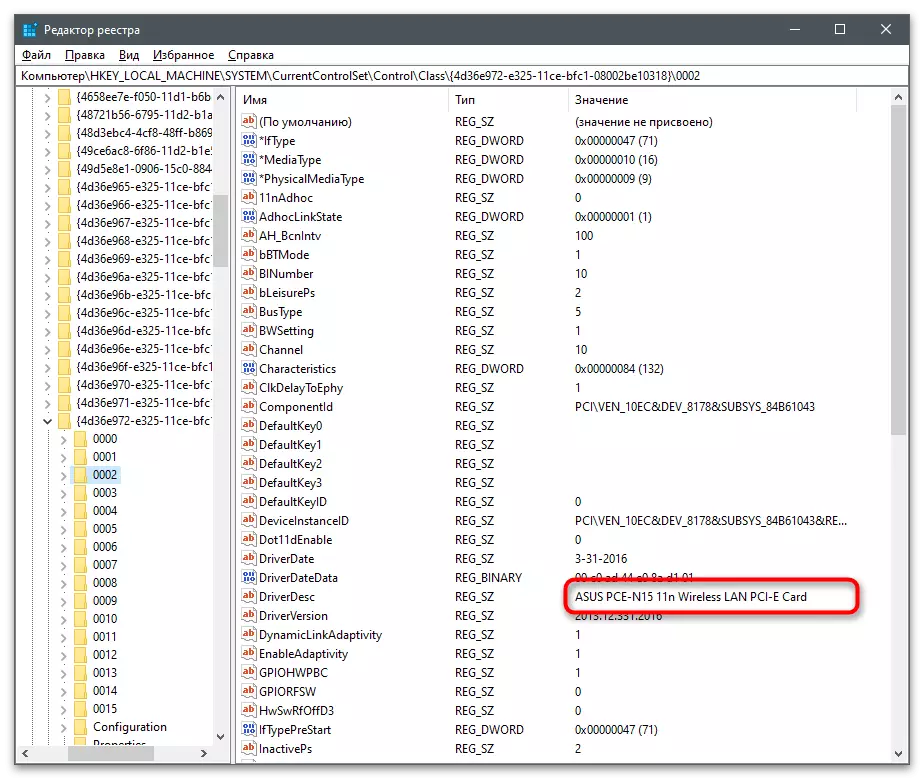
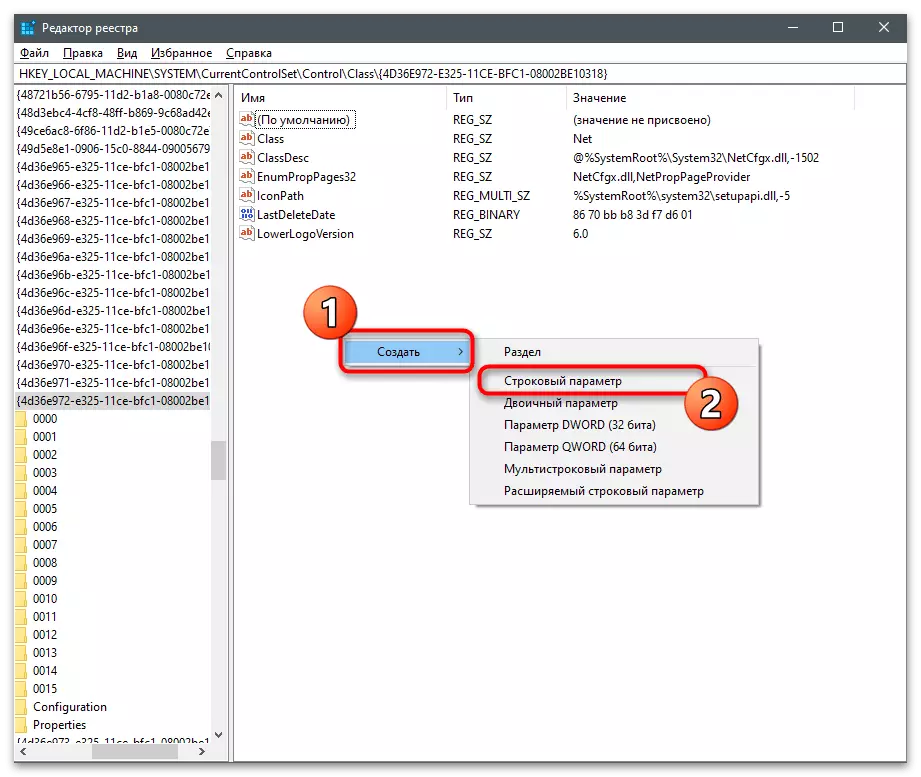
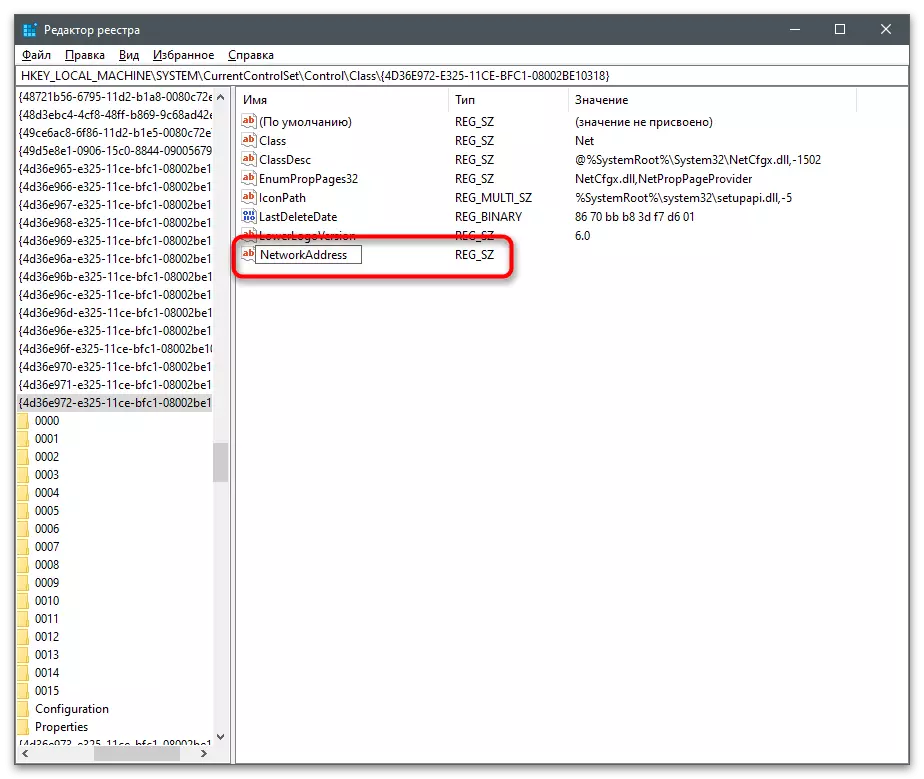
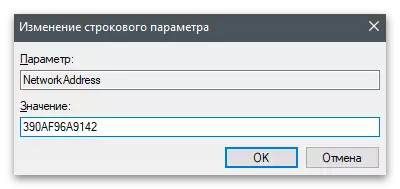
Method 3: third-party programs
There are different programs designed to change the MAC address of the network card. Usually they are multifunctional and provide access to other properties, for example, when you need to specify the MAC address in a bundle with a manufacturer or simply track the network status. Next, consider three suitable programs, and you can choose optimal for yourself.Technitium Mac Address Changer
The first program intended for changing the MAC address of network cards - TechniTium Mac Address Changer. Its convenience is that on one screen you immediately see the information about all connected devices, you can choose any of them for editing and make appropriate changes.
- Click on the link above, download the TechniTium Mac Address Changer and install the program to your computer.
- After starting, check the tracking cards monitored and select the one for which you want to change the MAC address.
- Find a special unit and replace a set of numbers, or use the button «Random MAC address» for its random selection. The list below shows the producers belonging to the set value. This will determine what will be associated with the new physical address of the device.
- Before pressing «Change Now!» Button pay attention to the additional parameters. It is desirable to automatically restart after the network changes and to make the MAC-address is a constant, if not want it to be folded after some time.
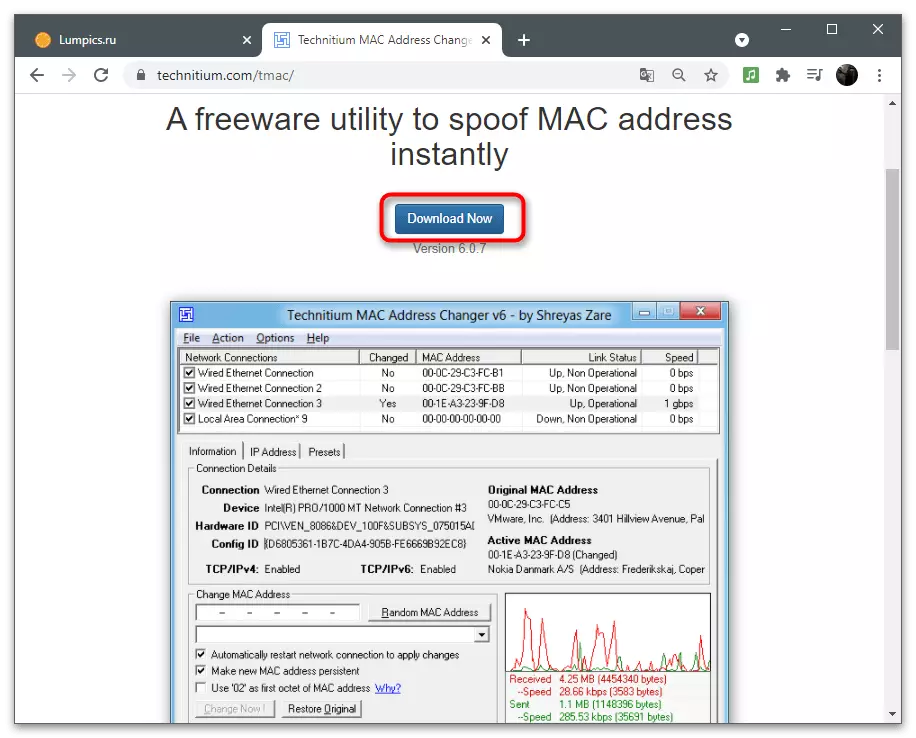
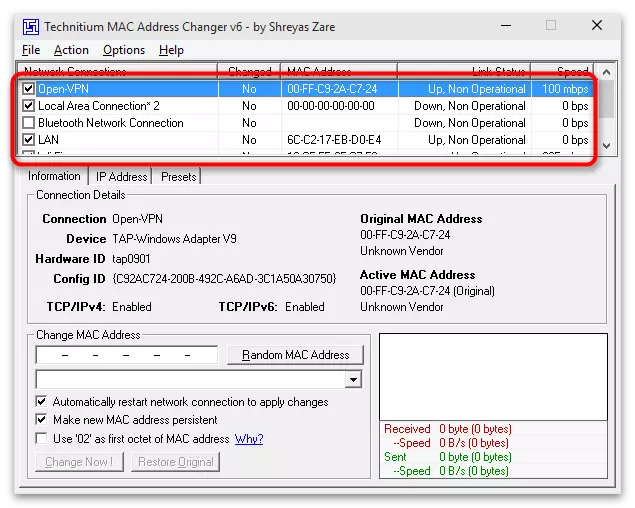
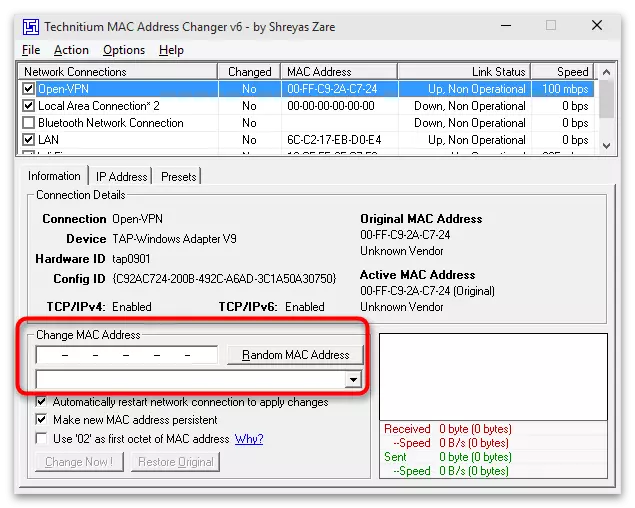
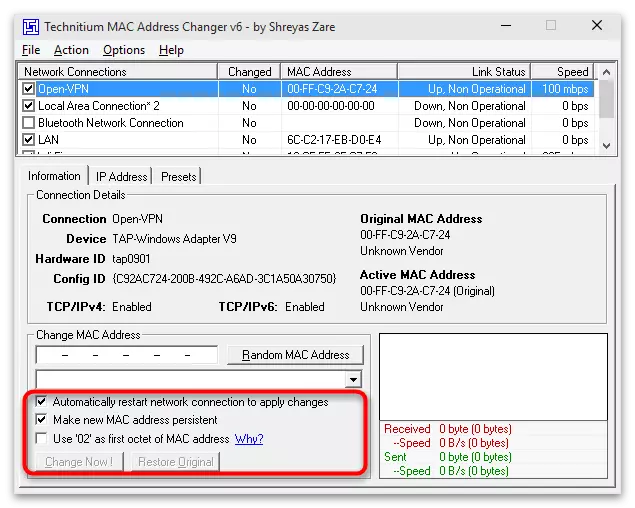
MACChange
To use MACChange installer will need to find the program to third-party Internet sites, engaged in distribution of software, because the developer removed his official website. Safely get MACChange possible on specialized forums, or even in some archives on GitHub. Use the search engine to find a source that you trust. Before installation, check the executable file to make sure it is safe.
Read more: Checking a computer for viruses without antivirus
- After starting the installer, follow the simple instructions to complete the process and run the software.
- In the «Current MAC address» you will see the actual physical address of the selected connection (the active network card is indicated in the list on the left).
- Change the value in the «New MAC address», entering a couple of letters and numbers in each field separately. When finished, click «Change», to apply the settings, or «Set Default» to return to their original position.
- On the right there is a button with a picture of a lightning responsible for the generation of random numbers by changing the MAC-addresses. This option is ideal when you do not know what value to use, and just want to change the current.
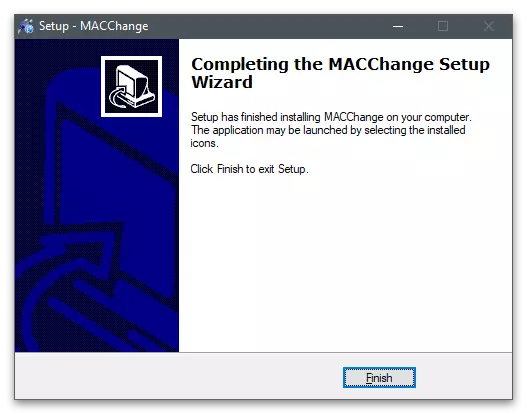
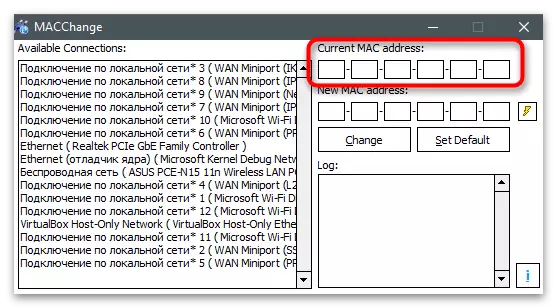
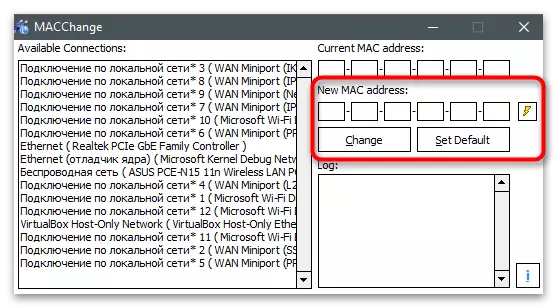
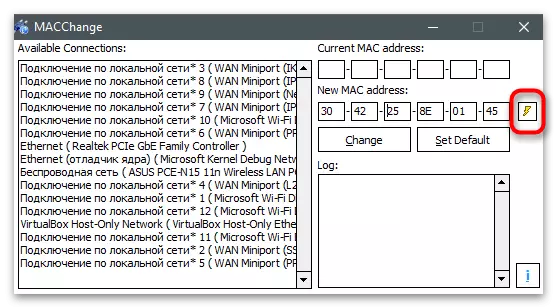
Change MAC Address
If you are approached, none of the two previous programs, pay attention to the Change MAC Address. It is a comprehensive solution for monitoring network status and change MAC-address of the network card. It is distributed as a free 10-day trial, which accurately enough to perform all tasks.
- On the page of the official site presented all the programs from the developer, so you will find it and download Change MAC Address. Installation is no different from the standard and takes a couple of minutes.
- When you first start to confirm the start of using the free version of «Continue» button.
- In the main window in the connection list, there are no network card names, so you have to be repelled from which type of connection each device has.
- After selecting on the left panel, press the "Change Mac Address" button.
- A new window will appear, where you can manually set new parameters.
- Click "Fill" if you need to generate a random address or create it, repulse from the manufacturer of the equipment and its address.
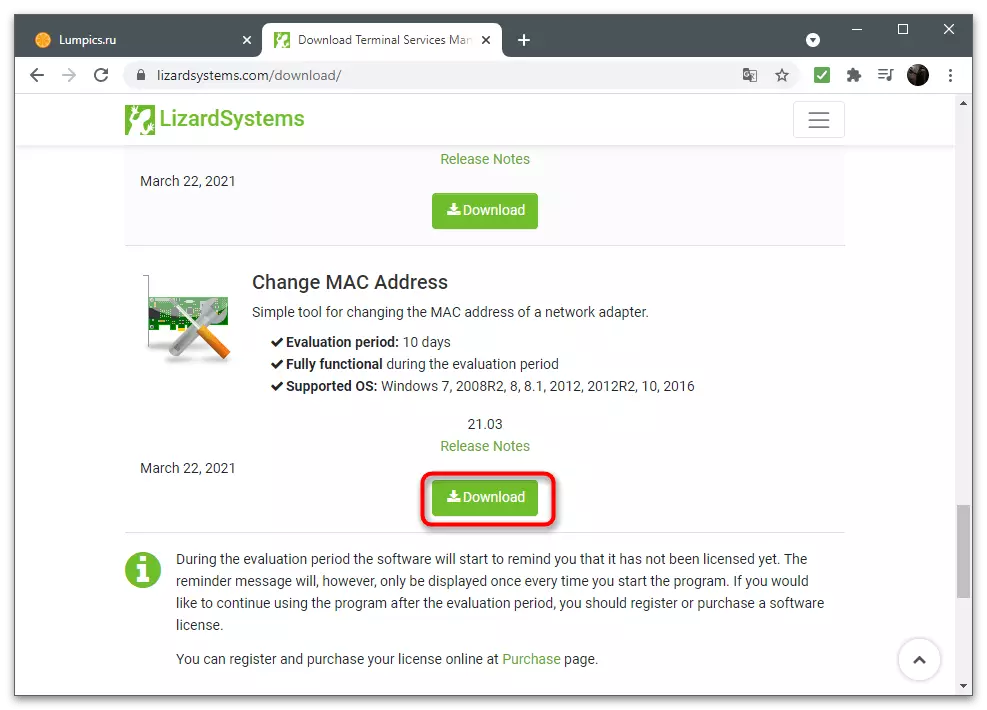
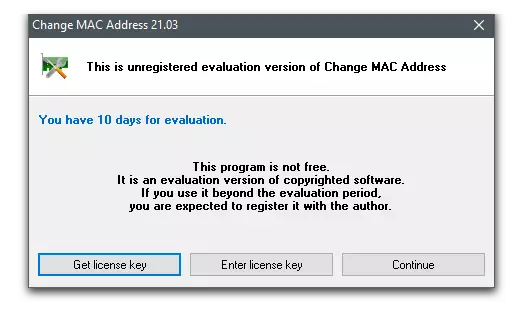
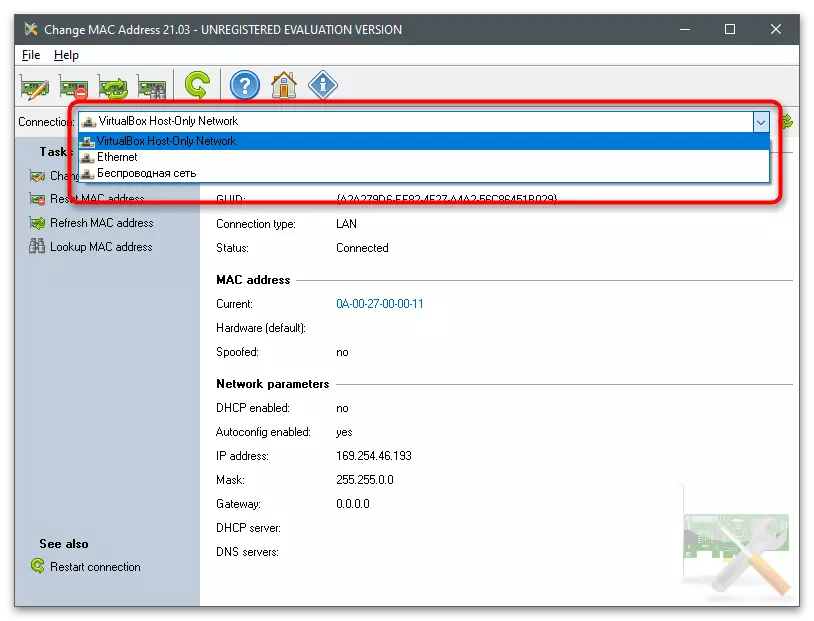
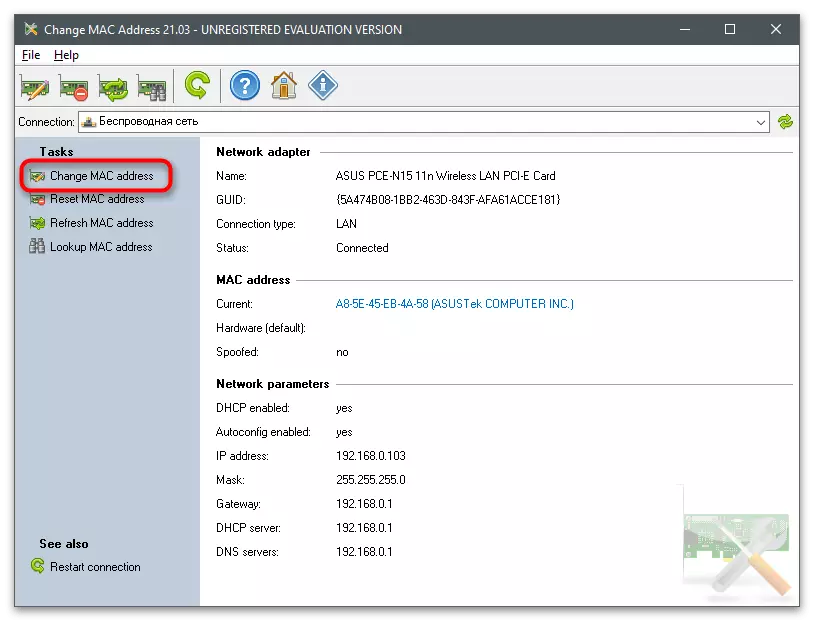
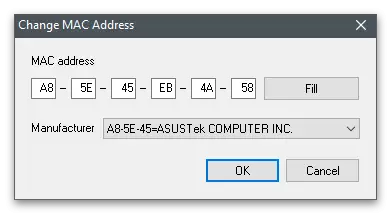
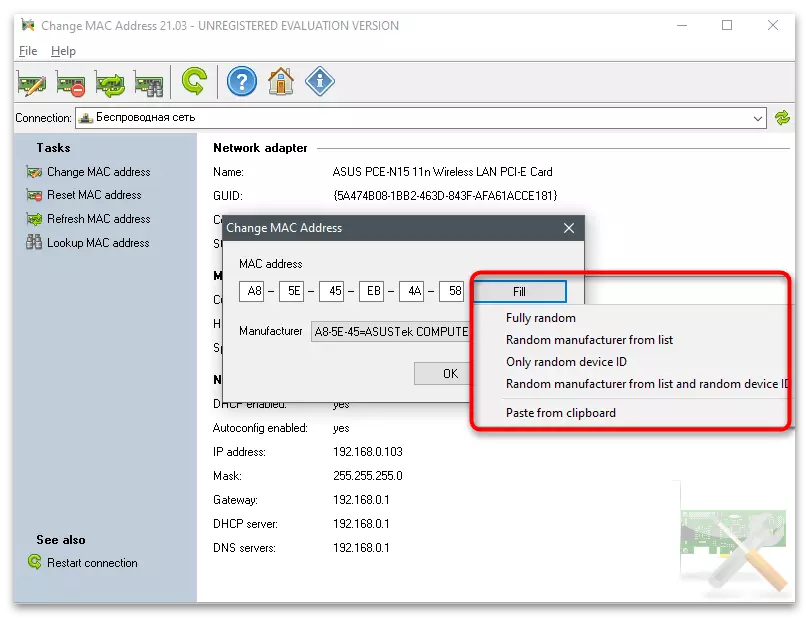
Check the current MAC address of the network card
Finished the article with recommendations for checking the actual physical address of the network card, which is useful after making changes. You can use the same tool used to edit the address by re-opening it and viewing the current value. In addition, there are console utilities and other operating system sections showing the required information.
Read more: How to find out the MAC address of the computer on Windows 10