
When meeting a new browser, many users pay special attention to its settings. Microsoft Edge has not disappointed anyone in this regard, and has everything you need so that you can comfort your time on the Internet. At the same time, in the settings themselves, it is not necessary to deal with - everything is clearly and intuitive.
Basic Microsoft Edge browser settings
Getting Started to the primary setup, it is desirable to take care of installing the latest updates to access the entire EDGE functionality. With the release of subsequent updates, also do not forget to periodically view the parameter menu for the appearance of new items.
To go to the settings, open the browser menu and click the appropriate item.
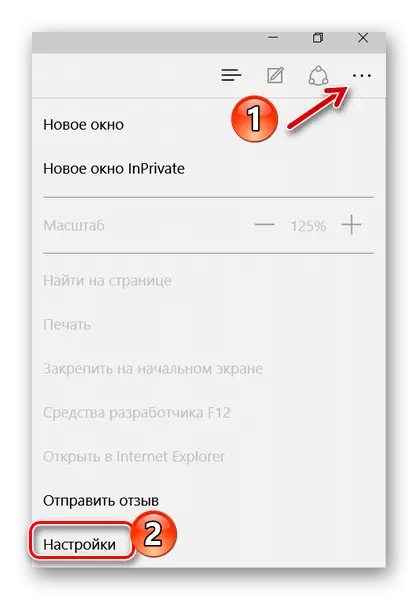
Now you can consider all EDGE parameters in order.
Theme and panel of favorites
First you are invited to choose the topic of the browser window. By default, the "light" is installed, in addition to which also "Dark" is available. She looks like this:
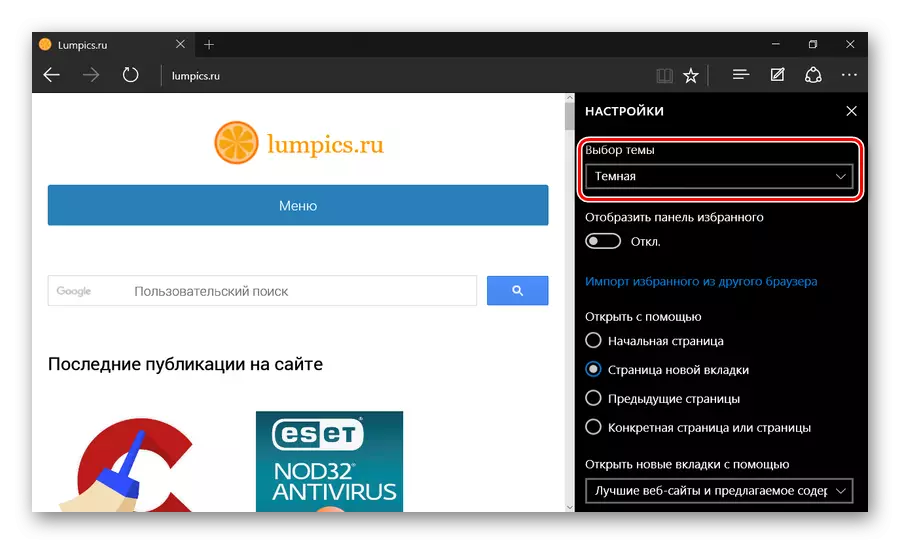
If you enable the display of the Favorites panel, the location will appear on the main operating panel where you can add links to your favorite sites. This is done by pressing the "Star" in the address bar.
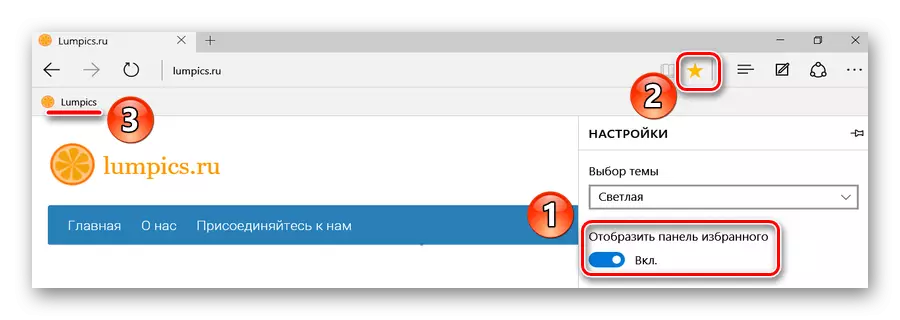
Import bookmarks from another browser
This feature will have to be by the way, if before that you used another observer and there have been accumulated by many necessary bookmarks. They can be imported into EDGE by pressing the appropriate settings item.
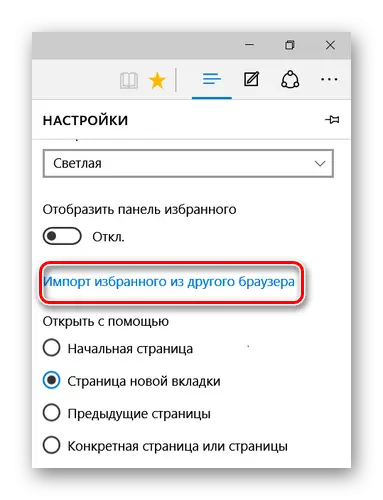
Here, check your previous browser and click "Import".
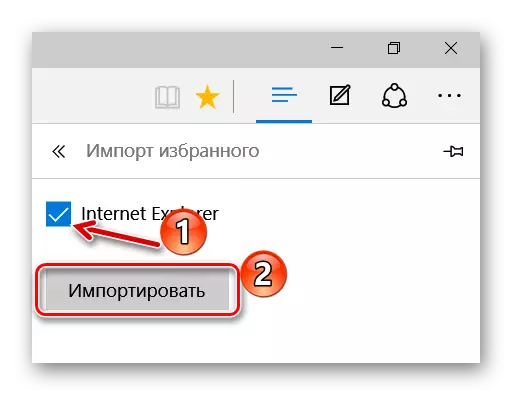
After a few seconds, all the preserved bookmarks will move in EDGE.
Tip: If the old browser is not displayed in the list, try to transfer its data on Internet Explorer, and you can already import everything on Microsoft Edge.
Start page and new tabs
The next point is the "Open Using" block. In it, you can note what will be displayed at the entrance to the browser, namely:
- The start page - only the search string will be displayed;
- The page of the new tab - its contents will depend on the settings of the display of tabs (next block);
- Previous Pages - tabs from the previous session will open;
- A specific page - you can independently specify its address.
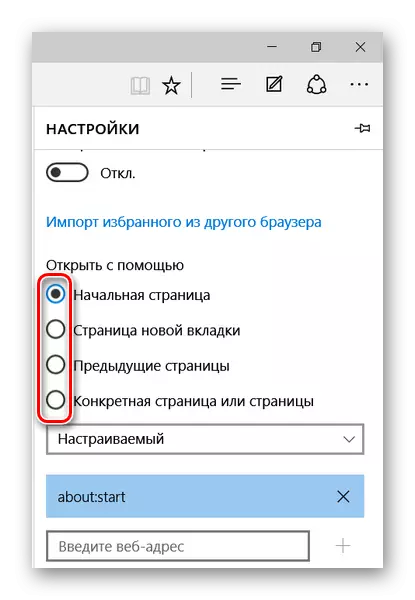
When opening a new tab, the following content may be displayed:
- Empty page with search string;
- The best sites are the ones that you visit most often;
- The best sites and the proposed contents are other than your favorite sites, popular in your country will be displayed.
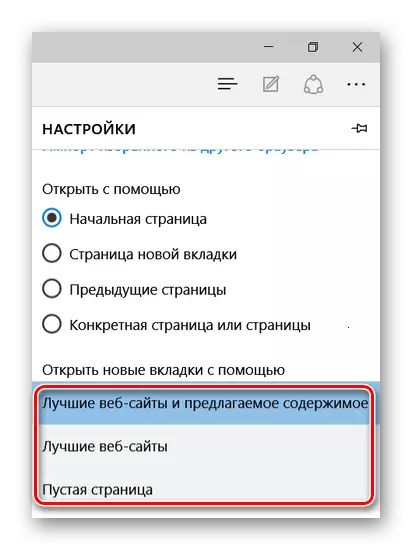
Under this block there is a button to clean the browser data. Do not forget to periodically resort to this procedure so that EDGE does not lose its performance.
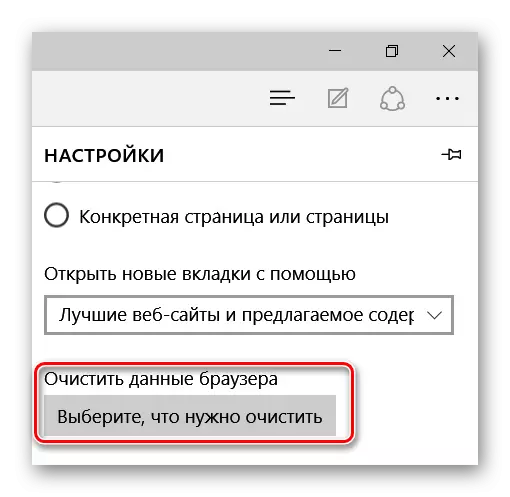
Read more: Cleaning popular browsers from garbage
Setting the Reading Mode
This mode is switched on by clicking on the "Book" icon in the address bar. If it is activated, the contents of the article opens in a user-friendly format without the elements of the site navigation.
In the "Reading" settings block, you can set the style of the background and the font size for the specified mode. For convenience, turn it on to immediately see the changes.
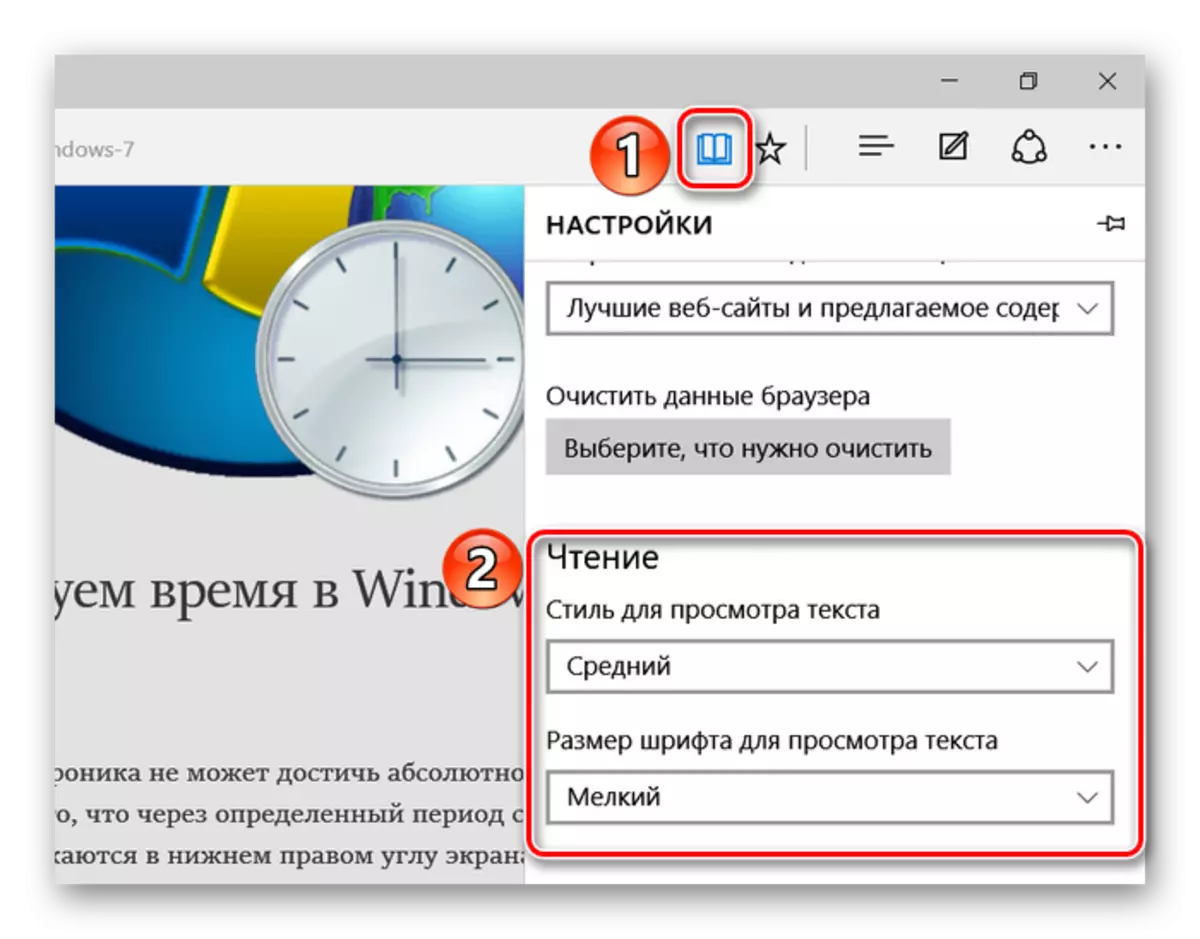
Advanced Microsoft Edge browser parameters
The Advanced Settings section is also recommended to visit. There are no less important options here. To do this, click the "View Advanced Settings" button.
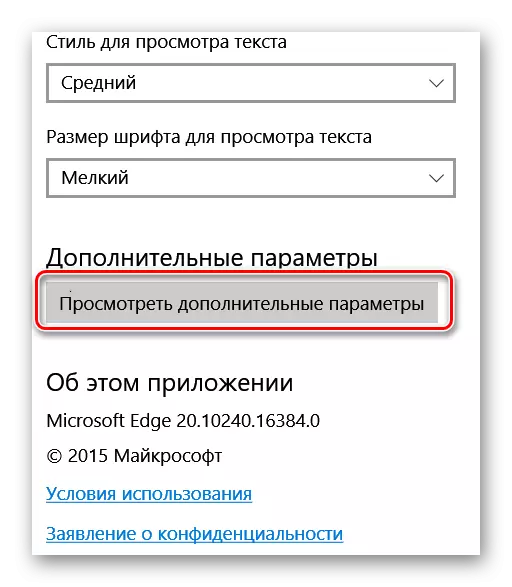
Useful little things
Here you can enable the display of the homepage button, and also enter the address of this page.
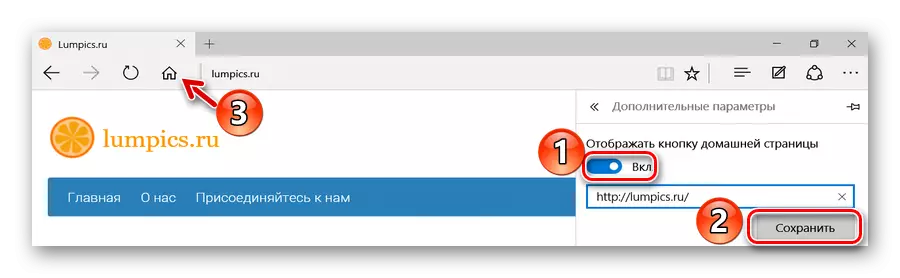
Next, it is proposed to use blocking blocking and Adobe Flash Player. Without the last on some sites, not all items can be displayed and not working video. You can also activate key navigation mode, which allows you to move on a web page using the keyboard.
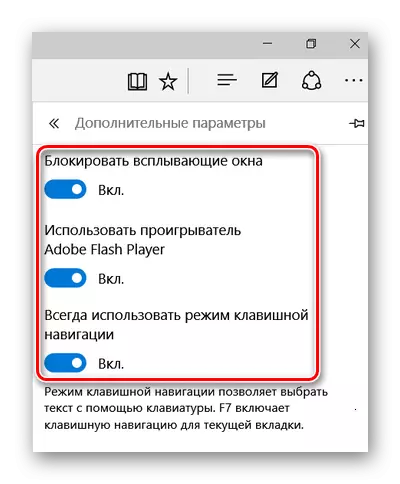
Privacy and security
In this block, you can manage the password saving feature included in the data forms and the possibility of sending "Do Not Track" requests. The latter means that sites will receive a request to not track your actions.
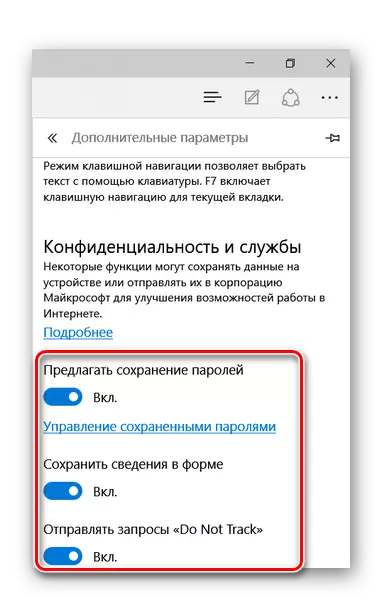
Below you can set a new search service and enable the search queries offer as you enter.
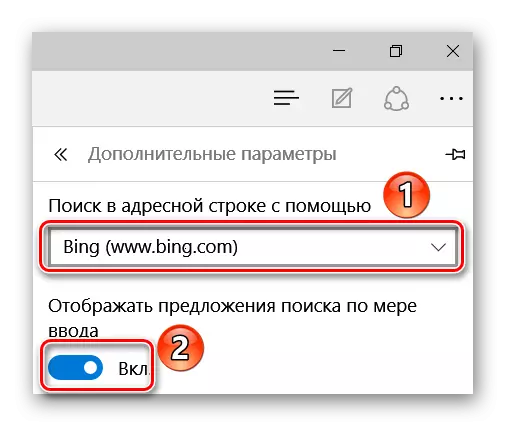
Next you can configure cookies. Here act on your discretion, but remember that cookie is used for convenience of working with some sites.
The item on saving licenses of protected files on your PC can be disabled, because In most cases, this option only clogs the hard disk with unnecessary garbage.
The page prediction function assumes sending the user's behavior data in Microsoft so that in the future the browser predicted your actions, for example, by downloading the page to which you are going to go. Need it or not - to solve you.
SmartScreen reminds the operation of the network screen preventing the loading of unsafe web pages. In principle, if you have an antivirus with such a function, then SmartScreen can be disabled.
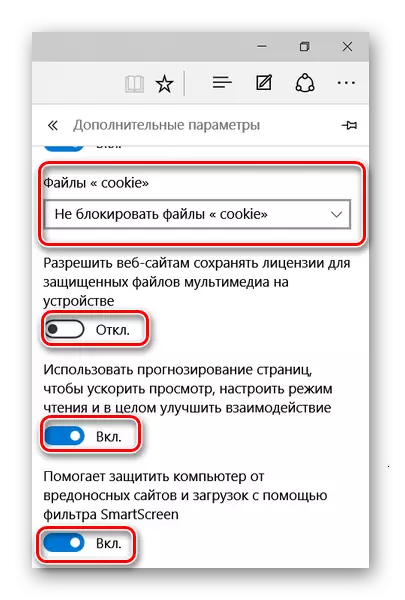
On this setting, Microsoft Edge can be considered over. Now you can establish useful expansion and convenience of coming off the Internet.
