
After removing the TeamViewer, Windows tools on the computer will remain the registry entry, as well as files and folders that will affect the operation of this program after reinstalling. Therefore, it is important to make full and correct removal of the application.
What is the way to remove prefer
We will analyze two ways to remove TeamViewer: automatic - with the help of the free Revo Uninstaller program - and manual. The second suggests a fairly high level of user skills, for example, the ability to work with the registry editor, but it gives complete control over the process. The automatic method will suit the user of any level, it is safer, but the removal result will fully depend on the program.Method 1: Remove Revo Uninstaller
Defaller programs to which Revo Uninstaller belongs to remove all traces of the presence of the application on the computer and in the Windows registry. Typically, the removal process using the uninstaller takes 1-2 minutes, and the full uninstallation of the application manually can take at least several times longer. In addition, the program is mistaken less often than a person.
- After starting Revo, we fall into the "Deyl Stator" section. Here we find TeamViewer and click on it right mouse button. In the menu that appears, select "Delete".
- Follow the instructions of the program, delete all the proposed files, folders and links in the registry.
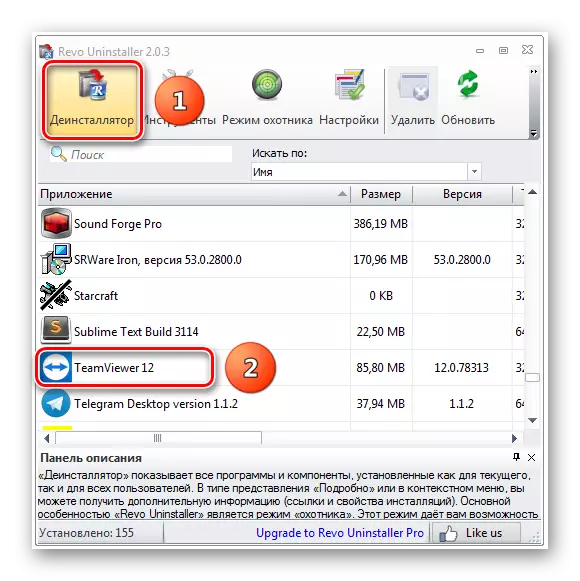
After completing the Revo Uninstaller completely delete TeamViewer with PC.
Method 2: Manual removal
The complete deletion of programs manually does not have noticeable advantages over the work of a specialized definulator program. Usually, it is resorted to it when the program is already deleted by regular tools of Windows, after which there are failed files, folders and recordings in the registry.
- "Start" -> "Control Panel" -> "Programs and Components"
- Using the search or manually looking for TeamViewer (1) and twice it click on the left button (2), starting the removal process.
- In the Delete TeamViewer window, select "Delete Settings" (1) and click "Delete" (2). After the process is completed, there will be several folders and files, as well as records in the registry that we will have to find and delete manually. Files and folders will not be interested, as there are no information about the settings, so we will work only with the registry.
- Run the registry editor: Click on the "Win + R" keyboard and in the "Open" row type Regedit.
- Go to the root element of the "Computer" registry
- Select in the upper menu "Edit" -> "Find". In the search window, we recruit TeamViewer, press "Find Next" (2). We delete all the found items and registry sections. To continue the search, press the F3 key. We continue until the entire registry is viewed.
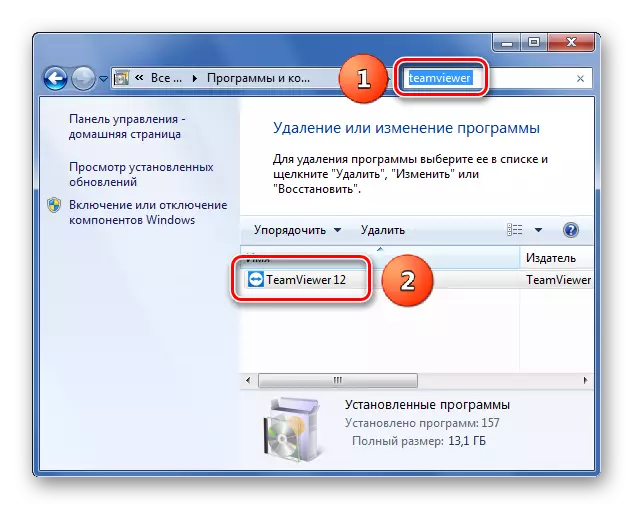
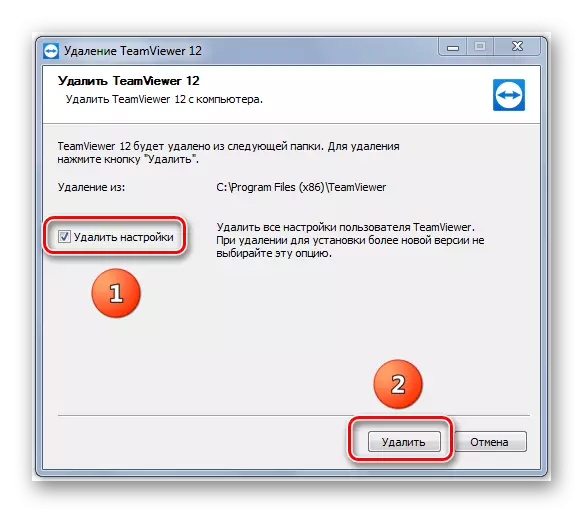


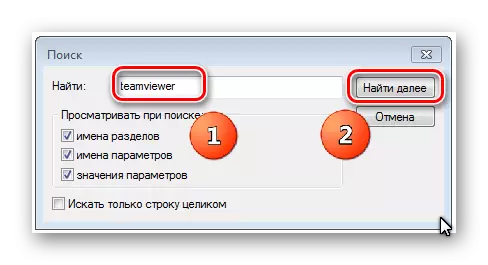
After that, the computer is cleaned from the traces of the TeamViewer program.
Remember that before editing the registry needs to be saved. All actions with the registry you take on your risk. If you do not understand how to work with the registry editor, do not do anything better!
We looked at two ways to remove TeamViewer from a computer - manual and automatic. If you are a novice user or just want to quickly delete tracks TeamViewer, we recommend using the Revo Uninstaller program.
