
Windows 10 hat die Möglichkeit, die Orientierung des Bildschirms zu ändern. Sie können dies mit dem "Systemsteuerungsfeld", der Grafikadapterschnittstelle oder mit einer Tastenkombination ausführen. Dieser Artikel beschreibt alle verfügbaren Methoden.
Drehen Sie den Bildschirm in Windows 10 um
Oft kann der Benutzer das Bild des Displays versehentlich drehen oder dagegen dagegen erforderlich sein, es speziell zu tun. In jedem Fall gibt es mehrere Möglichkeiten, diese Aufgabe zu lösen.Methode 1: Grafikadapterschnittstelle
Wenn Ihr Gerät Treiber von verwendet Intel. Sie können das Intel HD Graph Management Panel verwenden.
- Klicken Sie mit der rechten Maustaste auf den freien Platz des "Desktops".
- Bewegen Sie dann den Cursor mit den "Grafikparametern" - "rotieren".
- Und wählen Sie die gewünschte Grad-Rotation aus.
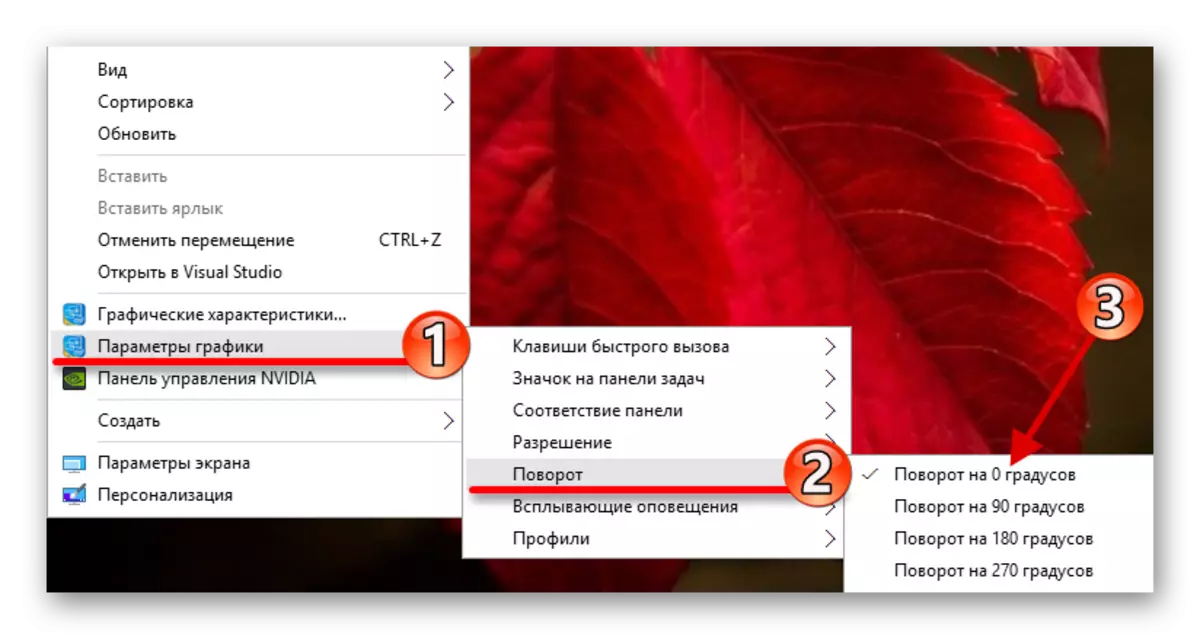
Sie können sonst tun.
- Klicken Sie im Kontextmenü mit der rechten Maustaste auf den leeren Bereich auf dem Desktop auf "Grafikeigenschaften ...".
- Gehen Sie nun zur "Anzeige".
- Konfigurieren Sie den gewünschten Winkel.
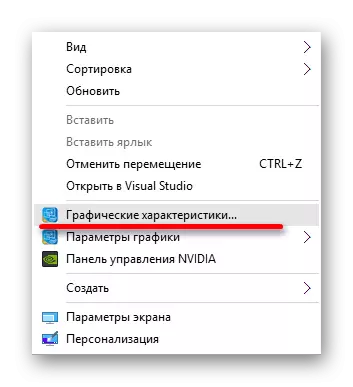

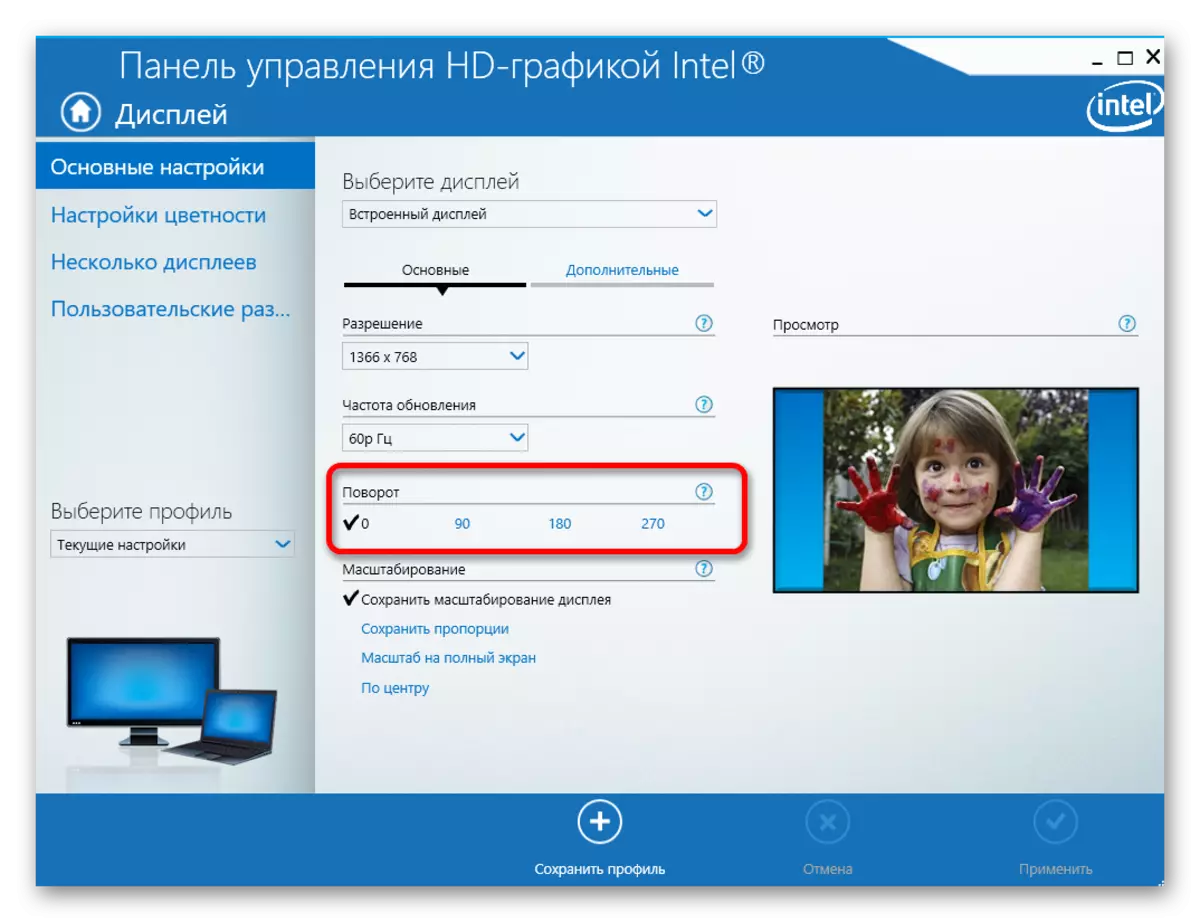
Besitzer von Laptops mit einem diskreten Grafikadapter Nvidia. Nächste Schritte:
- Öffnen Sie das Kontextmenü und gehen Sie zum NVIDIA-Systemsteuerung.
- Öffnen Sie das Element "Display" und wählen Sie Drehtopf aus.
- Konfigurieren Sie die gewünschte Orientierung.
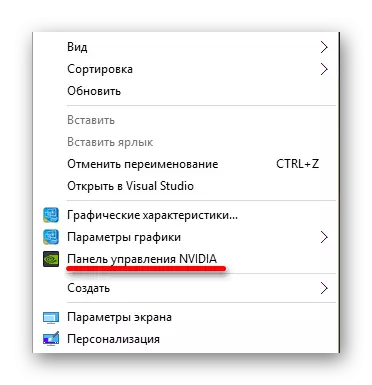
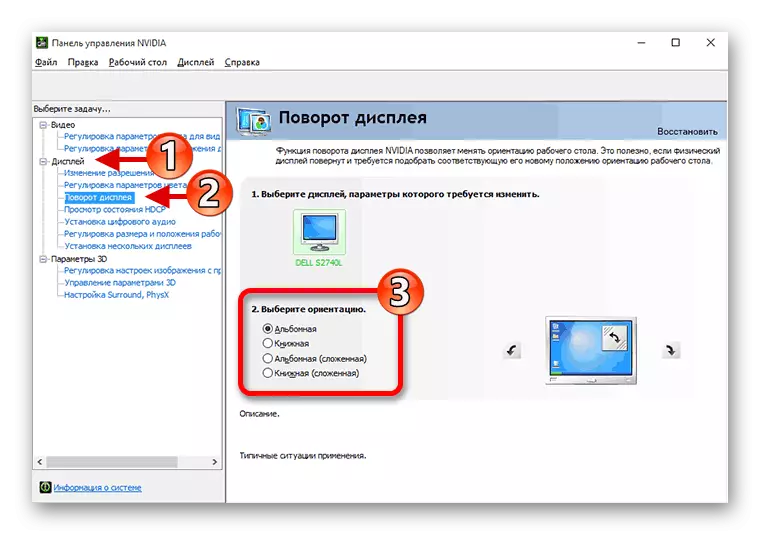
Wenn Ihr Laptop eine Grafikkarte von hat AMD. Das entsprechende Bedienfeld in ihm hat auch, dass Sie das Display drehen können.
- Ich klicke auf die rechte Maustaste auf dem Desktop, finde das "AMD Catalyst Control Center" im Kontextmenü.
- Öffnen Sie "Common Display-Aufgaben" und wählen Sie "Desktop drehen".
- Passen Sie die Drehung an und wenden Sie die Änderungen an.
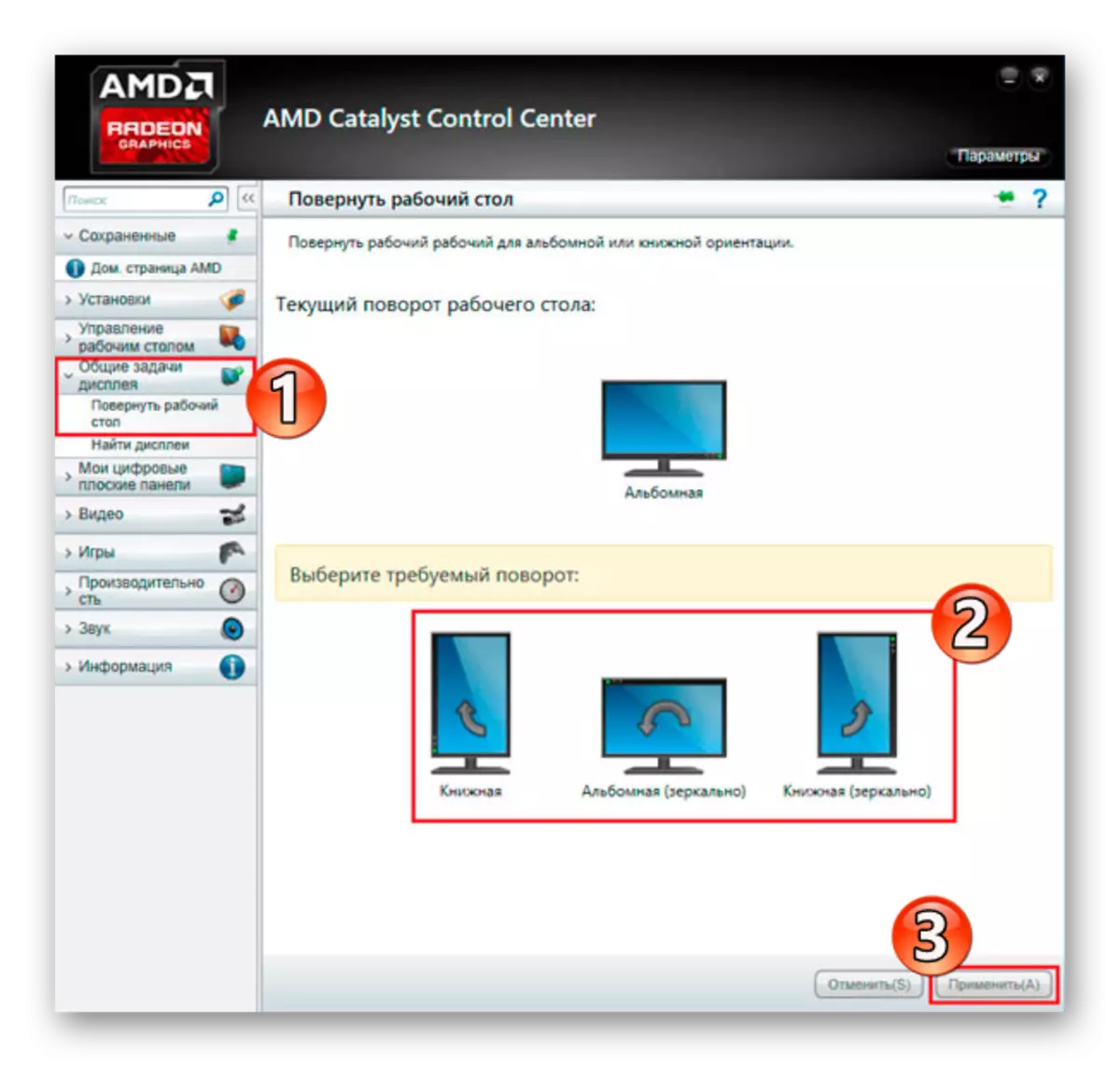
Methode 2: "Bedienfeld"
- Rufen Sie das Kontextmenü auf dem Startsymbol an.
- Finden Sie das "Bedienfeld".
- Wählen Sie die Bildschirmauflösung.
- Konfigurieren Sie im Abschnitt "Orientierung" die gewünschten Parameter.
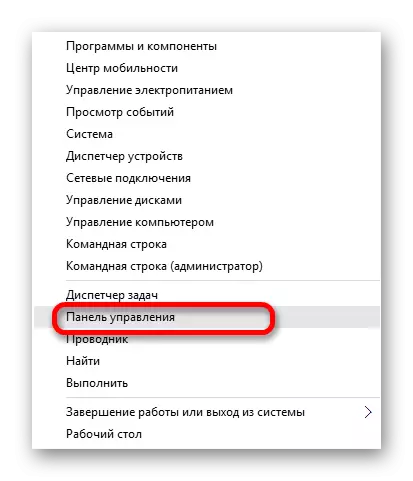
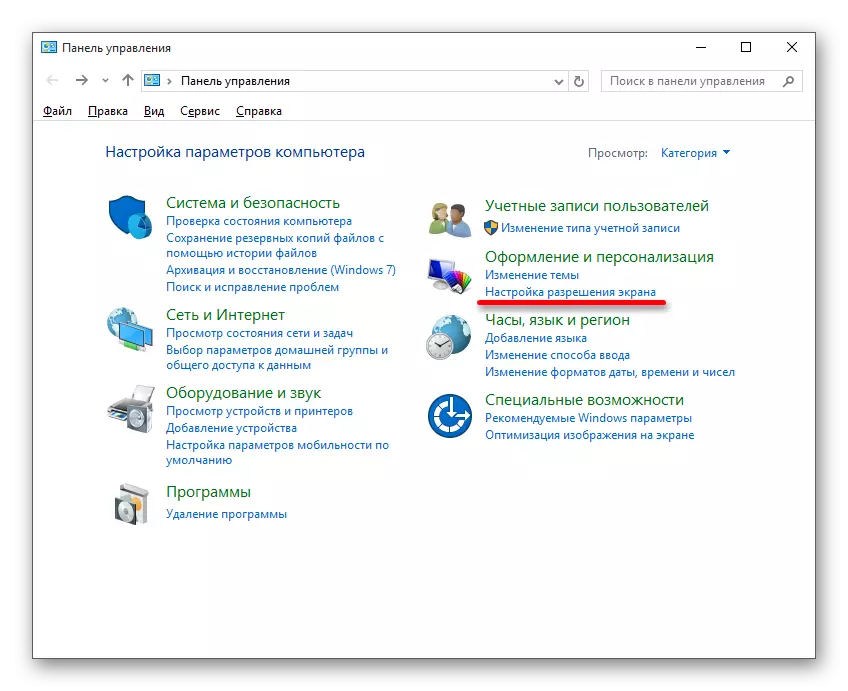
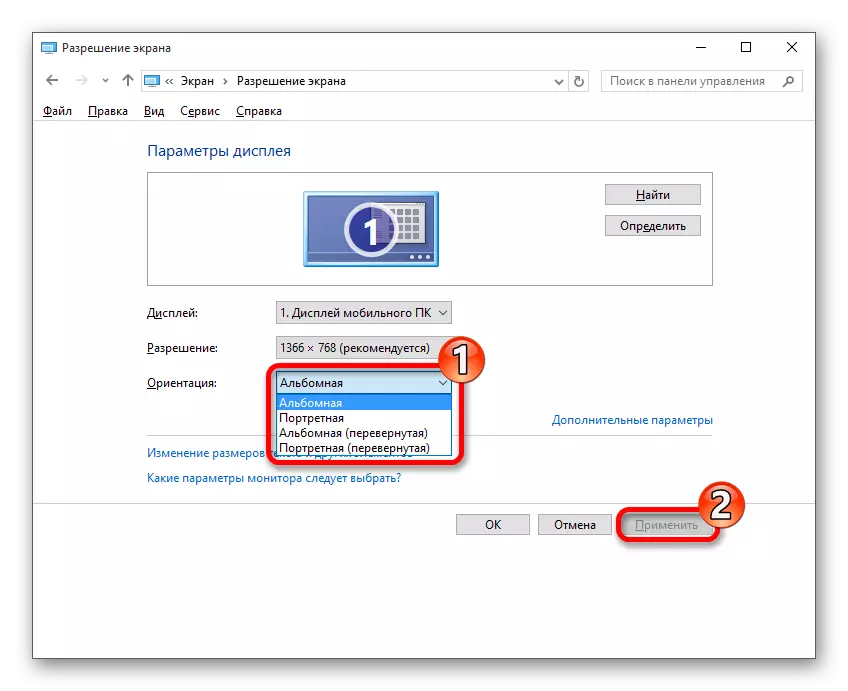
Methode 3: Tastaturtastatur
Es gibt spezielle Verknüpfungen der Tasten, mit denen Sie in wenigen Sekunden den Rotationswinkel des Displays ändern können.
- Links - Strg + Alt + Linker Pfeil;
- Rechts - Strg + Alt + Rechtspfeil;
- Up - Strg + Alt + UP-Pfeil;
- Down - ctrl + alt + nach unten Pfeil;
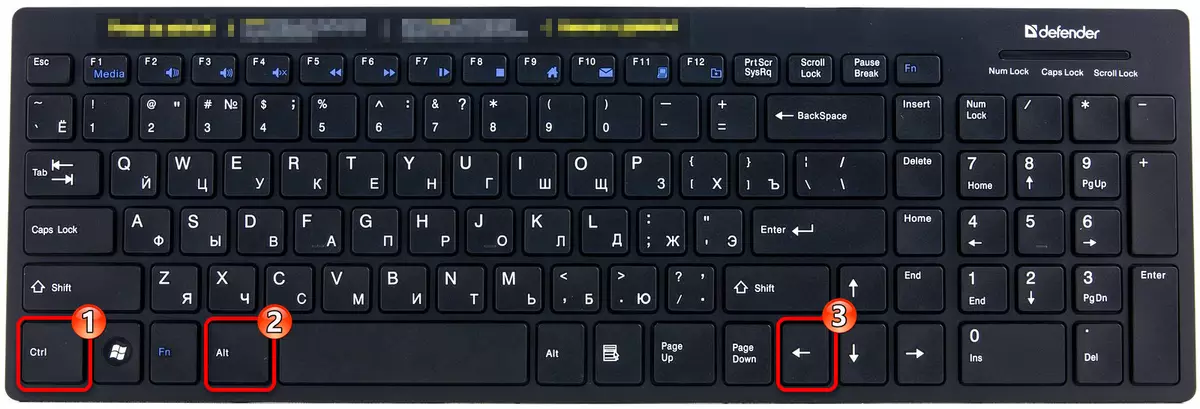
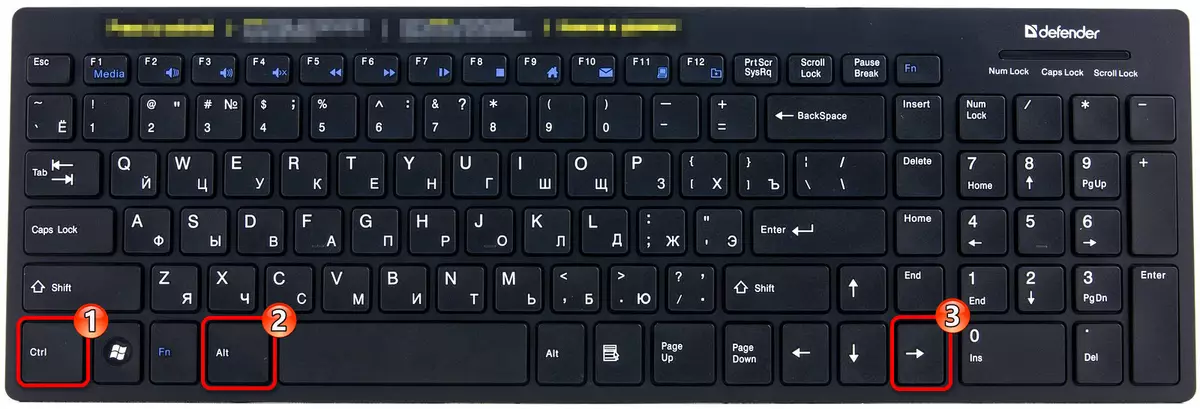
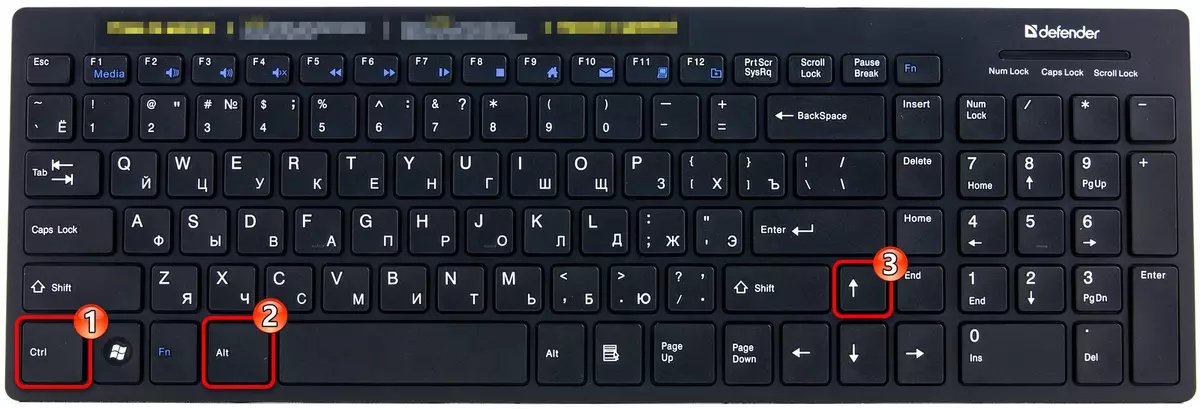
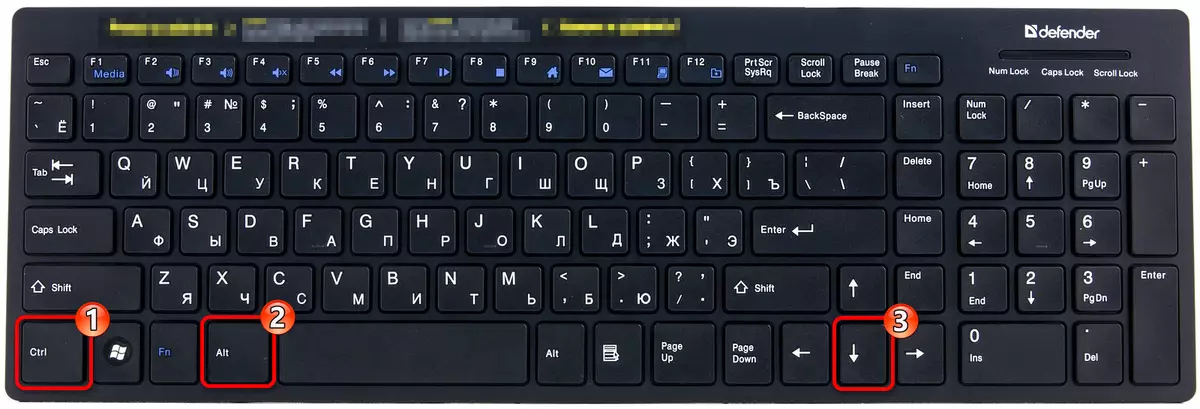
So einfach indem Sie einen geeigneten Weg auswählen, können Sie die Bildschirmorientierung in einem Laptop mit Windows 10 unabhängig voneinander ändern.
Siehe auch: So klemmen Sie den Bildschirm auf Windows 8
