
Methode 1: Aktivieren Sie den Aero-Modus
Der Aero-Modus ist in Windows 7 initial und gemütlich nicht verfügbar, daher empfehlen wir den Besitzern dieser Versionen des Betriebssystems, zur Berücksichtigung von Drittanbietern, um die Transparenz der Taskleiste auf folgende Weise zu integrieren. Der Rest des Benutzers, der eine Personalisierungstaste im Betriebssystem hat, muss nur einige einfache Aktionen zum Konfigurieren ausführen. Wir schlagen vor, in einem separaten Artikel auf dem untenstehenden Link über die Aufgabe zu lesen.
Lesen Sie mehr: Aktivieren Sie den Aero-Modus in Windows 7
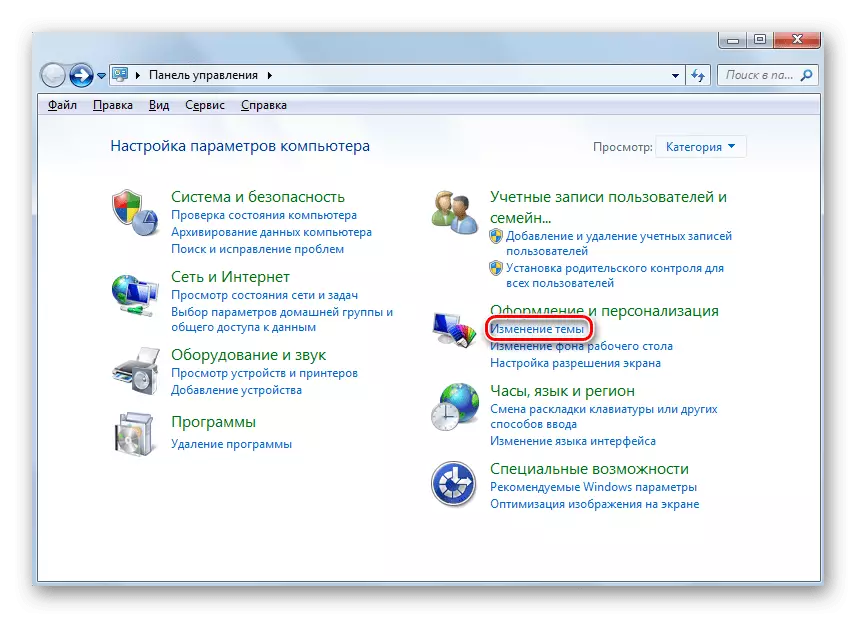
Methode 2: Installations-Patch
Diejenigen, die im Betriebssystem nicht ein Personalisierungsmenü haben, ist es nicht möglich, eines davon aufzunehmen, auch wenn wir über diejenigen sprechen, die von Quellen von Drittanbietern heruntergeladen wurden. Sie können jedoch durch die Installation eines speziellen Patches umgehen. Der gesamte Prozess ist wie folgt:
- Finden und laden Sie das UniversaltHemePatcher-Programm von einer beliebigen Site, die Sie überprüft, und vertreiben Sie Software. Vor dem Herunterladen oder unmittelbar danach wird es überflüssig sein, die Datei auf das Vorhandensein von Viren mit einer speziellen Site zu überprüfen.
- Gehen Sie nach dem Starten des Installationsprogramms sofort zum nächsten Schritt, um die Installation zu starten.
- Wählen Sie Benutzer, die Zugriff auf die Transbar-Einstellungen haben, und markieren den entsprechenden Artikel.
- Schließen Sie nach Abschluss das Installationsprogramm, um das Programm automatisch zu starten.
- Drücken Sie dabei den Schieberegler, der für die Transparenz der Taskleiste verantwortlich ist, und verfolgen Sie sofort alle Änderungen.
Da alle Aktionen produziert wurden, bleibt es erforderlich, spezielle Websites zu verwenden, von wo aus Sie Themen für Windows herunterladen. 7. Legen Sie die Taskleistentransparenz, herunterladen und installieren. Lesen Sie über diesen Prozess im Material von einem anderen unserem Autor, der auf den folgenden Header klickt.
Lesen Sie mehr: Installieren Sie Designthemen von Drittanbietern in Windows 7
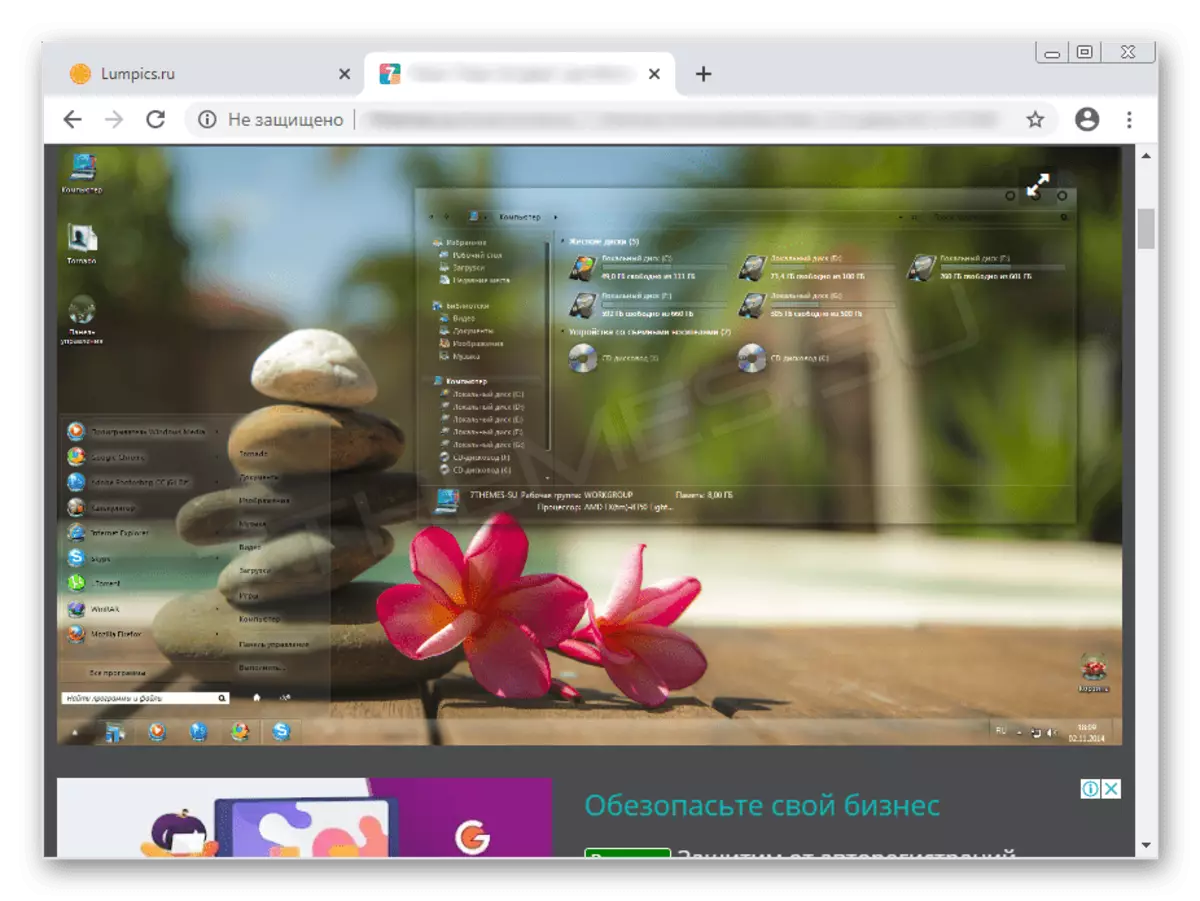
Darüber hinaus beachten wir, dass alle Änderungen, die in der Patcher vorgenommen wurden, durch Klicken auf "Wiederherstellung" storniert werden können. Manchmal ist es erforderlich, wenn Sie nach dem Ändern der Dateien einige Probleme mit der Leistung des Betriebssystems begannen.
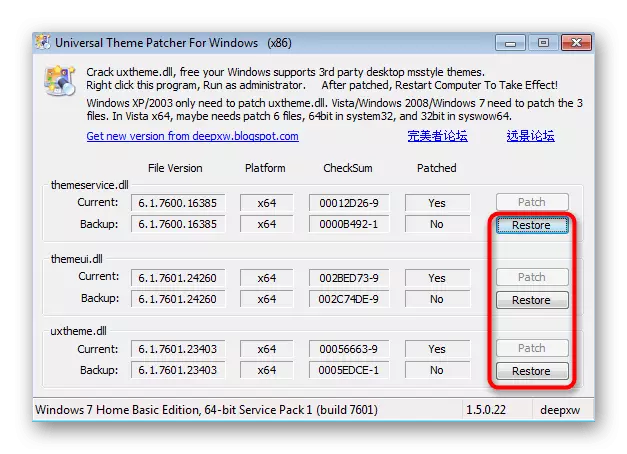
Methode 3: Transbar
Als dritte Version der Erstellung einer transparenten Taskleiste erfahren wir über das Programm namens Transbar, dessen Funktionalität auf die Implementierung dieses Verfahrens konzentriert. Laden Sie die Anwendung von einer beliebigen praktischen Quelle herunter, indem Sie die Datei überprüfen, um die Anwesenheit von Viren zu überprüfen, um sich selbst zu schützen.
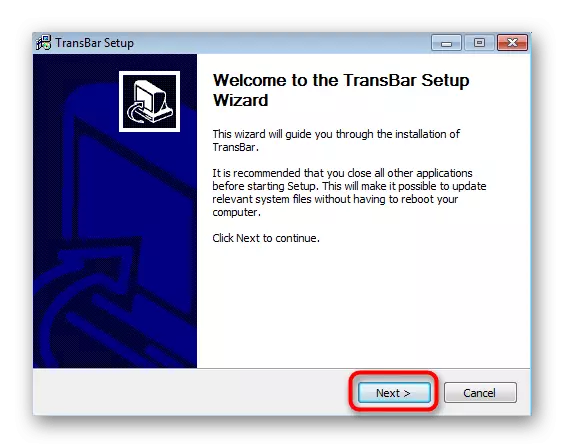
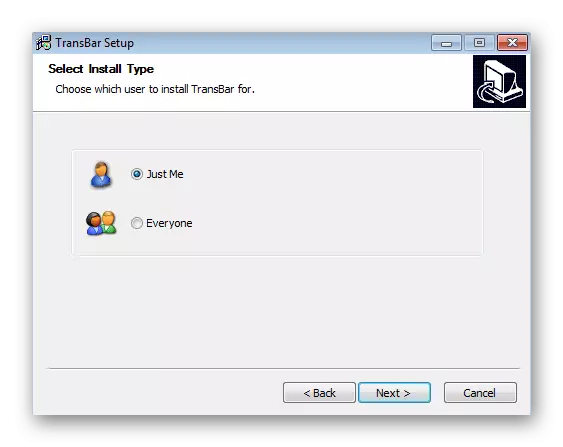
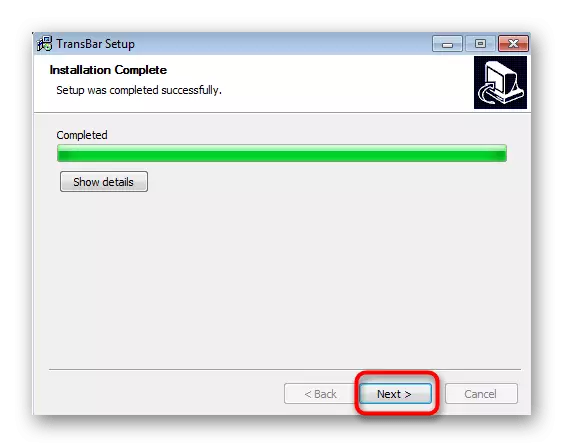
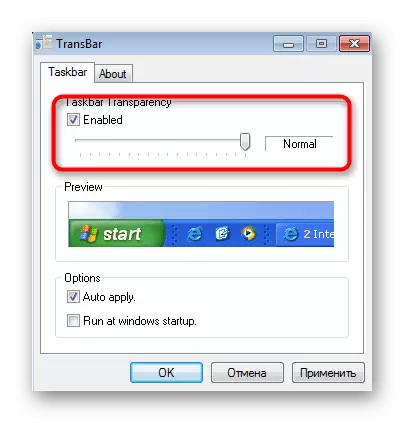
Falls erforderlich, können Sie diese Software jederzeit starten und den Parameter ändern, nur überlegen, dass danach gelöscht werden, dass alle Einstellungen in den Standardzustand zurückgegeben werden.
Für die Taskleiste in Windows 7 sind andere Parameter in Windows 7 konfiguriert: Sie können beispielsweise die Größe ändern, wechseln oder fügen Sie Werkzeugsymbole hinzu. Detaillierter Anleitung zu diesem Thema finden Sie in einem separaten Artikel auf unserer Website nachfolgend.
Lesen Sie mehr: Ändern Sie "Taskleiste" in Windows 7
