
Men nogle brugere, når de forsøger at fange skærmen i programmet, står over for et problem: en sort skærm både i posten og i Obs Studio Preview-vinduet. Problemet er almindeligt, men det er normalt ikke svært at løse det - dette vil blive diskuteret yderligere i artiklen.
- Årsag til problemet
- Sort skærmkorrektion i OBS
- Video instruktion
Årsag til problemet
I tilfælde af at videokortdriverne og både de diskrete og integrerede (hvis der er to GPU'er), er alt i orden (hvis ikke - først korrekt korrekt), den sædvanlige årsag til det pågældende problem er valget af en ikke- Video adapter program, der bruges til at vise billedet til skærmen, og problemet opstår oftere på bærbare computere, men også på PC-logikken vil være det samme.Jeg vil forsøge at præcisere mere detaljeret:
- Hvis din bærbare computer er udstyret med et diskret og integreret videokort, såsom NVIDIA GeForce og Intel HD-grafik, kan fysisk tilslutning af en bærbar skærm udføres via integrerede videointerfaces (og dette er normalt: Giver dig mulighed for at bruge en diskret GPU, når det ikke er nødvendigt ).
- Når du starter OBS Studio, bruger programmet normalt et mere produktivt diskret videokort til at fungere.
- Som følge heraf, når du optager videoen fra skærmen, vises det billede, der vises via den integrerede video, i preview-vinduet og i den optagne video, får vi en sort skærm.
Løsning af det sorte skærmproblem, når du optager skærmen i Obs Studio
Følgende er et eksempel på en bærbar løsning med Intel HD-grafik og NVIDIA GeForce-videokort, først - til Windows 10, så for tidligere versioner af OS. I analogi kan problemet løses og i tilfælde af AMD GPU:
- I Windows 10, gå til displayparametrene: Højreklik på skrivebordet og vælg "Skærmindstillinger" eller Start - Parametre - System - Display. Åbn "Graphics Settings" -genstanden.
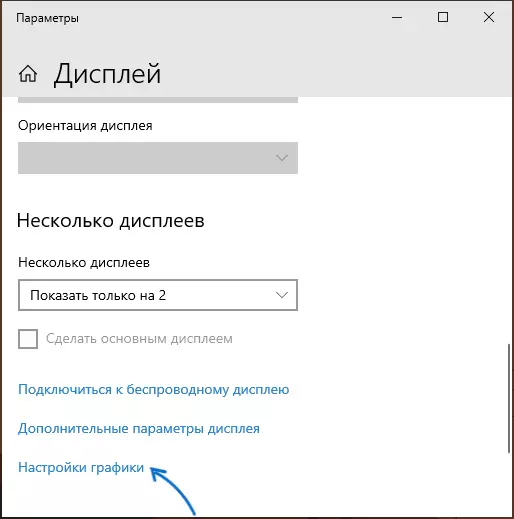
- I afsnittet "Graphic Performance Settings" skal du vælge "Classic Application", klikke på "Oversigt", angive stien til OBS-eksekverbar fil.
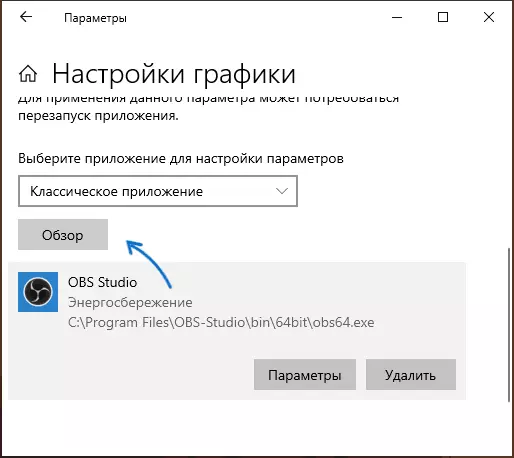
- Aktivér brugen af det ønskede videokort. Hvis du ikke er sikker på, hvilken slags "nødvendig" er, kan du prøve at arbejde først med en, så - på den anden, ikke at glemme at genstarte Obs Studio efter at have anvendt ændringer.
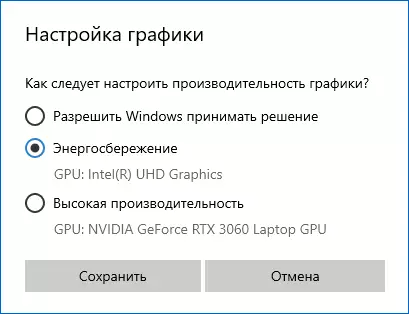
- I enhver nyeste version af Windows kan du gå til "NVIDIA-kontrolpanelet" (for eksempel gennem skrivebeskyttelsesmenuen), og derefter i afsnittet 3D-parametre - "Administrer 3D-parametre" Åbn fanen "Softwareindstillinger", Indstil brugen af den ønskede grafikadapter til OBS Studio (for eksempel "Integreret grafisk udstyr") og anvend indstillinger. I mangel af et program på listen skal du klikke på "Tilføj" og angive stien til dens eksekverbare fil.
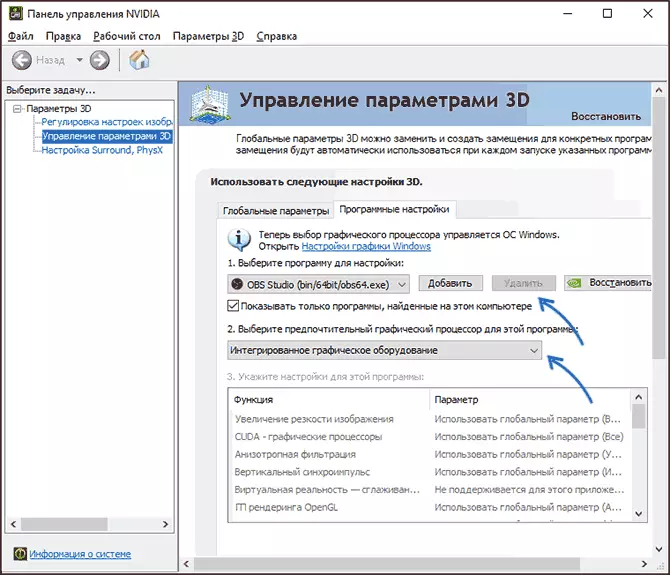
Umiddelbart efter det vil det være nok at genstarte OBS Studio (hvis programmet minimeres i systembakken, skal du lukke det og starte det igen), og billedet skal vises i stedet for den sorte skærm.
