
Mae gan Windows 10 y gallu i newid cyfeiriadedd y sgrin. Gallwch wneud hyn gan ddefnyddio'r "panel rheoli", rhyngwyneb addasydd graffeg neu ddefnyddio cyfuniad allweddol. Bydd yr erthygl hon yn disgrifio'r holl ddulliau sydd ar gael.
Trowch dros y sgrîn yn Windows 10
Yn aml, gall y defnyddiwr droi delwedd yr arddangosfa yn ddamweiniol neu, ar y groes, efallai y bydd angen ei wneud yn benodol. Beth bynnag, mae sawl opsiwn ar gyfer datrys y dasg hon.Dull 1: Rhyngwyneb Addasydd Graffeg
Os yw'ch dyfais yn defnyddio gyrwyr o Intel Gallwch ddefnyddio'r Panel Rheoli Graff Intel HD.
- Cliciwch ar y dde ar le rhydd y "bwrdd gwaith".
- Yna hofran y cyrchwr i'r "Paramedrau Graffeg" - "Cylchdroi".
- A dewiswch y cylchdroi gradd a ddymunir.
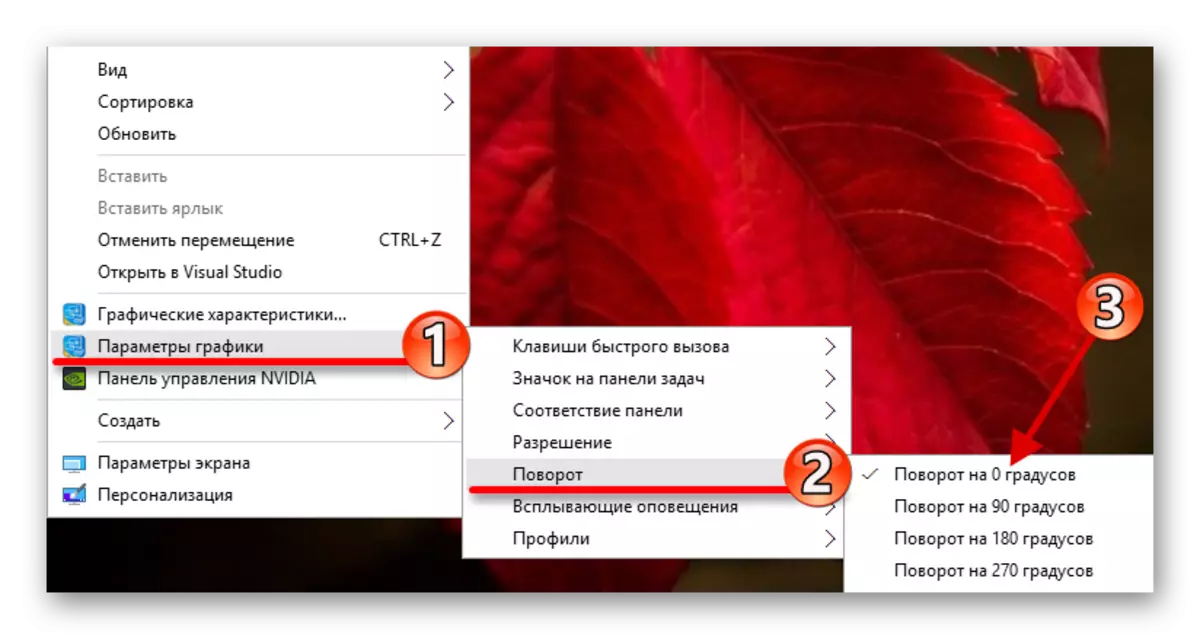
Gallwch wneud fel arall.
- Yn y ddewislen cyd-destun a achoswyd gan y dde cliciwch ar yr ardal wag ar y bwrdd gwaith, cliciwch ar "Nodweddion Graffig ...".
- Nawr ewch i'r "arddangosfa".
- Ffurfweddwch yr ongl a ddymunir.
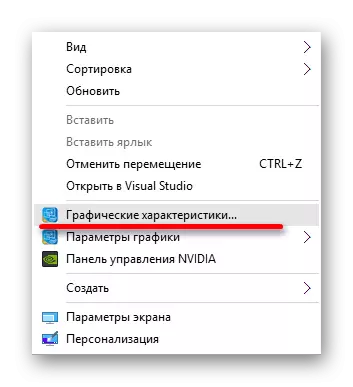

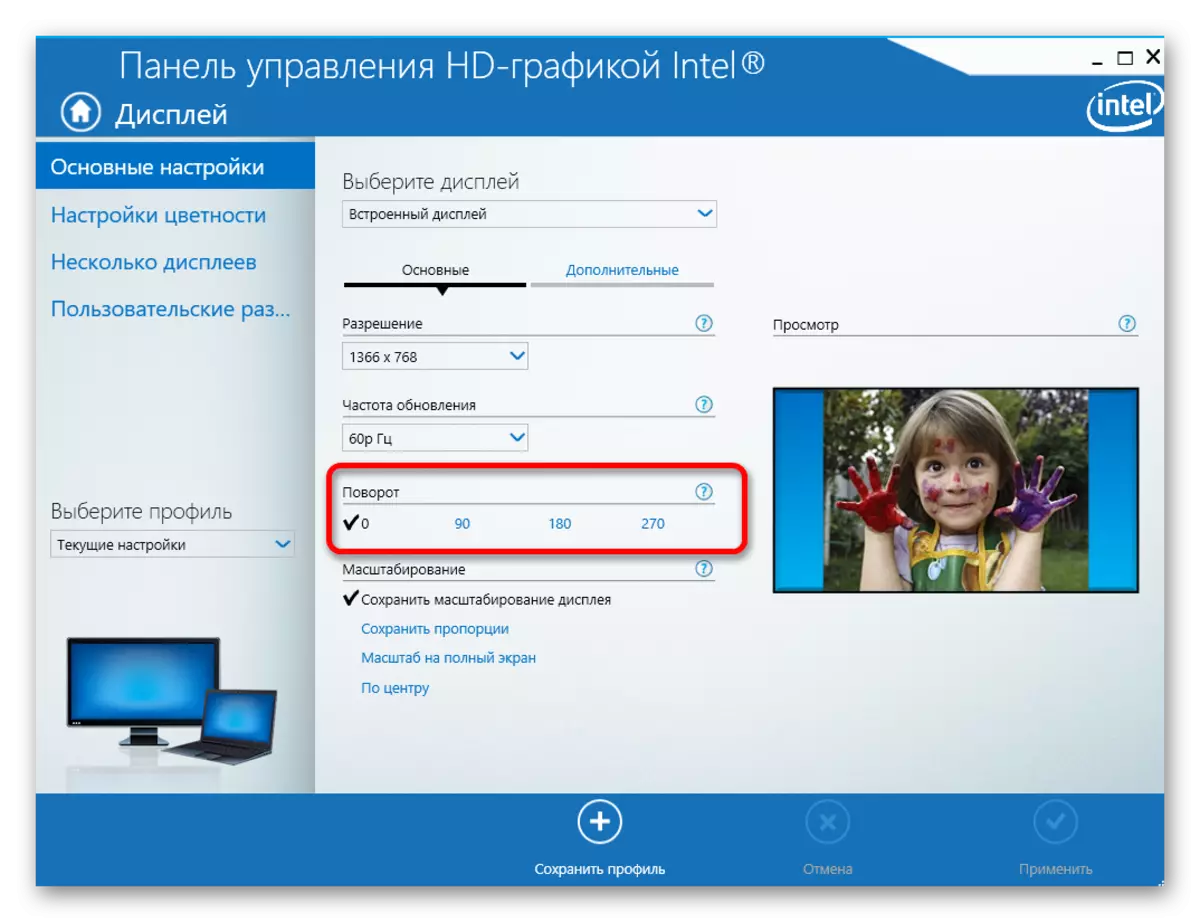
Perchnogion gliniaduron gydag addasydd graffeg ar wahân Nvidia Camau nesaf:
- Agorwch y fwydlen cyd-destun a mynd i Banel Rheoli NVIDIA.
- Agorwch yr eitem "arddangos" a dewiswch arddangosfa arddangos.
- Ffurfweddu'r cyfeiriadedd a ddymunir.
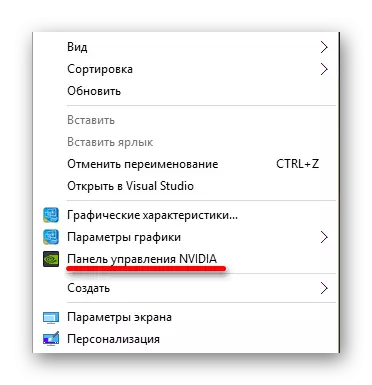
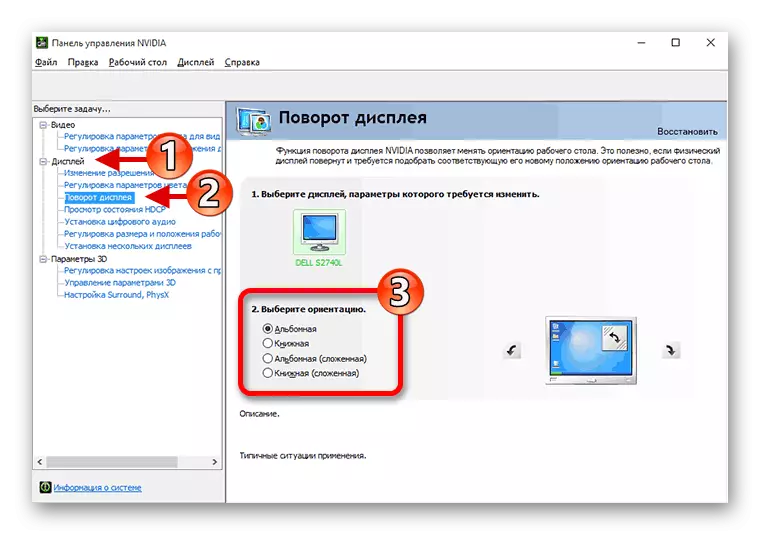
Os oes gan eich gliniadur gerdyn fideo o AMD. Mae gan y panel rheoli cyfatebol hefyd, bydd yn eich helpu i gylchdroi'r arddangosfa.
- Rwy'n clicio ar y botwm llygoden dde ar y bwrdd gwaith, dod o hyd i'r "Canolfan Rheoli Catalydd AMD" yn y ddewislen cyd-destun.
- Agorwch "tasgau arddangos cyffredin" a dewiswch "Cylchdroi Bwrdd Gwaith".
- Addaswch y cylchdro a chymhwyswch y newidiadau.
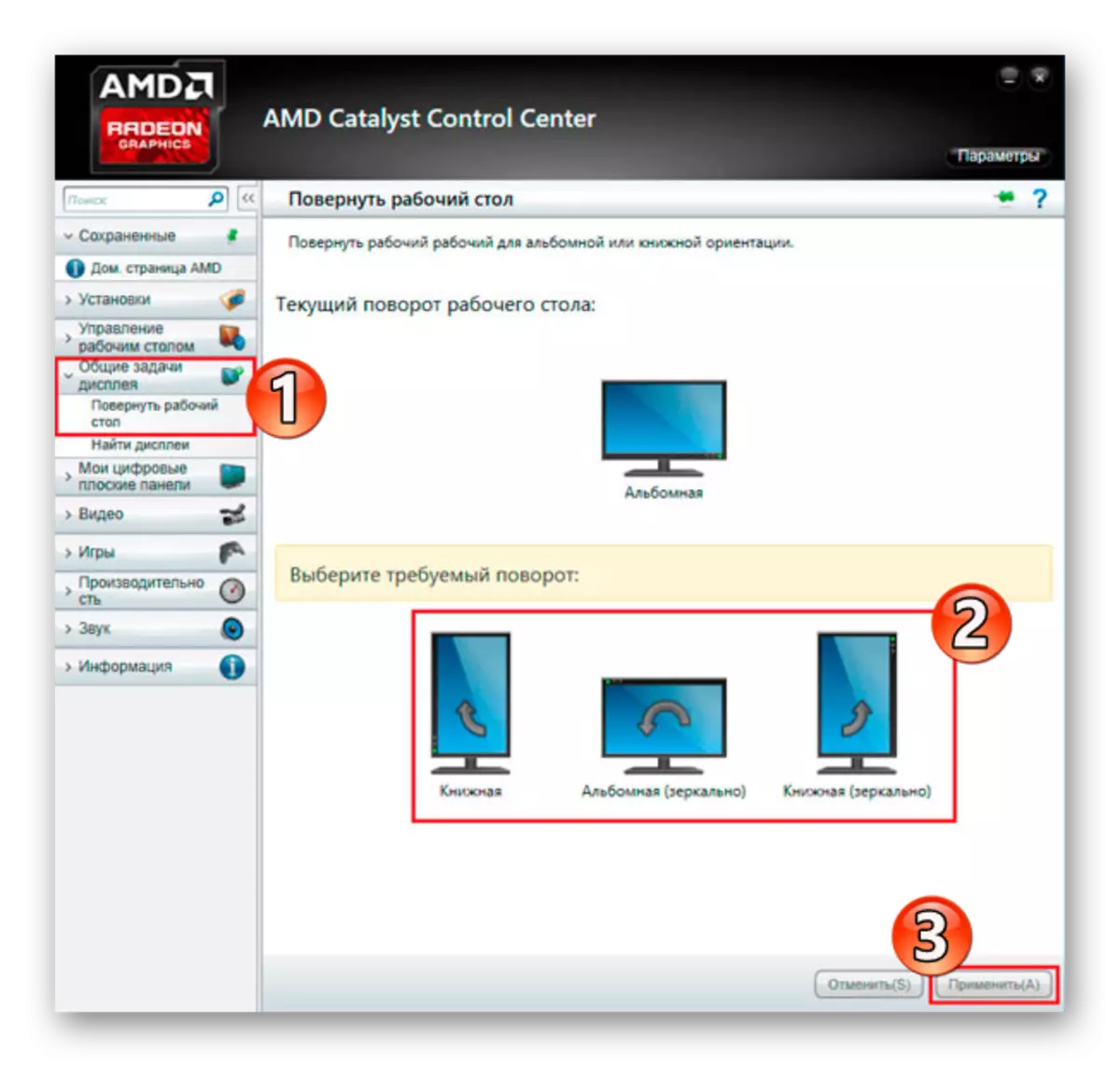
Dull 2: "Panel Rheoli"
- Ffoniwch y fwydlen cyd-destun ar yr eicon cychwyn.
- Dewch o hyd i'r "Panel Rheoli".
- Dewiswch Datrysiad Sgrîn.
- Yn yr adran "Cyfeiriadedd", ffurfweddwch y paramedrau a ddymunir.
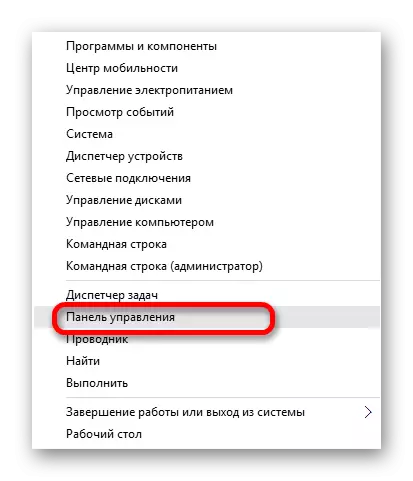
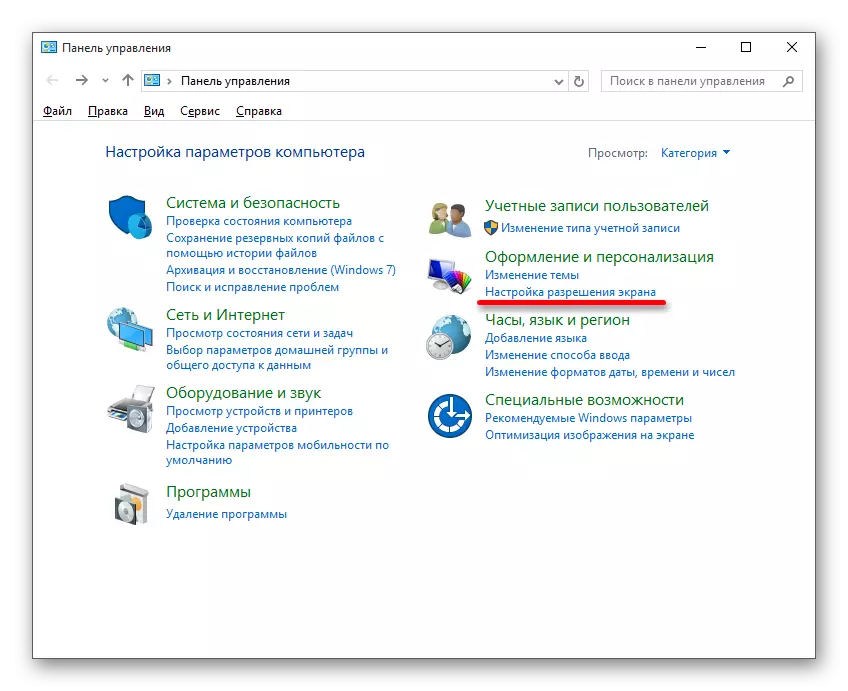
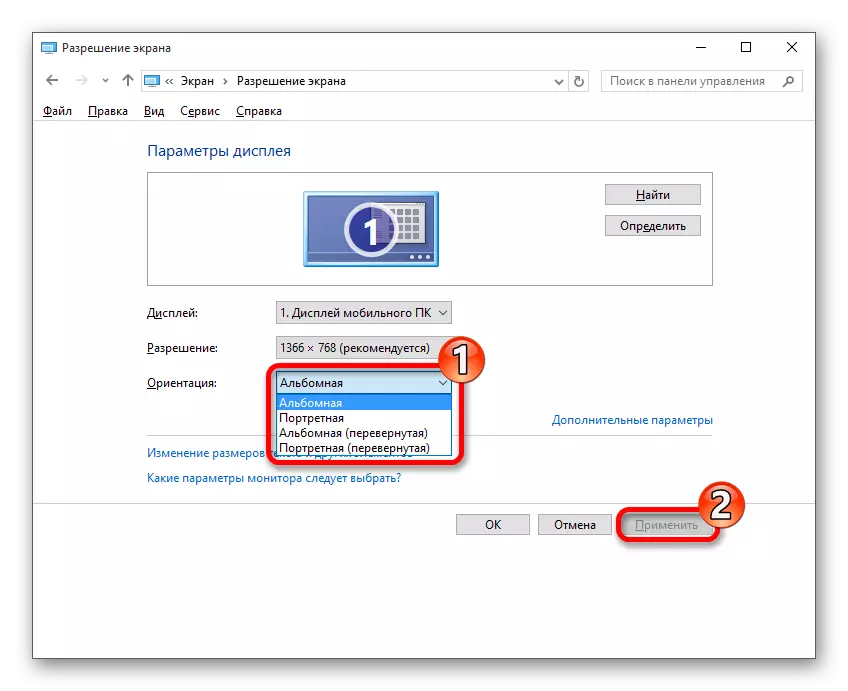
Dull 3: Bysellfwrdd bysellfwrdd
Mae llwybrau byr arbennig o'r allweddi, gyda nhw mewn ychydig eiliadau gallwch newid ongl cylchdroi'r arddangosfa.
- Chwith - Ctrl + Alt + Arrow Chwith;
- Dde - ctrl + alt + saeth dde;
- Up - Ctrl + Alt + Up Arrow;
- Down - Ctrl + Alt + Down Arrow;
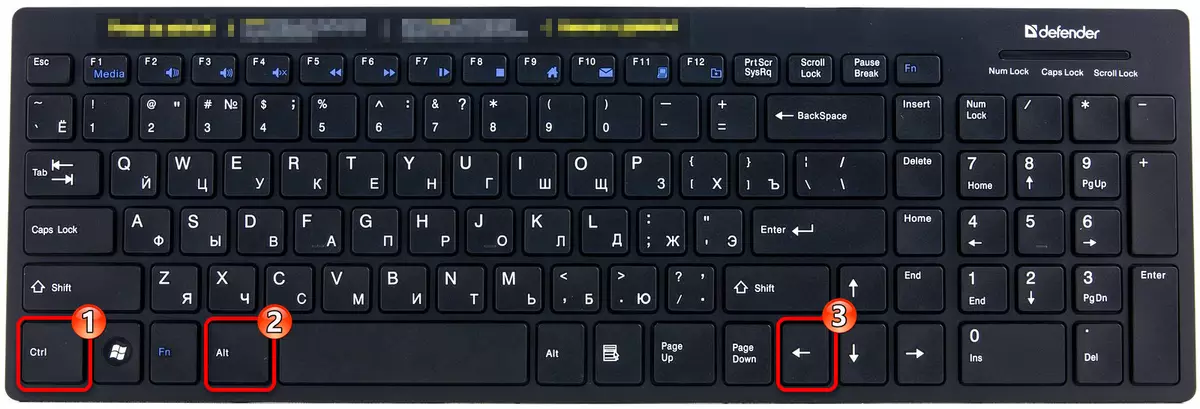
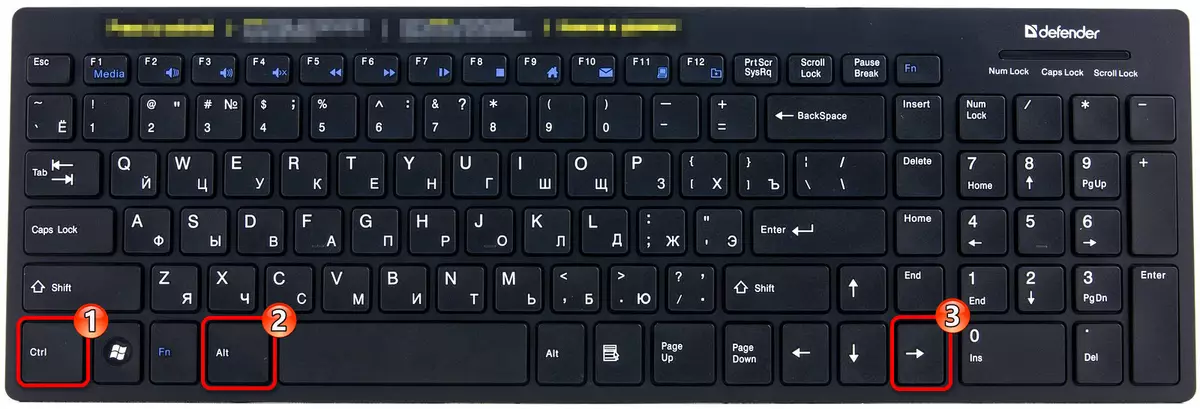
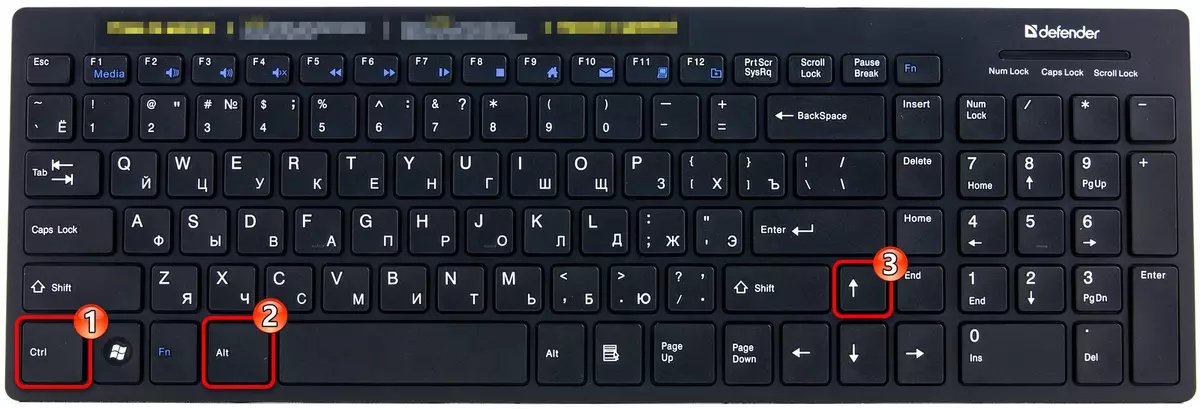
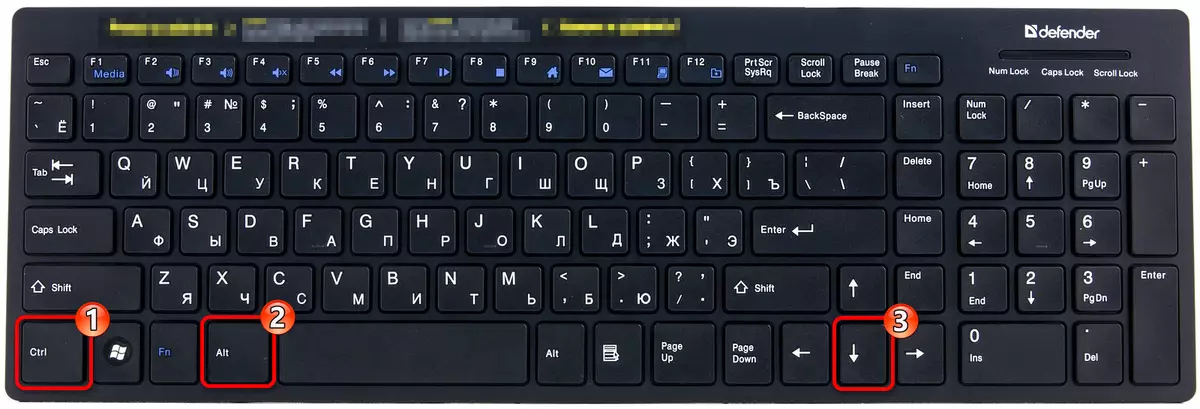
Felly trwy ddewis ffordd addas, gallwch newid y cyfeiriadedd sgrîn yn annibynnol ar liniadur gyda Windows 10.
Gweler hefyd: Sut i droi'r sgrîn ar Windows 8
