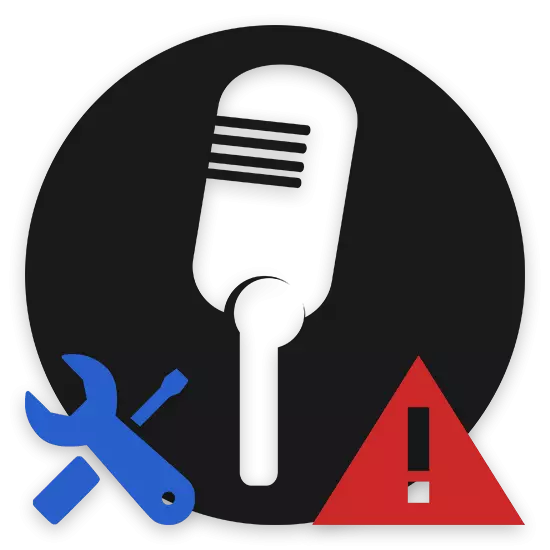
Mikrofon je nedílnou součástí realizace nějakého úkolu, které jsou obvykle zahrnuty a internetovou komunikaci. Na základě toho není těžké odhadnout, že toto zařízení vyžaduje umístění některých parametrů, které budeme popsat později v tomto článku.
Nastavení mikrofonu ve Windows
Ihned poznamenáme, že proces nastavení nastavení pro záznam zvukového záznamu na notebooku není příliš odlišný od podobných parametrů na osobním počítači. Ve skutečnosti je jediným možným rozdílem zde typu zařízení:
- Vestavěný;
- Externí.
V tomto případě může být externí mikrofon vybaven dalšími filtry, které provádějí automatickou kalibraci příchozího zvuku. Bohužel je nemožné říci stejný o integrovaném zařízení, často vytvářet problémy majiteli notebooku, který se skládá v neustálém rušení a přerušení nastavení zesílení.

Externí mikrofon může být různé modely s několika možnými rozhraními pro notebook. To zase silně ovlivňuje kvalitu zdrojového zvuku.

Aby se zabránilo drtivé většině problémů s mikrofonem, můžete uchýlit se k použití speciálních programů nebo systémových sekcí Windows. Buďte to, jak to může, pak se pokusíme říct o všech možných metod pro nastavení tohoto typu zařízení.
Metoda 1: Zapnutí a vypnutí přístroje
Tato metoda vám umožní povolit nebo vypnout vestavěný zvukový rekordér. Tento přístup přímo souvisí s nastavením mikrofonu, protože při připojování nových zařízení systém často pracuje s výchozím nastavení, vše také funguje se základními.
Ovládání v různých verzích operačního systému Windows nejsou od sebe příliš odlišné.
Chcete-li pochopit proces umožňující a odpojení rekordéru, doporučujeme seznámit se se speciálními pokyny na našich webových stránkách.
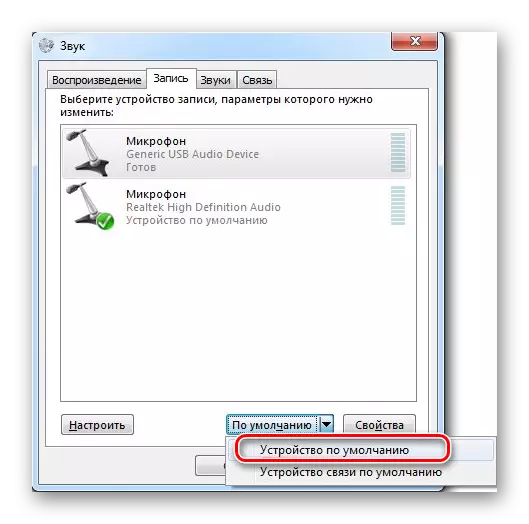
Přečtěte si více: Zapnutí mikrofonu na oknech
Metoda 2: Systémová nastavení
Spíše jako doplněk k prvnímu způsobu v případě jakýchkoliv problémů v procesu používání zařízení je nutné diagnostikovat zařízení pro různé druhy problémů. Jakékoliv problémy s mikrofonem jsou hlavní důvod pro analýzu parametrů pro nesprávné nastavení. Stejně tak přijde na vestavěné i externí zařízení.
Doporučujeme, abyste využili speciálních pokynů týkajících se všech systémových metod pro nastavení parametrů mikrofonu na příkladu použití systému Windows 10.
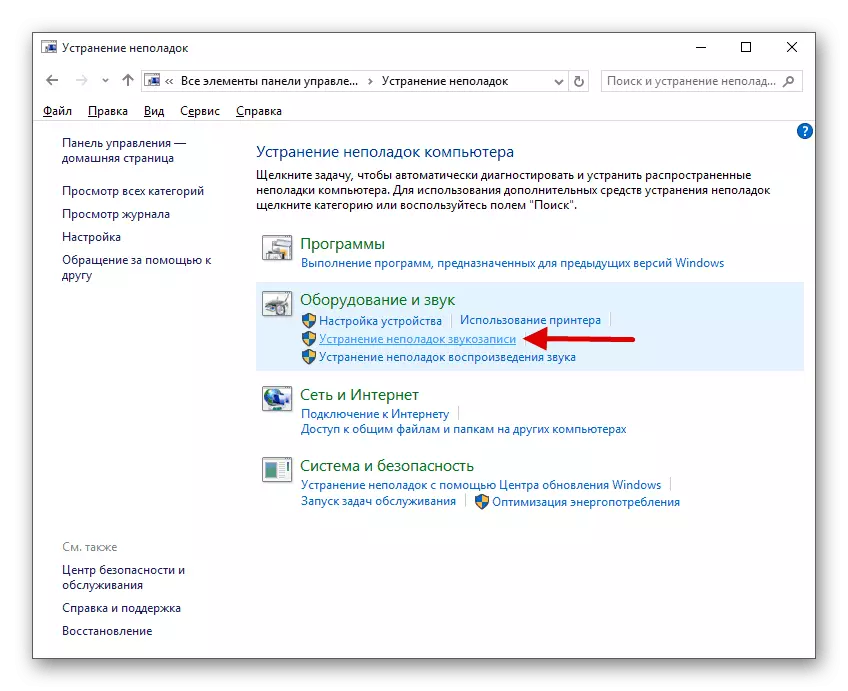
Přečtěte si více: Řešení problémů s mikrofonem na notebooku s Windows 10
Metoda 3: Použití Realtek HD
Jakékoliv záznamové zařízení lze snadno konfigurovat nejen dříve malovanými systémovými nástroji, ale také speciální program instalovaný automaticky spolu se zvukovým ovladačem. V tomto případě hovoříme přímo o manažera Realtek HD.
Okno programu můžete otevřít pomocí standardního ovládacího panelu OS systému Windows výběrem položky Realtek HD Manager.

V případě počátečního spuštění dispečera budete vyzváni k označení zařízení používaného jako hlavní, s možností zapamatování nastavení.
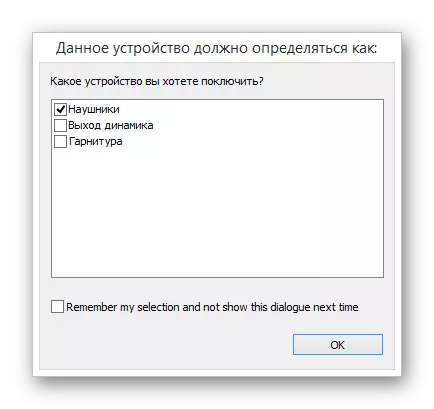
Konfigurace zařízení pro záznam zvuku se provádí na speciálním kartě "Mikrofon" ve Správci Realtek HD.

S pomocí parametrů prezentovaných, konfigurujte a následnou kalibraci příchozího zvuku.
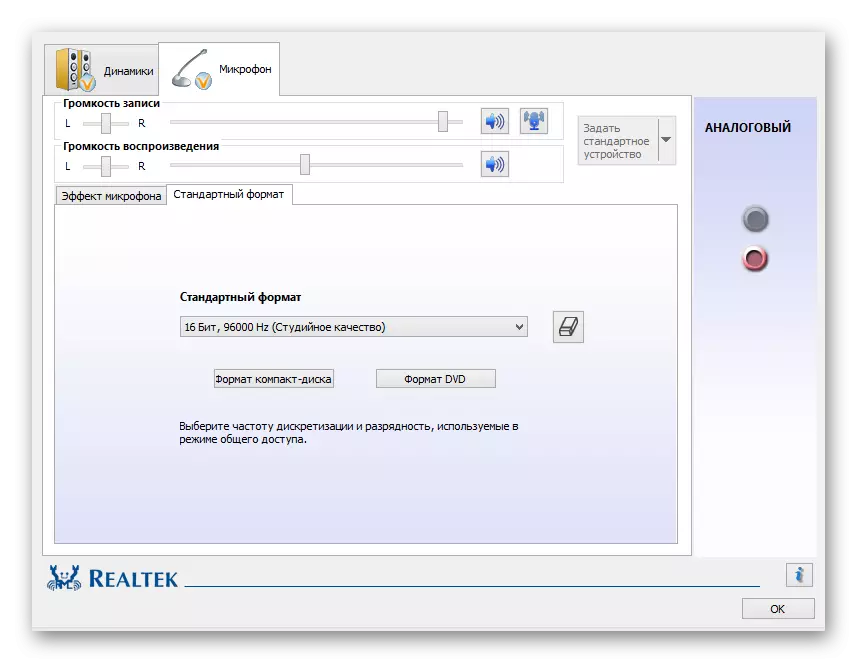
Po nastavení vhodných nastavení musí vaše nahrávací zařízení zachytit zvuk uspokojivě.
Metoda 4: Použití programů
Kromě dříve popsaného Dispečer Realtek HD existuje také další software vytvořený konkrétně ke zlepšení zvuku zařízení. Obecně, od tohoto druhu je velmi obtížné provést jakékoli konkrétní příklady, protože pracují na stejné úrovni, ideálně provedení počátečního úkolu.
Pro vestavěný mikrofon na notebooku bude dobré řešení kombinací několika takových programů.
Aby se zabránilo zbytečným problémům, stejně jako poskytování schopnosti zvolit si program pro vás osobně, v souladu s vašimi cíli, doporučujeme seznámit se s článkem recenze na našem zdroji.
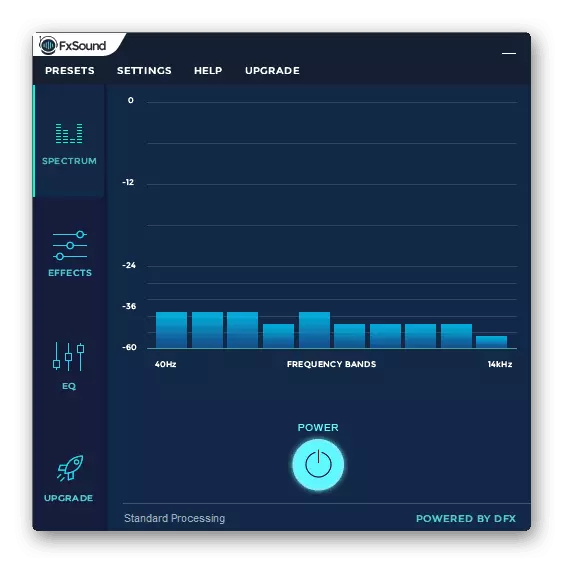
Přečtěte si více: Zvukové konfigurační programy
Buďte opatrní, ne celý prezentovaný software zpracovává příchozí zvuk.
Na tom se základními metodami konfigurace vybavení zvukového záznamu můžete dokončit pohybcí se směrem k úspěšnějšímu řízenému softwaru.
Metoda 5: Nastavení Skype
K dnešnímu dni je nejslavnější žádost o komunikaci prostřednictvím internetu Skype, vytvořený společností Microsoft. Vzhledem ke stejnému vývojáři má tento software velmi podobné parametry mikrofonu se systémovými instalacemi operačního systému Windows.
Skype verze pro mobilní zařízení není příliš odlišná od počítače, a proto může být tato instrukce také relevantní.
Při použití Skype můžete mít potíže s nahrávací zařízení i v případech, kdy funguje perfektně v jiných programech. Pokud se takové problémy vyskytnou, měly by být podrobně studovány speciální pokyny.
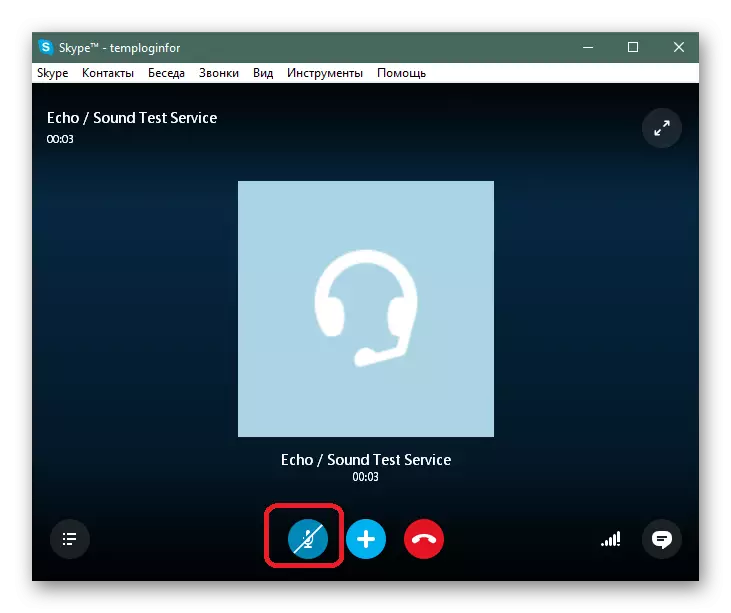
Přečtěte si více: Co dělat, pokud mikrofon nepracuje v Skype
Problémy s tímto softwarem jsou odlišné, a proto je nesmírně důležité věnovat pozornost specifickým chybám.
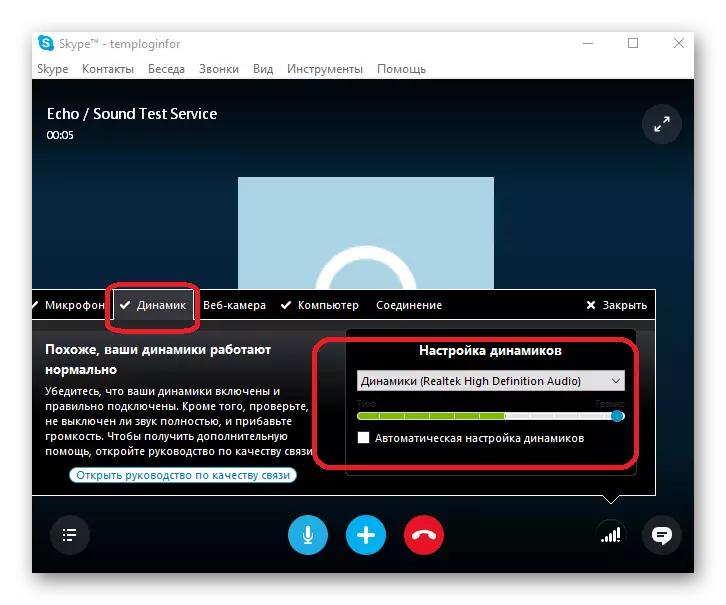
Přečtěte si více: Co dělat, pokud neslyšíte v Skype
Jako obecné řešení obtížnosti záznamového zařízení v Skype můžete prozkoumat podrobný článek o nastavení parametrů pro příchozí zvuk.
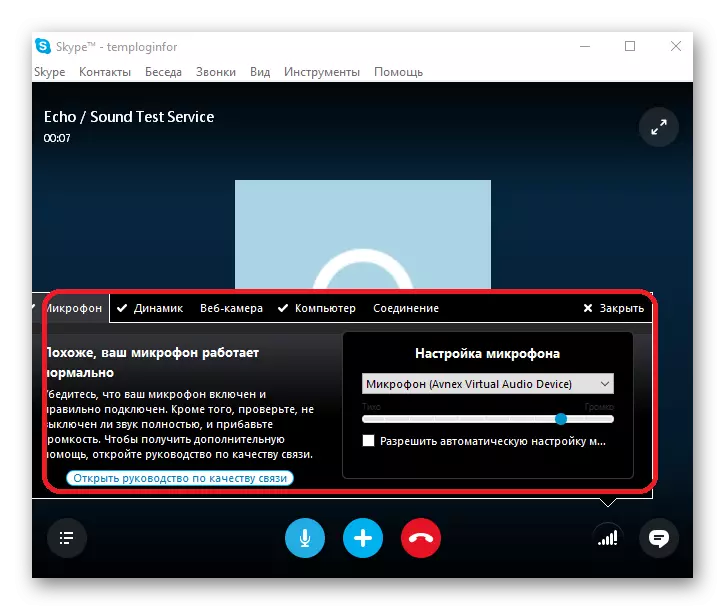
Přečtěte si více: Přizpůsobte mikrofon v Skype
Po úspěšném vyřešení zavedených obtíží můžete použít zvuk zvukové kalibrace v Skype. Pro více informací o tom jsme také hovořili ve speciálně vytvořené instrukci.
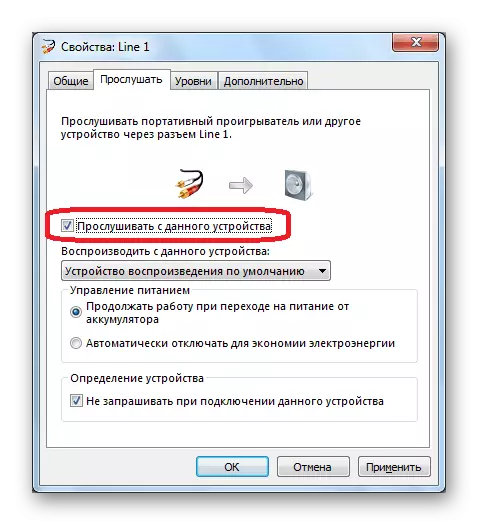
Přečtěte si více: Jak zkontrolovat mikrofon v Skype
Kromě všeho, co bylo v některých případech řečeno, zejména pokud jste nováčkem, může být porucha zvukového rekordéru způsobena skutečností jeho odpojeného stavu.
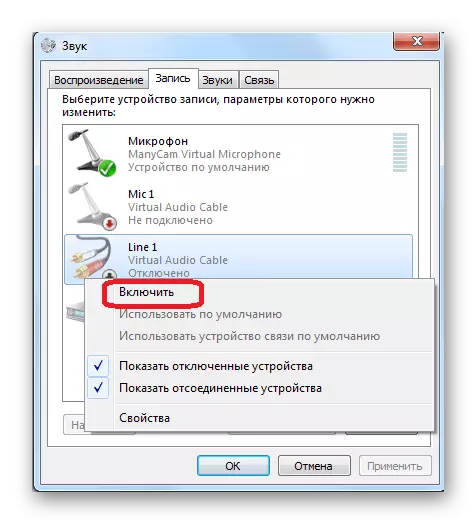
Přečtěte si více: Zapnutí mikrofonu v Skype
Je důležité provést rezervaci na skutečnost, že při nastavení správných zvukových parametrů v Skype, žádné rušení mohou být běžnými poruchami. Jak se jich zbavit a zabránit takovým potížím v budoucnu, řekli jsme v jednom z prvních článků.
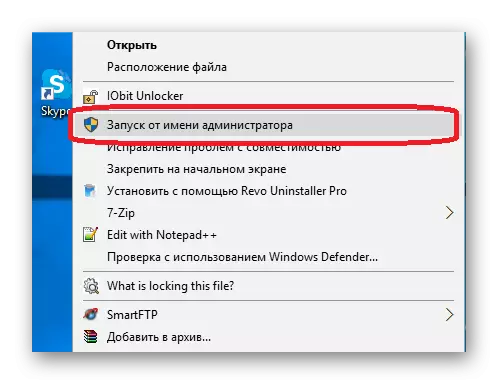
Viz také: Odstraňování problémů Skype
Metoda 6: Nastavení mikrofonu pro záznam
Tato metoda je přímým doplňkem celého materiálu, který je uveden v tomto článku a má za cíl instalovat nastavení v samostatných programech. V tomto případě je způsoben softwarem vytvořeným za účelem provádění úkolů záznamu zvuku.
Nejvýraznější příklad nezávislých nastavení zvukového záznamu jsou odpovídající parametry v rámci bandicamu.
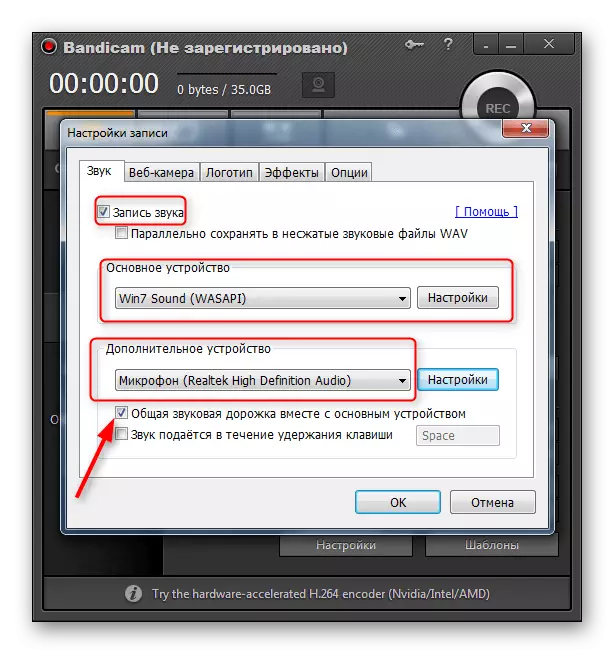
Přečtěte si více:
Jak zapnout mikrofon v bandicamu
Jak nastavit zvuk v gangech
Tento software je navržen tak, aby nahrávat zachycení videa v operačním systému Windows, a proto může dojít k nedostatku zkušeností s programem.
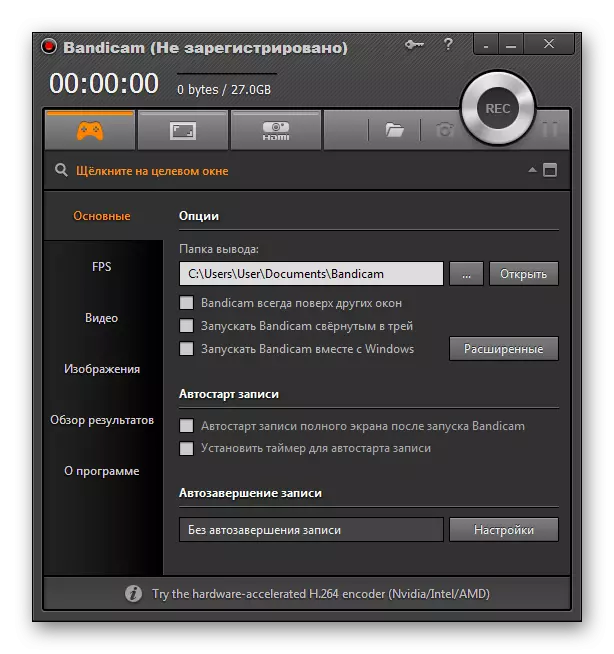
Přečtěte si více:
Jak používat gangy
Jak nakonfigurovat Bandicam pro záznam her
Podobné parametry vybavení zvuku lze detekovat v jiném softwaru, se seznamem můžete přečíst níže.
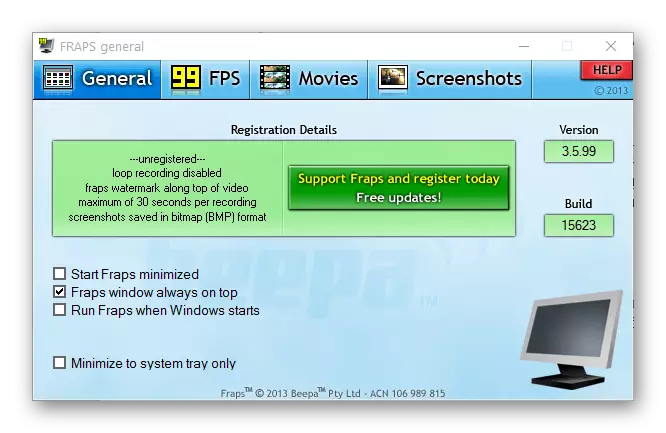
Přečtěte si také: programy pro zachycení videa z obrazovky počítače
Provádění dříve popsaných doporučení pomůže řešit potíže se zvukovým záznamem prostřednictvím mikrofonu.
Závěr
Jak můžete vidět, obecně proces přizpůsobení mikrofonu na notebooku není schopen způsobit zvláště významné problémy. Jediné, co byste měli přesné dodržovat předpisy, v případě potřeby nezapomeňte, abyste kalibrovali vybavení zvuku se systémem a softwarem.
Tento článek na tom končí. Otázky zbývající po přečtení lze vyjasnit v připomínkách.
