
Někteří uživatelé při pokusu o zachycení obrazovky v programu jsou však konfrontováni s problémem: černou obrazovku jak v záznamu, tak v okně náhledu OBS. Problém je běžný, ale obvykle to není obtížné vyřešit - to bude projednáno dále v článku.
- Příčinou problému
- Korekce černé obrazovky v OBS
- Video instrukce
Příčinou problému
V případě, že ovladače grafické karty a jak diskrétní a integrované (pokud existují dva GPU) vše je v pořádku (pokud ne - nejprve správně správně), obvyklý důvod zvažovaného problému je volba ne- Programový adaptér, který se používá k zobrazení obrázku na monitoru, a problém se vyskytuje častěji na notebookech, ale také na pc logice bude stejná.Pokusím se podrobněji objasnit:
- Pokud je váš notebook vybaven diskrétní a integrovanou grafickou kartou, jako je například GEFORCE NVIDIA GEFORCE a Intel HD Graphics, fyzicky připojit obrazovku přenosného počítače lze provádět prostřednictvím integrovaných videokamerických rozhraní (a to je normální: umožňuje používat diskrétní GPU, když není nutné ).
- Při spuštění programu OBS program obvykle používá produktivnější diskrétní grafickou kartu.
- Výsledkem je, že při zachycení videa z obrazovky, obraz, ke kterému se zobrazí prostřednictvím integrovaného videa, v okně náhledu a v nahraném videu dostaneme černou obrazovku.
Řešení problému černého obrazovky při zachycení obrazovky v OBS STUDIO
Následující příklad je příkladem řešení notebooku s grafikou Intel HD a grafické karty NVIDIA GEFORCE, nejprve - pro Windows 10, pak pro předchozí verze operačního systému. Analogicky lze problém vyřešit a v případě AMD GPU:
- V systému Windows 10 přejděte na parametry zobrazení: Klepněte pravým tlačítkem myši na plochu a vyberte možnost "Nastavení obrazovky" nebo Start - Parametry - System - Displej. Otevřete položku "Nastavení grafiky".
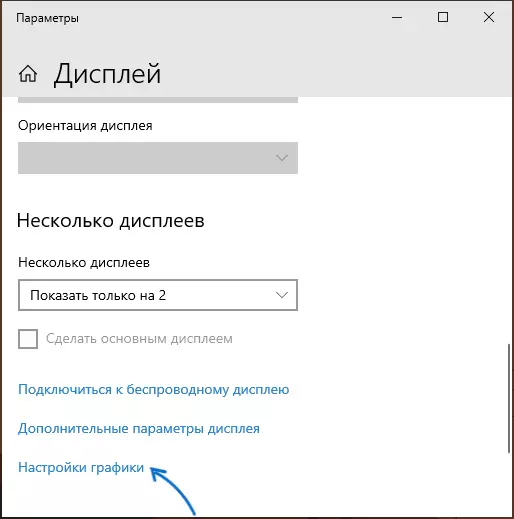
- V části "Nastavení grafického výkonu" vyberte "Classic Aplikace", klepněte na tlačítko "Přehled", zadejte cestu k spustitelnému souboru OBS.
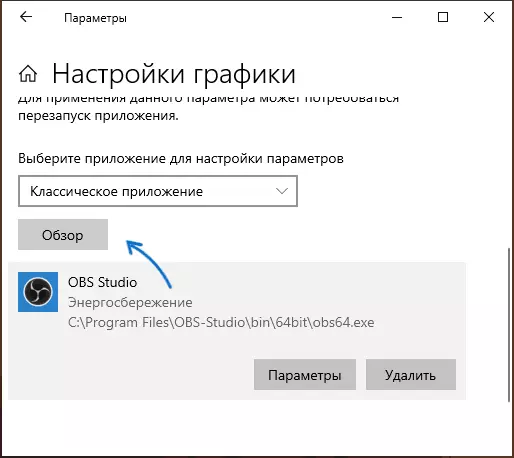
- Povolit použití požadované grafické karty. Pokud si nejste jisti, jaký druh "nezbytného" je, můžete se pokusit pracovat nejprve s jedním, pak - na druhé straně, nezapomeňte restartovat OBS Studio po aplikaci změn.
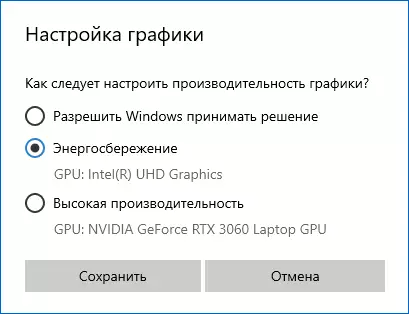
- V žádné nejnovější verzi systému Windows můžete přejít na ovládací panel NVIDIA "(například prostřednictvím kontextového menu plochy), pak v sekci 3D parametrů -" Správa 3D parametrů "Otevřete kartu" Nastavení softwaru ", Nastavte použití požadovaného grafického adaptéru pro OBS STUDIO (například "Integrované grafické zařízení") a aplikovat nastavení. V nepřítomnosti programu v seznamu klepněte na tlačítko "Přidat" a zadat cestu k jeho spustitelnému souboru.
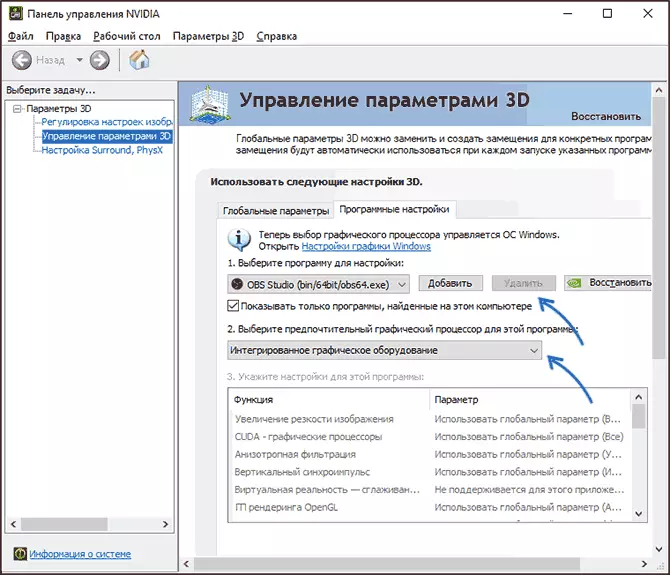
Ihned po tom bude stačit k restartování OBS Studio (pokud je program minimalizován v systémovém zásobníku, zavřete jej a spusťte jej znovu) a obraz by se měl objevit místo černé obrazovky.
