
Ang Windows 10 adunay kaarang nga magbag-o sa orientation sa screen. Mahimo nimo kini gamit ang "Control Panel", ang interface sa Graphics Adapter o paggamit sa usa ka yawe nga kombinasyon. Kini nga artikulo maghubit sa tanan nga magamit nga mga pamaagi.
I-turn over ang screen sa Windows 10
Kasagaran ang tiggamit mahimo'g dili tinuyo nga i-on ang imahe sa display o, sa sukwahi, kinahanglan nga buhaton kini nga piho. Sa bisan unsa nga kaso, adunay daghang mga kapilian alang sa pagsulbad sa kini nga buluhaton.Paagi 1: Ang interface sa Adapter sa Graphics
Kung ang imong aparato naggamit mga drayber gikan sa LOL Mahimo nimong gamiton ang panel sa pagdumala sa Intel HD.
- Tuo nga pag-klik sa libre nga lugar sa "desktop".
- Unya pag-hover sa cursor sa mga "graphic parameter" - "pag-rotate".
- Ug pilia ang gitinguha nga rotation sa degree.
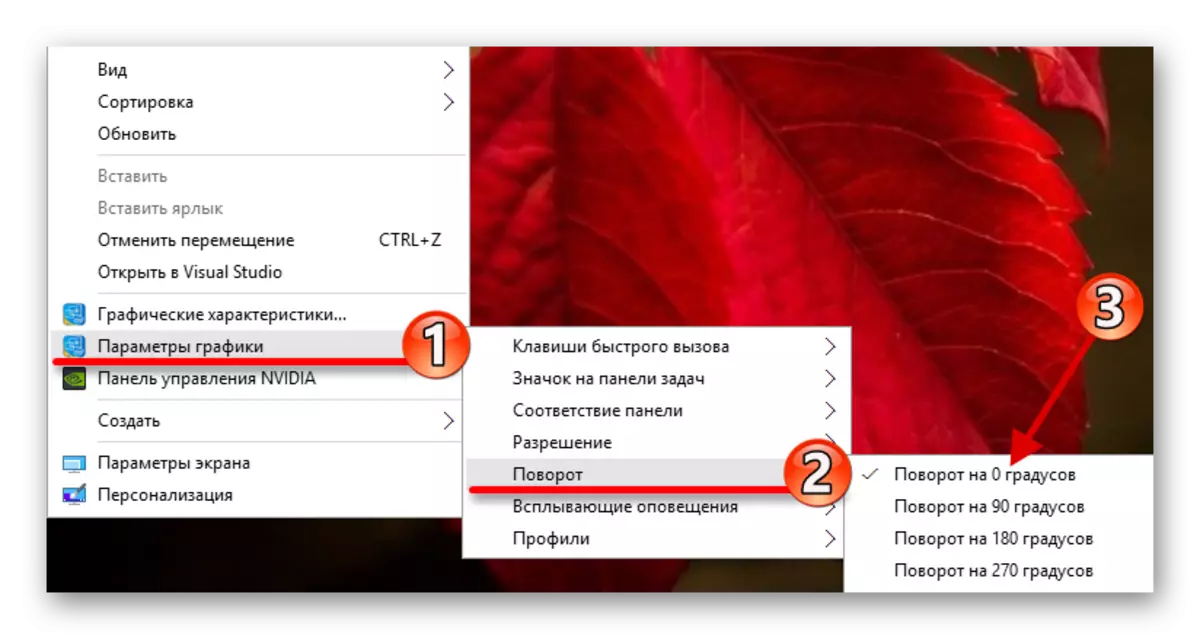
Mahimo nimo kung dili.
- Sa menu sa konteksto nga gipahinabo sa tama nga pag-klik sa walay sulod nga lugar sa desktop, pag-klik sa "graphic nga kinaiya ...".
- Karon adto sa "Ipakita".
- I-configure ang gitinguha nga anggulo.
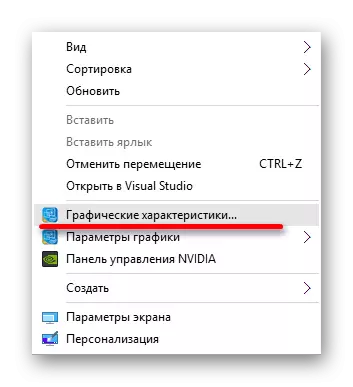

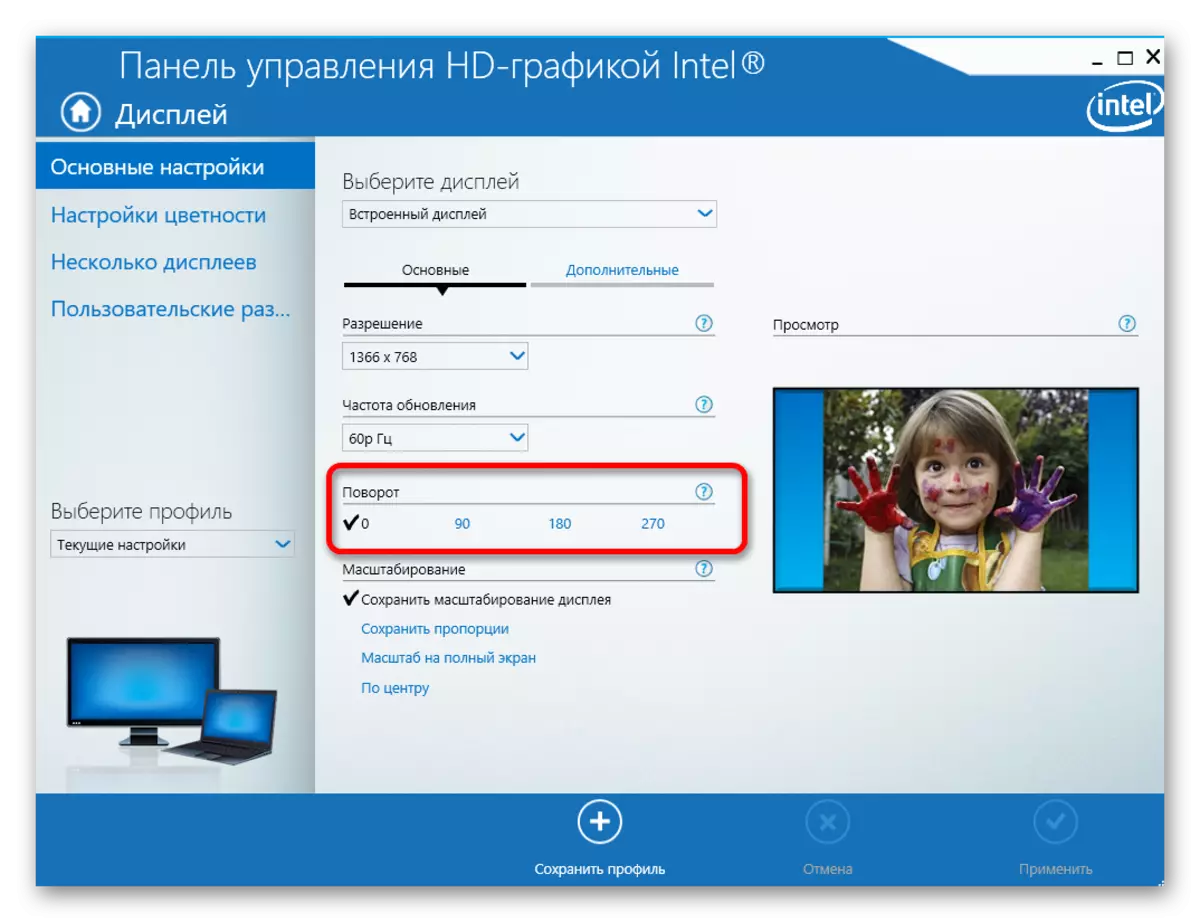
Ang mga tag-iya sa laptop nga adunay usa ka discrete graphics adapter Nvidia Sunod nga Lakang:
- Ablihi ang menu sa konteksto ug pag-adto sa panel sa NVIDIA CONDER.
- Ablihi ang butang nga "display" ug pilia ang DEPPORT DOVOT.
- I-configure ang gitinguha nga orientasyon.
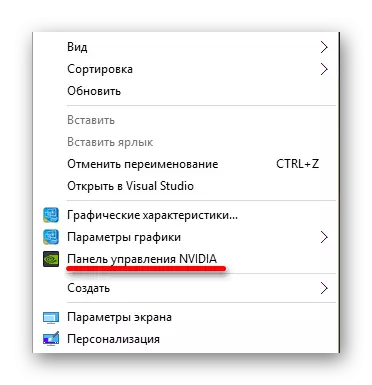
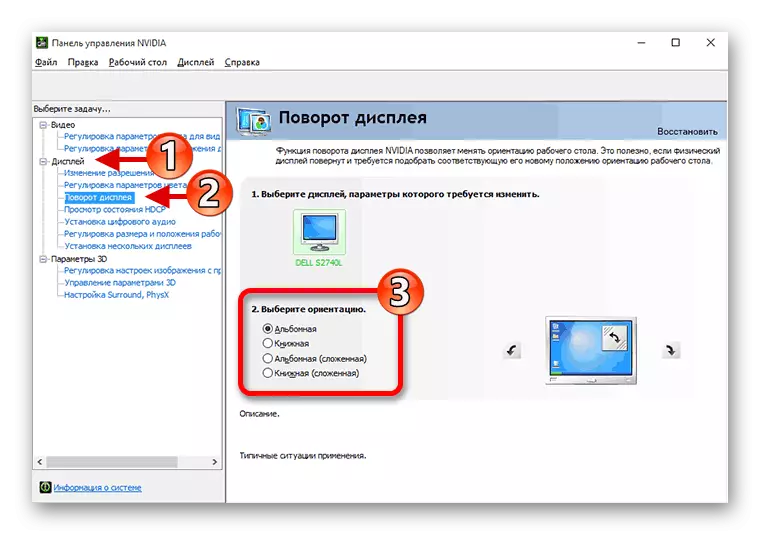
Kung ang imong laptop adunay usa ka video card gikan sa Amd. Ang katugbang nga panel sa control sa kini usab, makatabang kini kanimo sa pag-rotate sa display.
- Gi-klik nako ang tuo nga button sa mouse sa desktop, pangitaa ang "AMD Catalyst Control Center" sa menu sa konteksto.
- Ablihi ang "Kasagaran nga mga buluhaton sa pagpakita" ug pilia ang "Rotate Desktop".
- Ipasibo ang rotation ug ipadapat ang mga pagbag-o.
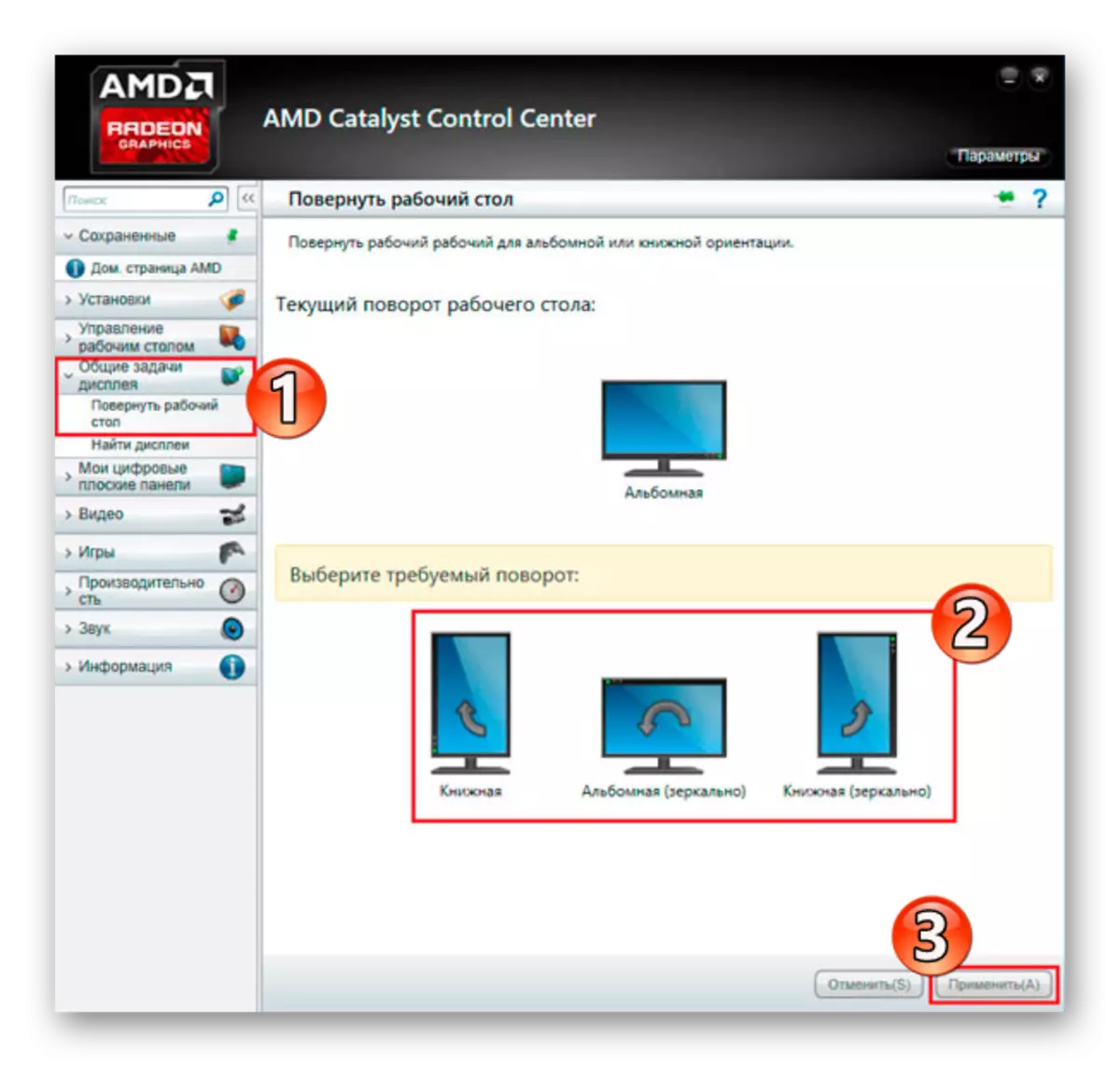
Pamaagi 2: "Control Panel"
- Tawga ang menu sa konteksto sa icon sa pagsugod.
- Pangitaa ang "Control Panel".
- Pilia ang resolusyon sa screen.
- Sa seksyon nga "Orientation", i-configure ang gitinguha nga mga parameter.
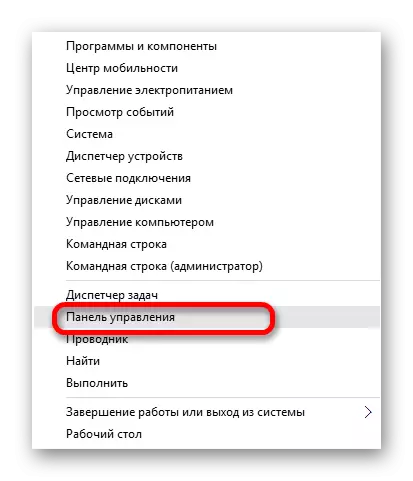
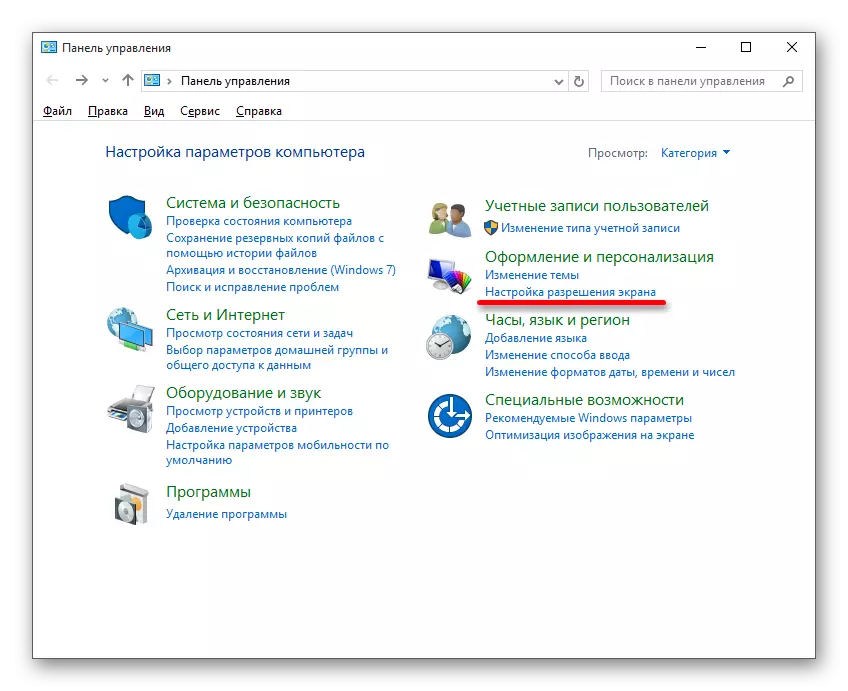
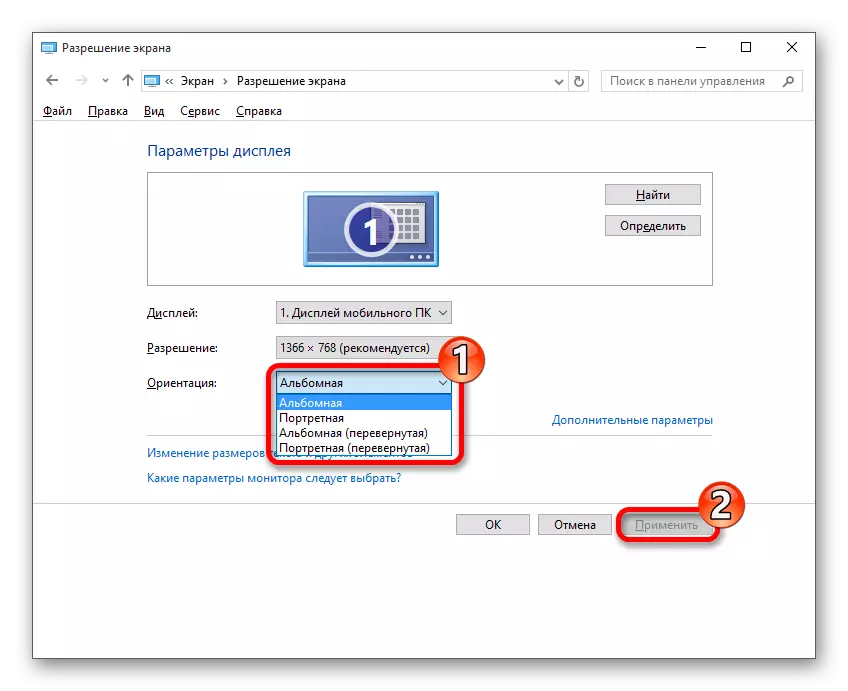
Paagi 3: Keyboard sa keyboard
Adunay mga espesyal nga shortcut sa mga yawe, diin sa pipila ka mga segundo mahimo nimo mabag-o ang anggulo sa pagtuyok sa display.
- Wala - CTRL + AL AL ALT + GIKINAHANGLAN NGA ADROW;
- Tuo - ctrl + alt + tuo nga udyong;
- Up - Ctrll + At + Up Arrow;
- Sa ubos - ang Ctrl + Ats + Down Arrow;
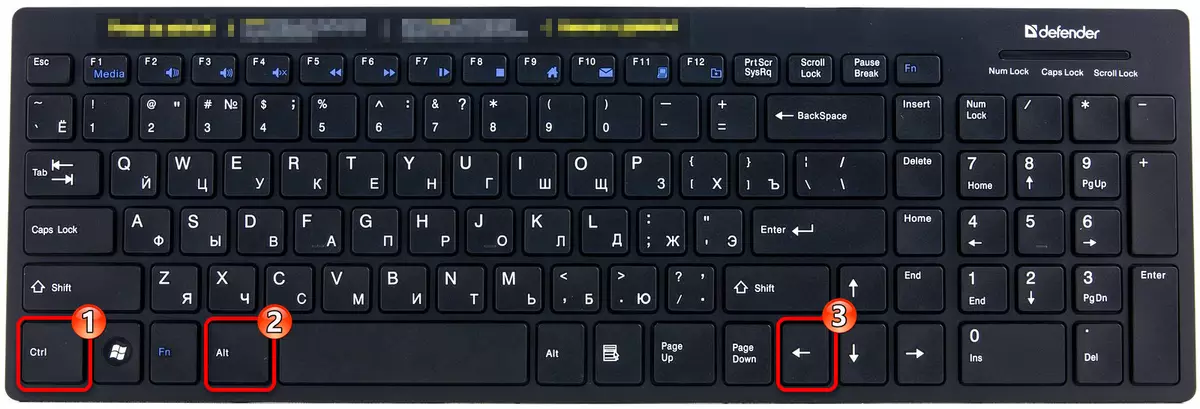
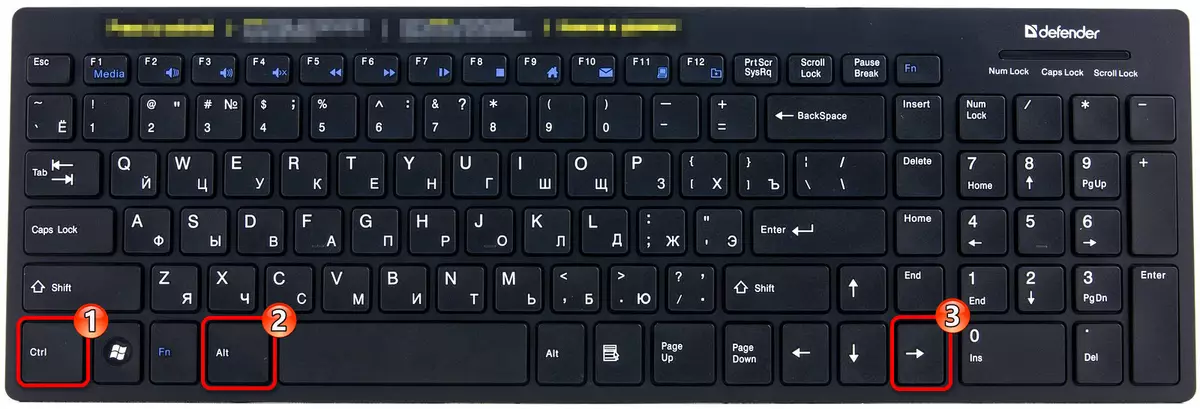
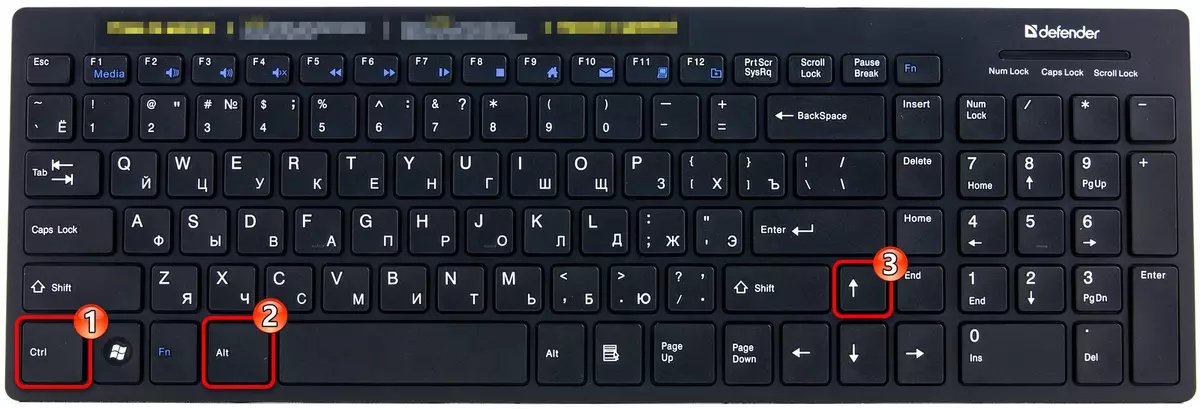
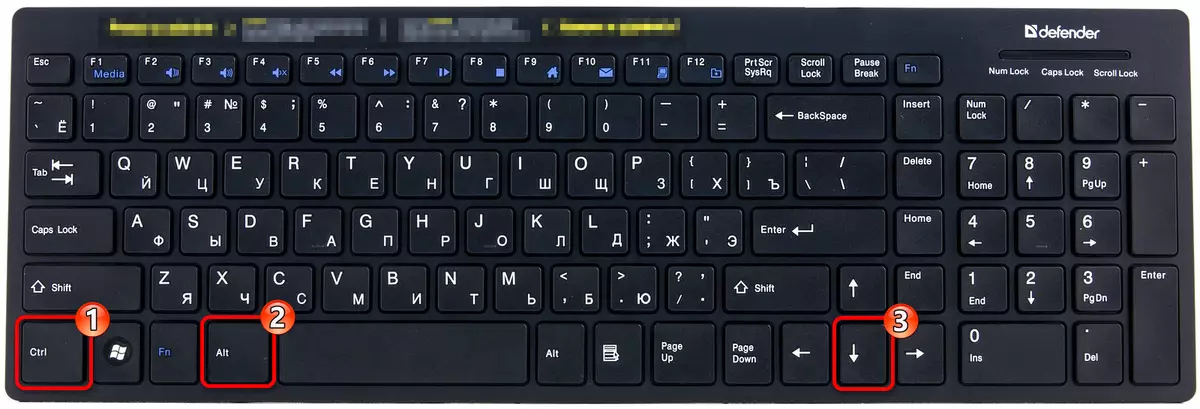
Mao nga pinaagi lamang sa pagpili sa usa ka angay nga paagi, mahimo nimo nga independente nga usbon ang orientasyon sa screen sa usa ka laptop nga adunay Windows 10.
Tan-awa usab: Giunsa ang pag-flip sa screen sa Windows 8
