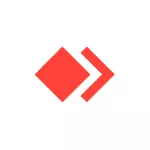
U ovom su uputama detaljna kako konfigurirati nekontrolirani pristup Anydesku, kao i dodatne nijanse koji mogu biti korisni i olakšavajući vezu. To može biti zanimljivo: detaljno o mogućnosti i korištenja AnyDesk za daljinsko upravljanje računarom.
- Anydesk nekontrolirana postavka pristupa
- Dodatne funkcije
- Video instrukcija
Proces konfiguriranja nekontroliranog pristupa u Anydesk
Nekontrolisani pristup konfiguriran na računalu na koje želite da se povežete u bilo koje vrijeme kada je omogućena. Prije prebacivanja na postavljanje, napomena: poželjno je da je program Anydesk instaliran na računaru, a ne samo preuzeto i pokretanje. Ako u glavnom prozoru programa vidite gumb "Install AnyDesk", kao na slici ispod, kliknite na njega i da ga.

Ono što će nam dati: Nakon instaliranja AnyDesk, default će se pokrenuti kada se računalo uključi (pretvara u području notifikacije u slučaju Windows 10, 8,1 i Windows 7) - to jest, možemo biti gotovo sigurni da je Veza u nekontroliranom pristupu bit će uspješna.
Daljnje korake za postavljanje nekontrolisan pristup izgledaju ovako:
- Kliknite na "Change Access Password" u glavnom prozoru programa ili kliknite na gumb izbornika, otvorite gumb "Postavke", a zatim je sekcija sigurnost i kliknite na dugme "Settings Unlock Security" (za to je potrebna administratorska prava na računalu, bez njih uključiti nekontrolisane pristup ispostavilo se da).

- Označite stavku "Dopusti nekontrolirani pristup".

- Unesite lozinku i potvrdu lozinke za nekome nekontrolirani pristup.

- Na ovu postavku, možete pročitati završeno: možete povezati na ovo računalo s ulaznim lozinkom i potvrde korisnika na udaljenom računalu neće biti potrebno (iako će se prozor veze pojavljuju na ekranu). Ako želite, možete označiti stavku "ući automatski", tako da će u budućnosti zahtjev lozinka se ne pojavljuje.
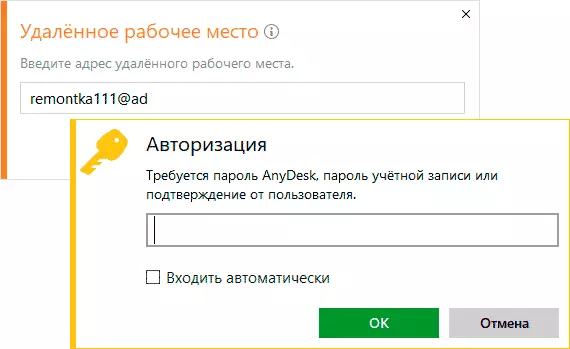
- Odmah nakon ulaska lozinku, prozor veza će nestati na udaljenom računalu, a vi ćete daljinski interfejs sistem na računaru.
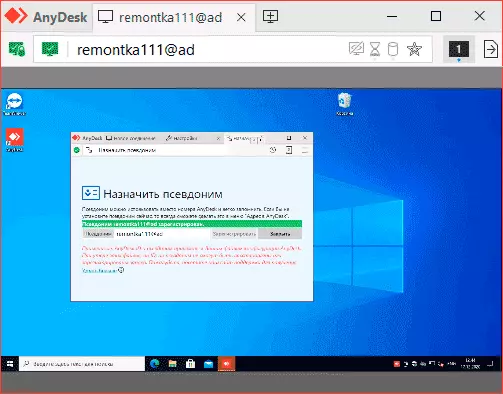
dodatne funkcije
AnyDesk ima neke dodatne funkcije koje vam omogućavaju da se pojednostavi vezu ili ga učiniti sigurnijim:
- Na kartici Sigurnost za nekontrolisan pristup, možete omogućiti dva faktora autentifikacije pomoću autentifikaciju aplikacija na mobilnim uređajima: U ovom slučaju, uz lozinke, također ćete morati da unesete kod sa aplikacije.
- U odjeljku "Postavke" - "Interface" - "pseudonim" možete navesti ime pod kojim možete povezati na ovom računalu umjesto digitalnog koda: veze u ovom slučaju može biti više zgodan, a pseudonim je lakše zapamtiti .

Video
Nadam se da ćete uspjeti, i neće biti nikakvih problema sa postavljanje i rad u AnyDesk. Ako se pitanja ostaju - pitajte u komentarima, možda sam ili neko drugi čitaoci će biti u mogućnosti ponuditi rješenje.
