
উভয় রেকর্ডে এবং OBS স্টুডিও প্রিভিউ উইন্ডোতে একটি কালো পর্দা: যাইহোক, কিছু ব্যবহারকারীদের প্রোগ্রামে ক্যাপচার স্ক্রীনে হওয়ার সময় একটি সমস্যা সম্মুখীন হয়। সমস্যা দেখা যায়, কিন্তু এটা সাধারণত তার সমাধানের কঠিন নয় - এই প্রবন্ধে আরও আলোচনা করা হবে।
- সমস্যা কারণ
- Obs কালো স্ক্রিন কারেকশন
- ভিডিও নির্দেশনা
সমস্যা কারণ
, বিবেচনা অধীন সমস্যা জন্য স্বাভাবিক কারণ একটি অ পছন্দমত হয় - ঘটনা যে ভিডিও কার্ড ড্রাইভার, এবং উভয় বিযুক্ত এবং ইন্টিগ্রেটেড (যদি দুটি জিপিইউ হয়) সবকিছু (প্রথম এটি সঠিক যদি না) অনুক্রম হল ইন ভিডিও অ্যাডাপ্টার প্রোগ্রাম যা নিরীক্ষণ করতে চিত্র প্রদর্শন করতে ব্যবহার করা হয়, এবং সমস্যা ল্যাপটপের উপর আরও প্রায়ই ঘটে, কিন্তু পিসি যুক্তিবিজ্ঞান একই হতে হবে।আমি আরো বিস্তারিতভাবে স্পষ্ট করার চেষ্টা করব:
- যদি আপনার ল্যাপটপটি একটি বিযুক্ত এবং ইন্টিগ্রেটেড ভিডিও কার্ডের সাথে সজ্জিত থাকে, যেমন NVIDIA GEFORCE এবং INTEL HD গ্রাফিক্সের সাথে সাথে, শারীরিকভাবে একটি ল্যাপটপ স্ক্রিনটি সমন্বিত একটি ল্যাপটপ স্ক্রীন ইন্টারফেসের মাধ্যমে সঞ্চালিত হতে পারে (এবং এটি স্বাভাবিক নয়: প্রয়োজন না হলে এটি একটি বিযুক্ত GPU ব্যবহার করার অনুমতি দেয় না )।
- Obs স্টুডিওর শুরু করার সময়, প্রোগ্রামটি সাধারণত কাজ করার জন্য আরও উত্পাদনশীল বিযুক্ত ভিডিও কার্ড ব্যবহার করে।
- ফলস্বরূপ, যখন আপনি পর্দার থেকে ভিডিওটি ক্যাপচার করেন, তখন চিত্রটি প্রিভিউ উইন্ডোতে এবং রেকর্ডকৃত ভিডিওতে এবং রেকর্ডকৃত ভিডিওতে প্রদর্শিত চিত্রটি আমরা একটি কালো পর্দা পেতে পারি।
OBS স্টুডিওতে পর্দায় ক্যাপচার করার সময় কালো স্ক্রীন সমস্যা সমাধান করুন
তারপর, OS এর পূর্ববর্তী সংস্করণ জন্য উইন্ডোজ 10 এর জন্য - নিম্নলিখিত ইন্টেল এইচডি গ্রাফিক্স এবং এনভিডিয়া GeForce ভিডিও কার্ডের একটি ল্যাপটপ সমাধান একটি উদাহরণ প্রথম। সাদৃশ্য দ্বারা, সমস্যাটি সমাধান করা যেতে পারে এবং এএমডি জিপিইউ ক্ষেত্রে:
- উইন্ডোজ 10, প্রদর্শন পরামিতি এখানে যান: ডেস্কটপে রাইট-ক্লিক করুন এবং "স্ক্রিন সেটিংস" বা স্টার্ট নির্বাচন করুন - পরামিতি - সিস্টেম - প্রদর্শন। "গ্রাফিক্স সেটিংস" আইটেমটি খুলুন।
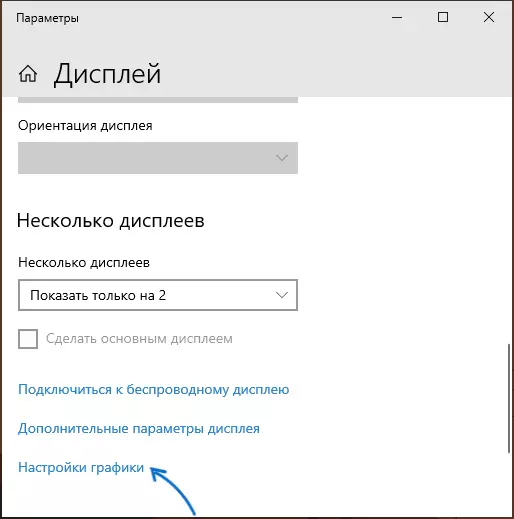
- "গ্রাফিক পারফরমেন্স সেটিং" বিভাগে, "ক্লাসিক অ্যাপ্লিকেশন" নির্বাচন করুন, "সংক্ষিপ্ত বিবরণ" ক্লিক করুন, OBS এক্সিকিউটেবল ফাইল পাথ উল্লেখ করুন।
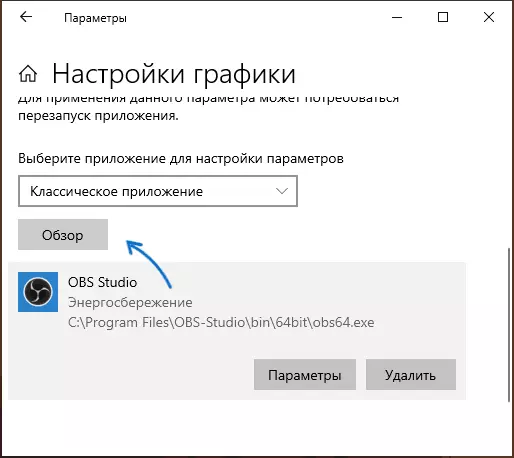
- পছন্দসই ভিডিও কার্ড ব্যবহার সক্রিয় করুন। , অন্যান্য না পরিবর্তন প্রযুক্ত হবার পর OBS স্টুডিও পুনরায় আরম্ভ করা বিস্মরণ - আপনি কি নিশ্চিত এর "প্রয়োজনীয়" ধরনের কি না হন, তাহলে আপনি এক এক সঙ্গে প্রথম কাজ, তারপর চেষ্টা করতে পারেন।
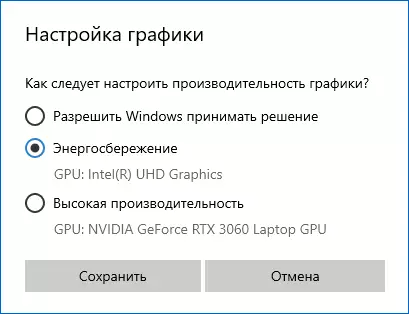
- উইন্ডোজের কোন সর্বশেষ সংস্করণে, আপনি "এনভিডিয়া কন্ট্রোল প্যানেল" (উদাহরণস্বরূপ, ডেস্কটপের প্রসঙ্গ মেনু মাধ্যমে), তারপর 3D পরামিতি বিভাগে যেতে পারেন - ওপেন "সফ্টওয়্যার সেটিংস" ট্যাব "3D পরামিতি পরিচালনা করুন", OBS স্টুডিও জন্য পছন্দসই গ্রাফিক্স অ্যাডাপ্টারের ব্যবহার সেট (উদাহরণস্বরূপ, "গ্রাফিক সরঞ্জাম ইন্টিগ্রেটেড") এবং সেটিংস প্রয়োগ করুন। তালিকায় একটি প্রোগ্রাম অভাবে, ক্লিক করুন "যোগ করুন" এবং তার এক্সিকিউটেবল ফাইল পাথ উল্লেখ করুন।
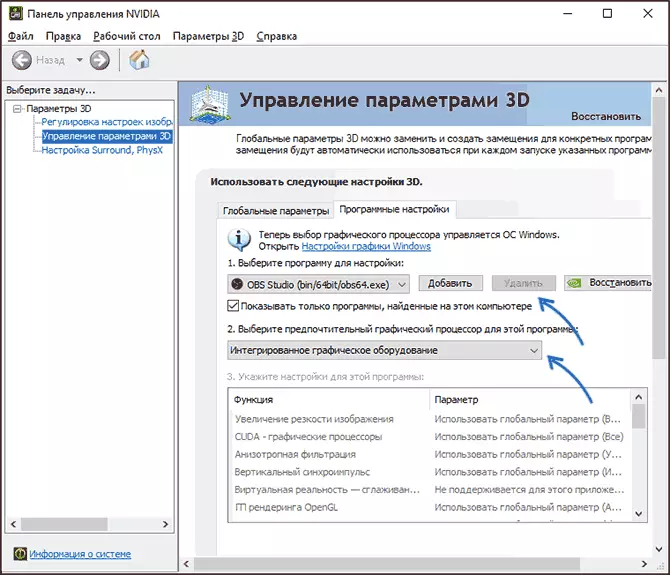
অবিলম্বে পরে, এটা OBS স্টুডিও পুনরায় আরম্ভ করা যথেষ্ট হবে (যদি প্রোগ্রাম সিস্টেম ট্রে-তে কমিয়ে আনা হয়, এটি বন্ধ করুন এবং এটা আবার শুরু) এবং ইমেজ কালো পর্দা পরিবর্তে প্রদর্শিত হওয়া উচিত।
