
На экранах тых кампутараў, якія выкарыстоўваюць не актываваны версію Віндовс 7 або актывацыя зляцела пасля абнаўлення, адлюстроўваецца надпіс «Ваша копія Windows не з'яўляецца сапраўднай» альбо аналагічнае па сэнсе паведамленне. Давайце разбярэмся, як прыбраць нейкая неадчэпная абвестка з экрана, гэта значыць адключыць праверку сапраўднасці.
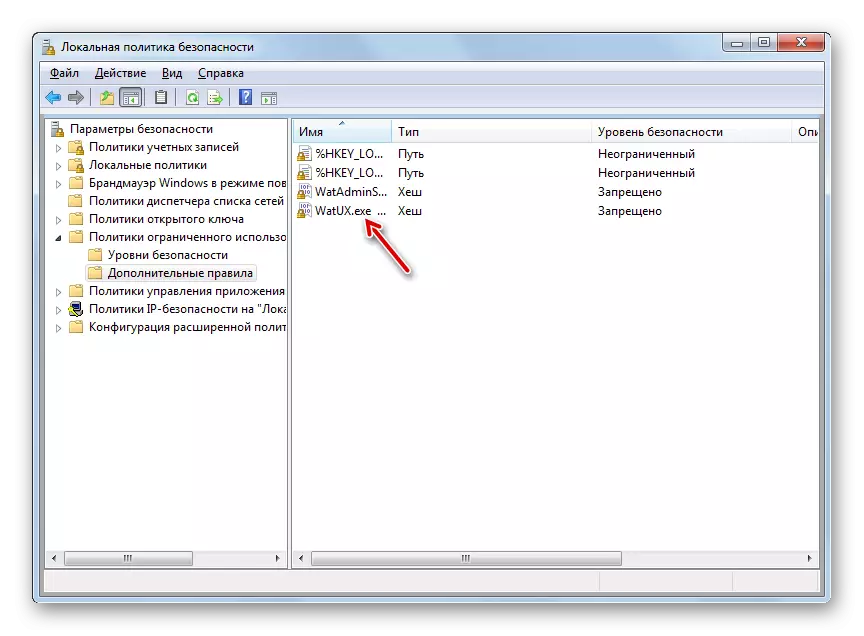
Спосаб 2: Выдаленне файлаў
Пастаўленую ў дадзеным артыкуле задачу можна таксама вырашыць шляхам выдалення некаторых сістэмных файлаў, якія адказваюць за працэдуру праверкі. Але перад гэтым варта часова адключыць штатны антывірус, «Брандмаўэр Windows», выдаліць адзін з апдэйтаў і дэактываваць пэўную службу, бо ў зваротным выпадку пры выдаленні названых аб'ектаў АС магчымыя праблемы.
Урок:
адключэнне антывіруса
Дэактывацыя «брандмаўэр Windows» у Віндовс 7
- Пасля таго як вы дэактывавалі антывірус і «Брандмаўэр Windows», пераходзіце ва ўжо знаёмы па папярэдняга спосабу раздзел «Сістэма і бяспека» ў «Панэлі кіравання». На гэты раз адкрывайце раздзел «Цэнтр абнаўлення».
- Адкрываецца акенца «Цэнтра абнаўленняў». Пстрыкайце ў яго левай частцы па надпісе «Прагляд часопіса ...».
- У якое адкрылася акенцы для пераходу да прылады выдалення апдэйтаў пстрыкайце па надпісе «Устаноўленыя абнаўлення».
- Адкрыецца пералік усіх усталяваных на кампутары апдэйтаў. У ім неабходна адшукаць элемент KB971033. Для таго каб палегчыць пошук, пстрыкайце па назве калонкі «Імя». Гэта дазволіць пабудаваць усе абнаўлення ў алфавітным парадку. Пошук вырабляеце ў групе «Microsoft Windows».
- Знайшоў патрэбны апдэйт, трэба паставіць яго і цісніце па надпісе «Выдаліць».
- Адкрыецца дыялогавае акно, дзе неабходна пацвердзіць выдаленне абнаўлення, націснуўшы на кнопку «Так».
- Пасля таго як будзе выканана выдаленне апдэйта, неабходна вырабіць адключэнне службы «Абарона ПА». Для гэтага перамесціцеся ў раздзел «Адміністраванне» у «Панэлі кіравання», аб якім ужо ішла гаворка пры разглядзе Спосабу 1. Адкрыйце элемент «Службы».
- Запускаецца «Дыспетчар службаў». Тут так жа, як і пры выдаленні абнаўленняў, можна выбудаваць элементы спісу ў алфавітным парадку для выгоды пошуку патрэбнага аб'екта, пстрыкнуўшы па назве слупка «Імя». Знайшоўшы найменне «Абарона праграмнага забеспячэння», трэба паставіць яго і цісніце «Спыніць» ў левай частцы акна.
- Будзе выканана прыпынак службы, якая адказвае за абарону ПА.
- Цяпер можна пераходзіць непасрэдна да выдалення файлаў. Адкрыйце «Правадыр» і перайдзіце па наступным адрасе:
C: \ Windows \ System32
Калі адключана адлюстраванне схаваных і сістэмных файлаў, то яго трэба папярэдне ўключыць, а інакш, вы проста не адшукаеце патрэбныя аб'екты.

Урок: Уключэнне адлюстравання схаваных аб'ектаў на Віндовс 7
- У адкрылася дырэкторыі адшукайце два файла з вельмі доўгай назвай. Іх назвы пачынаюцца на «7B296FB0». Больш такіх аб'ектаў не будзе, так што не памыліцеся. Пстрыкніце па адным з іх ПКМ і выберыце «Выдаліць».
- Пасля таго як файл будзе выдалены, прарабіце гэтую ж працэдуру з другім аб'ектам.
- Затым вяртайцеся ў "Дыспетчар службаў», вылучыце аб'ект «Абарона праграмнага забеспячэння» і цісніце «Запусціць» ў левай частцы акна.
- Служба будзе актываваная.
- Далей не забудзьцеся ўключыць раней дэактываваць антывірус і «Брандмаўэр Windows».
Урок: Уключэнне «брандмаўэр Windows» у Віндовс 7
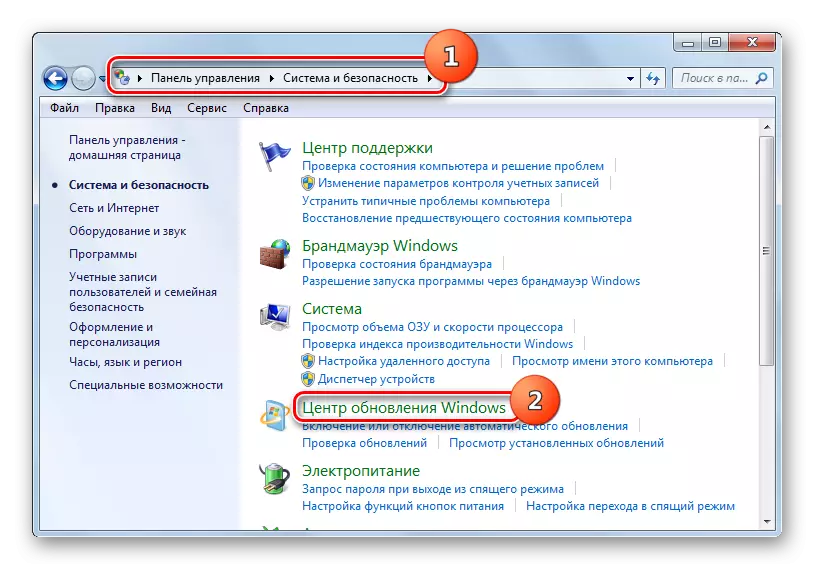

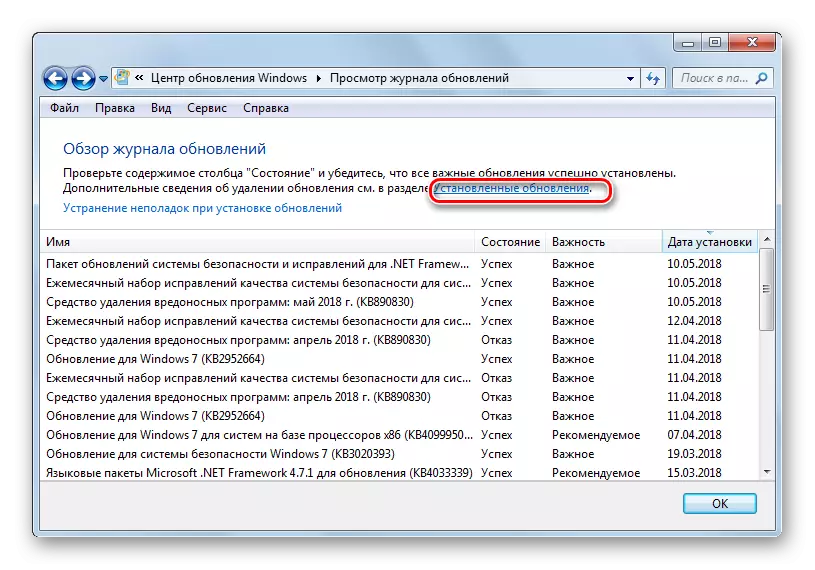

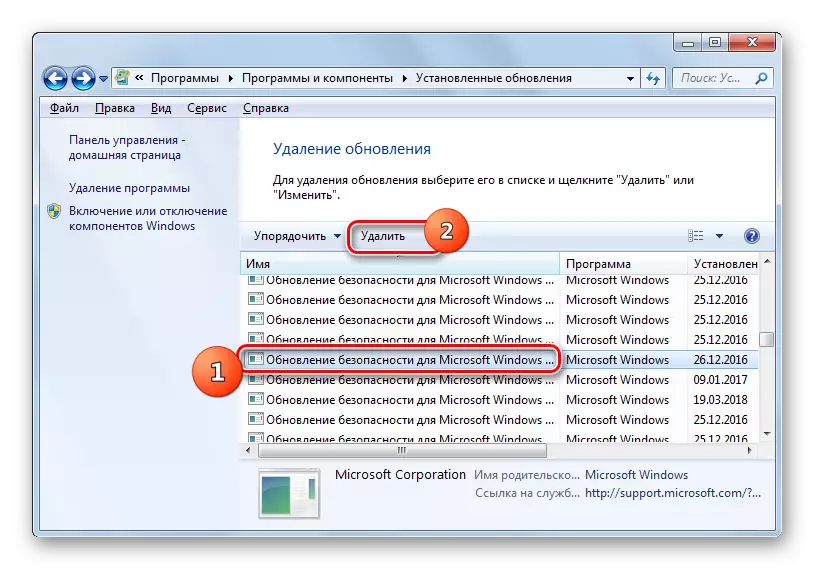

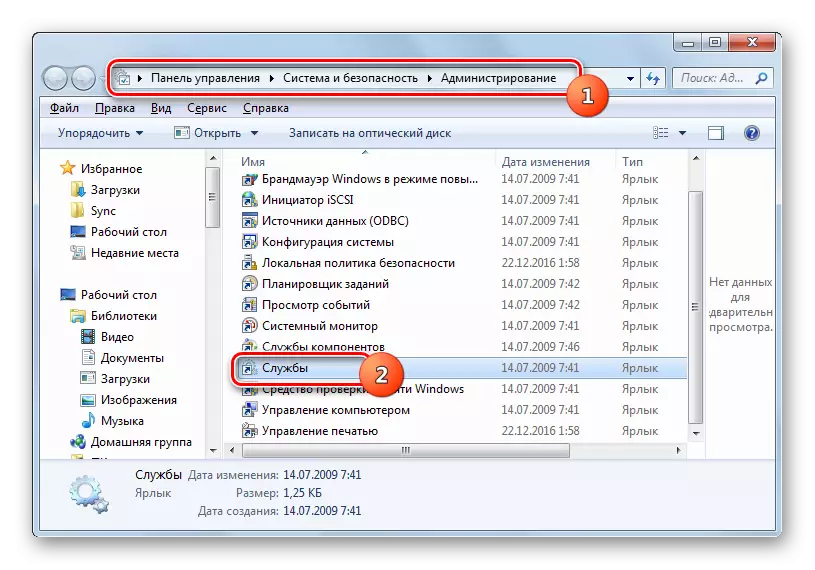
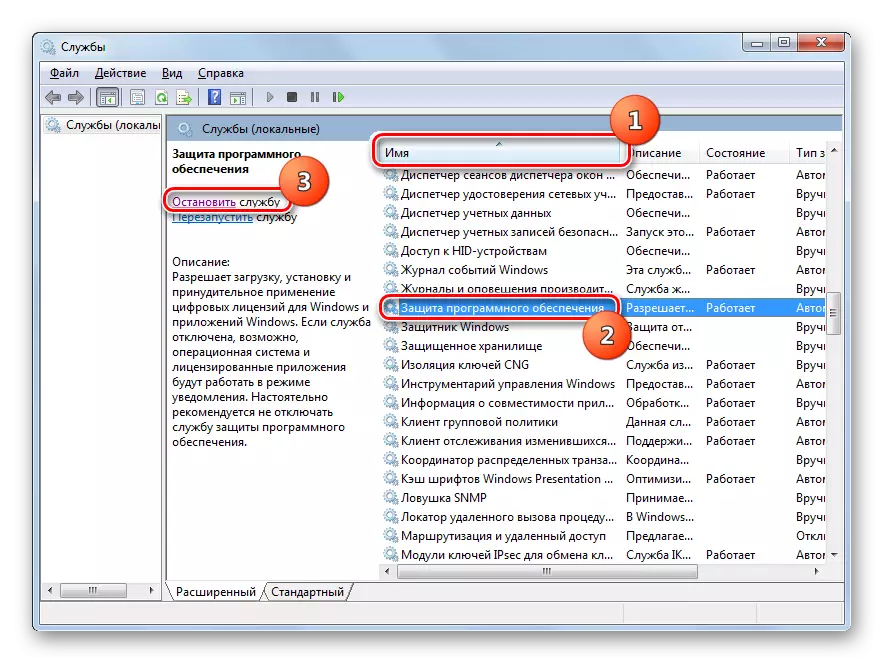

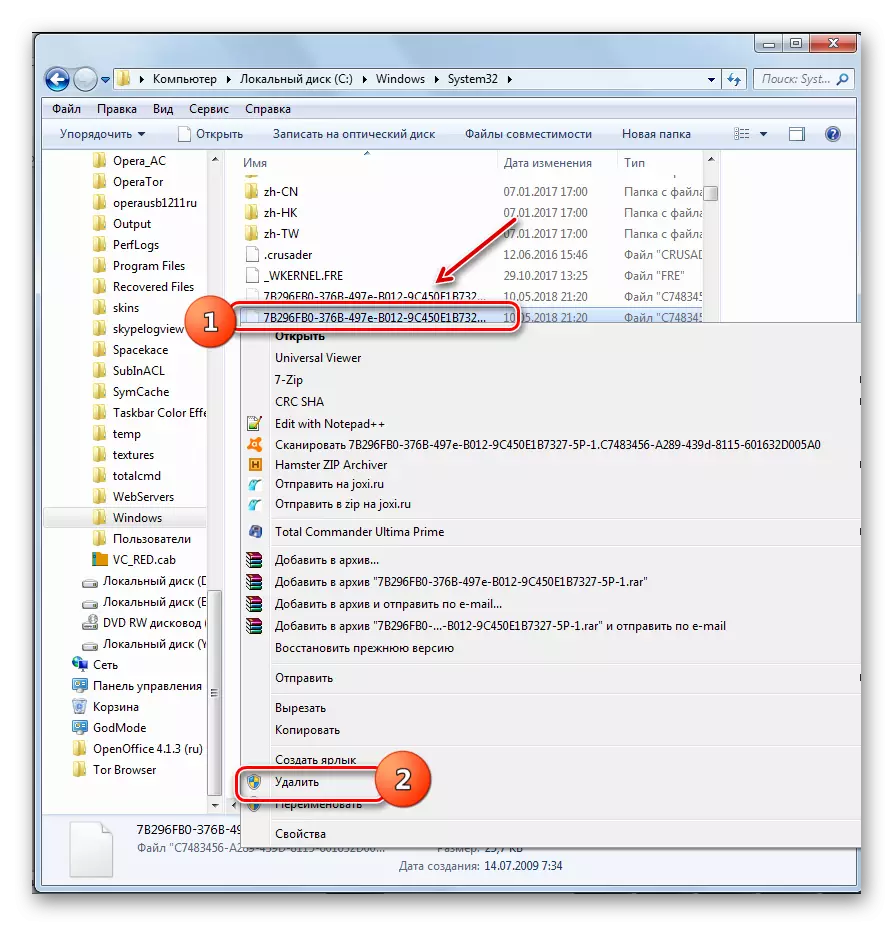
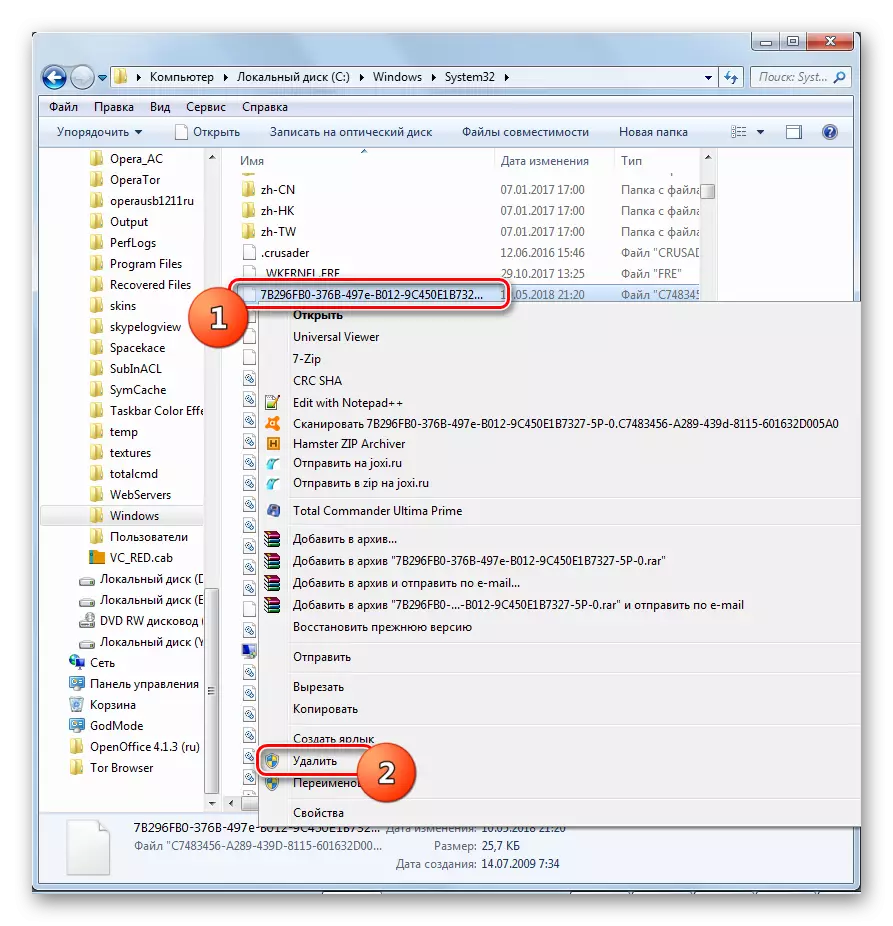
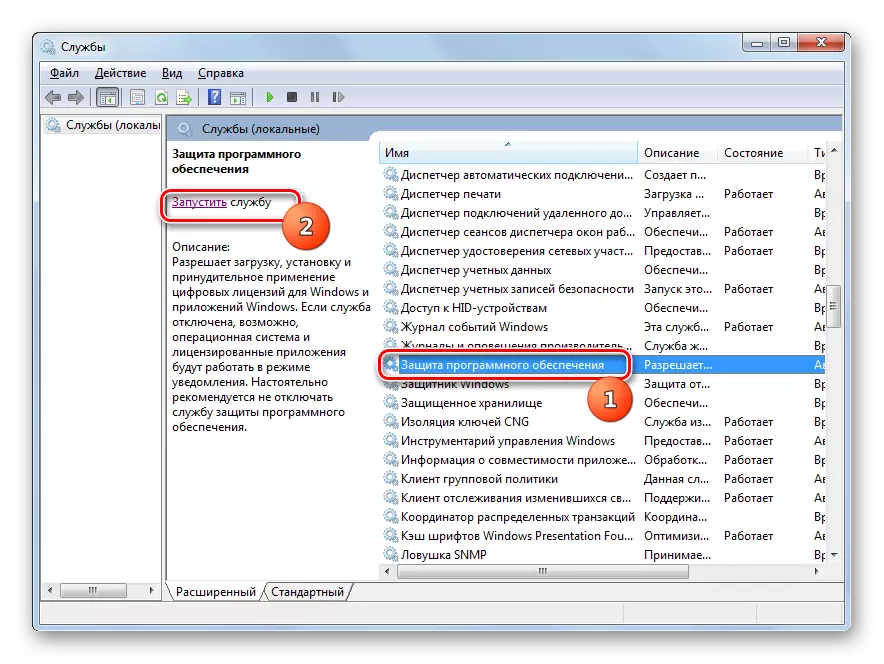

Як бачым, калі ў вас зляцела актывацыя сістэмы, то існуе магчымасць адключыць нейкая неадчэпная паведамленне Віндовс шляхам дэактывацыі праверкі сапраўднасці. Гэта можна зрабіць праз наладу палітыкі бяспекі або выдаліўшы некаторыя сістэмныя файлы. Пры неабходнасці кожны можа выбраць найбольш зручны для сябе варыянт.
