
У залежнасці ад таго, якая моўная раскладка выкарыстоўваецца пры працы з тэкставым дакументам у Microsoft Word, па змаўчанні можна паставіць адзін з двух відаў двукоссяў - «ялінкі» у кірыліцы і «прамыя» (бываюць падвойнымі і адзінарнымі, а першы знак можа знаходзіцца як унізе радкі, так і уверсе) лацінкай. Аднак па-першае, усе яны ўводзяцца па-рознаму, а па-другое, не заўсёды зручна перамыкацца паміж мовамі, каб хутка праставіць той ці іншы знак. Сёння раскажам пра тое, якім чынам можна паставіць двукоссі абсалютна любога віду і як максімальна спрасціць дадзеную працэдуру.
Двукоссі ў ворд
Практычна ўсе знакі, неабходныя для ўводу двукоссяў рознага тыпу, ёсць на клавіятуры (хоць могуць мець крыху іншы выгляд). Пры гэтым Word дазваляе ставіць не толькі іх, але і астатнія разнавіднасці дадзенага знака прыпынку. Але перш чым прыступіць да разгляду таго, як і якія двукоссі варта ўводзіць у тэкставым рэдактары, пакажам асноўныя і найбольш часта выкарыстоўваюцца з іх.- Французскія двукоссі ( «ялінкі») - «ялінкі»;
- Нямецкія двукоссі ( «лапкі») - "лапкі";
- Ангельскія падвойныя двукоссі - "англійскія двайныя";
- Ангельскія адзінкавыя двукоссі - 'ангельскія адзінкавыя'.
У рускай мове найбольш часта прымяняюцца менавіта «ялінкі», "лапкі" жа знаходзяць сваё ўжыванне ў напісанні ўкладзенага тэксту, якое азначала ўтрыманне двукоссяў ўнутры двукоссяў.
Спосаб 1: Клавішы на клавіятуры
Французскія «ялінкі» і англійскія "двукоссі" можна ўвесці з дапамогай клавіятуры, а на малюнку ніжэй паказана тое, якія клавішы для гэтага варта задзейнічаць (плюс Shift). '' Прамыя '' і "нямецкія" двукоссі ўводзяцца падобным чынам, але не без нюансаў.
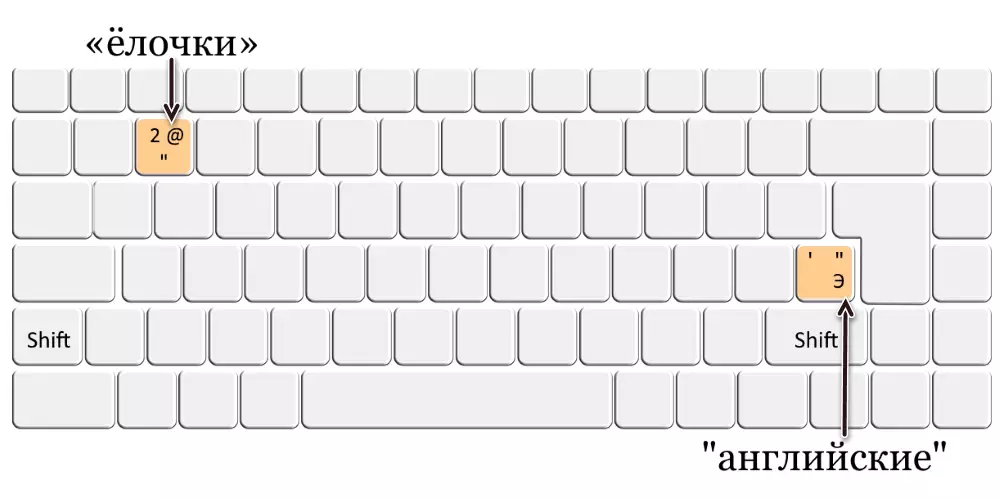
Ангельскія 'адзінкавыя' і "двайныя"
Як ужо было сказана вышэй, дадзеныя двукоссі бываюць двух відаў - адзінкавыя і двайныя. Абодва сімвала знаходзяцца на адной і той жа клавішы - гэта літара 'э' рускага алфавіту.
- Пераключыце моўную раскладку на ангельскую (гэта ж працуе і з некаторай іншай «лацінкай») і змесціце карэтку (паказальнік курсора) у месца ўводу знака прыпынку.
- Націсніце клавішу з выявай літары 'э' для ўводу адзінарнай адкрываецца двукоссі або "SHIFT + э" для ўводу двайны.
- Напішыце тэкст, які павінен утрымлівацца ўнутры ангельскіх "палачак", а затым націсніце 'э' або "SHIFT + э", каб закрыць адзінарныя або двайныя двукоссі адпаведна.
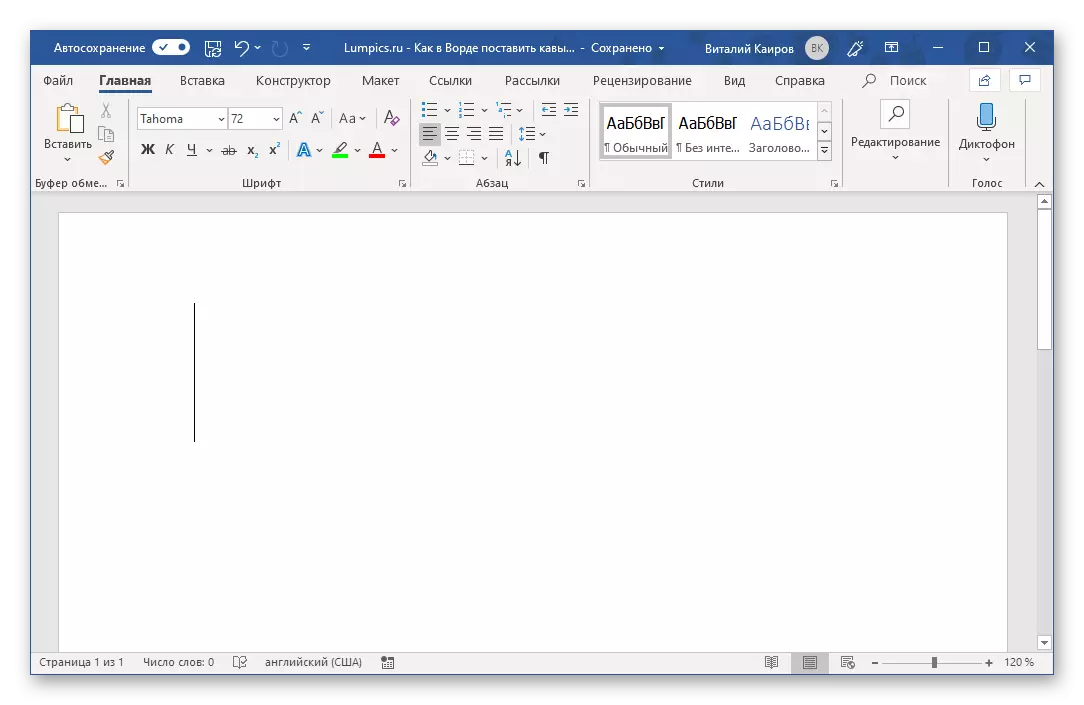
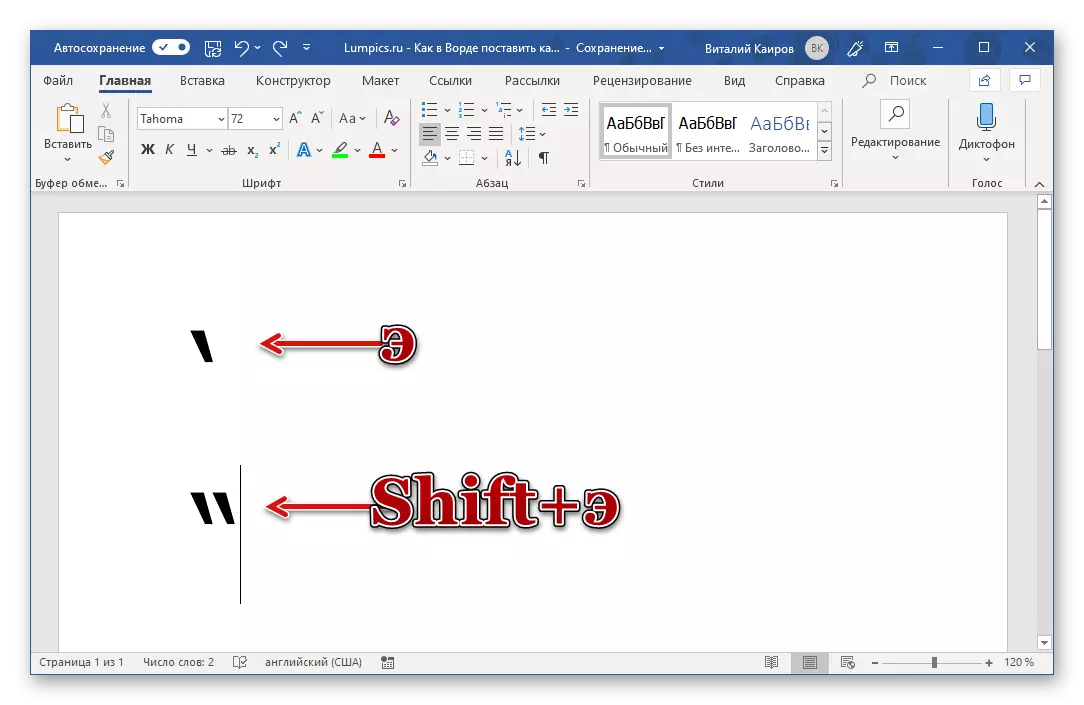

Нямецкія "лапкі"
Двукоссі дадзенага тыпу ўводзяцца сапраўды гэтак жа, як агульнапрынятыя для рускай мовы французскія «ялінкі», але толькі робіцца гэта ў нямецкай раскладцы. Такім чынам, спачатку яе трэба дадаць у спіс усталяваных у сістэме моў. На гэтым мы асобна спыняцца не будзем, а проста дамо спасылкі на артыкулы па тэме.
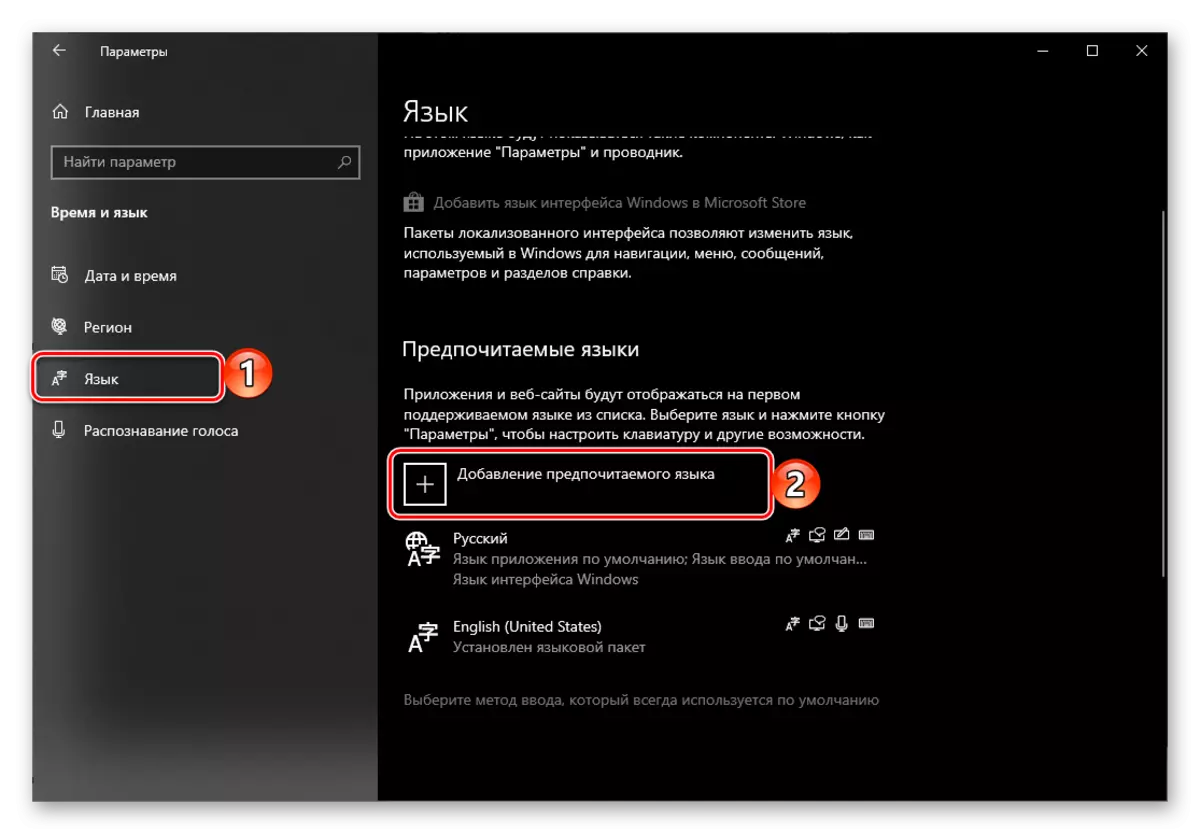
Больш падрабязна: Як дадаць новы мова ў Windows 7 і ў Windows 10
«Надзелі» сваю сістэму нямецкай мовай, пераключыцеся на яго і выканайце роўна тыя ж дзеянні, што і для ўводу «ялінак». Гэта значыць выкарыстоўвайце клавішы «SHIFT + 2» для ўводу спачатку адкрываецца, а затым і зачыняецца двукоссі, у выніку чаго вы атрымаеце менавіта "лапкі".
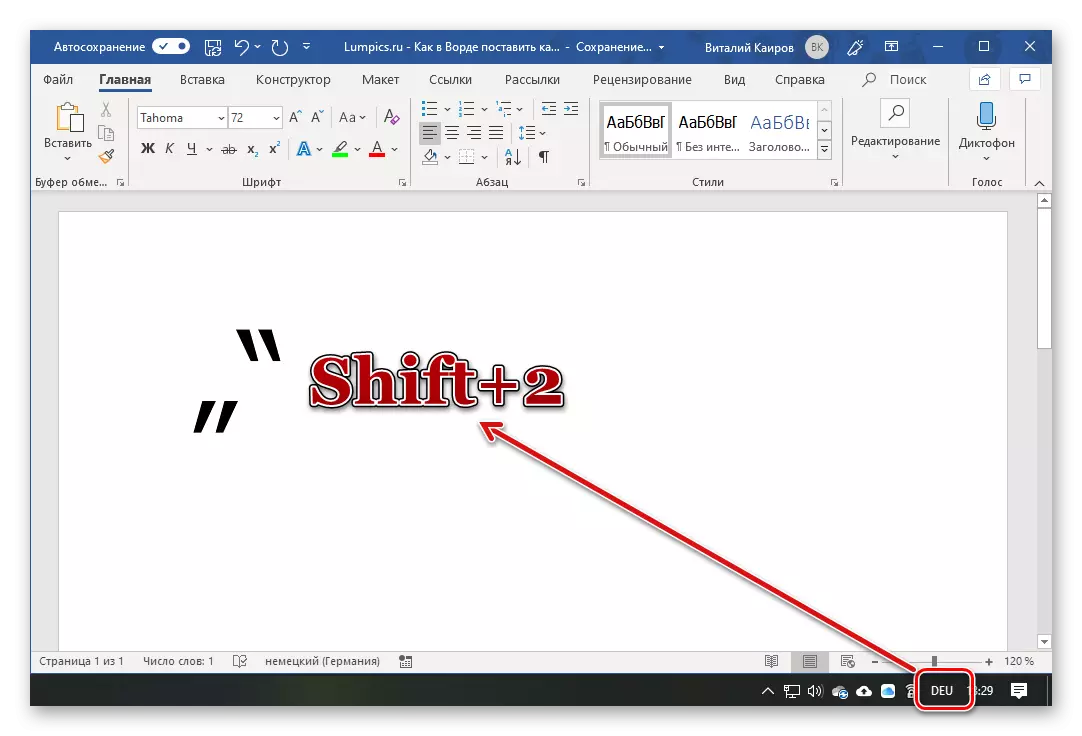
'' Прамыя '' двукоссі
Нягледзячы на тое што гэтыя двукоссі мы не выдзелілі ў якой-небудзь асобны выгляд ва ўступе, многія карыстальнікі (і праграмы) аддаюць перавагу выкарыстоўваць пры напісанні тэксту менавіта іх. Microsoft Word ж па змаўчанні замяняе дадзеныя сімвалы на разгледжаныя намі вышэй «ялінкі» (прынамсі, у сваёй рускамоўнай версіі). Але калі ў выкарыстанні апошніх няма неабходнасці, замест іх без праблем можна ставіць '' прамыя '' і нават зусім адмяніць функцыю аўтазамены. Але пра ўсё па парадку.
Для таго каб увесці '' прамыя '' двукоссі, трэба проста адмяніць «ялінкі» адразу пасля іх ўводу. Гэта значыць спачатку варта у рускай раскладцы націснуць «SHIFT + 2», а затым «CTRL + Z».
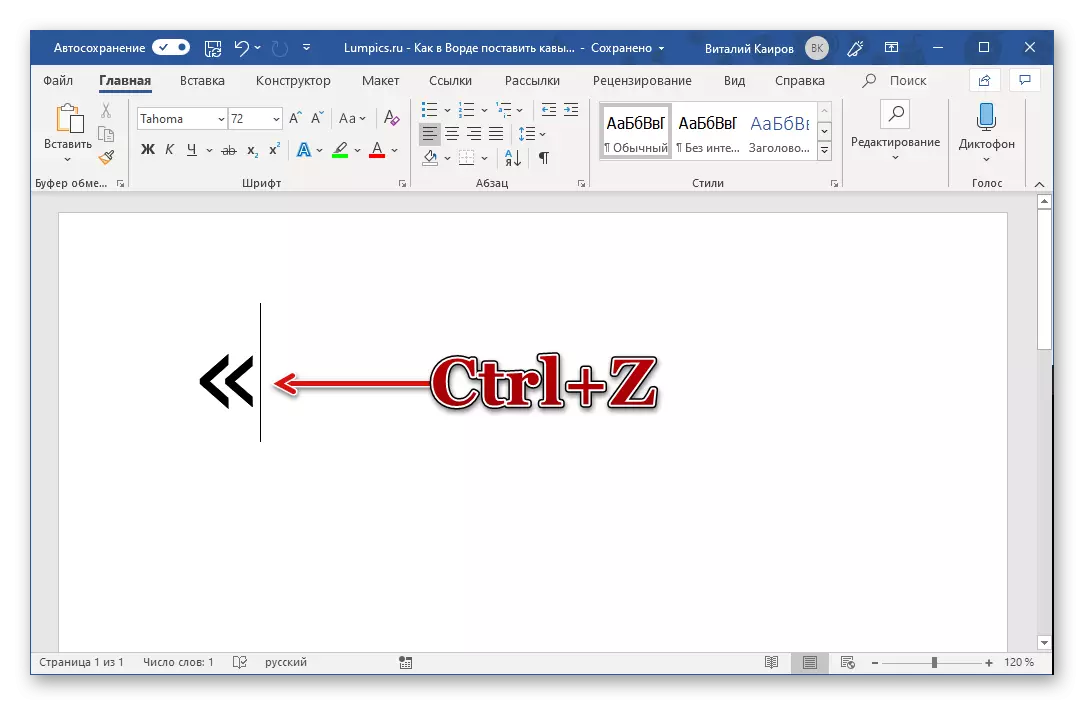
Гэта дзеянне адменіць пераўтварэнне сімвала. Абавязкова рабіце гэта адразу пасля ўводу двукоссі, да націскання якіх-небудзь іншых клавіш.

Як адкрываецца, так і якая зачыняецца прамая двукоссе, выглядаюць аднолькава.
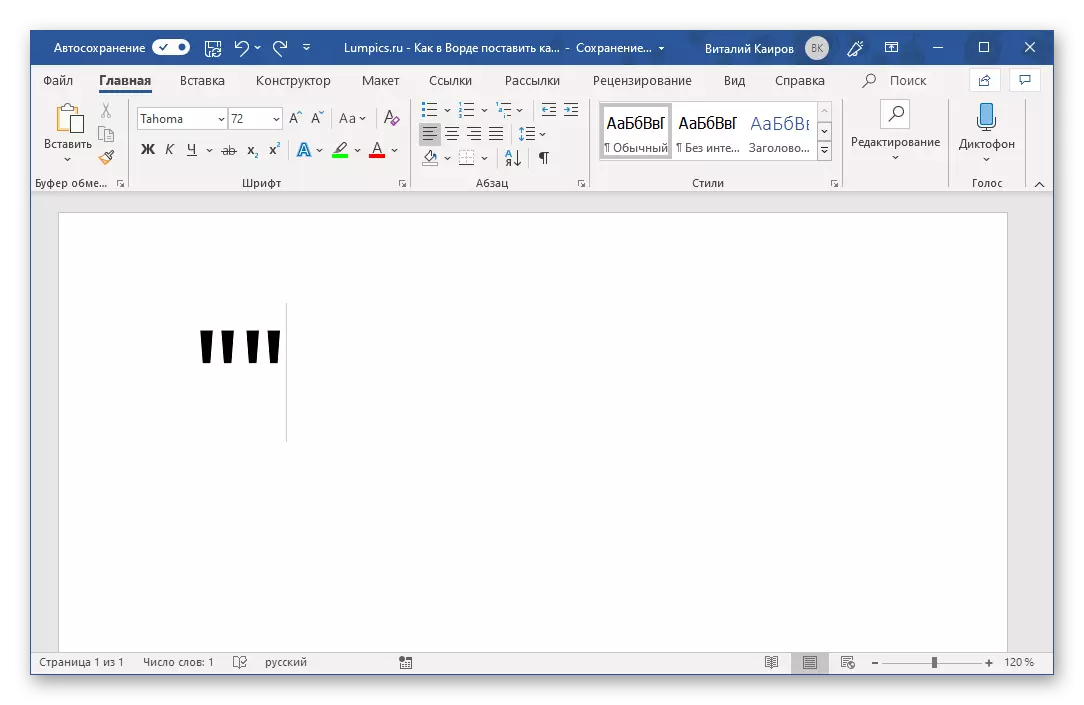
Спосаб 2: Устаўка сімвалаў
Microsoft Word ўтрымлівае ў сваім арсенале даволі вялікі набор знакаў і спецыяльных знакаў, у ліку якіх ёсць і двукоссі рознага выгляду. Калі вы сапраўды не ведаеце, якія з іх вам патрэбныя, ці не хочаце "пакутаваць", націскаючы розныя клавішы і іх камбінацыі, выкарыстанне сродкаў ўстаўкі будзе аптымальным рашэннем нашай сённяшняй задачы.
- Усталяваўшы курсор у месца для напісання будучых двукоссяў, перайдзіце ва ўкладку «Устаўка».
- Разгарніце меню кнопкі «Сімвал» і выберыце пункт «Іншыя выявы".
- У якое адкрылася акне выберыце набор «літары змены прабелаў" і знайдзіце там прыдатныя сімвалы.

Вылучыце першы з іх і націсніце па кнопцы «Уставіць», затым гэта ж прарабіце з другім.

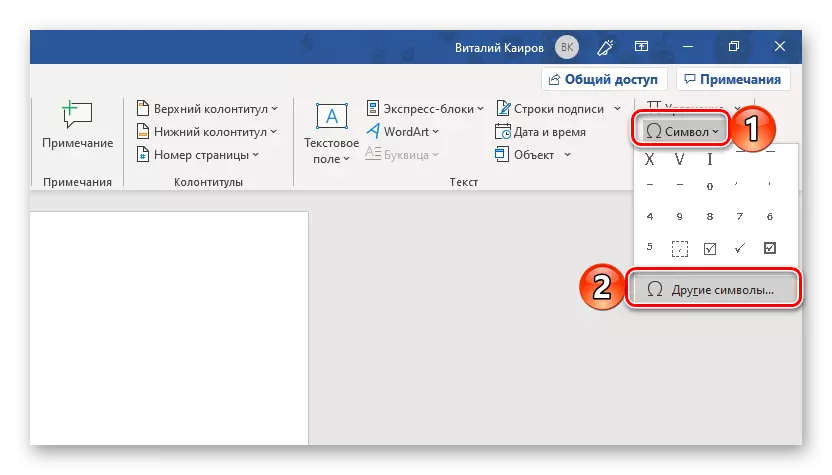
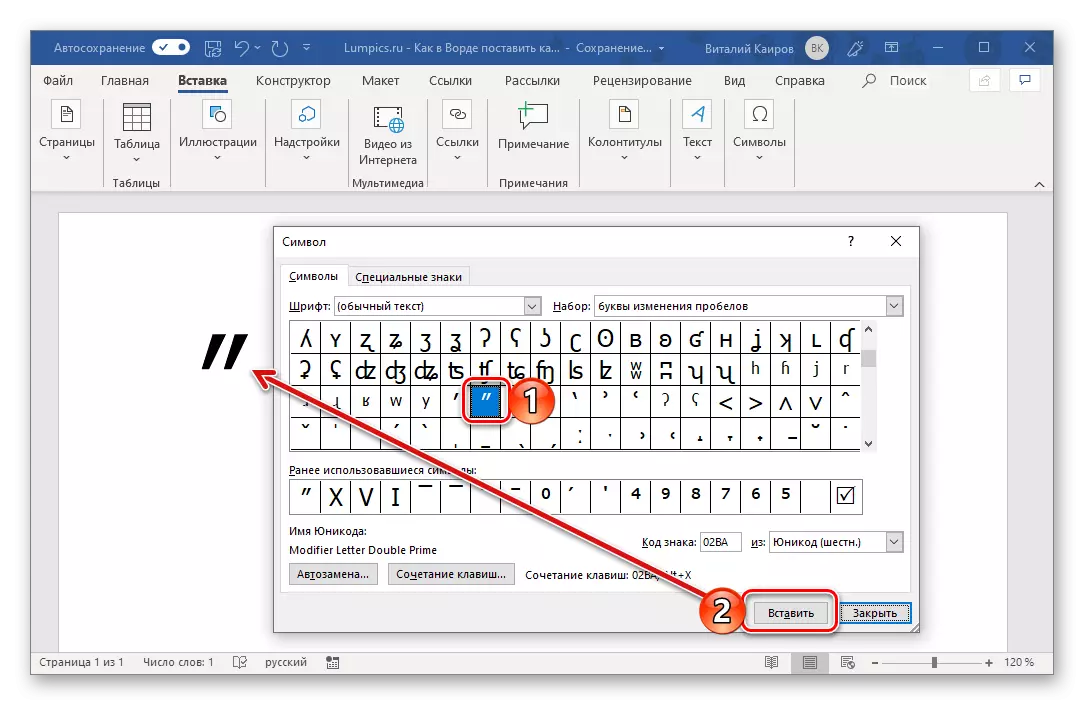
У дадзеным наборы прадстаўлены не ўсе віды двукоссяў (напрыклад, няма французскіх і нямецкіх), але іх можна альбо самастойна знайсці ў акне «Сімвал», прагартаўшы яго змесціва, альбо ўвесці з клавіятуры так, як мы гэта рабілі ў папярэднім спосабе.
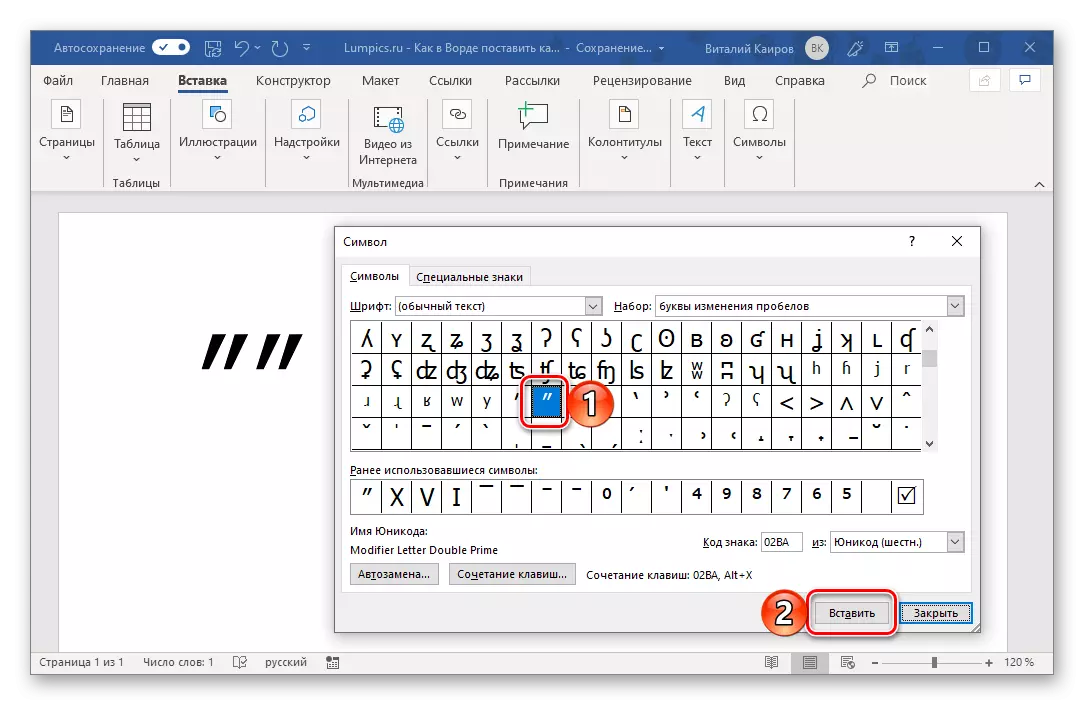
Чытайце таксама: Устаўка знакаў і спецыяльных знакаў у Ворд
Спосаб 3: Увод кода сімвала
У кожнага з сімвалаў, прадстаўленага ва ўбудаваным наборы Word, ёсць свой код. Ведаючы яго, а таксама гарачыя клавішы, можна пераўтварыць гэта значэнне ў двукоссі патрэбнага тыпу.
- 0171 і 0187 - французскія «ялінкі», якія адкрываюцца і зачыняюцца адпаведна;
- 0132 і 0147 - нямецкія "лапкі", якія адкрываюцца і зачыняюцца;
- 0147 і 0148 - англійскія "двайныя", якія адкрываюцца і зачыняюцца;
- 0145 і 0146 - ангельскія 'адзінарныя', якія адкрываюцца і зачыняюцца.
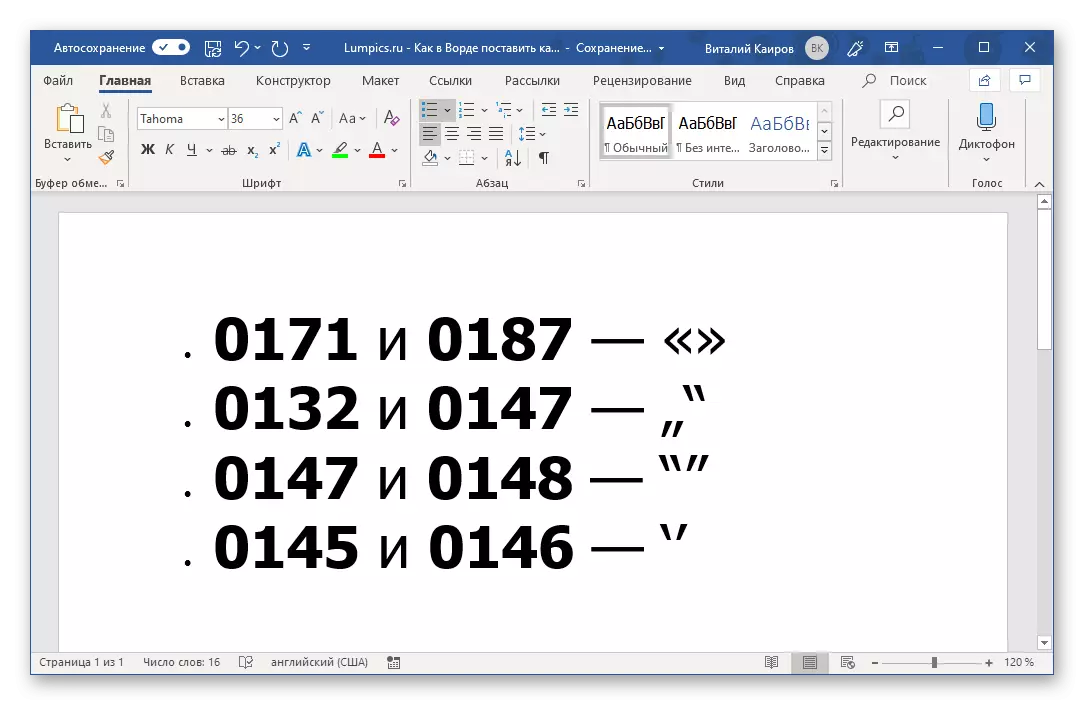
Для таго каб любое з пералічаных вышэй значэнняў пераўтварыць адпаведны знак, зацісніце клавішу "ALT" на клавіятуры, увядзіце неабходны код на лічбавым блоку клавіятуры, а затым адпусціце "ALT". Непасрэдна ў працэсе набору сімвалы адлюстроўвацца не будуць.
Заўвага: У розных шрыфтах двукоссі рознага тыпу могуць адрознівацца візуальна. Так, на скрыншотах ў артыкуле выкарыстоўваўся Tahoma, а на малюнку ніжэй паказана тое, як усе гэтыя сімвалы будуць выглядаць у шрыфце Arial.
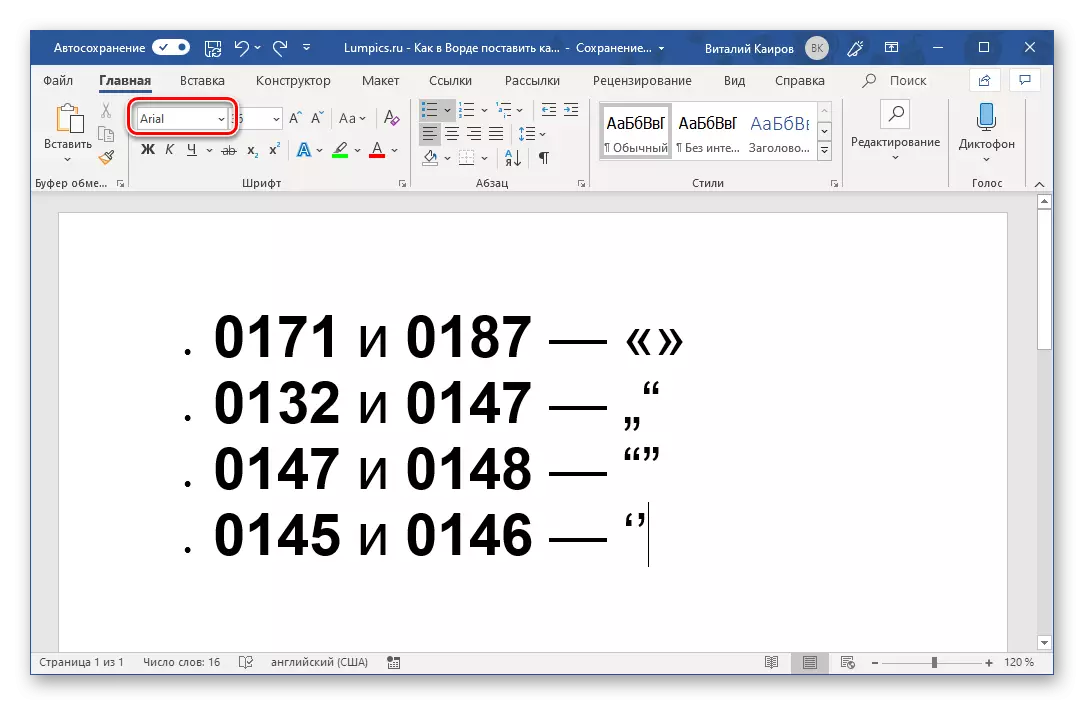
Чытайце таксама: Як змяніць шрыфт у Microsoft Word
Існуе і яшчэ адзін спосаб прастаноўкі «ялінак» у ворд, які прадугледжвае ўвод кода і выкарыстанне гарачых клавіш, а не тых, з дапамогай якіх яны ўводзяцца па змаўчанні. Гэтым, як і разгледжаным вышэй спосабам, можна будзе ўвесці французскія двукоссі ў выпадку, калі ўвод тэксту ажыццяўляецца ў ангельскай раскладцы.
Чытайце таксама: Гарачыя клавішы ў Microsoft Word
- Лацінскія літары ab - якая адкрываецца «елочка»;
- Лацінскія літары bb - зачыняе «елочка».

Ўводзіць гэтыя літары трэба ў ангельскай раскладцы, а для іх пераўтварэнні ў патрэбны знак прыпынку варта адразу ж пасля ўводу націснуць клавішы «ALT + X».
Чытайце таксама: Як у ворд паставіць дужкі
заключэнне
У гэтым артыкуле мы пастараліся максімальна падрабязна расказаць пра тое, якім чынам у Microsoft Word можна хутка ўводзіць найбольш распаўсюджаныя і часта выкарыстоўваюцца (у розных мовах) віды двукоссяў.
