
Op de schermen van die computers die de niet-geactiveerde versie van Windows 7 of de activering vlogen na de update, wordt de inscriptie "uw exemplaar van Windows niet echt" weergegeven of vergelijkbaar met de zin van het bericht. Laten we erachter komen hoe u de irritante alert van het scherm kunt verwijderen, dat wil zeggen, verificatie uitschakelen.
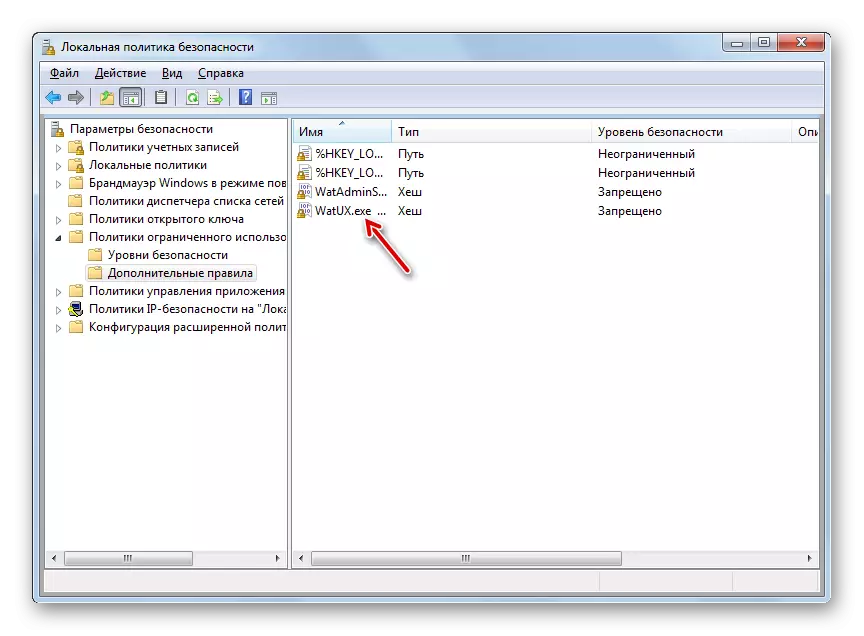
Methode 2: Bestanden verwijderen
De taak in dit artikel kan ook worden opgelost door sommige systeembestanden die verantwoordelijk zijn voor de verificatieprocedure te verwijderen. Maar vóór dit is het nodig om de reguliere antivirus tijdelijk uit te schakelen, "Windows Firewall", een van de updates verwijderen en een specifieke service deactiveren, zoals in het tegenovergestelde geval, wanneer u de opgegeven OS-objecten verwijdert, zijn problemen mogelijk.
Les:
Schakel antivirus uit
Deactivering van Windows Firewall in Winds 7
- Nadat u de antivirus en "Windows Firewall" hebt gedeactiveerd, gaat u naar het gedeelte "Systeem en beveiliging" van het "Configuratiescherm" dat al bekend is aan de vorige manier. Open deze keer het gedeelte "Update Center".
- Het venster "Update Center" wordt geopend. Klik in de linkerkant van de inscriptie "Bekijk het tijdschrift ...".
- Klik in het venster dat opent op de opdrachten "Geïnstalleerde updates" om naar de update te gaan.
- Een lijst met alle updates die op de computer is geïnstalleerd, verschijnt. Het moet het KB971033-element vinden. Om de zoekopdracht te vergemakkelijken, klikt u op de kolom "Naam". Hiermee kunt u alle updates in alfabetische volgorde opbouwen. Zoeken. Beheer in de Microsoft Windows-groep.
- Nadat u de gewenste update hebt gevonden, markeert u deze en klikt u op de inscriptie "Verwijderen".
- Er wordt een dialoogvenster geopend waarin u de verwijdering van de update wilt bevestigen door op de knop "Ja" te klikken.
- Nadat de aanbetaling is verwijderd, is het noodzakelijk om de service "Software Protection" af te sluiten. Ga hiervoor naar het gedeelte "Beheer" in het gedeelte "Configuratiescherm", dat al is besproken bij het overwegen van de methode 1. Open het "Service" -element.
- De "Service Manager" wordt gelanceerd. Daar, evenals bij het verwijderen van updates, kunt u de elementen van de lijst in alfabetische volgorde opbouwen voor het gemak van het vinden van het gewenste object door op de naam van de kolom "NAAM" te klikken. De naam "Software Protection" vinden, selecteert u en klikt u op "Stoppen" aan de linkerkant van het venster.
- Een service wordt gestopt die verantwoordelijk is voor de bescherming van software.
- Nu kunt u direct gaan om bestanden te verwijderen. Open de "Explorer" en ga naar het volgende adres:
C: \ Windows \ System32
Als het display van verborgen en systeembestanden is uitgeschakeld, moet deze worden ingeschakeld, anders vindt u eenvoudigweg de nodige objecten niet.

LES: Het display van verborgen objecten op Windows 7 inschakelen
- Zoek in de geopende map twee bestanden met een zeer lange naam. Hun namen beginnen bij "7B296FB0". Meer dergelijke objecten zullen niet zijn, dus maak het niet verkeerd. Klik op een PCM op een van hen en selecteer "Verwijderen".
- Nadat het bestand is verwijderd, voert u dezelfde procedure met het tweede object.
- Ga dan terug naar de Services Manager, selecteer het object Software Protection en klik op "Uitvoeren" aan de linkerkant van het venster.
- De service wordt geactiveerd.
- Vergeet vervolgens niet om eerder gedeactiveerde antivirus en "Windows Firewall" in te schakelen.
LES: "Windows Firewall" in Windows 7 inschakelen
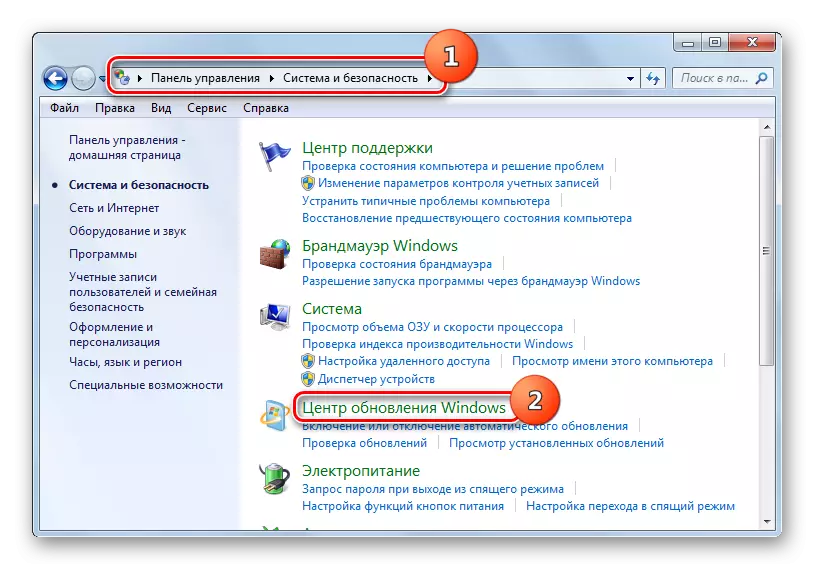

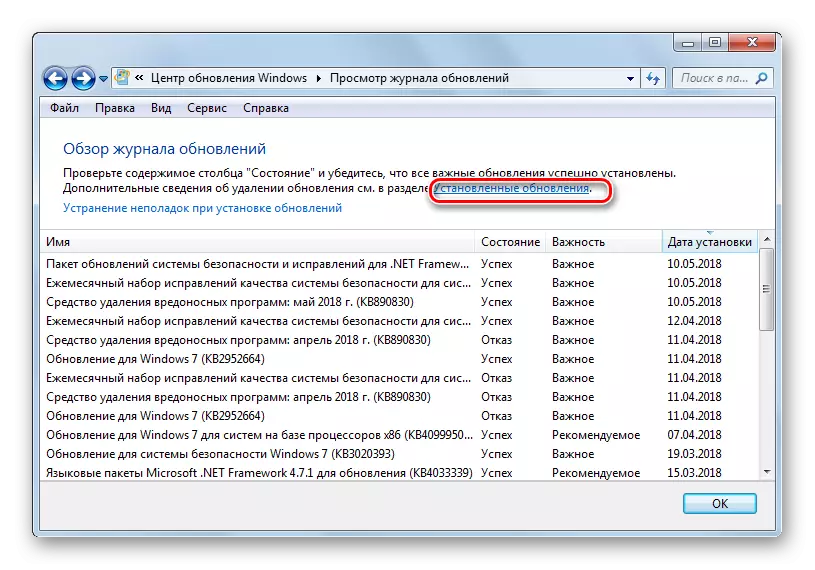

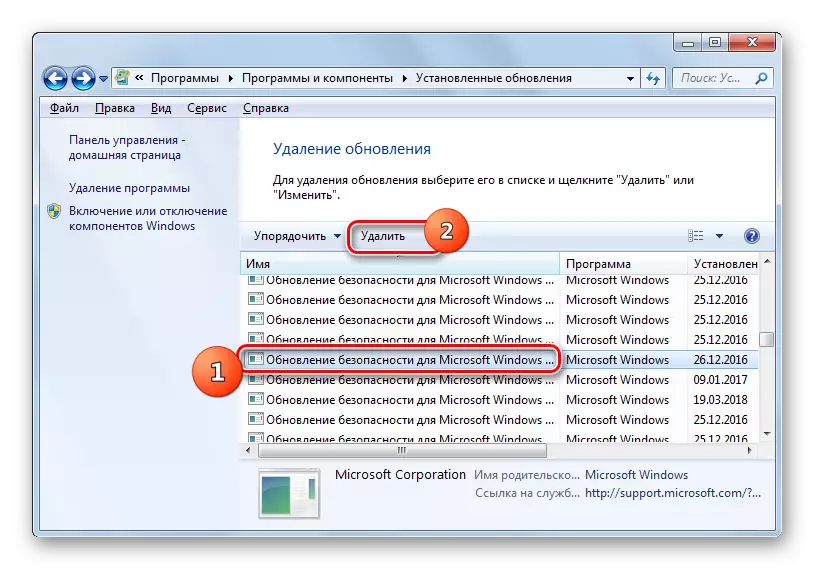

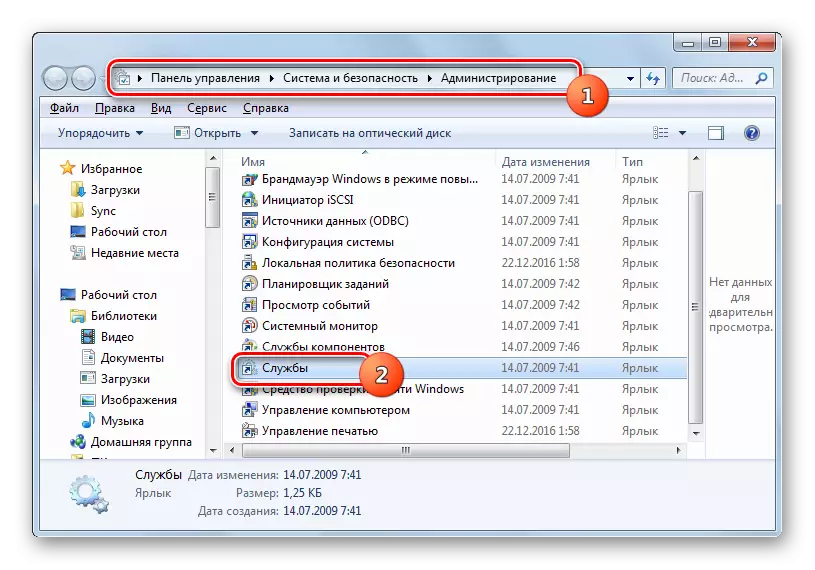
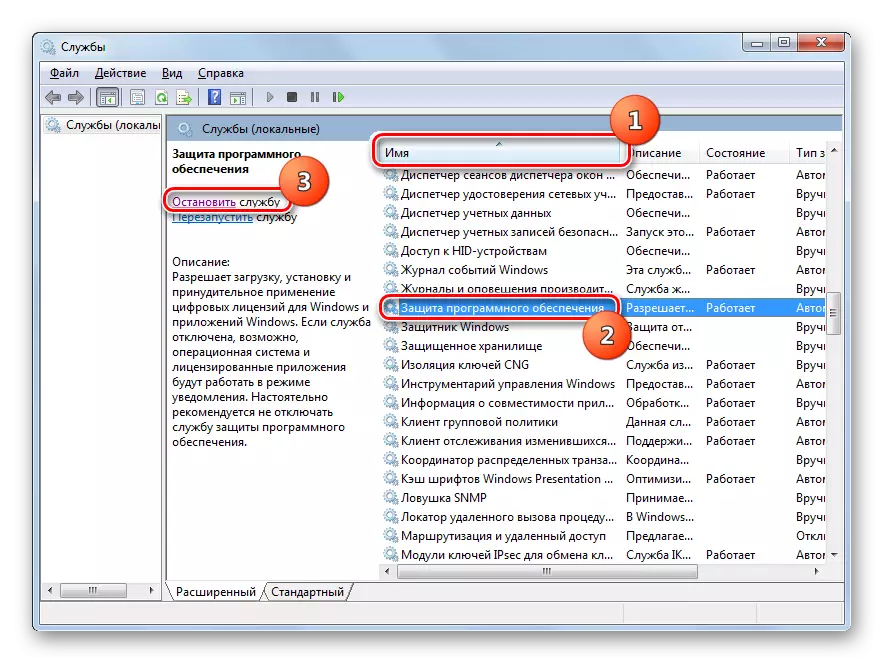

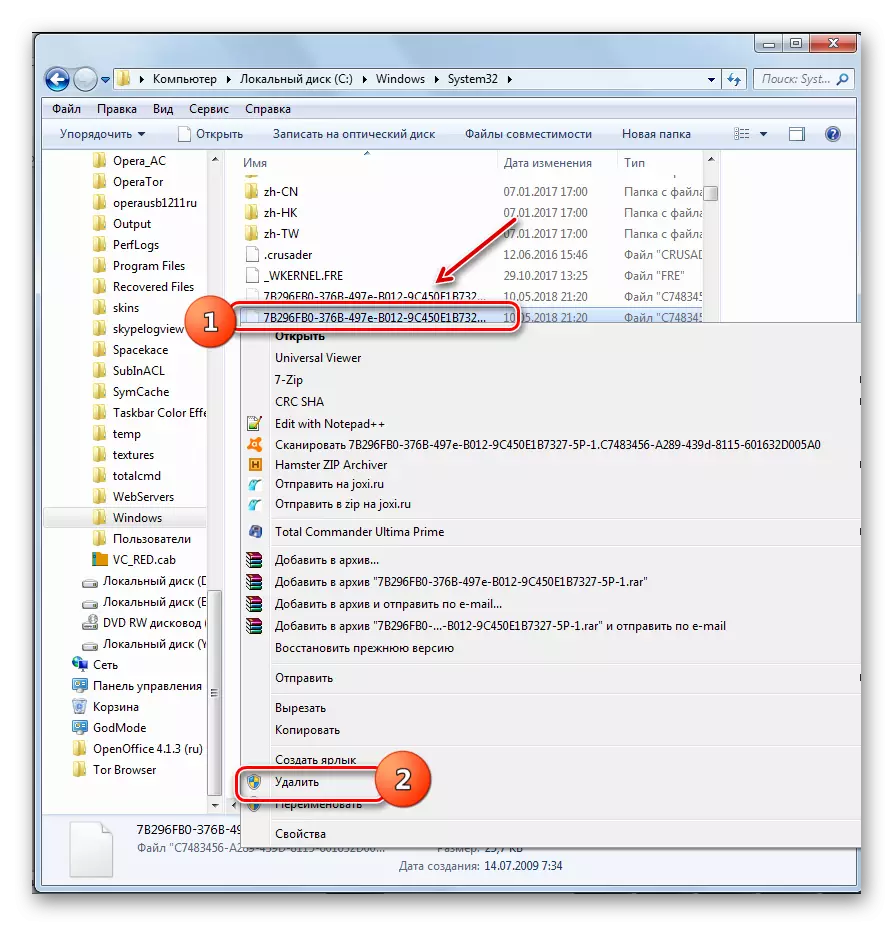
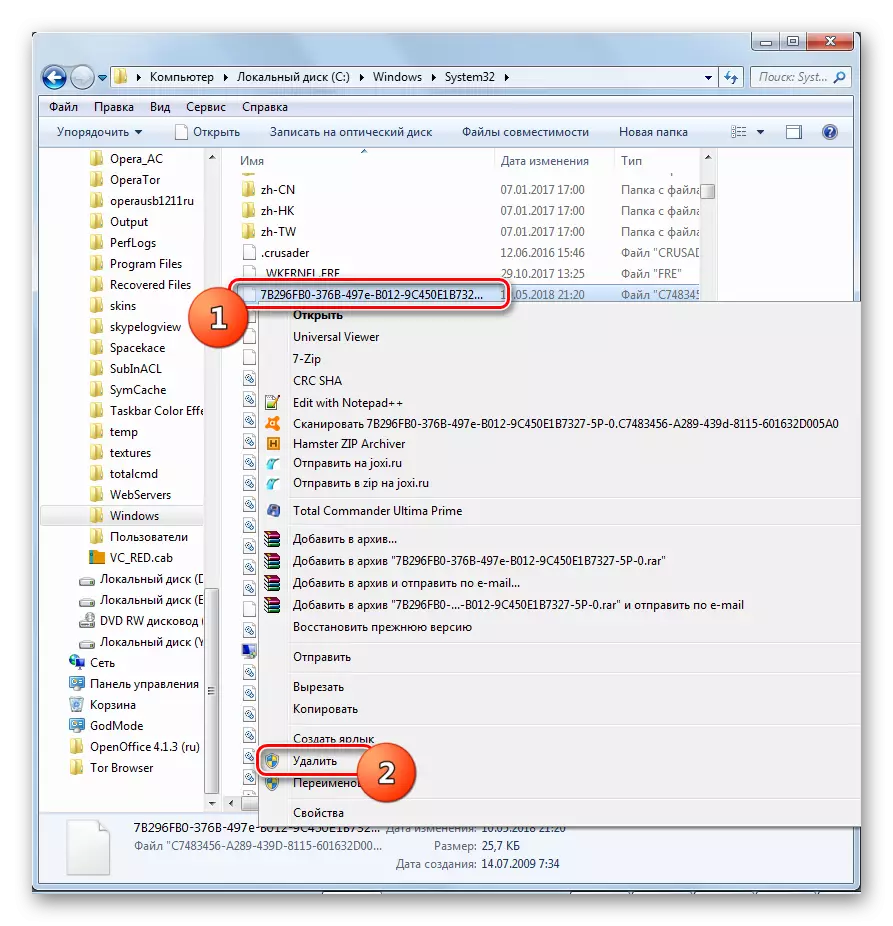
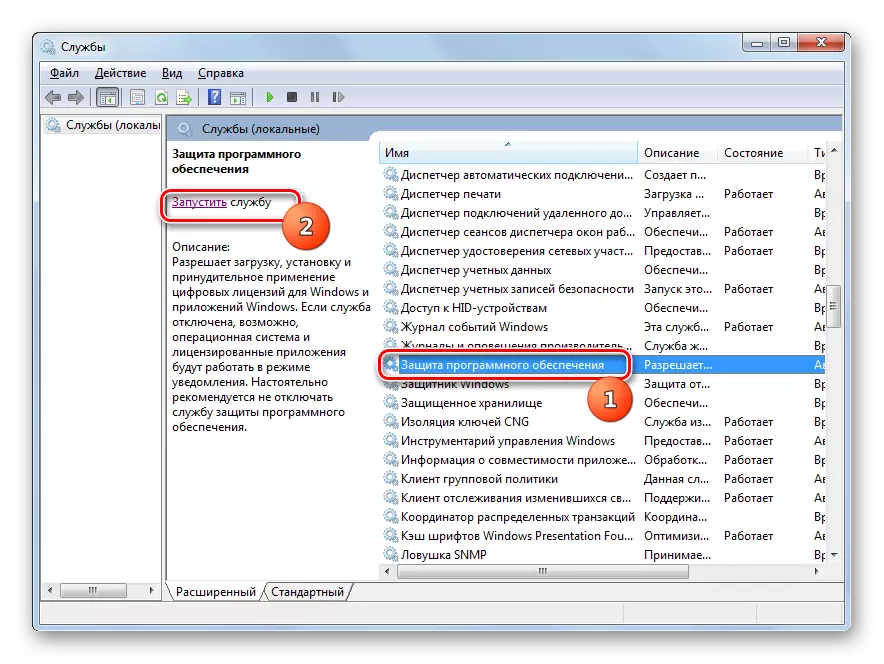

Zoals u kunt zien, als u de activering van het systeem vloog, is er een mogelijkheid om het CONSING-Windows-bericht uit te schakelen door authenticatie te deactiveren. Dit kan worden gedaan via de beveiligingsbeleid instelling of het verwijderen van sommige systeembestanden. Indien nodig kan iedereen de meest handige optie voor zichzelf kiezen.
