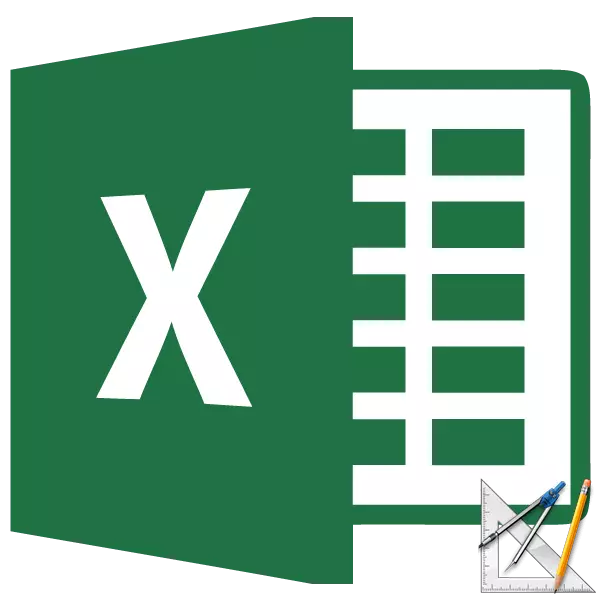
Pagina Markeermodus in Excel is een zeer handige tool waarmee u onmiddellijk kunt zien hoe items er op de pagina op de pagina uitzien wanneer u ze afdrukt en deze onmiddellijk bewerkt. Daarnaast is er in deze modus een kijkvoettekst - speciale noten op de bovenste en onderste velden van pagina's die niet zichtbaar zijn onder normale werkomstandigheden. Maar niettemin is het niet altijd in dergelijke voorwaarden voor alle gebruikers relevant. Bovendien, nadat de gebruiker naar de normale werking schakelt, zal het opmerken dat zelfs dan stippellijnen zichtbaar zijn, die de grenzen van de pagina aangeven.
Markup verwijderen
Laten we ontdekken hoe u de paginapermodus uitschakelt en van visuele grenzen op het vel kunt verwijderen.Methode 1: Schakel de paginapotup in de statusbalk uit
De eenvoudigste manier om de modus Page Markup te verlaten is om het via het pictogram op de statusbalk te wijzigen.
Drie knoppen in de vorm van pictogrammen om de weergavemodus te schakelen bevinden zich aan de rechterkant van de statusstring links van de schaalcontrole. Met hen kunt u de volgende werkingsmodi configureren:
- normaal;
- bladzijde
- pagina layout.

Met de laatste twee modi is het vel verdeeld in onderdelen. Klik op het pictogram om deze scheiding te verwijderen "Normaal" . Schakelmodus vindt plaats.
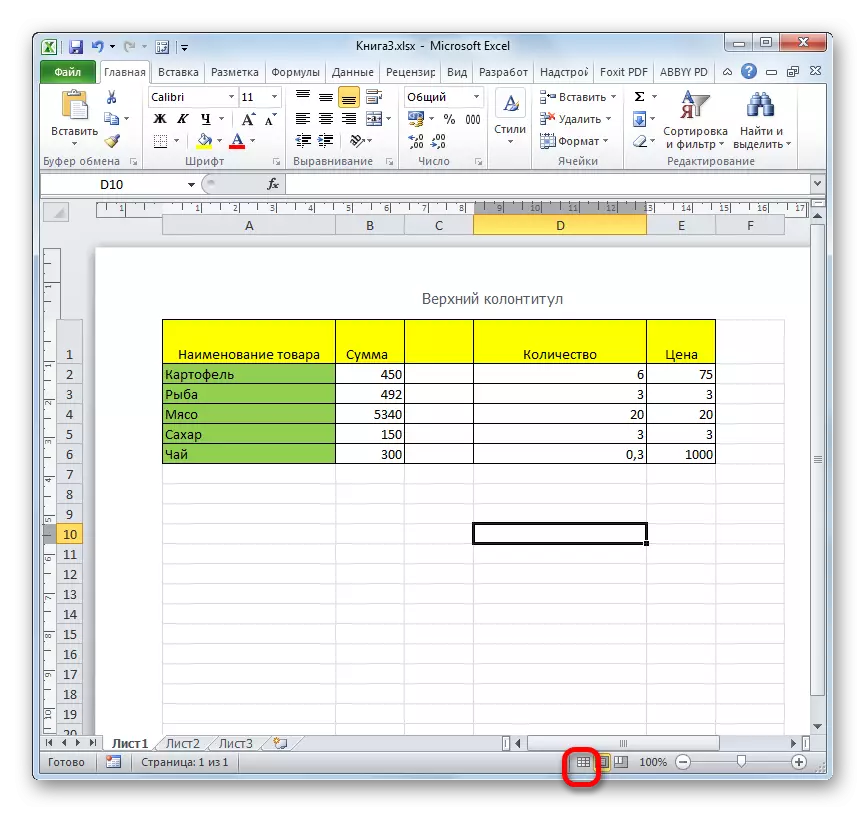
Deze methode is goed omdat het op één klik kan worden toegepast terwijl op een tabblad van het programma.
Methode 2: Tab "View"
Schakelbewerkingsmodi in Excel kunnen ook via de tapeknoppen zijn op het tabblad Weergave.
- Ga naar het tabblad "Bekijk". Op het lint in het gereedschapsblok "Boekweergave-modi" door op de knop "Normaal" te klikken.
- Daarna wordt het programma geschakeld van de werkomstandigheden in de lay-outmodus in de gebruikelijke.

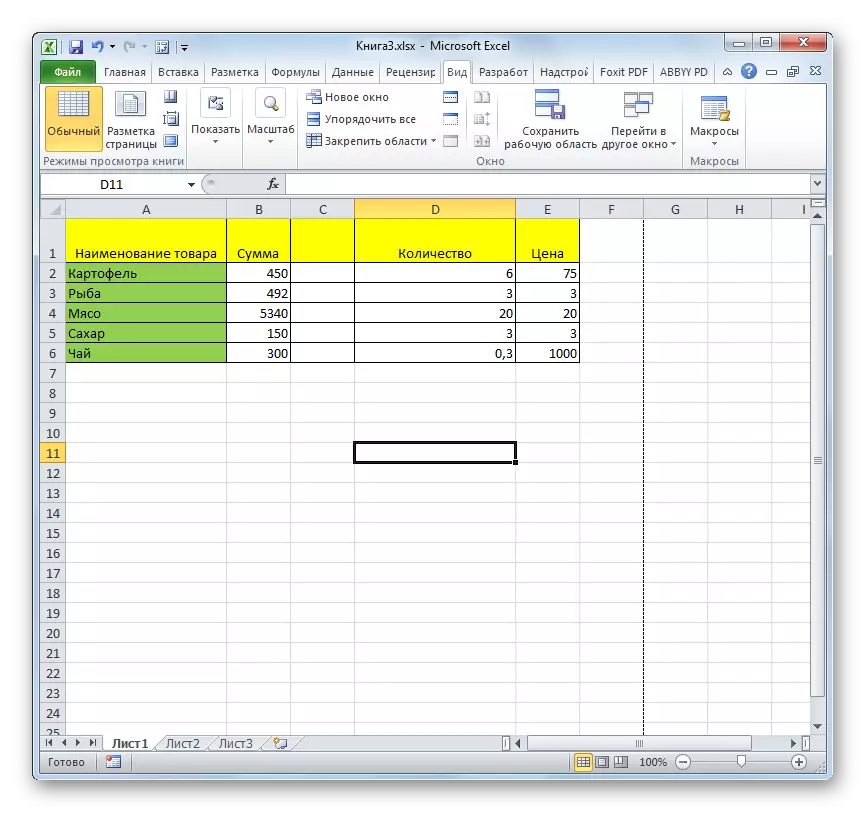
Deze methode impliceert in tegenstelling tot de vorige, aanvullende manipulaties in verband met de overgang naar een ander tabblad, maar toch gebruiken sommige gebruikers het liever.
Methode 3: de stippellijn verwijderen
Maar zelfs als u overschakelt van de pagina of het regime van de pagina-markering in de gebruikelijke, de stippellijn met korte invassen, blijft het breken van het vel naar de onderdelen, nog steeds. Aan de ene kant helpt het om te navigeren of de inhoud van het bestand in het gedrukte vel past. Aan de andere kant houdt een dergelijke uitsplitsing van het vel niet van elke gebruiker, het kan zijn aandacht afleiden. Bovendien is niet elk document bedoeld om af te drukken, en daarom wordt een dergelijke functie gewoon nutteloos.
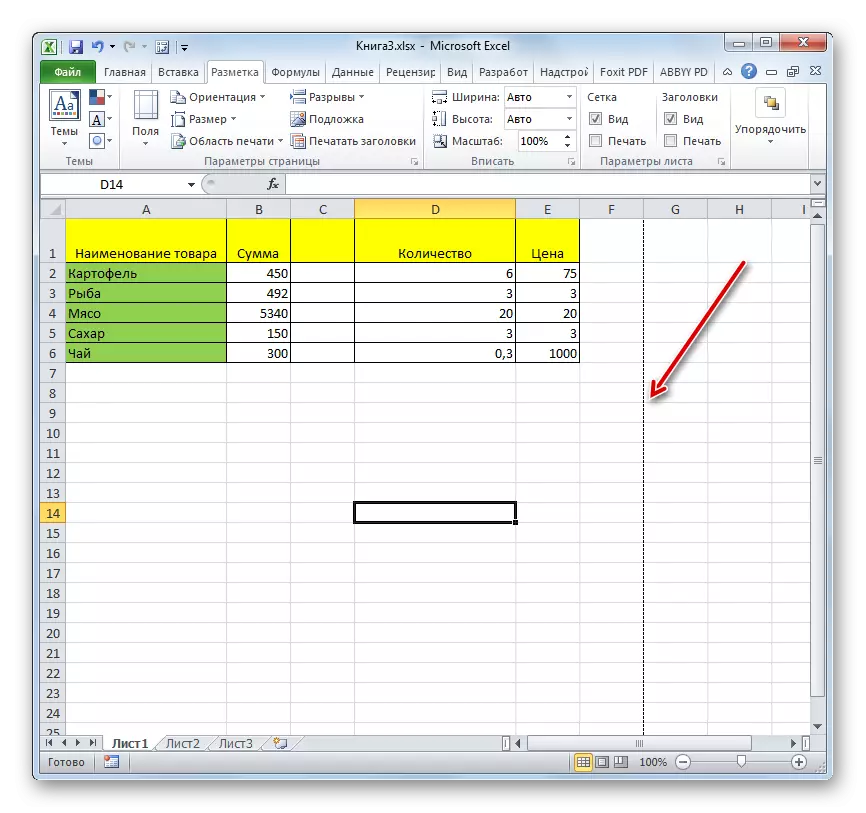
Onmiddellijk moet worden opgemerkt dat de enige eenvoudige manier om deze korte stippellijnen te verwijderen, is om het bestand opnieuw te starten.
- Voordat u het venster sluit, vergeet dan niet om de resultaten van de wijzigingen op te slaan door op het pictogram te klikken in de vorm van een diskette in de linkerbovenhoek.
- Daarna klikken we op het pictogram in de vorm van een wit kruis dat in een rood vierkant in de rechterbovenhoek van het venster is ingeschreven, dat wil zeggen, klik op de standaard sluitingsknop. Het is niet nodig om alle Excel-ramen te sluiten als verschillende bestanden tegelijkertijd worden uitgevoerd, omdat het voldoende is om het werk in het specifieke document te voltooien waar de stippellijn aanwezig is.
- Het document is gesloten en wanneer het zich terugkeerde om korte stippellijnen te lanceren, het vel te breken, zal het niet zijn.
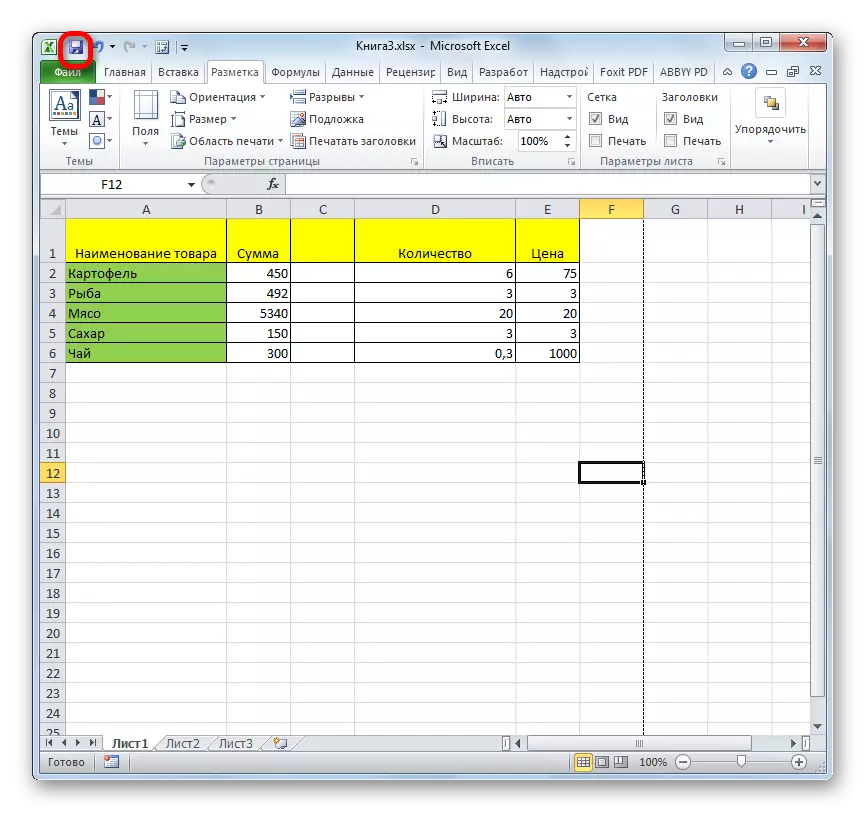
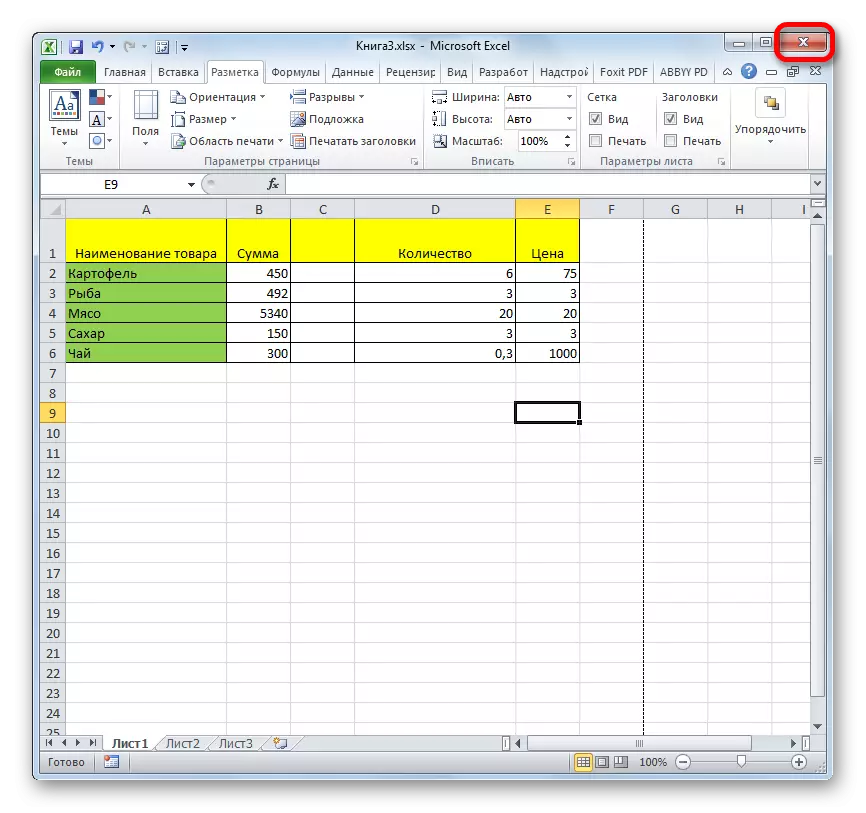
Methode 4: Pagina-pauze verwijderen
Bovendien kan Excel-blad ook worden gemarkeerd met lange stippellijnen. Een dergelijke markup wordt de titel van de pagina genoemd. Het kan alleen handmatig worden ingeschakeld, dus het is noodzakelijk om een aantal manipulaties in het programma te doen om het uit te schakelen. Dergelijke gaten omvatten als u bepaalde delen van het document afzonderlijk van het hoofdgedeelte moet afdrukken. Maar een dergelijke behoefte bestaat niet de hele tijd, bovendien, deze functie kan worden opgenomen door nalatigheid, en in tegenstelling tot de eenvoudige markering van de pagina's, alleen zichtbaar vanuit het monitorscherm, zullen deze breuken het document daadwerkelijk verscheuren van het document bij het afdrukken , dat in de meeste gevallen onaanvaardbaar is. Dan wordt de vraag om deze functie uit te voeren relevant.
- Ga naar het tabblad "Markup". Op de tape op de pagina van de Toolbox "Paginarameters" door op de knop "RAZNITS" te klikken. Het vervolgkeuzemenu wordt geopend. Kom op het item "Pagina RAZM". Als u op het item "Pagina verwijderen" klikt, wordt slechts één element verwijderd en blijft alle anderen op het vel.
- Daarna worden de gaten in de vorm van lange stippellijnen verwijderd. Maar kleine stippellijnen van markering verschijnen. Zij, als u denkt dat het nodig is, kunt u verwijderen, zoals beschreven in de vorige methode.
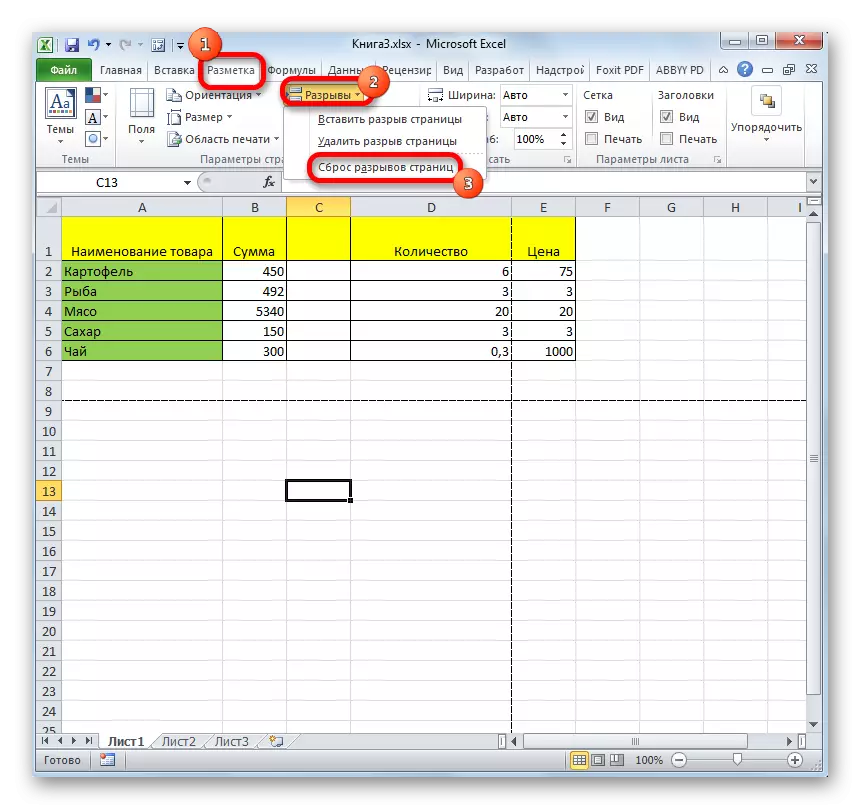

Zoals u kunt zien, schakelt u uit de paginapermodus is vrij eenvoudig. Om dit te doen, schakelt u eenvoudig door op de overeenkomstige knop in de programma-interface te drukken. Om de gestippelde markering te verwijderen, als het de gebruiker voorkomt, moet u het programma opnieuw opstarten. Het verwijderen van pauzes in de vorm van lijnen met een lange gestippelde machine kan via de knop op de band worden uitgevoerd. Om daarom elke uitvoeringsvorm van het Markup-item te verwijderen, is er zijn eigen afzonderlijke technologie.
