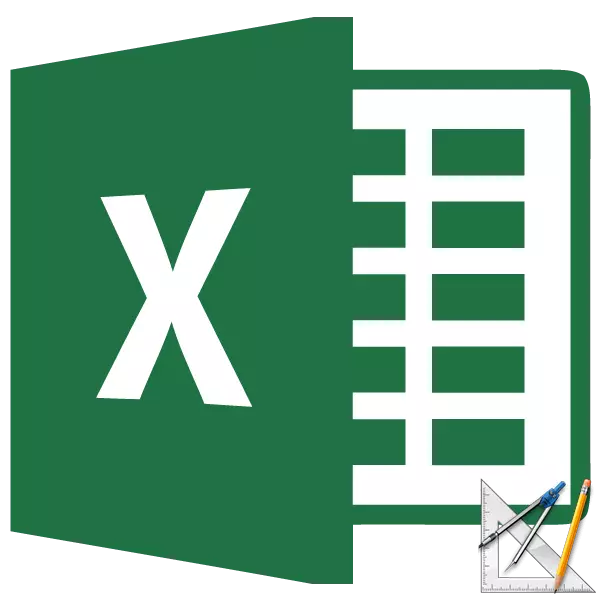
Excel ലെ പേജ് അടയാളപ്പെടുത്തൽ മോഡ് വളരെ സൗകര്യപ്രദമാണ്, അവ അച്ചടിക്കുമ്പോൾ നിങ്ങളുടെ ഉടൻ തന്നെ പേജിൽ എങ്ങനെയായിരിക്കുമെന്ന് നിങ്ങൾക്ക് ഉടനടി കാണാൻ കഴിയും. കൂടാതെ, ഈ മോഡിൽ, ഒരു കാഴ്ച ഫൂട്ടറുണ്ട് - സാധാരണ ജോലി സാഹചര്യങ്ങളിൽ കാണാത്ത പേജുകളുടെ മുകളിലും താഴെയുമുള്ള ഫീൽഡുകളിൽ പ്രത്യേക കുറിപ്പുകൾ. എന്നിരുന്നാലും, എന്നിരുന്നാലും, എല്ലാ ഉപയോക്താക്കൾക്കും പ്രസക്തമാണ് എല്ലായ്പ്പോഴും പ്രവർത്തിക്കാത്തത്. മാത്രമല്ല, ഉപയോക്താവ് സാധാരണ പ്രവർത്തനത്തിലേക്ക് മാറ്റുന്നതിനുശേഷം, അത് അപ്പോഴും ഡോട്ട് ഇട്ട ലൈനുകൾ ദൃശ്യമാകുമെന്ന് ഇത് ശ്രദ്ധിക്കും, ഇത് പേജിന്റെ അതിരുകൾ സൂചിപ്പിക്കുന്നു.
മാർക്ക്അപ്പ് നീക്കംചെയ്യുന്നു
പേജ് മാർക്ക്അപ്പ് മോഡ് ഓഫുചെയ്യാനും ഷീറ്റിൽ വിഷ്വൽ അതിരുകൾ ഒഴിവാക്കാമെന്നും കണ്ടെത്താം.രീതി 1: സ്റ്റാറ്റസ് ബാറിലെ പേജ് മാർക്ക്അപ്പ് അപ്രാപ്തമാക്കുക
പേജിൽ നിന്ന് പുറത്തുകടക്കാനുള്ള എളുപ്പവഴി സ്റ്റാറ്റസ് ബാറിലെ ഐക്കണിലൂടെ മാറ്റുക എന്നതാണ്.
ചിത്രങ്ങൾ സ്വിച്ചുചെയ്യുന്നതിനുള്ള ചിത്രത്തിന്റെ രൂപത്തിൽ മൂന്ന് ബട്ടണുകൾ സ്റ്റാറ്റസ് മോഡ് സ്ഥിതിചെയ്യുന്നത് സ്റ്റാറ്റസ് സ്ട്രിംഗിന്റെ വലതുവശത്താണ് സ്കെയിൽ നിയന്ത്രണത്തിന്റെ ഇടതുവശത്തുള്ളത്. അവരോടൊപ്പം, നിങ്ങൾക്ക് ഇനിപ്പറയുന്ന പ്രവർത്തന രീതികൾ ക്രമീകരിക്കാൻ കഴിയും:
- സാധാരണ;
- പുറം
- പേജ് ലേ .ട്ട്.

അവസാന രണ്ട് മോഡുകളിൽ, ഷീറ്റ് ഭാഗങ്ങളായി തിരിച്ചിരിക്കുന്നു. ഈ വേർപിരിയൽ നീക്കംചെയ്യുന്നതിന് ഐക്കണിൽ ക്ലിക്കുചെയ്യുക "സാധാരണ" . സ്വിച്ചിംഗ് മോഡ് സംഭവിക്കുന്നു.
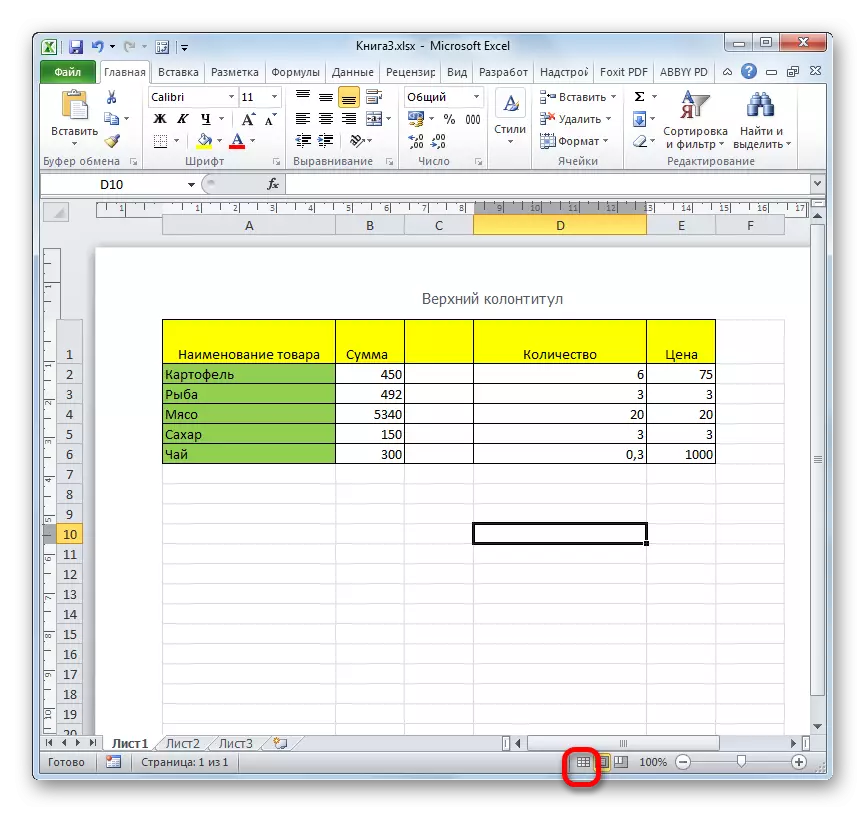
പ്രോഗ്രാമിന്റെ ഏതെങ്കിലും ടാബിൽ ആയിരിക്കുമ്പോൾ ഒരു ക്ലിക്കിലൂടെ ഇത് പ്രയോഗിക്കാൻ കഴിയുന്നതിനാൽ ഈ രീതി നല്ലതാണ്.
രീതി 2: ടാബ് "കാണുക"
എക്സ്റ്റെലിലെ ഓപ്പറേഷൻ മോഡുകൾ മാറുകയും കാഴ്ച ടാബിലെ ടേപ്പ് ബട്ടണുകളിലൂടെയും ആകാം.
- "കാഴ്ച" ടാബിലേക്ക് പോകുക. "സാധാരണ" ബട്ടണിൽ ക്ലിക്കുചെയ്ത് "ബുക്ക് വ്യൂ മോഡുകളുടെ" ടൂൾ ബ്ലോക്ക് "പുസ്തക കാഴ്ച മോഡുകളുടെ" ടൂൾ ബ്ലോക്ക്.
- അതിനുശേഷം, സാധാരണ ഒരെണ്ണത്തിൽ ലേ layout ട്ട് മോഡിലെ തൊഴിൽ സാഹചര്യങ്ങളിൽ നിന്ന് പ്രോഗ്രാം സ്വിച്ചുചെയ്യും.

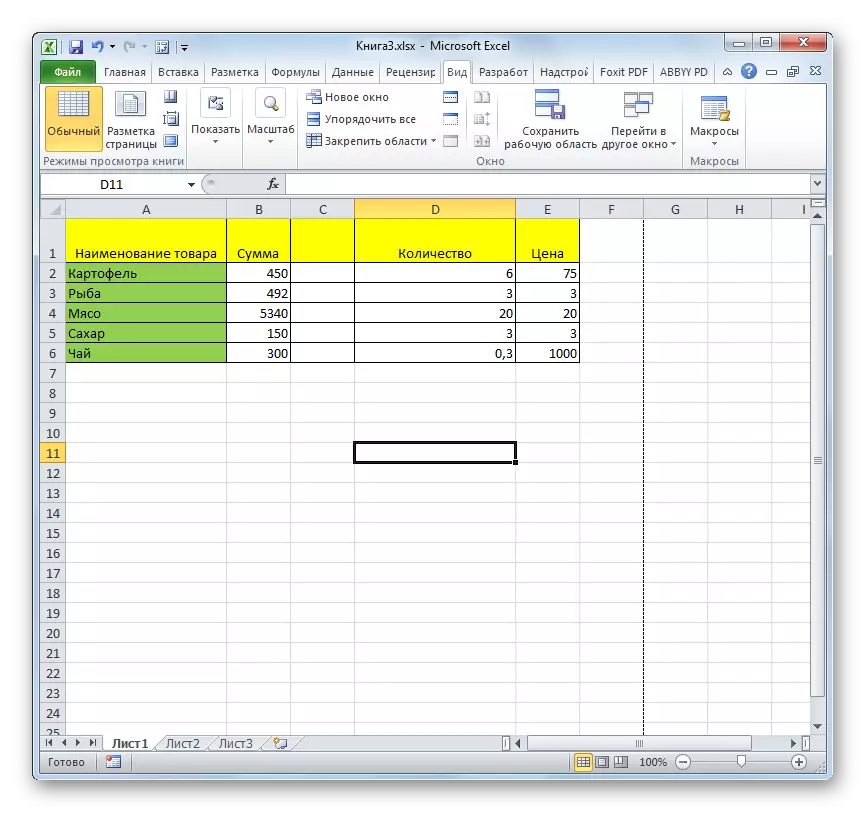
ഈ രീതി, മുമ്പത്തെ ഒന്നിൽ നിന്ന് വ്യത്യസ്തമായി, മറ്റൊരു ടാബിലേക്കുള്ള പരിവർത്തനവുമായി ബന്ധപ്പെട്ട അധിക മാനിപ്പാലുകളെ സൂചിപ്പിക്കുന്നു, പക്ഷേ, ചില ഉപയോക്താക്കൾ അത് ഉപയോഗിക്കാൻ ഇഷ്ടപ്പെടുന്നു.
രീതി 3: ഡോട്ട് ഇട്ട വരി നീക്കംചെയ്യുന്നു
എന്നാൽ നിങ്ങൾ പേജ് മാർക്ക്അപ്പിന്റെ പേജിൽ നിന്നോ വിഭാഗത്തിൽ നിന്നോ മാറുകയാണെങ്കിലും, സാധാരണഗതിയിൽ ഡാഷ് ചെയ്ത വരി, ചെറിയ സമ്മേളനങ്ങളുള്ള ഡാഷ്ഡ് ലൈൻ, ഷീറ്റ് ഭാഗങ്ങളിലേക്ക് കടക്കുന്നു, ഇപ്പോഴും നിലനിൽക്കും. ഒരു വശത്ത്, ഫയലിലെ ഉള്ളടക്കങ്ങൾ അച്ചടിച്ച ഷീറ്റിലേക്ക് ചേരുമോ എന്ന് നാവിഗേറ്റ് ചെയ്യാൻ ഇത് സഹായിക്കുന്നു. മറുവശത്ത്, ഷീറ്റിന്റെ അത്തരമൊരു തകർച്ച ഓരോ ഉപയോക്താവിനെയും ഇഷ്ടപ്പെടുന്നില്ല, അത് അവന്റെ ശ്രദ്ധ ആകർഷിക്കാൻ കഴിയും. മാത്രമല്ല, ഓരോ പ്രമാണവും അച്ചടിക്കാൻ ഉദ്ദേശിച്ചുള്ളതല്ല, അതിനാൽ, അത്തരമൊരു പ്രവർത്തനം ഉപയോഗശൂന്യമാകും.
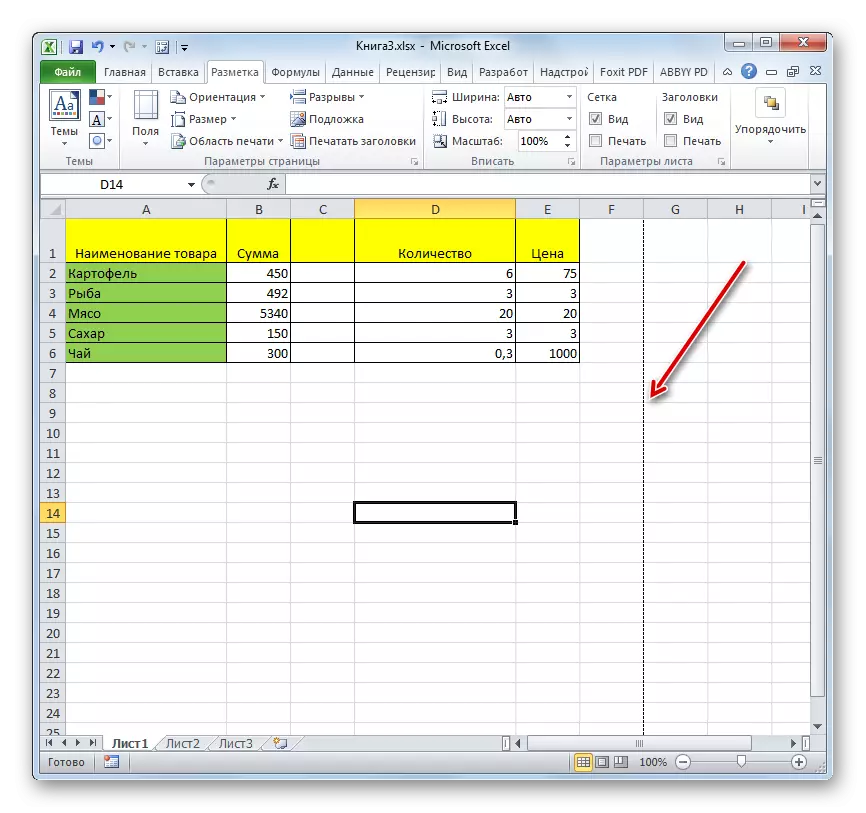
ഈ ഹ്രസ്വ ഡാഷ്ഡ് ലൈനുകളിൽ നിന്ന് മുക്തി നേടാനുള്ള ഒരേയൊരു ലളിതമായ മാർഗം ഫയൽ പുനരാരംഭിക്കുക എന്നതാണ് ഇത് ശ്രദ്ധിക്കേണ്ടത്.
- നിങ്ങൾ വിൻഡോ അടയ്ക്കുന്നതിന് മുമ്പ്, മുകളിൽ ഇടത് കോണിലുള്ള ഒരു ഫ്ലോപ്പി ഡിസ്കിന്റെ രൂപത്തിലുള്ള ഐക്കണിൽ ക്ലിക്കുചെയ്ത് മാറ്റങ്ങളുടെ ഫലങ്ങൾ സംരക്ഷിക്കാൻ മറക്കരുത്.
- അതിനുശേഷം, വിൻഡോയുടെ മുകളിൽ വലത് കോണിലുള്ള ചുവന്ന സ്ക്വയറിൽ ആലേഖനം ചെയ്ത ഒരു വെളുത്ത ക്രോസിന്റെ രൂപത്തിലുള്ള ചിത്രത്തിലൂടെയാണ് ഞങ്ങൾ ക്ലിക്കുചെയ്യുന്നത്, അതായത്, സ്റ്റാൻഡേർഡ് ക്ലോസിംഗ് ബട്ടണിൽ ക്ലിക്കുചെയ്യുക. എല്ലാ ഫയലുകളും ഒരേസമയം പ്രവർത്തിക്കുന്നുണ്ടെങ്കിൽ എല്ലാ Excel വിൻഡോകളും അടയ്ക്കേണ്ട ആവശ്യമില്ല, കാരണം ഡോട്ട് ഇട്ട നിർദ്ദിഷ്ട പ്രമാണത്തിലെ ജോലി പൂർത്തിയാക്കാൻ പര്യാപ്തമാണ്.
- പ്രമാണം അടയ്ക്കും, ഷോർട്ട് ഡോട്ട് ഇട്ട വരികൾ സമാരംഭിക്കുന്നതിന് അത് തിരികെ നൽകിയപ്പോൾ ഷീറ്റ് തകർക്കാൻ കഴിയില്ല.
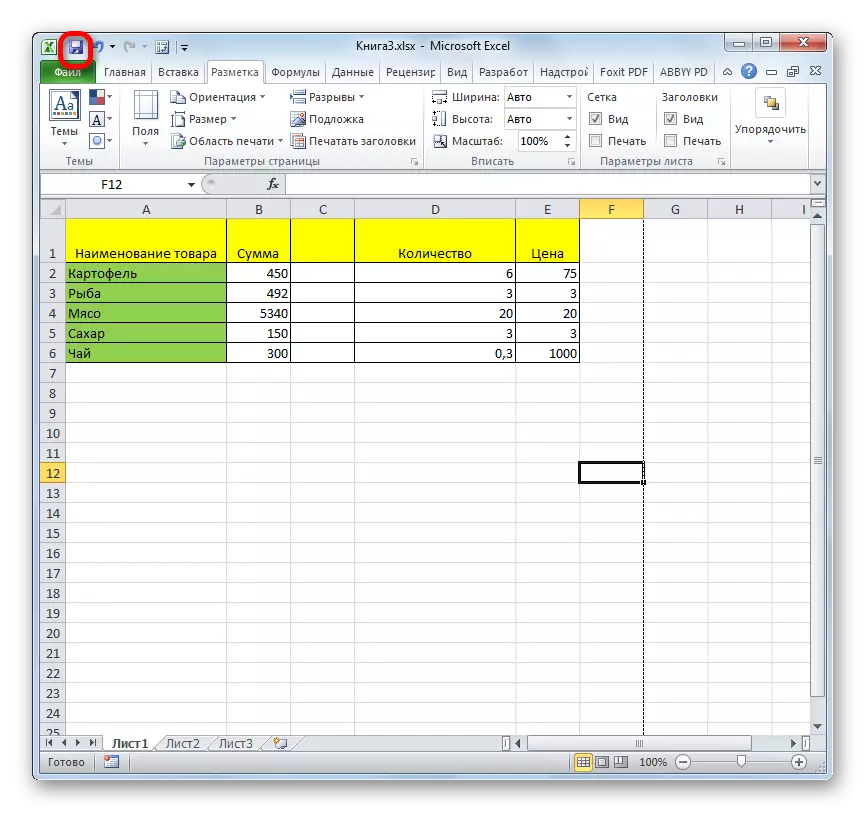
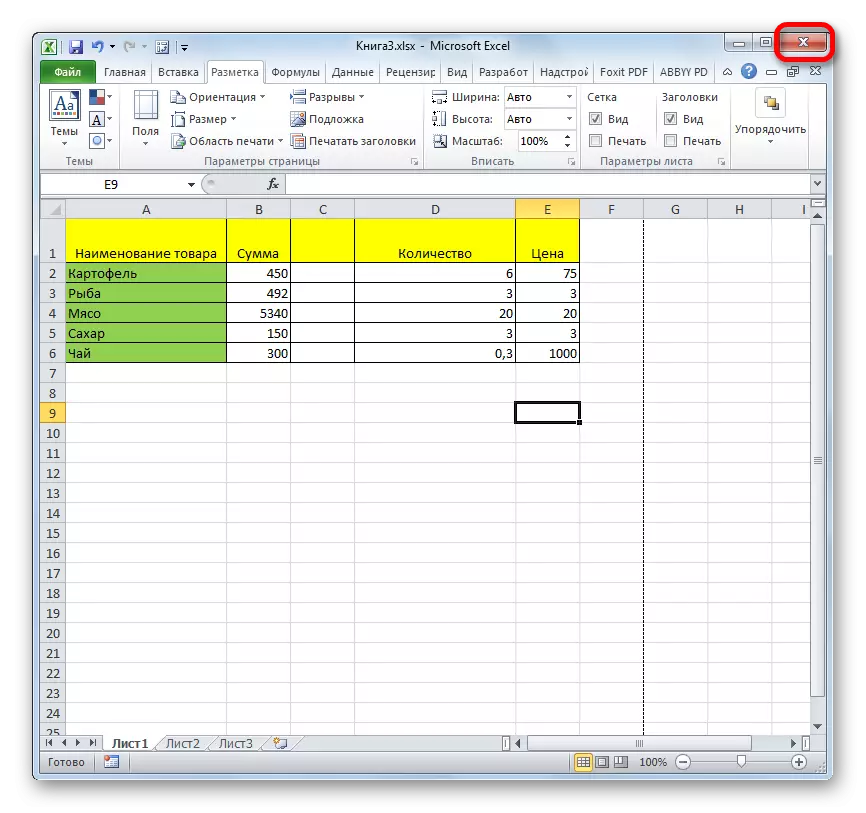
രീതി 4: പേജ് ബ്രേക്ക് ഇല്ലാതാക്കുക
കൂടാതെ, Excel ഷീറ്റ് നീണ്ട നിലവാരമുള്ള വരികളും അടയാളപ്പെടുത്താം. അത്തരം മാർക്കപ്പ് പേജിന്റെ ശീർഷകം എന്ന് വിളിക്കുന്നു. ഇത് സ്വമേധയാ ഓണാക്കാൻ മാത്രമേ കഴിയൂ, അതിനാൽ അത് ഓഫുചെയ്യാൻ പ്രോഗ്രാമിൽ ചില കൃത്രിമത്വം ചെയ്യേണ്ടത് ആവശ്യമാണ്. പ്രധാന ശരീരത്തിൽ നിന്ന് നിങ്ങൾ പ്രത്യേകം ചില ഭാഗങ്ങൾ പ്രത്യേകം അച്ചടിക്കണമെങ്കിൽ അത്തരം വിടവുകൾ ഉൾപ്പെടുന്നു. പക്ഷേ, അത്തരമൊരു ആവശ്യം എല്ലായ്പ്പോഴും നിലനിൽക്കില്ല, കൂടാതെ, ഈ ഫംഗ്ഷൻ അശ്രദ്ധമായി ഉൾപ്പെടുത്താം, കൂടാതെ, പേജുകളുടെ ലളിതമായ അടയാളപ്പെടുത്തലിൽ നിന്ന് വ്യത്യസ്തമായി, ഈ വിള്ളലുകൾ അച്ചടിക്കുമ്പോൾ യഥാർത്ഥത്തിൽ ഈ വിള്ളൽ തെളിയിക്കും , അവ മിക്ക കേസുകളിലും സ്വീകാര്യമല്ല. ഈ പ്രവർത്തനം മാറുന്നതിന്റെ ചോദ്യം പ്രസക്തമാകും.
- "മാർക്ക്അപ്പ്" ടാബിലേക്ക് പോകുക. "'പേജ് പാരാമീറ്ററുകൾ" ടൂൾബോക്സിലെ ടേപ്പിൽ "റാസ്നിറ്റ്സ്" ബട്ടണിൽ ക്ലിക്കുചെയ്ത്. ഡ്രോപ്പ്-ഡ menu ൺ മെനു തുറക്കുന്നു. "പുന et സജ്ജമാക്കുക പേജ് RUSM" ഇനം വരൂ. "പേജ് ഇല്ലാതാക്കുക ബ്രേക്ക്" ഇനത്തിൽ ക്ലിക്കുചെയ്യുകയാണെങ്കിൽ, ഒരു ഘടകം മാത്രമേ നീക്കംചെയ്യപ്പെടും, മറ്റെല്ലാവരും ഷീറ്റിൽ തുടരും.
- അതിനുശേഷം, നീളമുള്ള ഡോട്ട് ഇട്ട ലൈനുകളുടെ രൂപത്തിലുള്ള വിടവുകൾ നീക്കംചെയ്യും. എന്നാൽ അടയാളപ്പെടുത്തൽ ചെറിയ ഡോട്ട് ഇട്ട ലൈനുകൾ ദൃശ്യമാകും. അവർ, അത് ആവശ്യമാണെന്ന് നിങ്ങൾ കരുതുന്നുവെങ്കിൽ, മുമ്പത്തെ രീതിയിൽ വിവരിച്ചിരിക്കുന്നതുപോലെ നിങ്ങൾക്ക് നീക്കംചെയ്യാം.
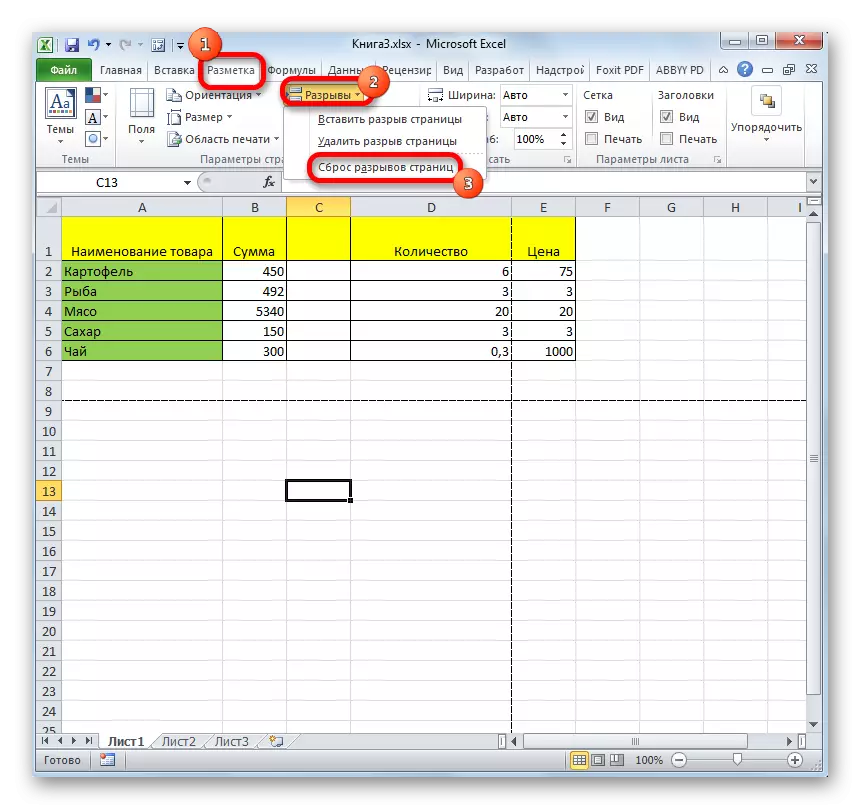

നിങ്ങൾക്ക് കാണാനാകുന്നതുപോലെ, പേജ് മാർക്ക്അപ്പ് മോഡ് ഓഫാക്കുക. ഇത് ചെയ്യുന്നതിന്, പ്രോഗ്രാം ഇന്റർഫേസിലെ അനുബന്ധ ബട്ടൺ അമർത്തിക്കൊണ്ട് മാറുക. ഡോട്ട് ഇട്ട അടയാളപ്പെടുത്തൽ നീക്കംചെയ്യുന്നതിന്, അത് ഉപയോക്താവിനെ തടയുന്നുവെങ്കിൽ, നിങ്ങൾ പ്രോഗ്രാം റീബൂട്ട് ചെയ്യേണ്ടതുണ്ട്. നീളമുള്ള ഡോട്ട് ഇട്ട മെഷീനുള്ള വരികളുടെ രൂപത്തിൽ ഇടവേളകൾ ഇല്ലാതാക്കാൻ ടേപ്പിലെ ബട്ടൺ വഴി നടപ്പിലാക്കാൻ കഴിയും. അതിനാൽ, മാർക്ക്അപ്പ് ഇനത്തിന്റെ ഓരോ രൂപവും നീക്കംചെയ്യുന്നതിന്, അതിന്റേതായ പ്രത്യേക സാങ്കേതികവിദ്യയുണ്ട്.
