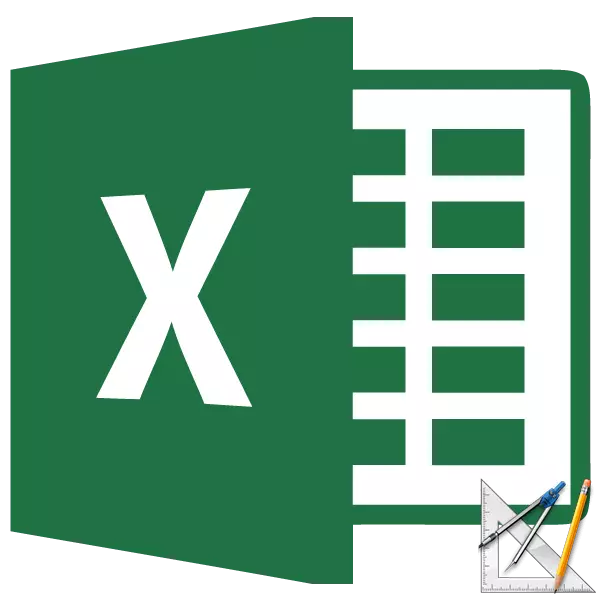
એક્સેલમાં પૃષ્ઠ માર્કિંગ મોડ એ એક ખૂબ જ અનુકૂળ સાધન છે જેની સાથે તમે તરત જ જોઈ શકો છો કે પૃષ્ઠ પર વસ્તુઓ કેવી રીતે દેખાશે અને તરત જ તેમને સંપાદિત કરો. આ ઉપરાંત, આ સ્થિતિમાં, ત્યાં એક જોવાનું ફૂટર છે - પૃષ્ઠોના ઉપલા અને નીચલા ક્ષેત્રો પર વિશિષ્ટ નોંધો જે સામાન્ય કાર્યકારી શરતો હેઠળ દૃશ્યક્ષમ નથી. પરંતુ, તેમ છતાં, હંમેશાં બધા વપરાશકર્તાઓ માટે આવા પરિસ્થિતિઓમાં કામ કરતું નથી. તદુપરાંત, વપરાશકર્તા સામાન્ય કામગીરીમાં ફેરબદલ કરે છે, તે નોંધશે કે પછી પણ ડોટેડ રેખાઓ દેખાશે, જે પૃષ્ઠની સીમાઓ સૂચવે છે.
માર્કઅપ દૂર કરી રહ્યા છીએ
ચાલો જોઈએ કે પૃષ્ઠ માર્કઅપ મોડને કેવી રીતે બંધ કરવું અને શીટ પર દ્રશ્ય સીમાઓથી છુટકારો મેળવવો.પદ્ધતિ 1: સ્થિતિ બારમાં પૃષ્ઠ માર્કઅપને અક્ષમ કરો
પૃષ્ઠ માર્કઅપ મોડથી બહાર નીકળવાનો સૌથી સરળ રસ્તો એ સ્થિતિ પટ્ટી પરના આયકન દ્વારા તેને બદલવું છે.
દૃશ્ય મોડને સ્વિચ કરવા માટે પિક્ટોગ્રામ્સના સ્વરૂપમાં ત્રણ બટનો સ્કેલ કંટ્રોલની ડાબી બાજુએ સ્ટેટસ સ્ટ્રિંગની જમણી બાજુ પર સ્થિત છે. તેમની સાથે, તમે નીચેના મોડને ઑપરેશનની ગોઠવણી કરી શકો છો:
- સામાન્ય;
- પાનું
- પૃષ્ઠ લેઆઉટ.

છેલ્લા બે મોડ્સ સાથે, શીટ ભાગોમાં વહેંચાયેલું છે. આ વિભાજનને દૂર કરવા માટે ફક્ત આયકન પર ક્લિક કરો "સામાન્ય" . સ્વિચિંગ મોડ થાય છે.
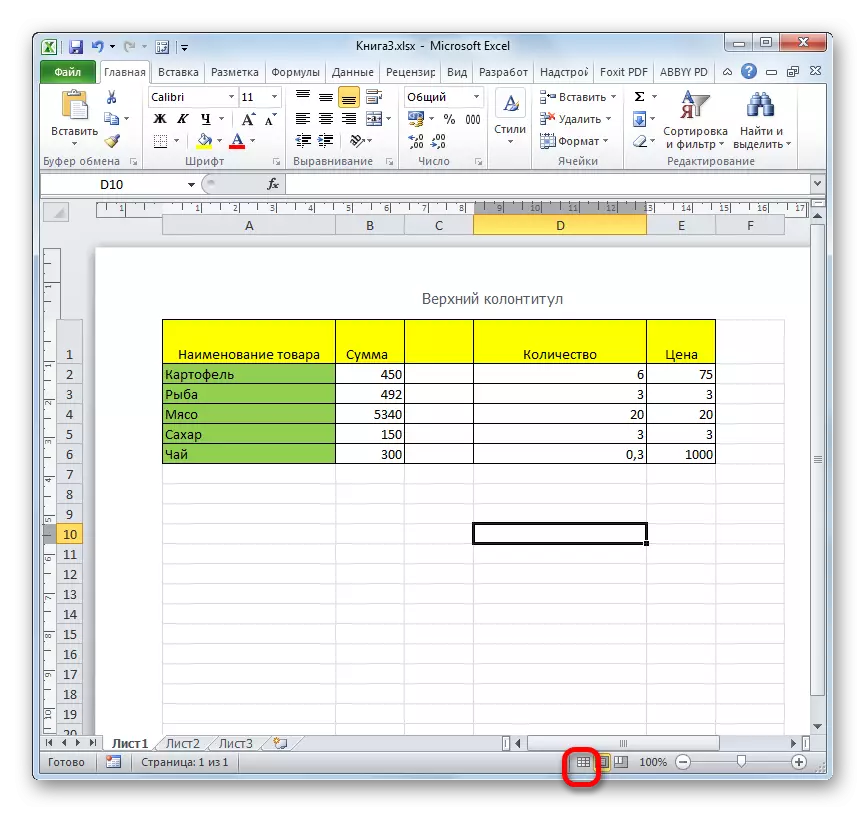
આ પદ્ધતિ સારી છે કારણ કે પ્રોગ્રામના કોઈપણ ટેબમાં જ્યારે તે એક ક્લિકમાં લાગુ થઈ શકે છે.
પદ્ધતિ 2: ટૅબ "જુઓ"
Excel માં સ્વિચ ઑપરેશન મોડ્સ પણ દૃશ્ય ટેબમાં ટેપ બટનો દ્વારા પણ હોઈ શકે છે.
- "જુઓ" ટેબ પર જાઓ. "સામાન્ય" બટન પર ક્લિક કરીને "બુક વ્યૂ મોડ્સ" ટૂલ બ્લોકમાં રિબન પર.
- તે પછી, પ્રોગ્રામને લેઆઉટ મોડમાં સામાન્ય રીતે લેઆઉટ મોડમાં કાર્યની સ્થિતિમાંથી ફેરવવામાં આવશે.

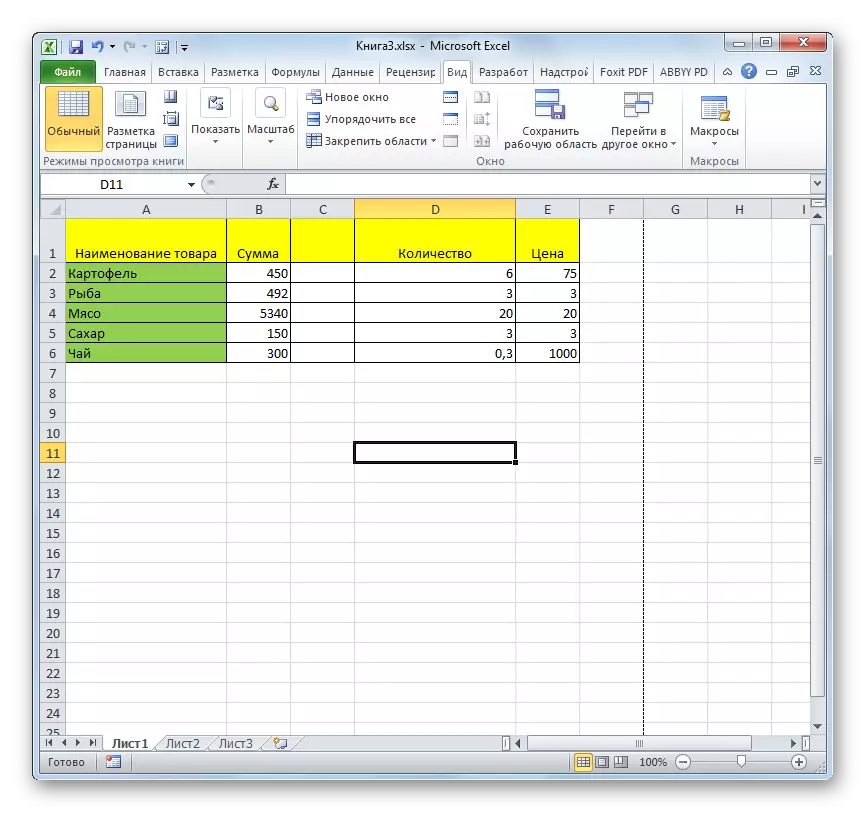
આ પદ્ધતિ, પાછલા એકથી વિપરીત, અન્ય ટેબમાં સંક્રમણ સાથે સંકળાયેલા વધારાના મેનીપ્યુલેશન્સ સૂચવે છે, પરંતુ તેમ છતાં, કેટલાક વપરાશકર્તાઓ તેનો ઉપયોગ કરવાનું પસંદ કરે છે.
પદ્ધતિ 3: ડોટેડ લાઇનને દૂર કરવી
પરંતુ જો તમે પૃષ્ઠ પરથી અથવા પૃષ્ઠના માર્કઅપના પાછલા ભાગમાં સ્વિચ કરો છો, તો ટૂંકા આક્રમણ સાથે ડૅશવાળી લાઇન, ભાગોને શીટ તોડીને, હજી પણ રહેશે. એક તરફ, તે નેવિગેટ કરવામાં સહાય કરે છે કે ફાઇલની સામગ્રી છાપેલ શીટમાં ફિટ થશે. બીજી તરફ, શીટનું આવા વિરામ દરેક વપરાશકર્તાને પસંદ કરતું નથી, તે તેનું ધ્યાન ભ્રમિત કરી શકે છે. તદુપરાંત, દરેક દસ્તાવેજ છાપવા માટે બનાવાયેલ નથી, અને તેથી, આવા ફંક્શન ફક્ત નકામું બને છે.
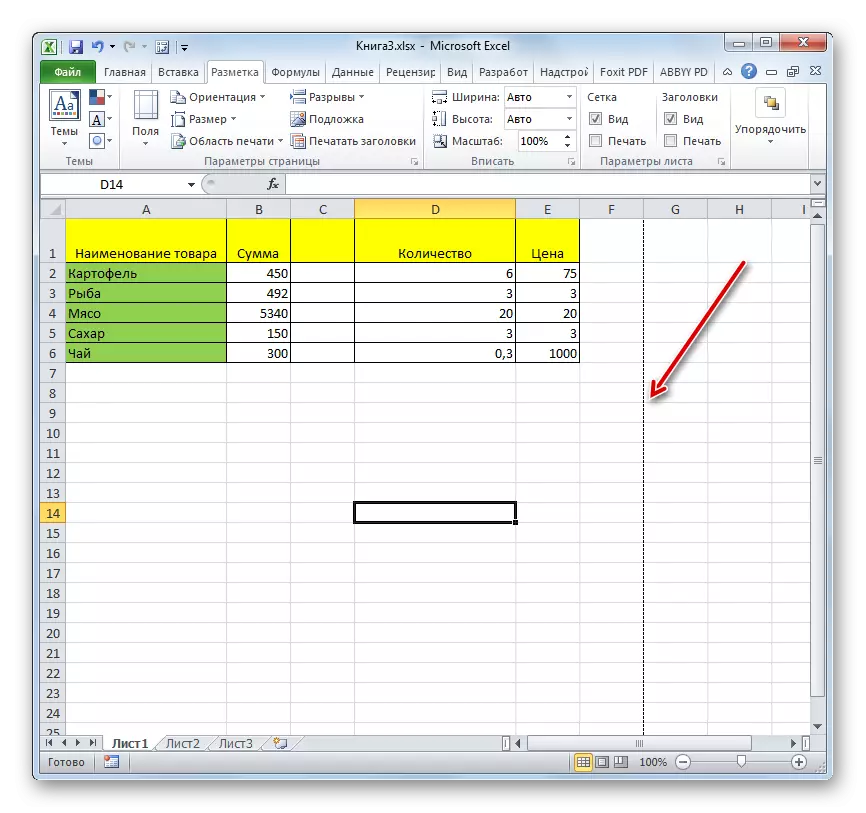
તાત્કાલિક, તે નોંધવું જોઈએ કે આ ટૂંકા ડૅશવાળી રેખાઓથી છુટકારો મેળવવાનો એકમાત્ર સરળ રસ્તો એ ફાઇલને ફરીથી પ્રારંભ કરવો છે.
- તમે વિંડો બંધ કરો તે પહેલાં, ઉપલા ડાબા ખૂણામાં ફ્લોપી ડિસ્કના સ્વરૂપમાં આયકન પર ક્લિક કરીને ફેરફારોના પરિણામોને સાચવવાનું ભૂલશો નહીં.
- તે પછી, અમે વિંડોના ઉપલા જમણા ખૂણામાં લાલ ચોરસમાં લખેલા સફેદ ક્રોસના સ્વરૂપમાં ચિત્રલેખ પર ક્લિક કરીએ છીએ, એટલે કે, સ્ટાન્ડર્ડ ક્લોઝિંગ બટન પર ક્લિક કરો. જો બધી ફાઇલો એકસાથે ચાલી રહી હોય તો બધી એક્સેલ વિંડોઝને બંધ કરવી જરૂરી નથી, કારણ કે તે ચોક્કસ દસ્તાવેજમાં કાર્ય પૂર્ણ કરવા માટે પૂરતું છે જ્યાં ડોટેડ હોય છે.
- દસ્તાવેજ બંધ કરવામાં આવશે, અને જ્યારે તે શીટ તોડીને ટૂંકા ડોટેડ રેખાઓ શરૂ કરવા માટે પાછો ફર્યો, નહીં.
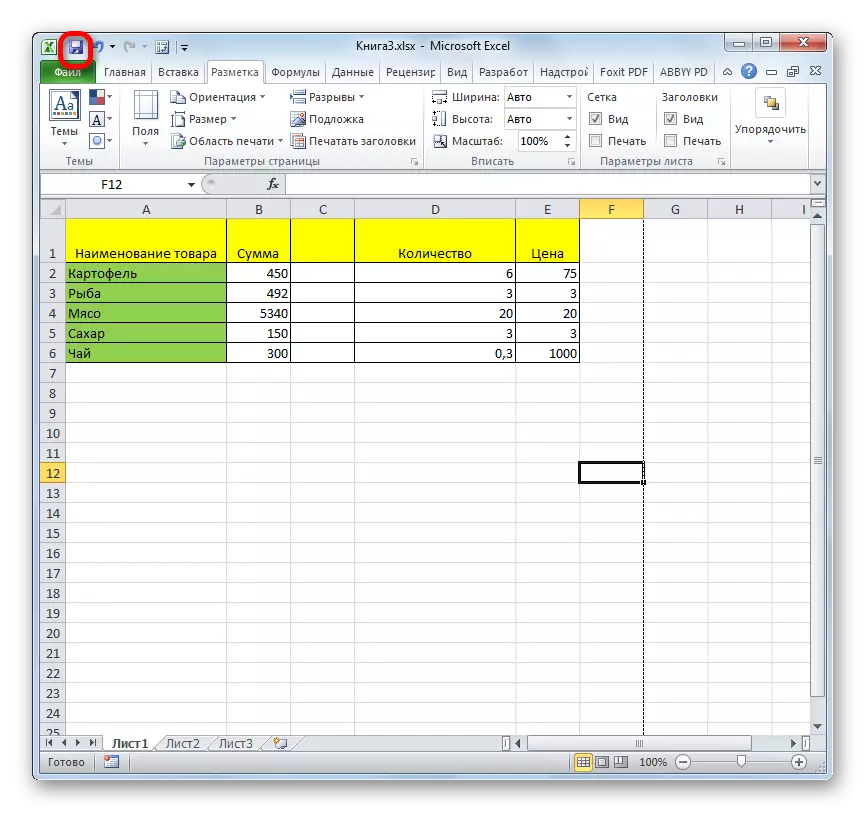
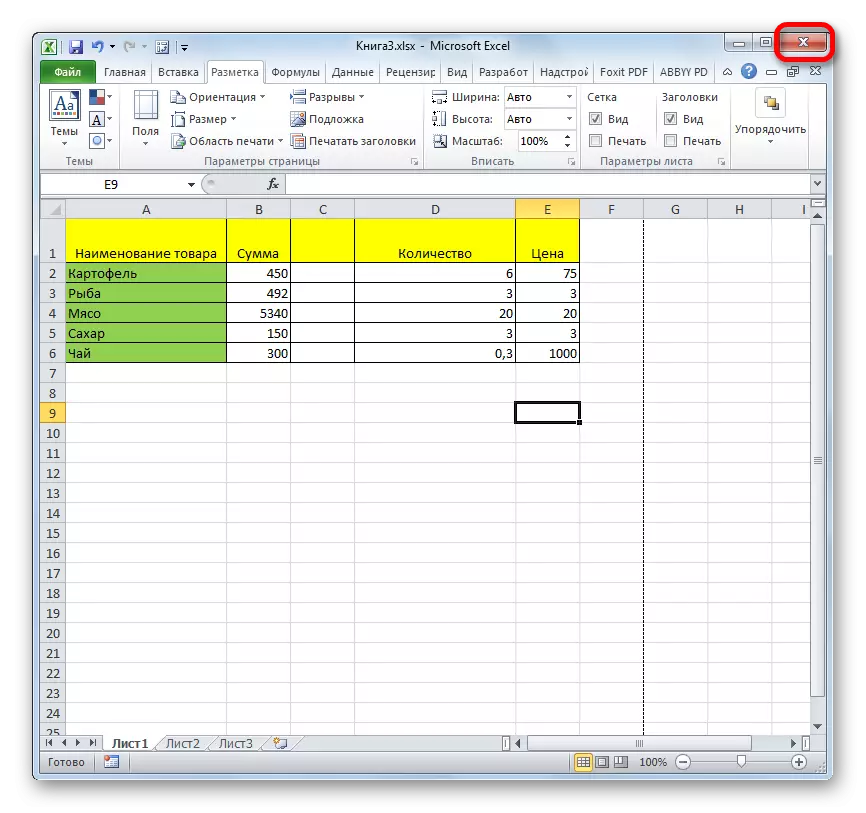
પદ્ધતિ 4: પૃષ્ઠ વિરામ કાઢી નાખવું
વધુમાં, એક્સેલ શીટ પણ લાંબા ડોટેડ રેખાઓ સાથે ચિહ્નિત કરી શકાય છે. આવા માર્કઅપને પૃષ્ઠનું શીર્ષક કહેવામાં આવે છે. તે ફક્ત મેન્યુઅલી ચાલુ કરી શકાય છે, તેથી તેને બંધ કરવા માટે પ્રોગ્રામમાં કેટલાક મેનીપ્યુલેશન્સ કરવું જરૂરી છે. આવા અંતરનો સમાવેશ થાય છે કે જો તમારે મુખ્ય ભાગથી દસ્તાવેજના અમુક ભાગોને અલગથી છાપવાની જરૂર હોય તો. પરંતુ, આ પ્રકારની જરૂરિયાત હંમેશાં અસ્તિત્વમાં નથી, આ ઉપરાંત, આ ફંક્શનને બેદરકારી દ્વારા શામેલ કરી શકાય છે, અને પૃષ્ઠોની સરળ નિશાનીથી વિપરીત, ફક્ત મોનિટર સ્ક્રીનથી જ દેખાય છે, આ ભંગાણ વાસ્તવમાં છાપવા પર ભાગ પર દસ્તાવેજને ફાડી નાખશે , જે મોટાભાગના કિસ્સાઓમાં અસ્વીકાર્ય છે. પછી આ ફંકશનને બંધ કરવાનો પ્રશ્ન એ સંબંધિત બને છે.
- "માર્કઅપ" ટેબ પર જાઓ. "રેઝનિટ્સ" બટન પર ક્લિક કરીને "પૃષ્ઠ પરિમાણો" ટૂલબોક્સના પૃષ્ઠમાં ટેપ પર. ડ્રોપ-ડાઉન મેનૂ ખુલે છે. "પૃષ્ઠ રઝમ" આઇટમ પર આવો. જો તમે "પૃષ્ઠને કાઢી નાખો" આઇટમ પર ક્લિક કરો છો, તો ફક્ત એક જ તત્વ દૂર કરવામાં આવશે, અને દરેક અન્ય શીટ પર રહેશે.
- તે પછી, લાંબા ડોટેડ રેખાઓના સ્વરૂપમાં અંતર દૂર કરવામાં આવશે. પરંતુ માર્કિંગની નાની ડોટેડ રેખાઓ દેખાશે. તેઓ, જો તમને લાગે કે તે જરૂરી છે, તો તમે પહેલાની પદ્ધતિમાં વર્ણવેલ મુજબ દૂર કરી શકો છો.
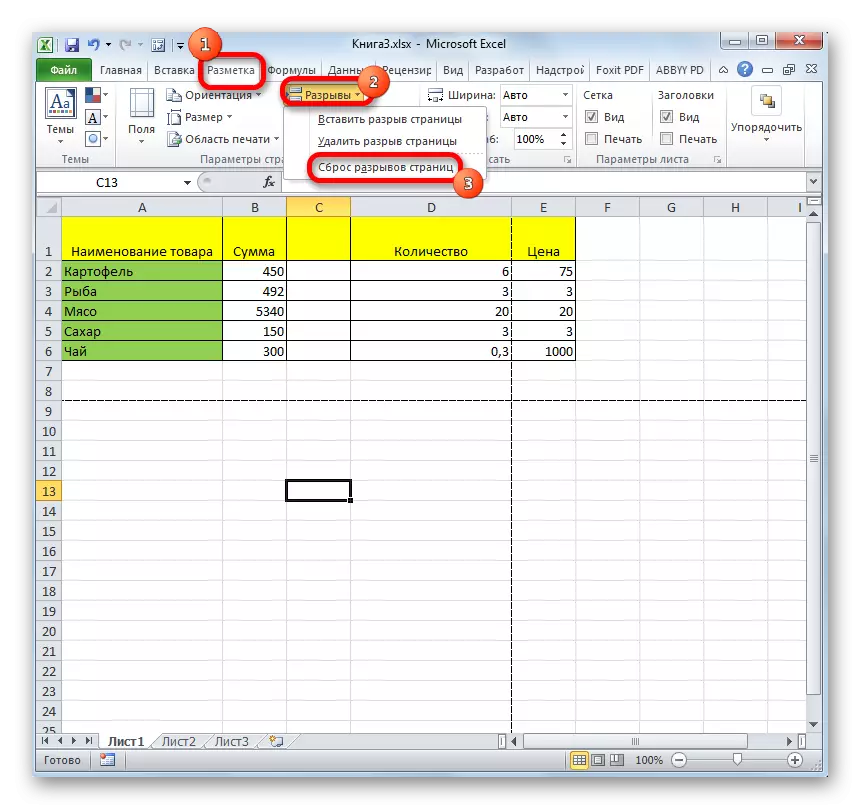

જેમ તમે જોઈ શકો છો, પૃષ્ઠને બંધ કરો માર્કઅપ મોડ ખૂબ સરળ છે. આ કરવા માટે, પ્રોગ્રામ ઇન્ટરફેસમાં અનુરૂપ બટન દબાવીને ફક્ત સ્વિચ કરો. ડોટેડ માર્કિંગને દૂર કરવા માટે, જો તે વપરાશકર્તાને અટકાવે છે, તો તમારે પ્રોગ્રામને રીબૂટ કરવાની જરૂર છે. લાંબી ડોટેડ મશીનવાળી રેખાઓના સ્વરૂપમાં બ્રેક્સ કાઢી નાખવું એ ટેપ પરના બટન દ્વારા કરી શકાય છે. તેથી, માર્કઅપ આઇટમના દરેક અવતરણને દૂર કરવા માટે, તેની પોતાની અલગ તકનીક છે.
