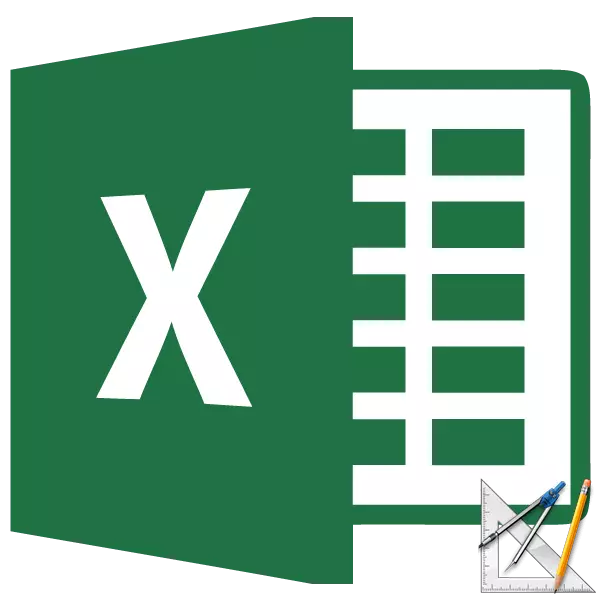
Η λειτουργία σήμανσης σελίδας στο Excel είναι ένα πολύ βολικό εργαλείο με το οποίο μπορείτε να δείτε αμέσως τον τρόπο με τον οποίο τα στοιχεία θα μοιάζουν με τη σελίδα κατά την εκτύπωσή τους και να τις επεξεργαστείτε αμέσως. Επιπλέον, σε αυτή τη λειτουργία, υπάρχει ένα υποσέλιδο προβολής - ειδικές σημειώσεις στα ανώτερα και κάτω πεδία των σελίδων που δεν είναι ορατές υπό κανονικές συνθήκες εργασίας. Ωστόσο, παρόλα αυτά, δεν λειτουργεί πάντα σε τέτοιες συνθήκες για όλους τους χρήστες. Επιπλέον, αφού ο χρήστης μεταβεί σε κανονική λειτουργία, θα παρατηρήσει ότι ακόμη και τότε οι διακεκομμένες γραμμές θα είναι ορατές, οι οποίες υποδεικνύουν τα όρια της σελίδας.
Αφαιρώντας τη σήμανση
Ας μάθουμε πώς να απενεργοποιήσετε τη λειτουργία σήμανσης σελίδας και να απαλλαγείτε από οπτικά όρια στο φύλλο.Μέθοδος 1: Απενεργοποιήστε τη σήμανση σελίδας στη γραμμή κατάστασης
Ο ευκολότερος τρόπος για έξοδο από τη λειτουργία σήμανσης σελίδας είναι να το αλλάξετε μέσω του εικονιδίου στη γραμμή κατάστασης.
Τρία κουμπιά με τη μορφή εικονογραμμάτων για την αλλαγή της λειτουργίας προβολής βρίσκονται στη δεξιά πλευρά της συμβολοσειράς κατάστασης στα αριστερά του ελέγχου κλίμακας. Με αυτούς, μπορείτε να διαμορφώσετε τους ακόλουθους τρόπους λειτουργίας:
- κανονικός;
- σελίδα
- διάταξη σελίδας.

Με τις δύο τελευταίες λειτουργίες, το φύλλο χωρίζεται σε μέρη. Για να καταργήσετε αυτόν τον διαχωρισμό, κάντε κλικ στο εικονίδιο "Κανονικός" . Λειτουργία μεταγωγής.
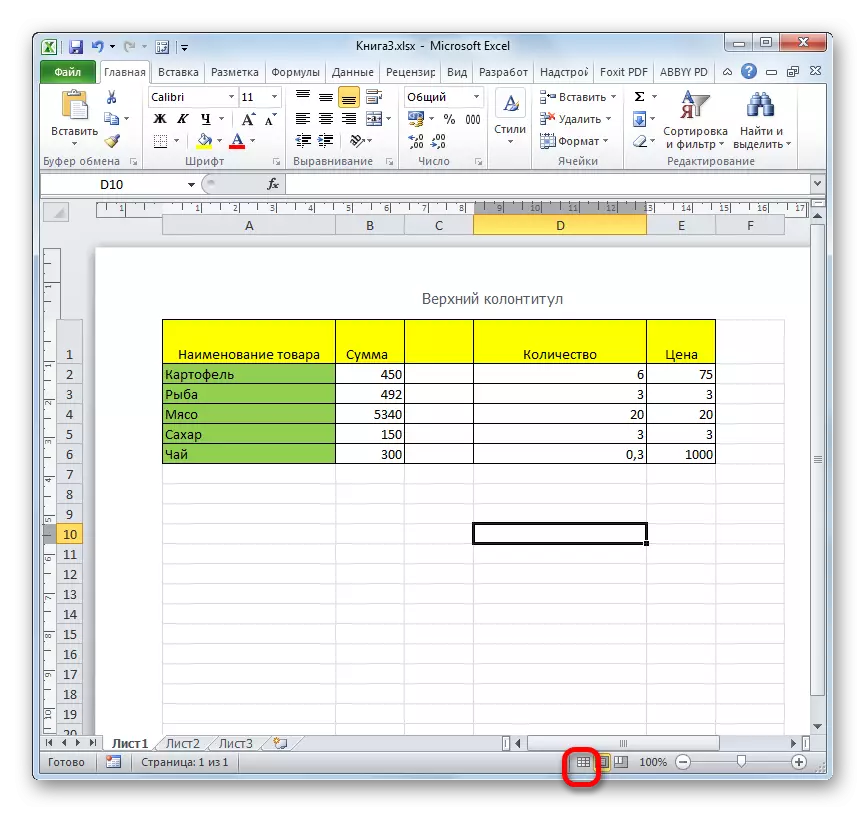
Αυτή η μέθοδος είναι καλή επειδή μπορεί να εφαρμοστεί σε ένα κλικ ενώ σε οποιαδήποτε καρτέλα του προγράμματος.
Μέθοδος 2: Καρτέλα "Προβολή"
Οι λειτουργίες λειτουργίας διακόπτη σε excele μπορούν επίσης να βρίσκονται μέσω των κουμπιών ταινίας στην καρτέλα Προβολή.
- Μεταβείτε στην καρτέλα "Προβολή". Στην κορδέλα στο μπλοκ εργαλείων "Λειτουργίες προβολής βιβλίων" κάνοντας κλικ στο κουμπί "Κανονικό".
- Μετά από αυτό, το πρόγραμμα θα μεταφερθεί από τις συνθήκες εργασίας στη λειτουργία διάταξης στο συνηθισμένο.

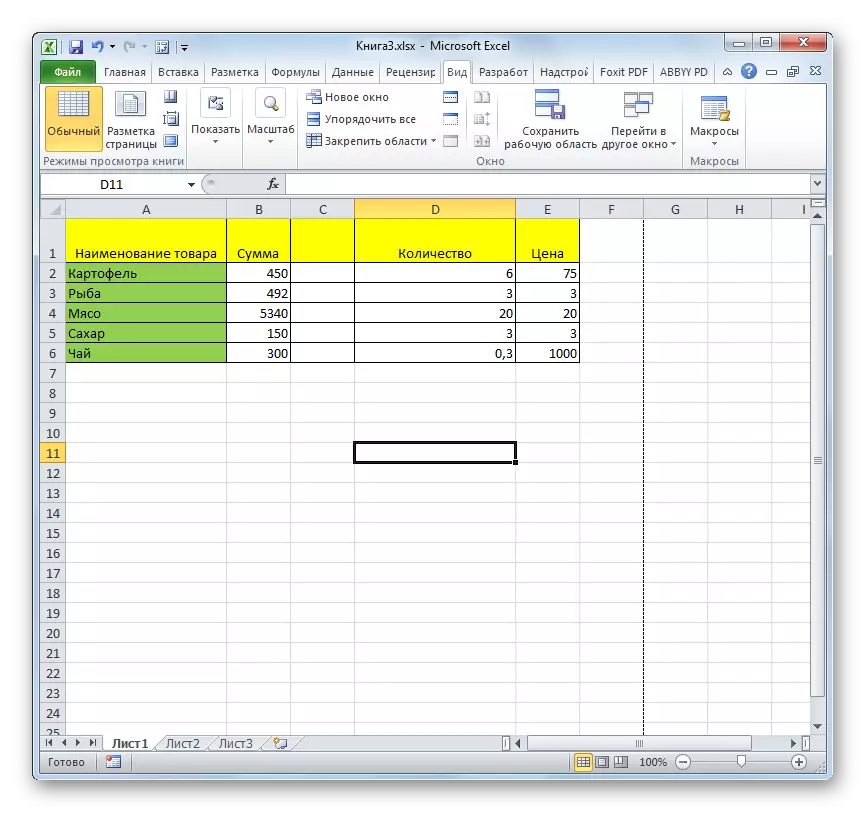
Αυτή η μέθοδος, σε αντίθεση με την προηγούμενη, συνεπάγεται πρόσθετους χειρισμούς που σχετίζονται με τη μετάβαση σε άλλη καρτέλα, αλλά, ωστόσο, ορισμένοι χρήστες προτιμούν να το χρησιμοποιούν.
Μέθοδος 3: Αφαίρεση της διακεκομμένης γραμμής
Αλλά ακόμα κι αν μεταβείτε από τη σελίδα ή το καθεστώς της σήμανσης σελίδας στη συνήθη, η διακεκομμένη γραμμή με σύντομες αποσύνδεσές, το σπάσιμο του φύλλου στα μέρη, θα παραμείνει ακόμα. Από τη μία πλευρά, βοηθά να πλοηγηθεί κατά πόσο τα περιεχόμενα του αρχείου θα ταιριάζουν στο τυπωμένο φύλλο. Από την άλλη πλευρά, μια τέτοια διάσπαση του φύλλου δεν του αρέσει κάθε χρήστη, μπορεί να αποσπά την προσοχή του. Επιπλέον, δεν προορίζεται κάθε έγγραφο για εκτύπωση και επομένως, μια τέτοια λειτουργία γίνεται απλά άχρηστη.
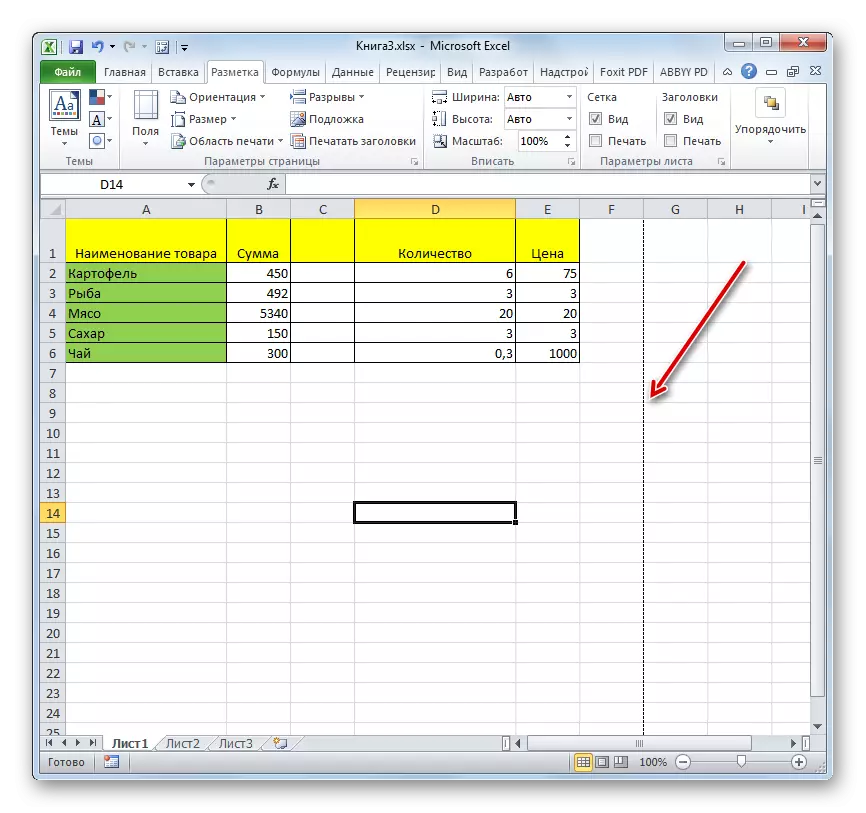
Αμέσως, πρέπει να σημειωθεί ότι ο μόνος απλός τρόπος για να απαλλαγείτε από αυτές τις σύντομες διακεκομμένες γραμμές είναι να κάνετε επανεκκίνηση του αρχείου.
- Πριν κλείσετε το παράθυρο, μην ξεχάσετε να αποθηκεύσετε τα αποτελέσματα των αλλαγών κάνοντας κλικ στο εικονίδιο με τη μορφή μιας δισκέτας στην επάνω αριστερή γωνία.
- Μετά από αυτό, κάντε κλικ στο εικονόγραμμα με τη μορφή ενός λευκού σταυρού εγγεγραμμένου σε μια κόκκινη πλατεία στην επάνω δεξιά γωνία του παραθύρου, δηλαδή, κάντε κλικ στο τυπικό κουμπί κλεισίματος. Δεν είναι απαραίτητο να κλείσετε όλα τα παράθυρα του Excel εάν υπάρχουν ταυτόχρονα διάφορα αρχεία, καθώς αρκεί για να ολοκληρωθεί η εργασία στο συγκεκριμένο έγγραφο όπου υπάρχει διακεκομμένη.
- Το έγγραφο θα κλείσει και όταν το επέστρεψε για να ξεκινήσει μικρές διακεκομμένες γραμμές, το σπάσιμο του φύλλου, δεν θα είναι.
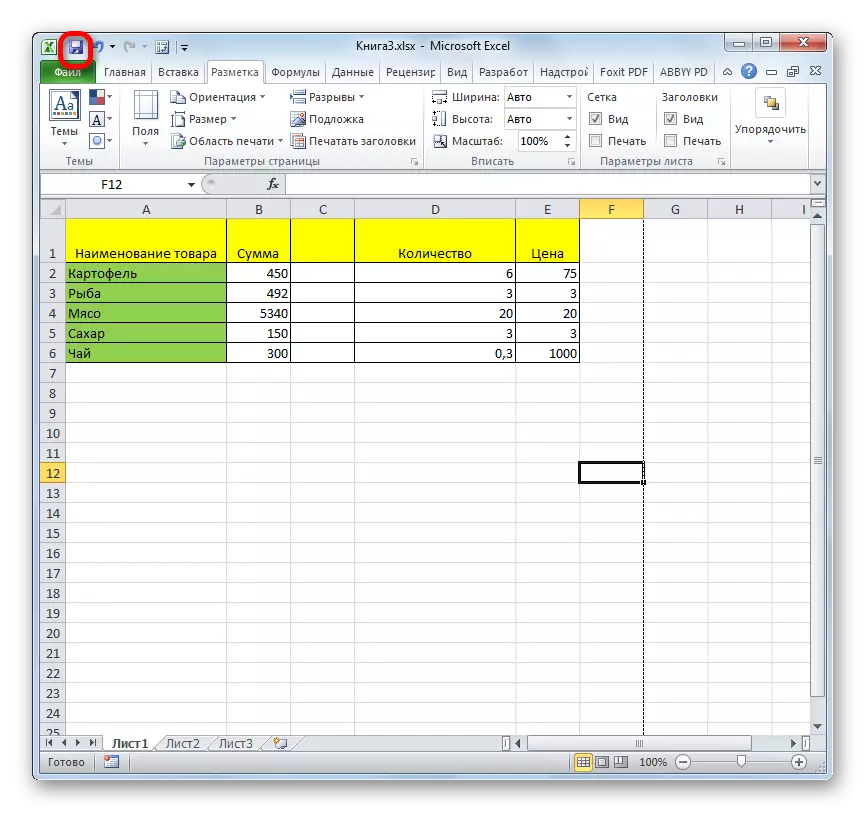
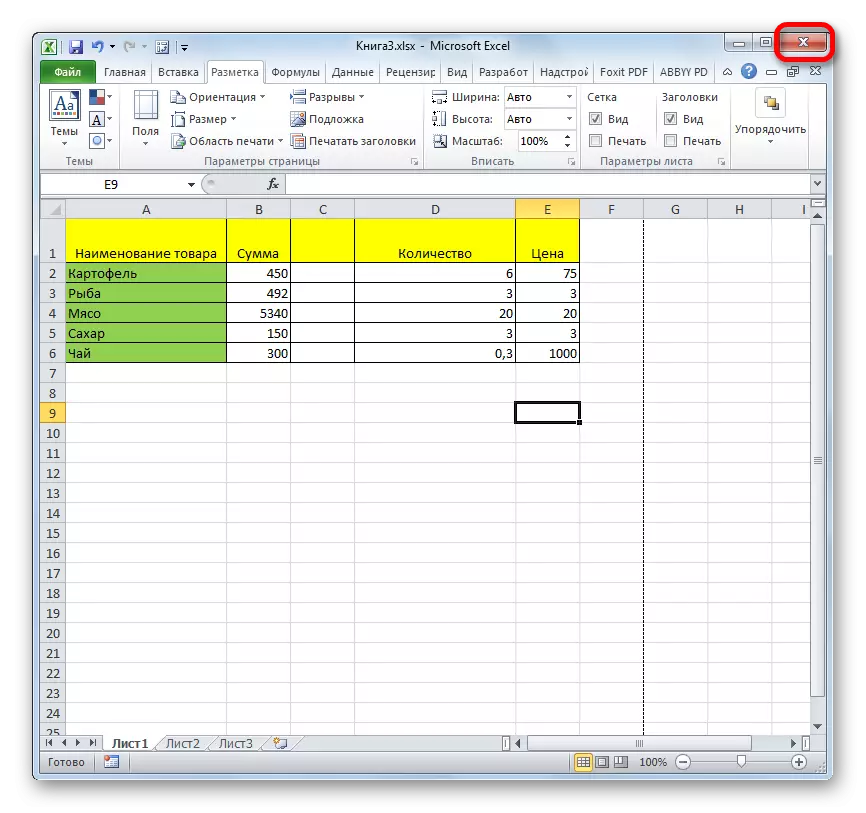
Μέθοδος 4: Διαγραφή σελίδας διάλειμμα
Επιπλέον, το φύλλο Excel μπορεί επίσης να επισημανθεί με μεγάλες διακεκομμένες γραμμές. Αυτή η σήμανση ονομάζεται τίτλος της σελίδας. Μπορεί να ενεργοποιηθεί μόνο με το χέρι, οπότε είναι απαραίτητο να κάνετε κάποιους χειρισμούς στο πρόγραμμα για να το απενεργοποιήσετε. Τέτοια κενά περιλαμβάνουν αν χρειαστεί να εκτυπώσετε ορισμένα τμήματα του εγγράφου ξεχωριστά από το κύριο σώμα. Αλλά, μια τέτοια ανάγκη δεν υπάρχει όλη την ώρα, επιπλέον, αυτή η λειτουργία μπορεί να συμπεριληφθεί από αμέλεια και σε αντίθεση με την απλή σήμανση των σελίδων, ορατά μόνο από την οθόνη παρακολούθησης, αυτές οι ρήξεις θα σχίζουν πραγματικά το έγγραφο εκτύπωσης κατά την εκτύπωση , η οποία είναι στις περισσότερες περιπτώσεις απαράδεκτη. Στη συνέχεια, το ζήτημα της εκτέλεσης αυτής της λειτουργίας γίνεται σχετικό.
- Πηγαίνετε στην καρτέλα "Markup". Στην ταινία στη σελίδα της εργαλειοθήκης "Παράμετροι σελίδων" κάνοντας κλικ στο κουμπί "Raznits". Ανοίγει το αναπτυσσόμενο μενού. Ελάτε στο στοιχείο "Reset Page Razm". Εάν κάνετε κλικ στο στοιχείο "Διαγραφή σελίδων", μόνο ένα στοιχείο θα αφαιρεθεί και όλοι οι άλλοι θα παραμείνουν στο φύλλο.
- Μετά από αυτό, θα αφαιρεθούν τα κενά με τη μορφή μεγάλων διακεκομμένων γραμμών. Αλλά θα εμφανιστούν μικρές διακεκομμένες γραμμές σήμανσης. Αυτοί, αν νομίζετε ότι είναι απαραίτητο, μπορείτε να αφαιρέσετε, όπως περιγράφεται στην προηγούμενη μέθοδο.
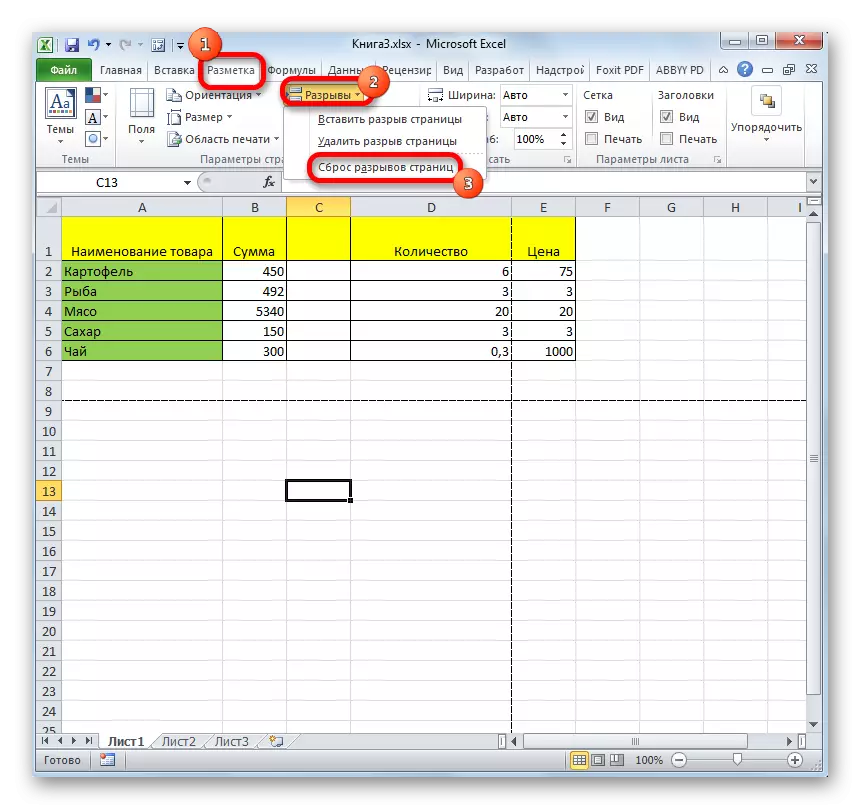

Όπως μπορείτε να δείτε, απενεργοποιήστε τη λειτουργία σημείωσης σελίδας είναι αρκετά απλή. Για να το κάνετε αυτό, απλά αλλάξτε πατώντας το αντίστοιχο κουμπί στη διεπαφή του προγράμματος. Για να αφαιρέσετε τη διακεκομμένη σήμανση, εάν εμποδίζει τον χρήστη, πρέπει να επανεκκινήσετε το πρόγραμμα. Η διαγραφή διαγραφής με τη μορφή γραμμών με μια μακρά διακεκομμένη μηχανή μπορεί να πραγματοποιηθεί μέσω του κουμπιού στην ταινία. Επομένως, για να αφαιρέσετε κάθε ενσωμάτωση του στοιχείου σήμανσης, υπάρχει η δική του ξεχωριστή τεχνολογία.
