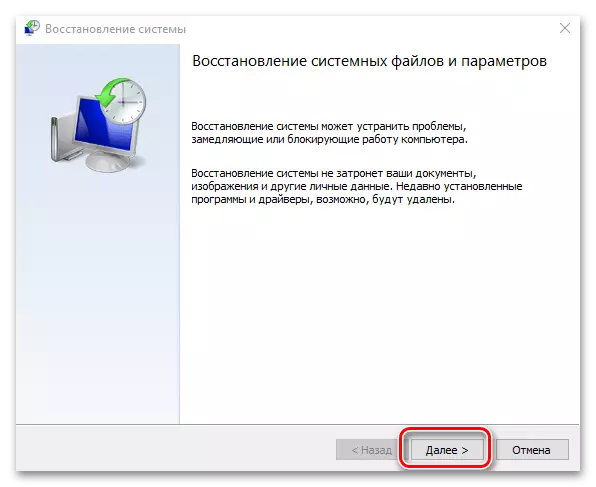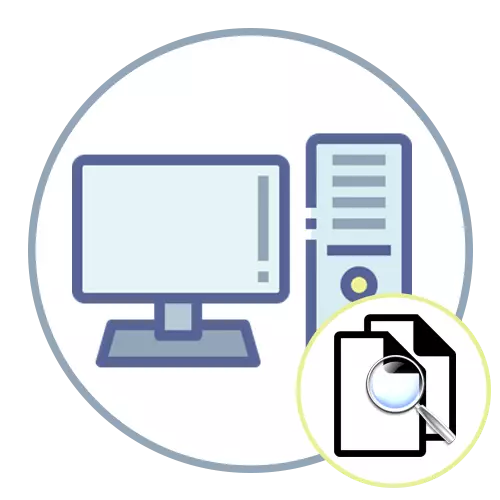
在本文中,它不僅會討論內置於操作系統的資金和其他程序,允許您通過他們的名稱或內容查找文件 - 我們將分析和頻繁查找某些用戶面臨的問題。如果您有興趣幫助還原或搜索無法找到自己的文件,請立即轉到相應的材料部分以獲取相應的指令。
文件搜索工具在Windows中
在不同版本的Windows操作系統中,開發人員設計了一個特定的功能,旨在通過他們的名稱,格式,創建日期或更改搜索文件。在困難的情況下,具有高級功能的第三方開發人員的應用程序即將幫助,這是在用戶請求中掃描存儲,並在屏幕上顯示相應的結果。每個用戶都有權選擇對其方便的搜索。Windows 10。
如果將其與以前的版本進行比較,則“數十個”的標準功能變得明顯。只有搜索對象的標準是至少兩個,每個都有自己的設置和其他功能。
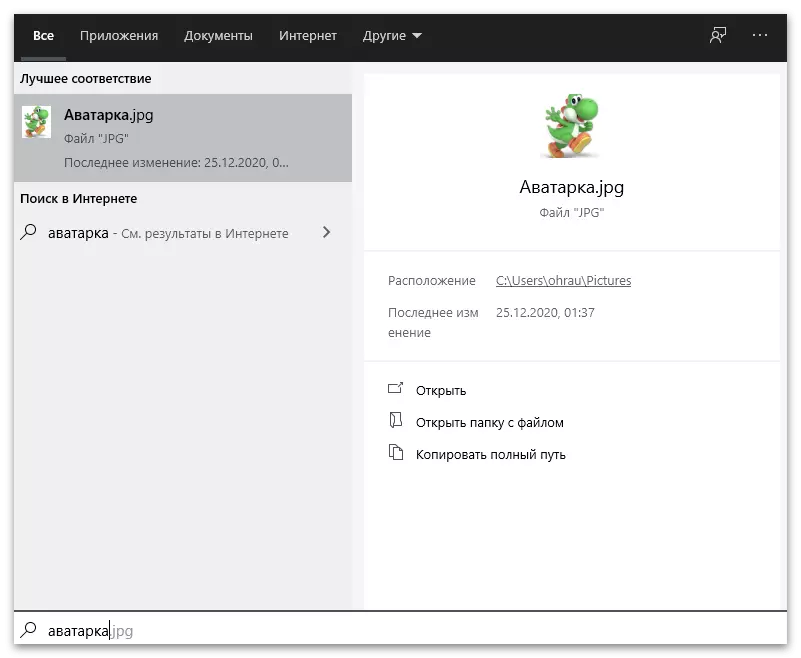
不要忘記一些人正在為Windows 10開發特殊軟件,與那些經常使用存儲在磁盤上的文件的人相關。如果遇到困難,可以使用兩種可用方法使用兩種可用的方法,並在必要時選擇一個選擇一個。
閱讀更多:Windows 10中的文件搜索方法
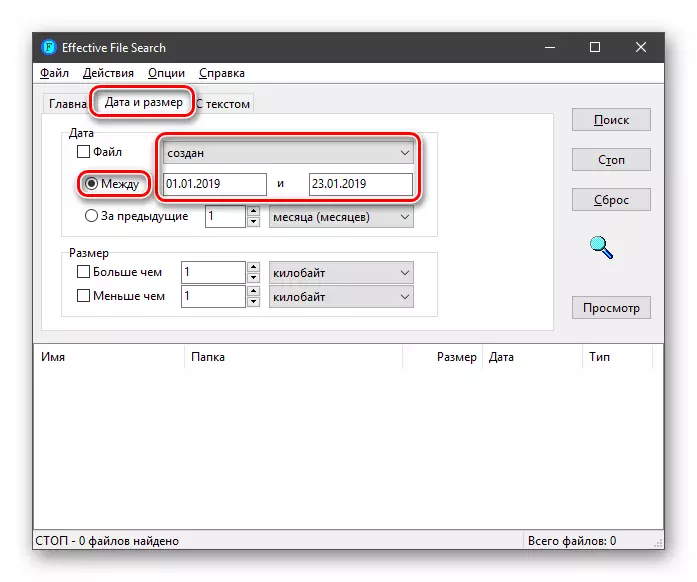
另外,值得一提的是用戶不知道文件本身的名稱時的情況,但它知道位於它中的內容的一部分。然後,上面列出的提示不太可能是有用的,因為您需要使用專門搜索元素內容的其他手段。有時有用的功能也很有用,但用戶必須花費時間來配置索引和其他參數。這是在以下鏈接上的文章中更詳細地編寫的。
閱讀更多:在Windows 10中搜索其內容的文件
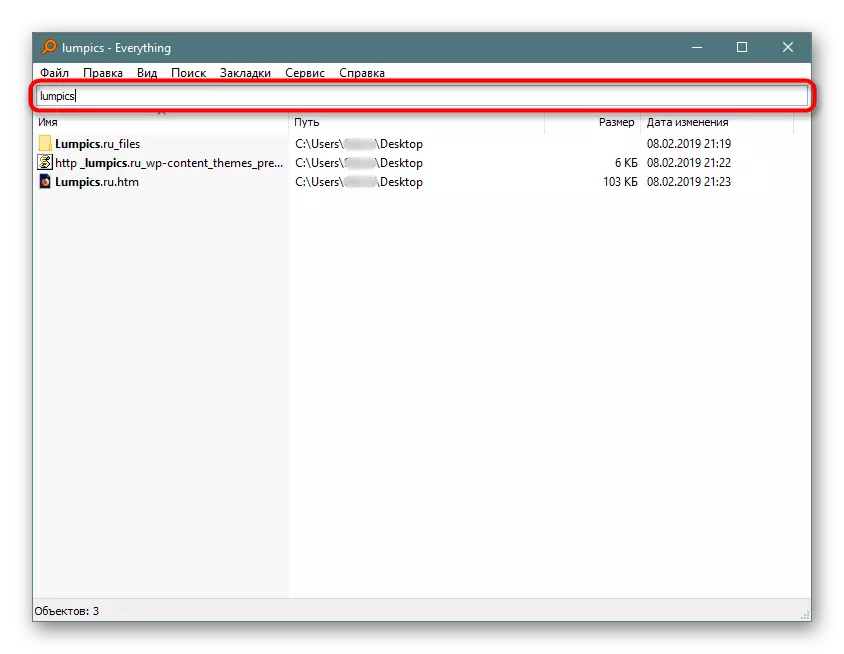
Windows 7的。
Windowers Windows 7獲取同一組選項,也可以在“有關”中提供的選項,但查找需要考慮的文件存在一些細微差別。如果您考慮內置的操作系統功能,請通過“開頭”菜單或“Explorer”中的特殊行獲得搜索。在這種情況下,您可以通過名稱快速查找對象。如果您遇到困難或願望搜索,則幫助在運行大約一個算法和相同算法的第三方程序更方便。它們不僅提供名稱的名稱,還提供了附加參數的安裝,例如:在文件的大小上,創建,格式或內容的日期。
閱讀更多:快速搜索帶Windows 7的計算機上的文件
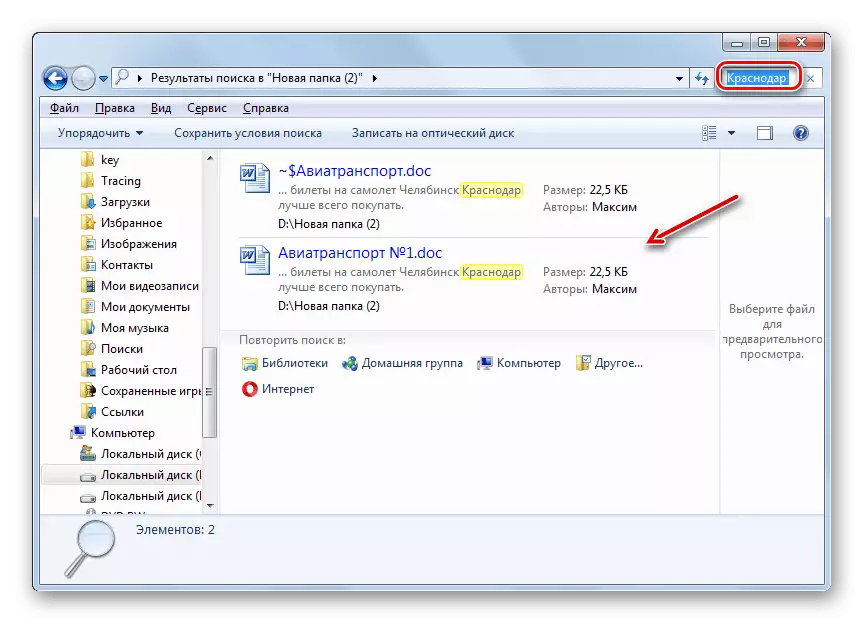
讓我們注意您的注意事項:配置了Windows 7中的搜索:用戶可以獨立地更改索引參數,在文件夾中顯示文件並使用特殊篩選器。在大多數情況下,不需要,但是,如有必要,在不斷搜索文件時,有時會更好地設置自行設置,以便將來更快地找到它們。這是由其他我們在材料中的作者編寫的,通過單擊以下標題來轉到您可以。
閱讀更多:在Windows 7中搜索搜索
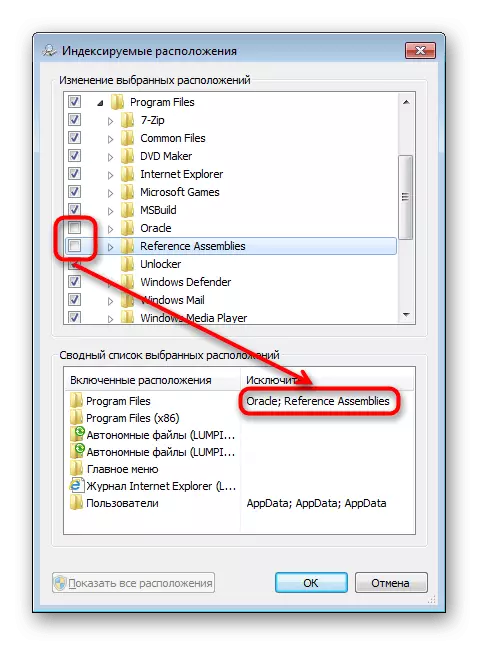
第三方計劃
在文章的前一節中提到的普遍方法 - 使用第三方程序來查找計算機上的文件。在說明書中,考慮到上述哪些引用,雖然實際上已經開發了許多此類軟件。每個都有自己的特點和獨特的功能,可以快速搜索。如果您對所描述的選項不滿意,請閱讀其他程序,並在其中找到滿足您需求的程序。
閱讀更多:搜索計算機上文件的程序
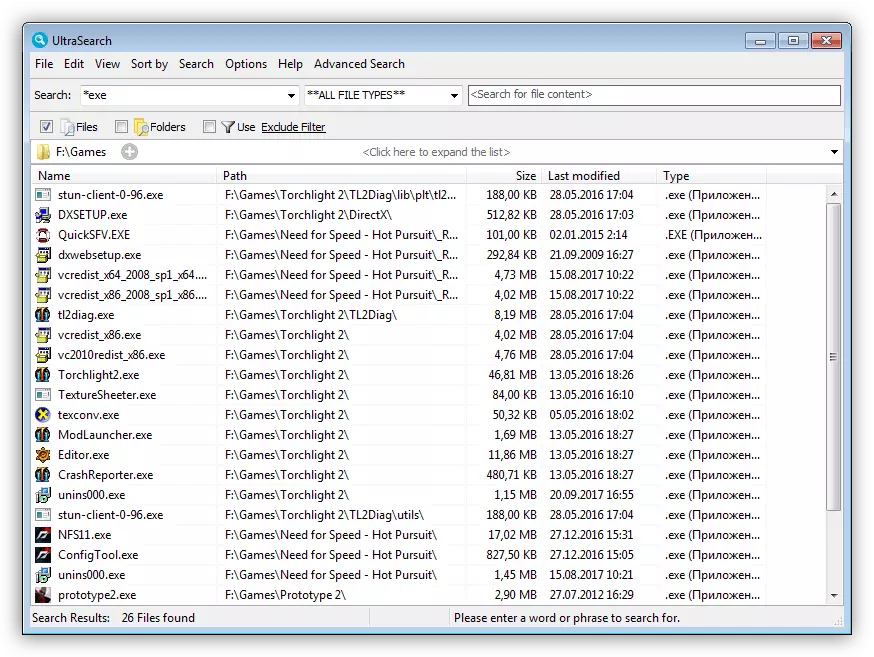
禁用搜索
簡而言之,我們將分析在OS中斷開搜索的主題,這可能在不同情況下需要。最常見的是弱計算機上操作系統的整體性能的增加,這是通過停用Windows搜索服務來執行的,該服務默認情況下是活動的。在Windows 10中,還有其他選項可關閉與域策略變化的字段和管理參數相關的搜索相關選項。您只能選擇首選方法。
閱讀更多:在Windows 10中禁用搜索的方法
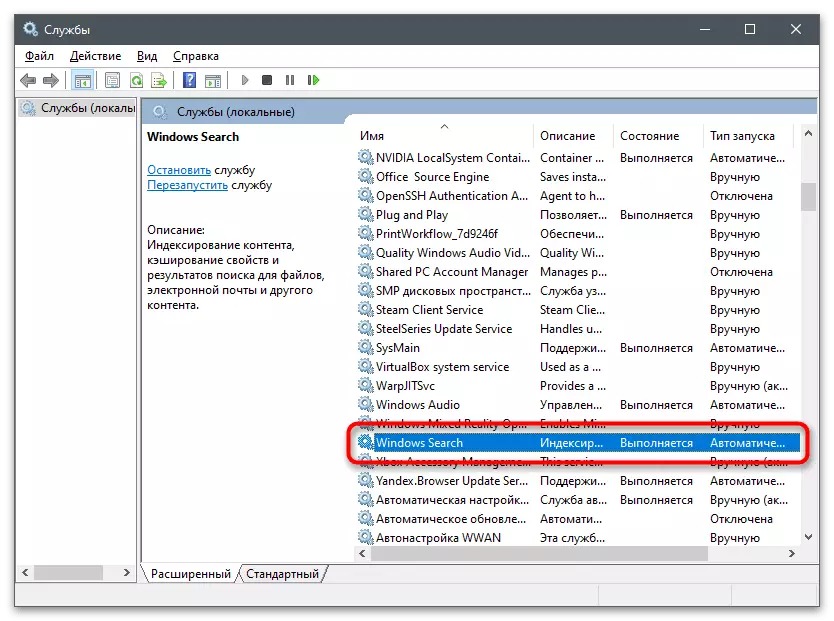
解決搜索工作的問題
一些用戶在嘗試使用OS中嵌入的函數面臨搜索文件的問題,甚至沒有檢測到必要的文件,而是搜索本身不起作用的事實。在不同的窗口中,這會影響需要發現和校正的某些原因,以便該工具將贏得併且不必引用第三方軟件。Windows 10。
Windows 10中的搜索服務的通常檢查並不總是導致所需的結果,因此該實用程序必須在文件的完整性上掃描操作系統,請檢查註冊表或重置實用程序設置。這一切都需要時間和某些知識,但如果使用以下文章中的說明,更正問題會更容易。
閱讀更多:在Windows 10中糾正搜索功能的問題
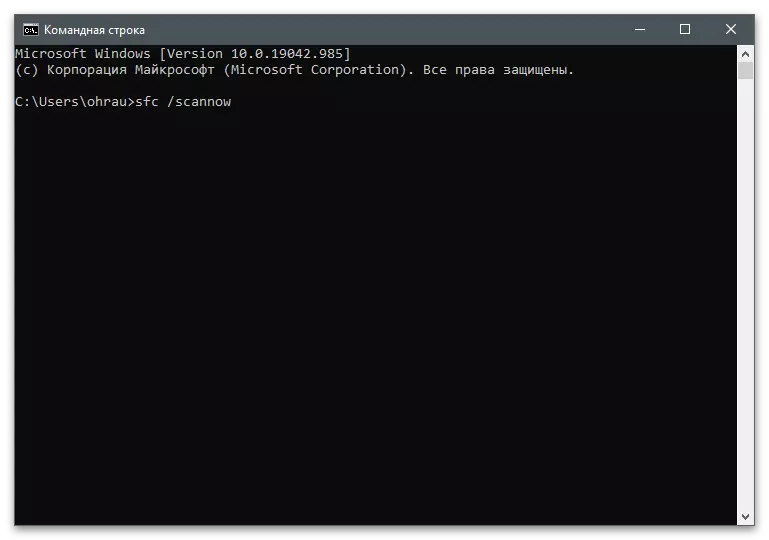
Windows 7的。
在“七”中,校正方法略有不同,因為問題有時是當前操作系統會話中的問題帳戶或故障。在一個單獨的材料中,考慮了六種方式,最好檢查。
閱讀更多:搜索不適用於Windows 7
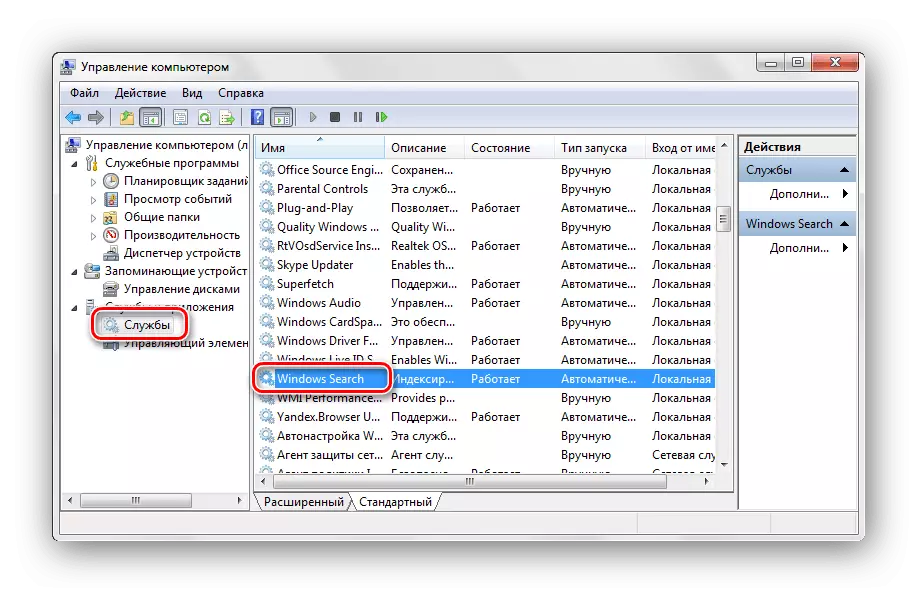
具有隱藏文件和文件夾的操作
有時,無法搜索特定目錄和文件,因為它們是系統性的,並且默認情況下隱藏,以便用戶不會意外刪除它們或更改它們,從而在Windows中看到失敗。但是,為了解決一些問題或執行其他任務,必須訪問這些文件夾和存儲在其中的元件,因此在搜索之前,需要在不同版本的操作系統中根據特定算法進行操作。 。Windows 10。
在Windows 10中,通過“Explorer”,打開具有“文件夾參數”設置的菜單,之後通過“explorer”執行,之後仍然找到所需的參數並通過打開視圖和訪問隱藏項來激活它。如果您不知道如何調用此窗口,請單擊以下鏈接轉到主題材料並熟悉說明。如果由於某種原因係統方法不適合,我們建議閱讀關於使用第三方軟件以顯示隱藏文件夾和文件。
閱讀更多:在Windows 10中顯示隱藏文件夾
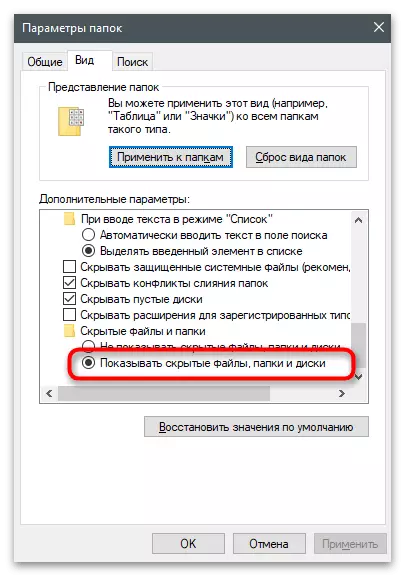
Windows 7的。
Windows 7的獲獎者可以選擇顯示隱藏元素的兩種方法之一,每個方法的效果是等效的:系統目錄打開,並且可以在那裡控制元素。
閱讀更多:如何在Windows 7中顯示隱藏的文件和文件夾
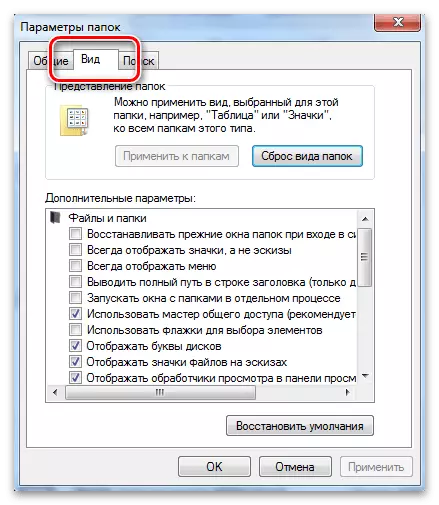
搜索隱藏文件夾
此外,如果在他們發現之後,我們將安裝在計算機上搜索隱藏文件夾的主題,如果他們發現您仍然不了解將來需要採取的操作。首先,它仍然可以使用內置的工具,允許您找到所需的元素。其次,有不同的程序旨在完成任務。使用它們中的一些的例子可以在下面的材料中找到。
閱讀更多:搜索計算機上的隱藏文件夾
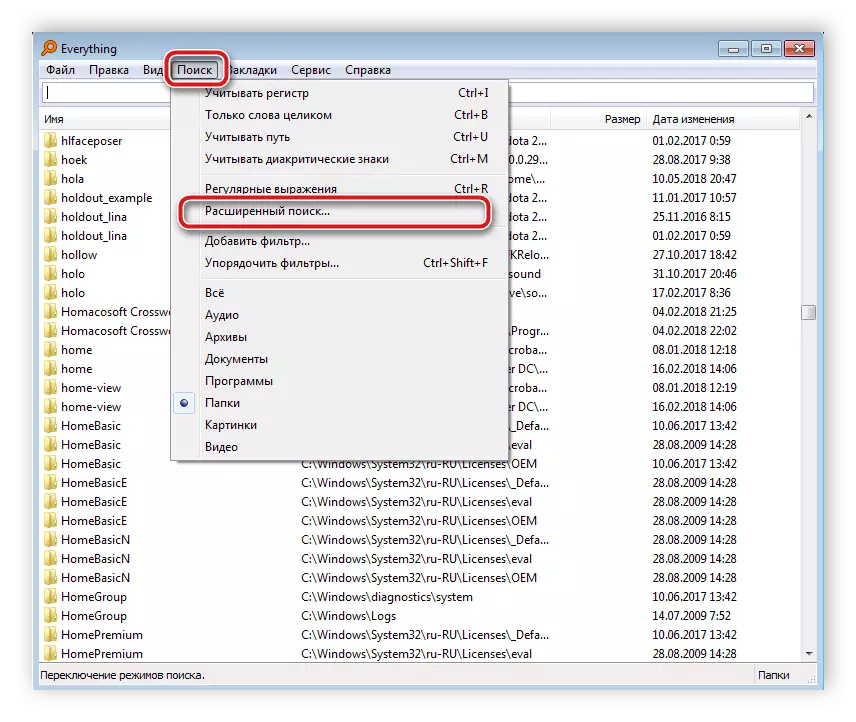
恢復文件
我們材料的最後一部分是恢復丟失的文件。正如您所能理解的那樣,它將是關於以前保留在計算機上的文件的返回,但現在他們找不到任何提出的方式。在這種情況下,最佳解決方案是使用特殊軟件進行掃描,這允許您指向返回刪除的文件,甚至在還原之前要查明您設法識別的內容。在其他文章中討論了三個這樣的程序。
閱讀更多:在計算機上恢復遠程文件
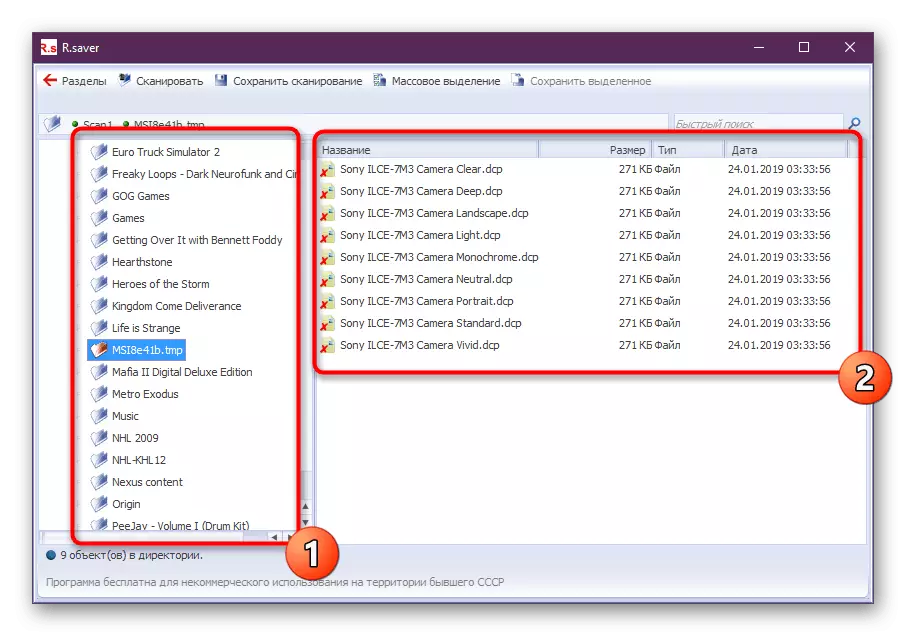
我們有一個概述文章,其中收集了此類別的最佳應用程序。它們中的每一個都配備了自己的掃描算法,與效率的類似物不同。如果您嘗試了一個或兩個程序並且他們沒有帶來的結果,請不要急於嘗試恢復和上傳可以發現丟失的其他解決方案。
閱讀更多:恢復遠程文件的最佳程序
如果我們討論內置功能,那麼唯一的選項(而不是總是有效)將是回收點的回滾。因此,必須預先配置這樣的函數以從時間自動創建備份副本。
閱讀更多:回滾到Windows 10中的恢復點