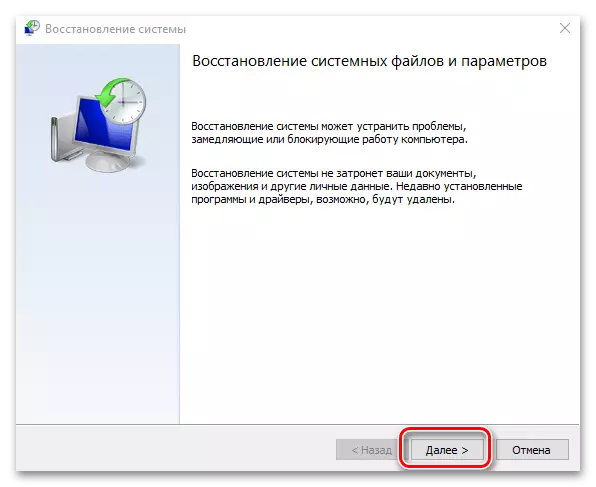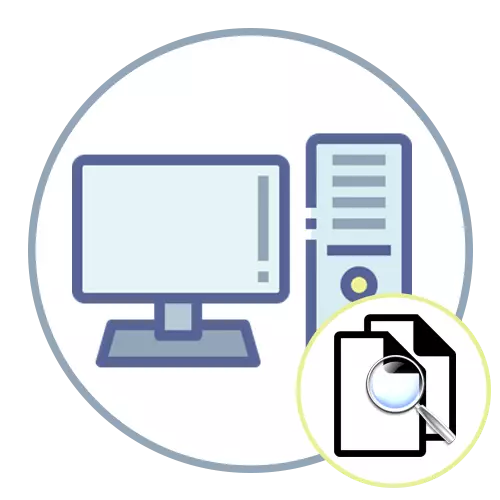
I den här artikeln kommer det att diskuteras inte bara om de medel som är inbyggda i OS och ytterligare program som låter dig hitta filer med deras namn eller del av innehållet - vi kommer att analysera och frekventa hitta problem som vissa användare står inför. Om du är intresserad av att hjälpa till att återställa eller söka efter filer som du inte kan hitta dig själv, gå omedelbart till lämplig materialsektion för att få lämpliga instruktioner.
Filsökningsverktyg i Windows
I olika versioner av Windows-operativsystem finns det en specifik uppsättning funktioner som den utvecklats som är utformad för att söka efter filer med namn, format, skapningsdatum eller ändra. I svåra situationer kommer applikationer från tredjepartsutvecklare med avancerade funktioner att hjälpa, vilket skannar lagringen på användarens begäran och visar lämpliga resultat på skärmen. Varje användare har rätt att välja en sökning efter det som är bekvämt för det.Windows 10.
Standardfunktionen hos "dussintals" har blivit märkbart volym, om du jämför den med tidigare versioner. Endast standard för att söka efter objekt är minst två, var och en har sina egna inställningar och andra funktioner.
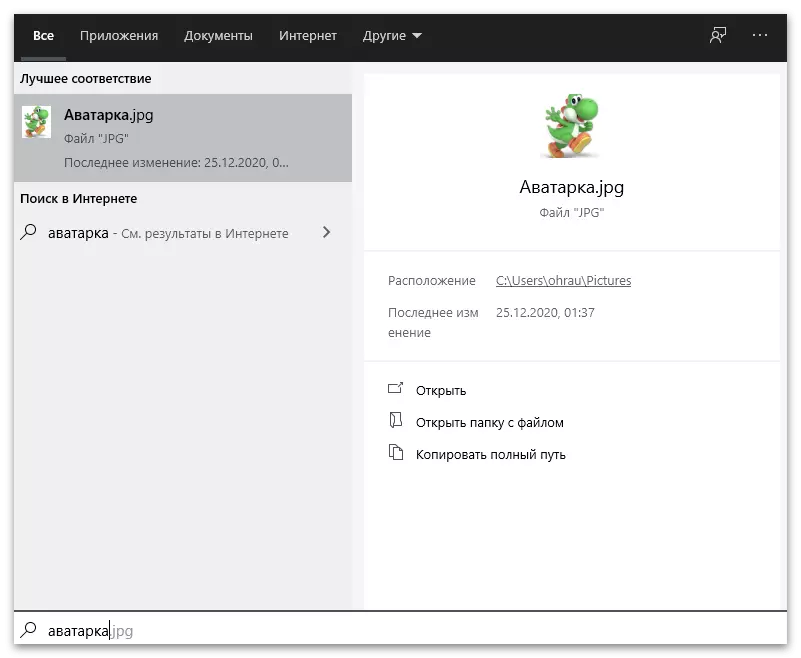
Glöm inte att vissa utvecklar en speciell programvara för Windows 10, relevant för de personer som ofta arbetar med fil som är lagrad på disken. Du kan använda både alla tillgängliga metoder i sin tur om du stöter på svårigheter och väljer en genom att tillämpa det om det behövs.
Läs mer: Filsökningsmetoder i Windows 10
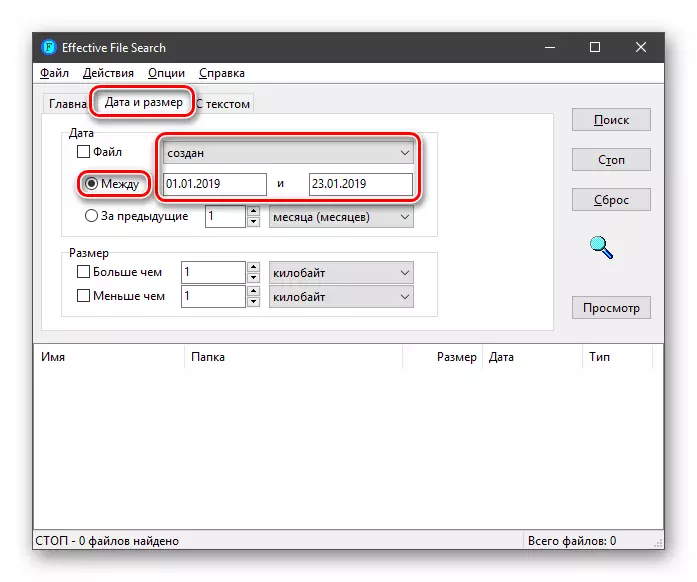
Separat är det värt att nämna situationen när användaren inte känner till namnet på filen själv, men det vet att det är en del av innehållet som ligger i det. Då är de ovan angivna tipsen osannolikt att vara användbara eftersom du måste använda andra medel specialiserade på sökandet efter innehållet i elementet. Ibland är användbar funktion också användbar, men användaren måste spendera tid för att konfigurera indexering och andra parametrar. Detta skrivs mer i detalj i artikeln på följande länk.
Läs mer: Sök efter filer med innehållet i Windows 10
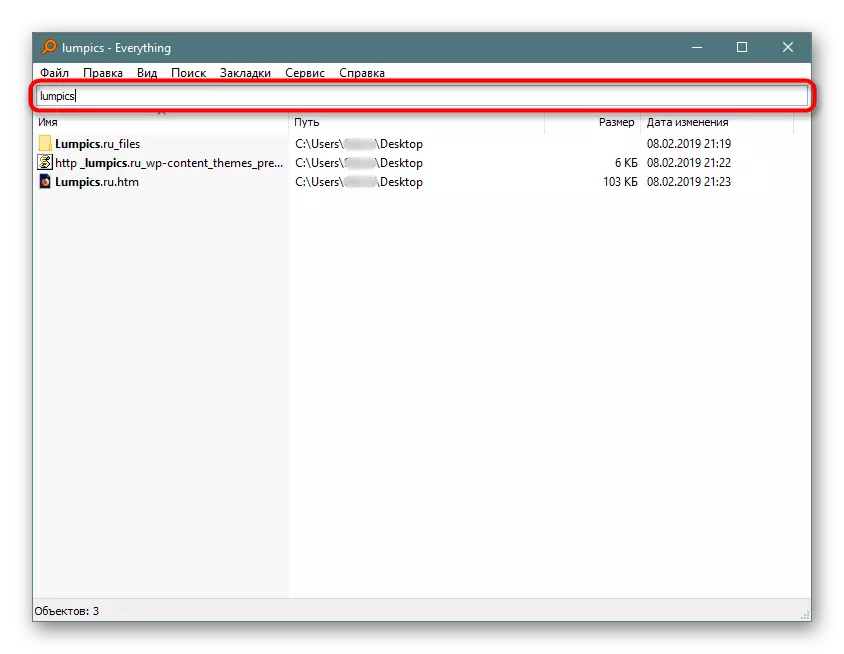
Windows 7.
Fönsterfönster 7 får samma uppsättning alternativ som också är tillgängliga i "dussin", men det finns vissa nyanser för att hitta filer som måste beaktas. Om du överväger de inbyggda OS-kapaciteten är sökningen tillgänglig via menyn "Start" eller en speciell rad i "Explorer". I det här fallet kan du snabbt hitta ett objekt med namn. Om du har svårt eller önskan att söka är det bekvämare att hjälpa program från tredje part som kör ungefär en och samma algoritm. De erbjuder inte bara namnet på namnet, utan även installationen av ytterligare parametrar, till exempel: på filens storlek, datumet för skapandet, formatet eller innehållet.
Läs mer: Snabbsökning efter filer på en dator med Windows 7
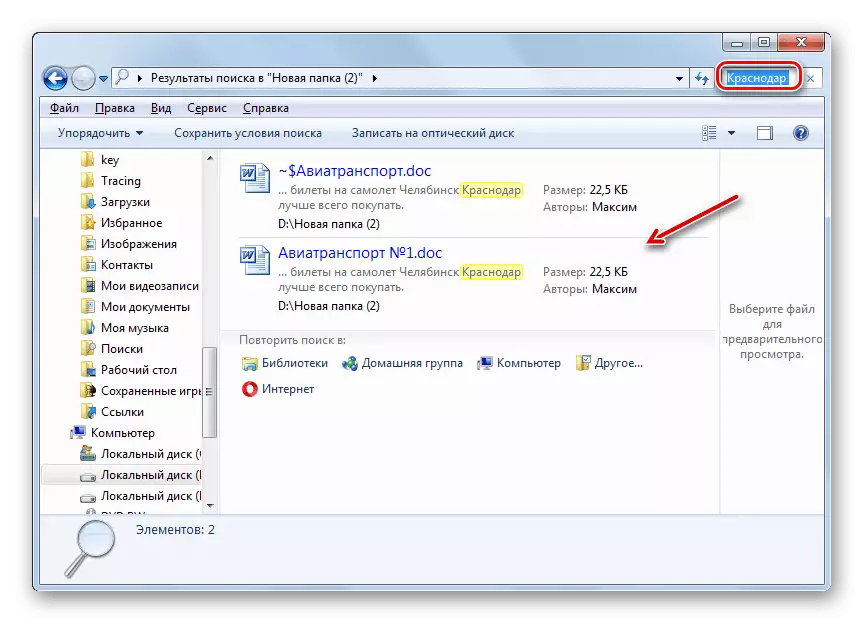
Låt oss underrätta din uppmärksamhet åt det faktum att sökningen i Windows 7 är konfigurerad: Användaren kan självständigt ändra indexeringsparametrarna, visa filer i mappar och använda specialfilter. I de flesta situationer är det emellertid inte nödvändigt att, om det behövs, i ständig sökning efter filer, det är ibland bättre att ställa in inställningarna för sig själva för att hitta dem ännu snabbare i framtiden. Detta är skrivet av en annan vår författare i materialet, gå till vilket du kan klicka på följande rubrik.
Läs mer: Sök efter en sökning i Windows 7
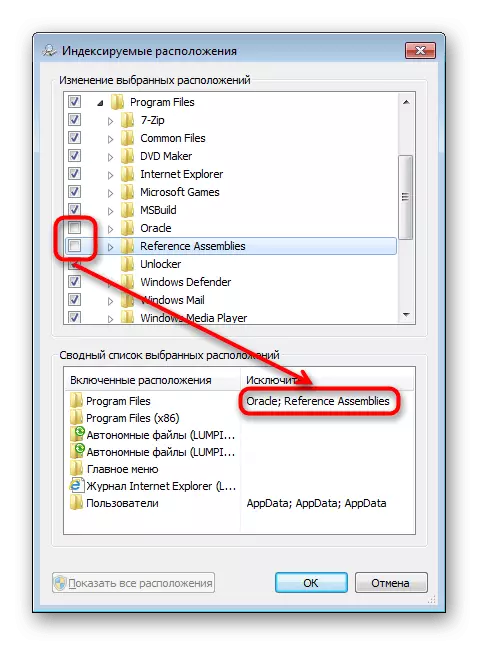
Tredjepartsprogram
Den universella metoden som nämns i de tidigare delarna av artikeln - användningen av tredjepartsprogram för att hitta filer på datorn. I instruktionerna anses de referenser som ovan är ovan, endast en del av dem, men i själva verket har en hel del programvara utvecklats. Var och en har sina egna egenskaper och unika egenskaper som kan hjälpa till i en snabb sökning. Om du inte är nöjd med de beskrivna alternativen, läs de andra programmen och hitta bland dem den som kommer att uppfylla dina behov.
Läs mer: Program för att söka efter filer på en dator
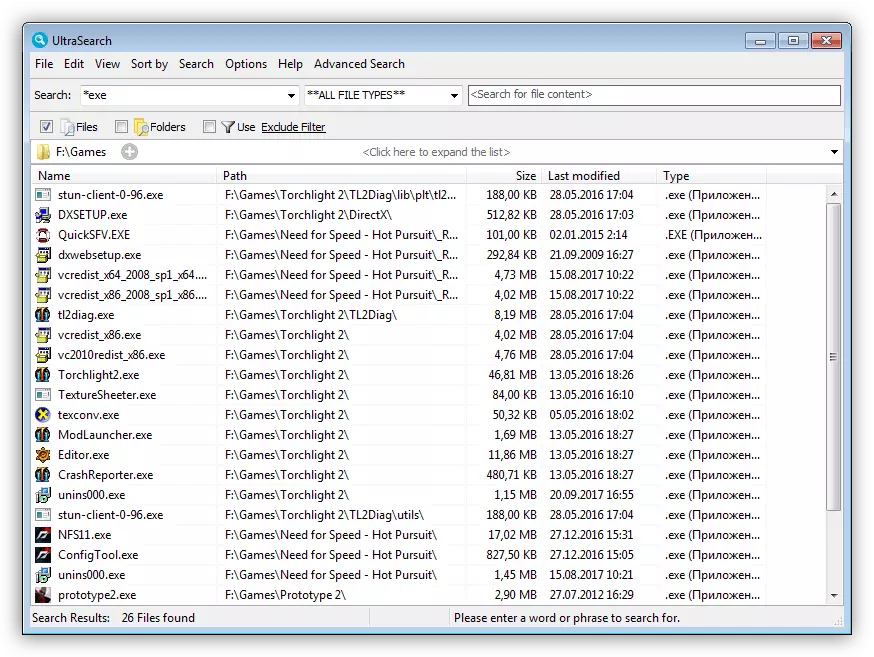
Inaktivera sökning
Kort sagt kommer vi att analysera ämnet att koppla ur sökningen i operativsystemet, vilket kan behövas i olika situationer. Den vanligaste är en ökning av OS: s övergripande prestanda på en svag dator, som utförs genom att avaktivera Windows Search-tjänsten, som är aktiv som standard. I Windows 10 finns det andra alternativ för att stänga av sökningen avseende den visuella visning av fältet och administrativa parametrar som varierar för grupppolicyer. Du kan bara välja önskad metod.
Läs mer: Sätt att inaktivera sökning i Windows 10
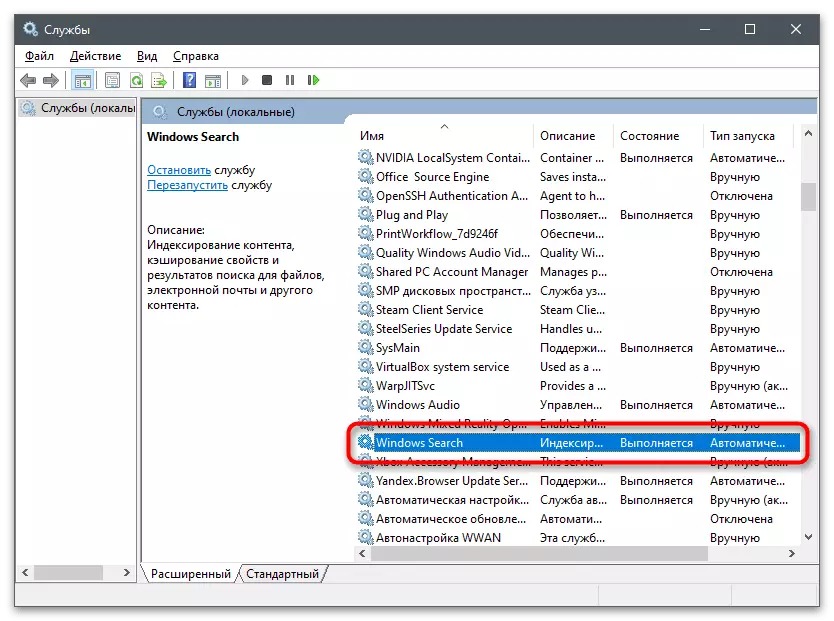
Lösa problem med sökning efter arbete
Vissa användare när du försöker använda de funktioner som är inbäddade i OS står inför problemen med att söka efter filer, och det är inte ens att den nödvändiga filen inte detekteras, men i det faktum att sökningen inte fungerar. I olika fönster påverkar detta vissa skäl som kräver upptäckt och korrigering så att verktyget kommer att tjäna upp och inte behöva referera till programvara från tredje part.Windows 10.
Den vanliga kontrollen av söktjänsten i Windows 10 leder inte alltid till det önskade resultatet, så verktyget måste skanna operativsystemet på filens integritet, kontrollera registret eller återställa användningsinställningarna. Allt detta kräver tid och viss kunskap, men om du använder instruktionerna från följande artikel, kommer problemet att vara mycket enklare.
Läs mer: Korrigering av problem med sökfunktionen i Windows 10
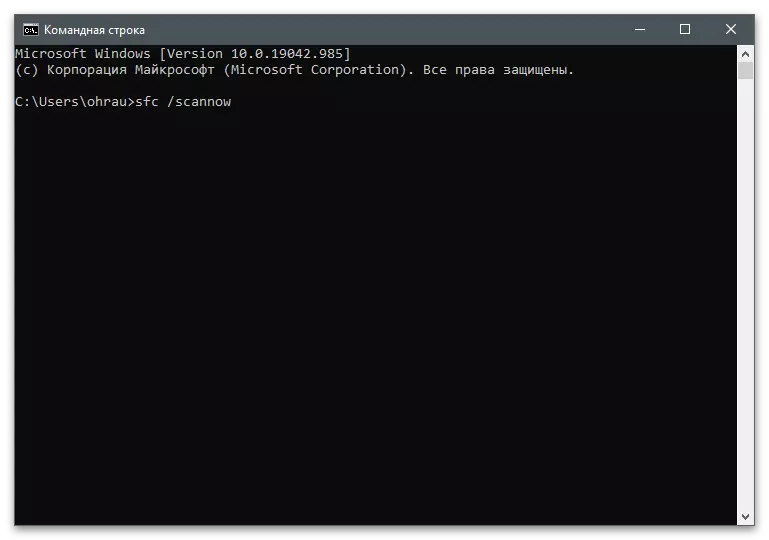
Windows 7.
I "sju" är korrigeringsmetoderna något annorlunda, eftersom problemet ibland är ett problemkonto eller fel i den aktuella operativsystemets session. I ett separat vårt material anses sex sätt, som är bäst att kontrollera.
Läs mer: Sök fungerar inte i Windows 7
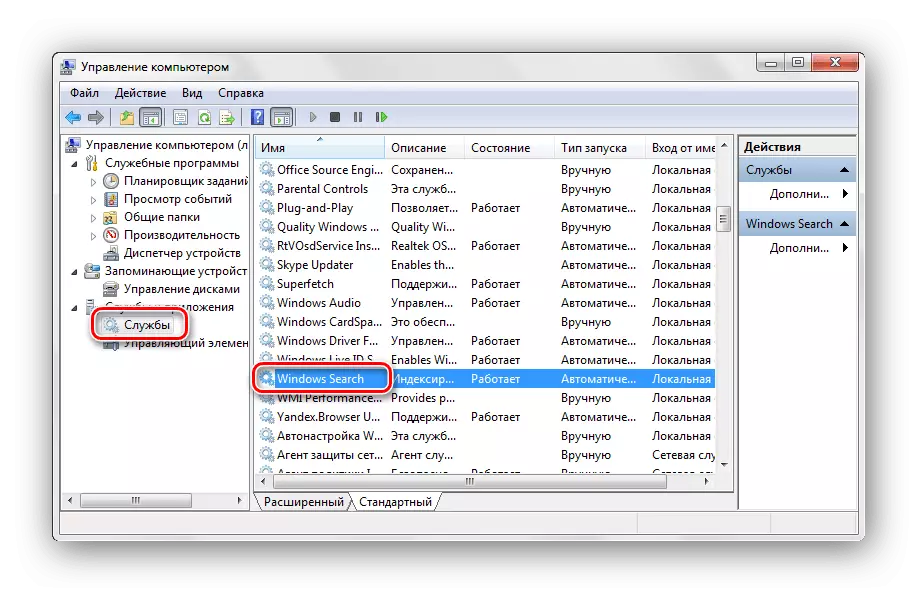
Åtgärder med dolda filer och mappar
Ibland är sökningen efter specifika kataloger och filer inte möjligt eftersom de är systemiska och är gömda som standard så att användaren inte tar bort dem eller ändrar dem, vilket sänker sig i Windows. Men för att lösa vissa problem eller utföra andra uppgifter är det nödvändigt att komma åt sådana mappar och de element som är lagrade i dem, så innan du söker det är nödvändigt att öppna dem som i olika versioner av operativsystemet utförs enligt en specifik algoritm .Windows 10.
I Windows 10 utförs en meny med "mappparametrar" -inställningar direkt via "Explorer", varefter den återstår att hitta den önskade parametern och aktivera den genom att öppna vyn och åtkomst till dolda föremål. Om du inte vet hur du ringer det här fönstret, klicka på följande länk för att gå till tematmaterialet och bekanta dig med instruktionerna. Om systemmetoden av någon anledning inte är lämplig, föreslår vi att du läser om användningen av program från tredje part för att visa dolda mappar och filer.
Läs mer: Visar dolda mappar i Windows 10
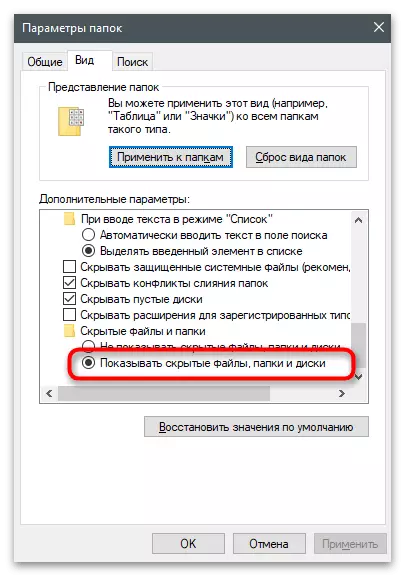
Windows 7.
Vinnare av Windows 7 kan välja en av två metoder för att visa dolda element, varav alla är ekvivalent: Systemkataloger är öppna och blir möjliga att styra där element där.
Läs mer: Så här visar du dolda filer och mappar i Windows 7
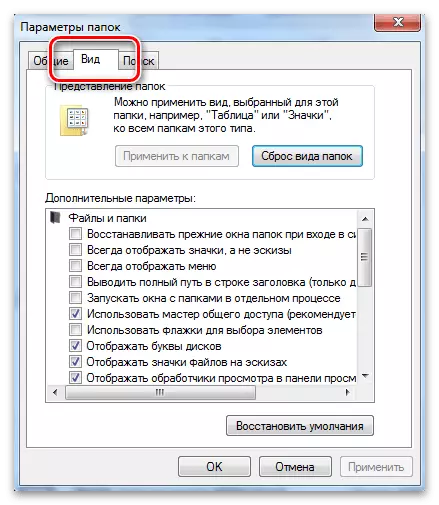
Sök efter dolda mappar
Dessutom installerar vi ämnet att söka efter dolda mappar på din dator om du efter deras upptäckt fortfarande inte förstår vilka åtgärder som måste utföras i framtiden. För det första är det fortfarande tillgängligt för de inbyggda verktygen som låter dig hitta de nödvändiga elementen. För det andra finns det olika program som är utformade för att uppnå uppgiften. Exempel på att använda några av dem finns i materialet nedan.
Läs mer: Sök efter dolda mappar på en dator
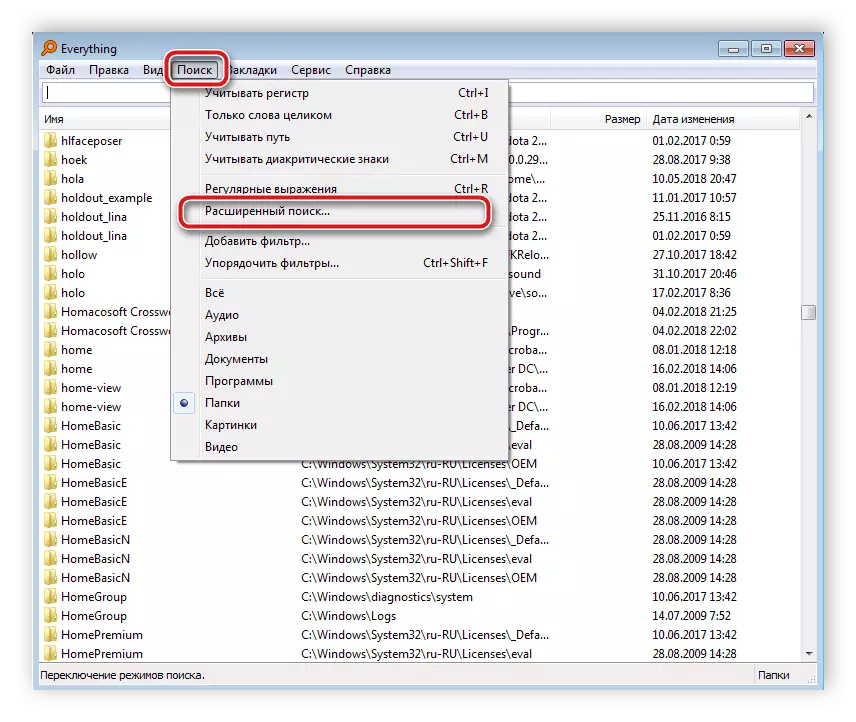
Återställ filer
Den sista delen av vårt material är restaurering av förlorade filer. Som du kan förstå kommer det att handla om återkomsten av de filer som tidigare hölls på datorn, men nu kan de inte hitta några av de föreslagna sätten. Den optimala lösningen i detta fall är användningen av speciell programvara för skanning, vilket gör att du kan peka på att returnera raderade filer och även innan du återställer för att ta reda på vad du lyckades känna igen. Tre sådana program diskuteras i den andra artikeln.
Läs mer: Återställ fjärrfiler på din dator
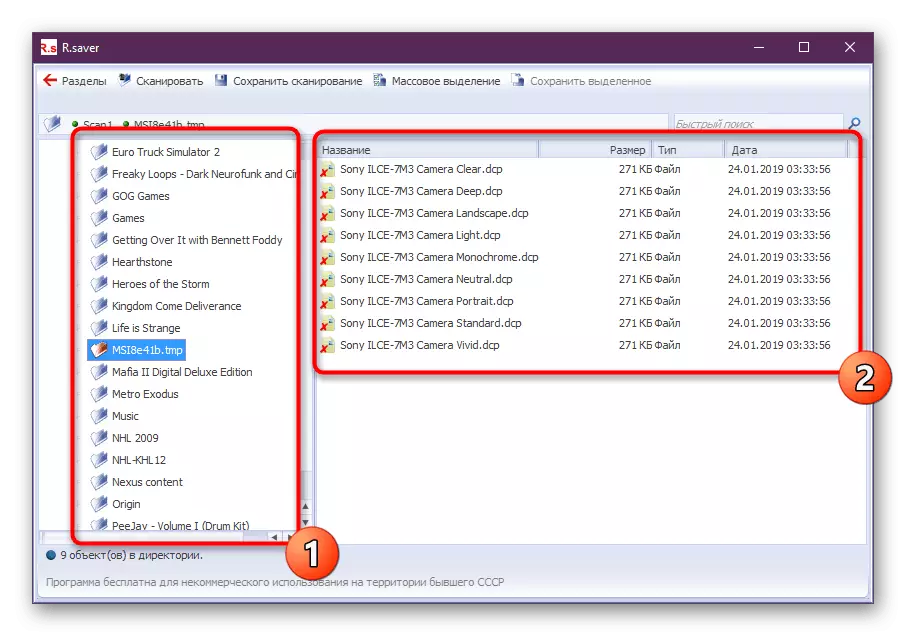
Vi har en översiktsartikel där de bästa tillämpningarna av denna kategori samlas in. Var och en av dem är utrustad med sin egen skanningsalgoritm, som skiljer sig från analoger i effektivitet. Om du försökte ett eller två program och de inte medförde, rusa inte för att kasta försök att återställa och ladda upp andra lösningar som kan hitta förlorade.
Läs mer: De bästa programmen för att återställa fjärrfiler
Om vi pratar om de inbyggda kapaciteten, kommer det enda alternativet (och inte alltid effektivt) att vara en återgång till återställningspunkten. Följaktligen måste en sådan funktion vara förkonfigurerad för att automatiskt skapa säkerhetskopior från tid till annan.
Läs mer: Återställ till återställningspunkten i Windows 10