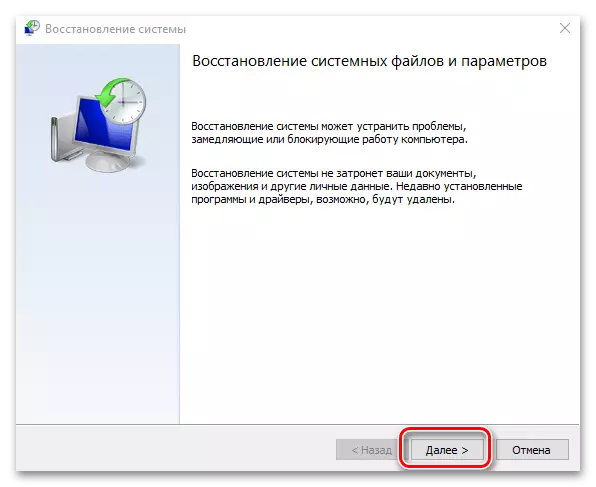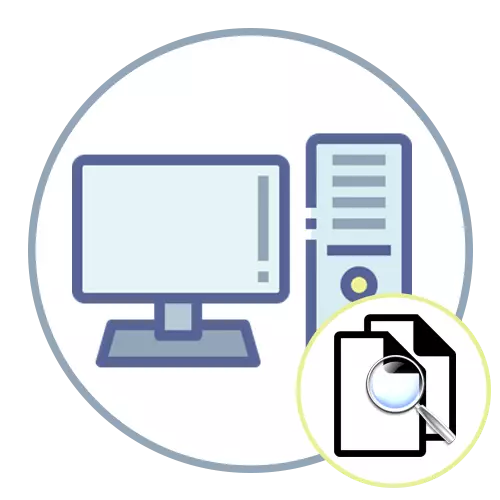
Yn dit artikel sil it net allinich wurde besprutsen oer de fûnsen yn 'e boud fan' e fûnsen yn 'e OS en ekstra programma's dy't jo kinne fine troch har namme of in diel fan' e problemen en faaks te analysearjen en faaks te meitsjen. As jo ynteressearre binne yn te helpen te herstellen of sykje nei bestannen dat jo josels net kinne fine, gean fuortendaliks nei it passende materiaal-seksje om de passende ynstruksjes te krijen.
Triem sykjen ark yn Windows
Yn ferskate ferzjes fan Windows-bestjoeringssystemen is d'r in spesifike set funksjes dy't oanlein binne troch de ûntwikkelingen dy't ûntwurpen binne om te sykjen nei bestannen nei bestannen, opmaak, oanmaak, oanhâldingsdatum of feroaring. Yn drege situaasjes komme applikaasjes fan ûntwikkelingen fan tredden fan ûntwikkelingen mei avansearre funksjes om te helpen, dy't de opslach scan by it fersyk fan 'e brûker en lit de passende resultaten op it skerm sjen litte op it skerm. Elke brûker hat rjocht om te kiezen foar in sykjen nei it dat handich is foar it.Windows 10.
De standert funksjonaliteit fan 'e "DOZENS" is merkber folume wurden, as jo it fergelykje mei eardere ferzjes. Allinich standert om te sykjen nei objekten is teminsten twa, elk hat in eigen ynstellingen en oare funksjes.
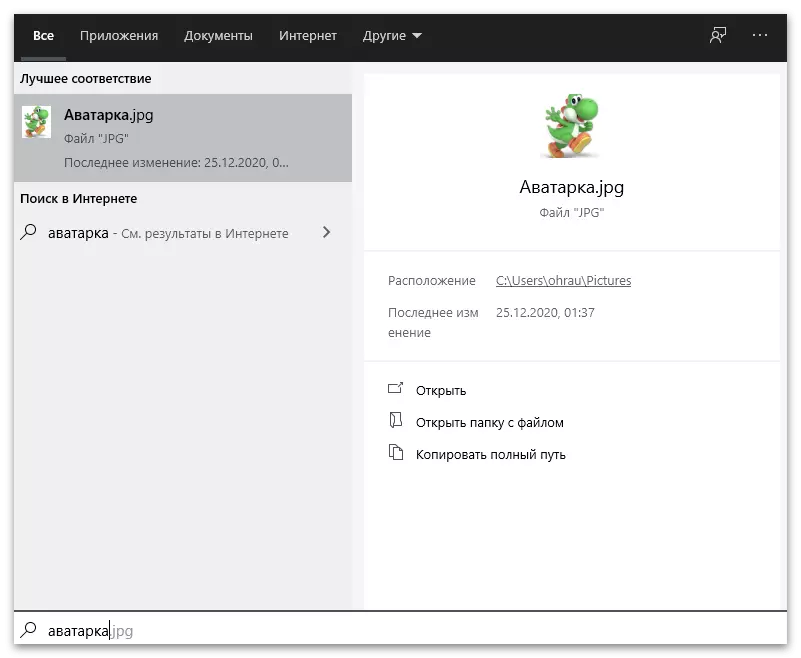
Ferjit net dat guon in spesjale software ûntwikkelje foar Windows 10, relevant foar dy minsken dy't faak wurkje mei bestân opslein op skiif. Jo kinne sawol alle beskikbere metoaden brûke as jo swierrichheden tsjinkomme en ien kieze foar it tapassen fan it as nedich.
Lês mear: Meteken foar bestân sykjen yn Windows 10
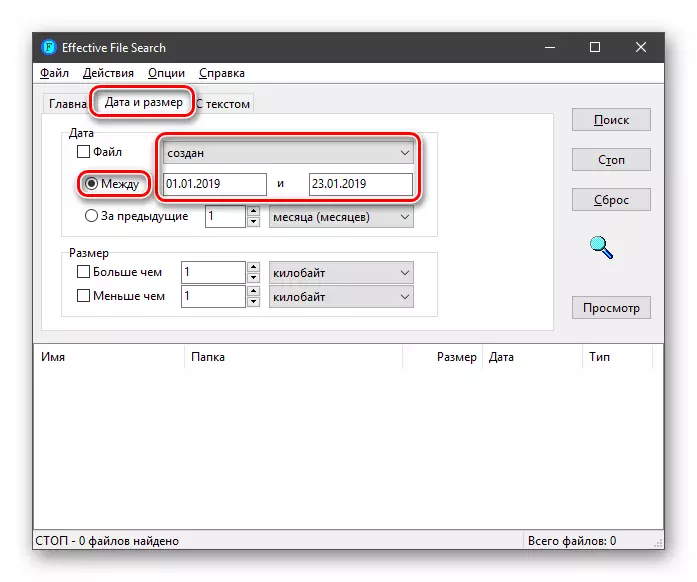
Selektearje, it is it wurdich om de situaasje te neamen as de brûker de namme net wit, mar it wit diel fan 'e ynhâld dy't deryn leit. Doe binne de boppesteande tips net wierskynlik nuttich te wêzen, om't jo oare middels moatte brûke om spesjaliseare te brûken yn it sykjen nei de ynhâld fan it elemint. Soms is nuttige funksje ek nuttich, mar de brûker sil tiid moatte trochbringe om yndeksearen en oare parameters te konfigurearjen. Dit is skreaun yn mear detail yn it artikel op 'e folgjende link.
Lês mear: Sykje nei bestannen troch har ynhâld yn Windows 10
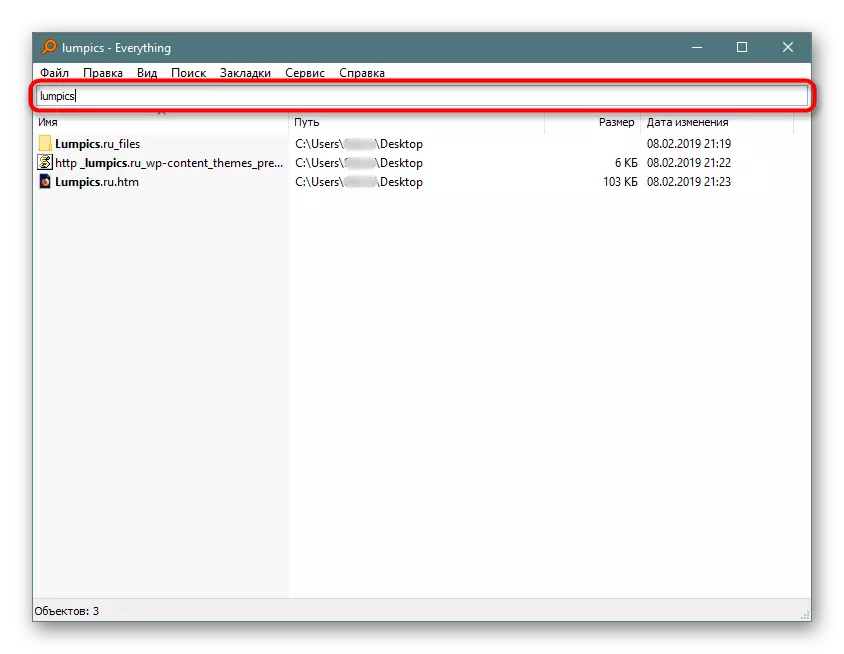
Windows 7.
Windowsers Windows 7 krijt deselde set opsjes dy't ek te krijen is yn 'e "tsiental", mar d'r binne bepaalde nuânsen foar it finen fan bestannen. As jo de ynboude OS-mooglikheden beskôgje, is it sykjen te krijen fia it menu "Start" of in spesjale rigel yn 'e "Explorer". Yn dit gefal kinne jo fluch in objekt fine by namme. As jo muoite hawwe of wolle om te sykjen, is it handiger om te helpen om programma's fan tredden te helpen dy't sawat ien en deselde algoritme rinnen hawwe. Se biede net allinich de namme fan 'e namme, mar ek de ynstallaasje fan ekstra parameters, bygelyks: op' e grutte fan it bestân, de datum fan syn skepping, opmaak of ynhâld.
Lês mear: Fluch sykjen nei bestannen op in kompjûter mei Windows 7
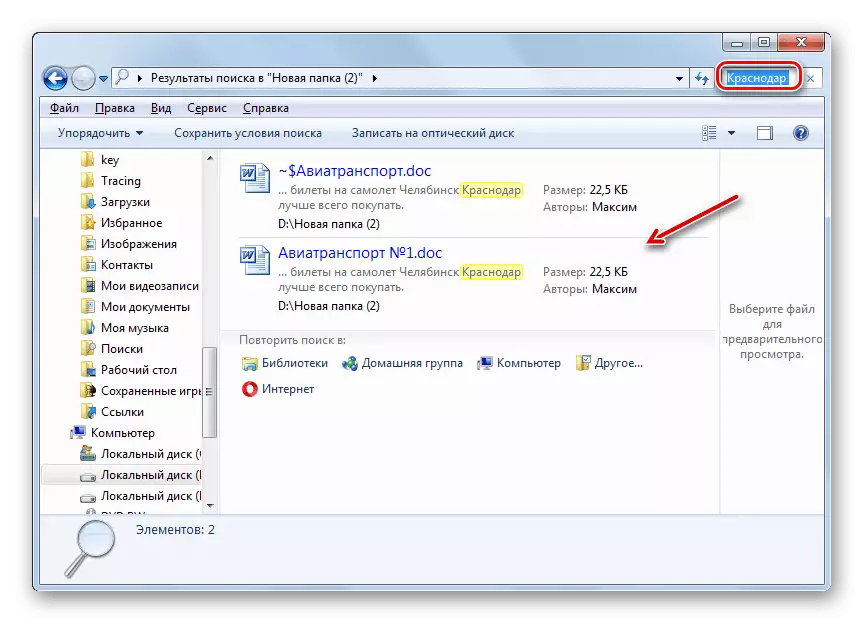
Litte wy jo oandacht op it feit dat it sykjen yn Windows 7 yn Windows is konfigureare: de brûker kin ûnôfhinklik de yndeksearjende parameters feroarje, bestannen yn mappen werjaan en spesjale filters brûke. Yn 'e measte situaasjes is it lykwols net nedich as nedich, yn konstante sykjen nei bestannen, is it soms better om de ynstellingen foar harsels yn te stellen om se sels rapper te finen. Dit is skreaun troch in oare ús auteur yn it materiaal, gean nei hokker jo kinne troch te klikken op de folgjende koptekst.
Lês mear: Sykje nei in sykopdracht yn Windows 7
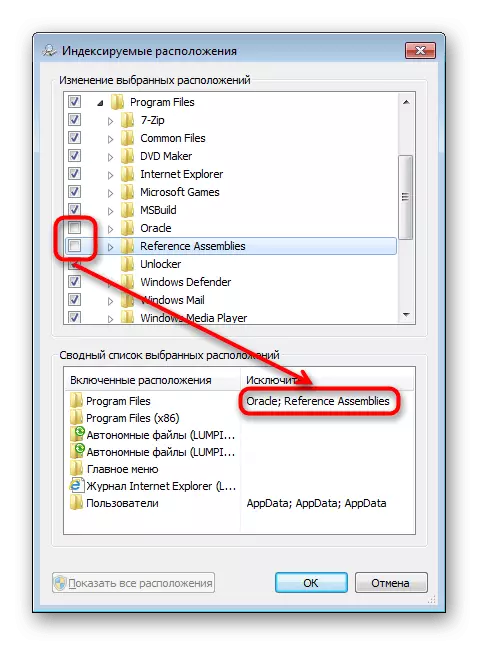
Programma's fan tredden
De Universele metoade dy't waard neamd yn 'e foarige seksjes fan it artikel - it gebrûk fan programma's fan tredden foar it finen fan bestannen op' e kompjûter. Yn 'e ynstruksjes, de referinsjes dy't hjirboppe binne, wurdt mar in diel fan har beskôge, hoewol yn feite in protte sokke software is ûntwikkele. Elk hat in eigen skaaimerken en unike funksjes dy't kinne helpe by in rappe sykopdracht. As jo net tefreden binne mei de beskreaune opsjes, lêze de oare programma's en fynsten ûnder harren dy't jo behoeften foldogge.
Lês mear: Programma's om te sykjen nei bestannen op in kompjûter
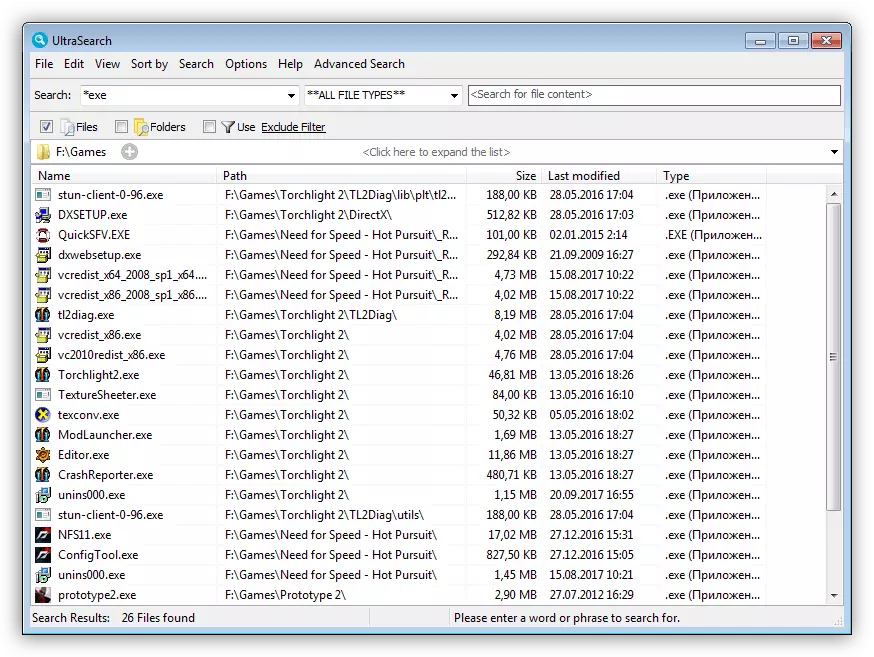
Sykjen útskeakelje
Koartsein, wy sille it ûnderwerp analysearje fan it loskeppeljen fan it sykjen yn it OS, dat kin nedich wêze yn ferskate situaasjes. De meast foarkommende is in tanimming fan 'e totale prestaasjes fan it OS op in swakke kompjûter, dy't wurdt útfierd troch de Windows-syktsjinst te deaktivearjen, dy't standert aktyf is. Yn Windows 10 binne d'r oare opsjes foar it útsetten fan it sykjen oangeande it fisuele werjefte fan it fjild en bestjoerlike parameters ferskille foar groepspolisjes. Jo kinne allinich de foarkar metoade kieze.
Lês mear: manieren om sykjen yn Windows 10 út te skeakeljen
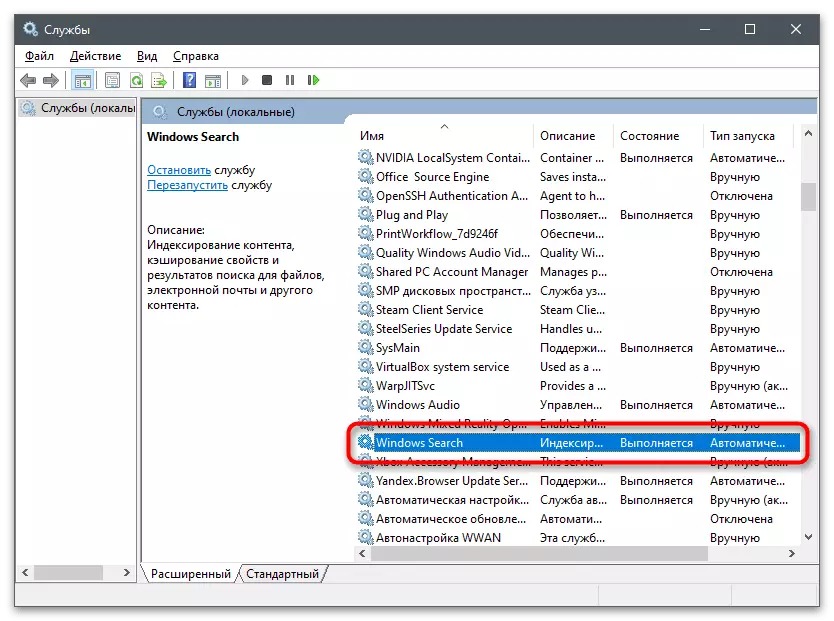
Problemen oplosse mei sykjen nei wurk
Guon brûkers by it besykjen om de funksjes te brûken ynbêde yn 'e OS sjocht de problemen fan it sykjen nei bestannen, en it is net iens dat it nedige bestân net ûntdutsen is, mar yn it sykjen dat it sykjen sels net wurket. Yn ferskate finsters hat ynfloed op bepaalde redenen dy't ûntdekking en korreksje nedich binne, sadat it ark sil fertsjinje en hoege net te ferwizen nei software fan tredden.Windows 10.
De gewoane kontrôle fan 'e syktsjinsten yn Windows 10 liedt net altyd ta it winske resultaat, sadat it hulpprogramma op' e OS te scannen op 'e yntegriteit fan' e besteging, kontrolearje it register of de nuttelynstellingen kontrolearje. Dit alles fereasket tiid en bepaalde kennis, mar as jo de ynstruksjes brûke fan it folgjende artikel, korrigearje it probleem folle makliker.
Lês mear: Korreksje fan problemen mei de sykfunksje yn Windows 10
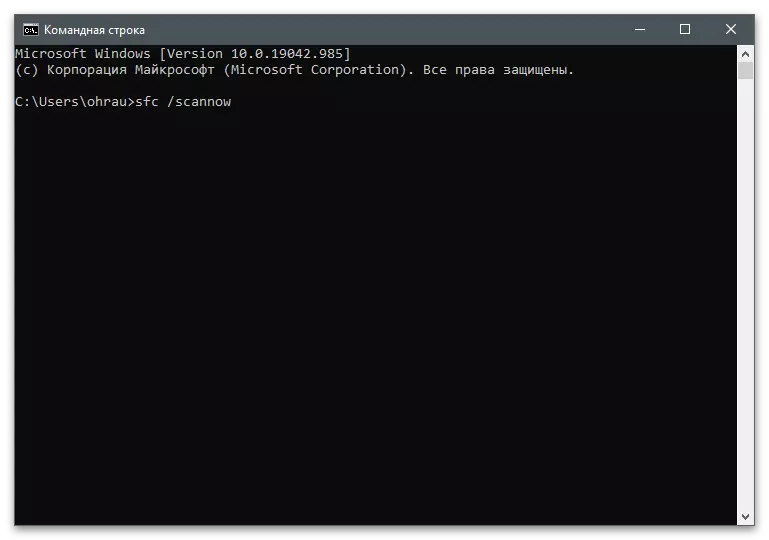
Windows 7.
Yn 'e "sân" binne de korreksjemetoaden wat oars, om't it probleem soms is in probleemakkount as malfunksje yn' e hjoeddeistige bestjoeringssysteem. Yn in apart binne ús materiaal, wurde seis manieren beskôge, dat it bêste binne om te kontrolearjen.
Lês mear: Sykje wurket net yn Windows 7
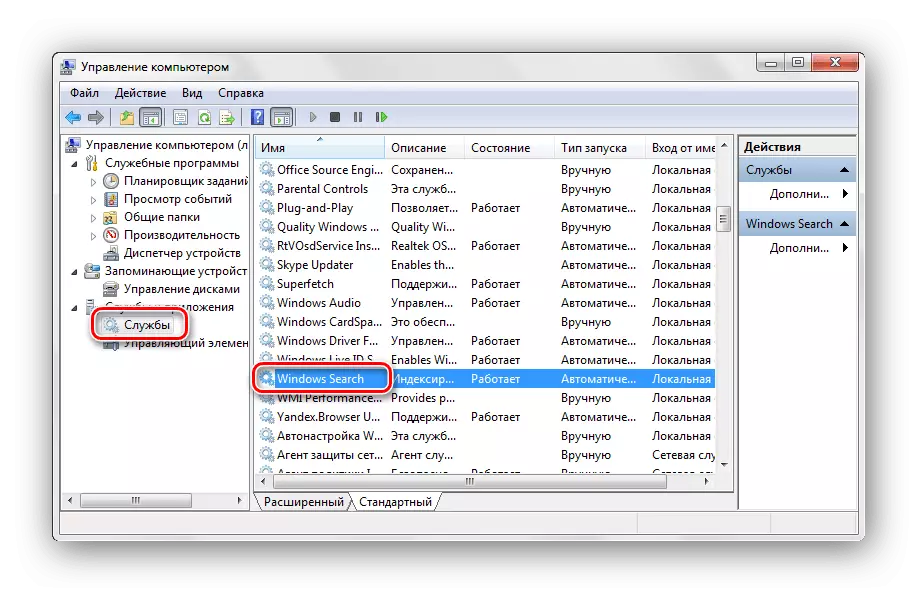
Aksjes mei ferburgen bestannen en mappen
Soms is it sykjen nei spesifike mappen en bestannen net mooglik, om't se systemysk binne en binne ferburgen, sadat de brûker har net per ongeluk net bywurke of har feroare, dy't jo binne ûntbleatjen yn finsters te mislearjen. Om guon problemen lykwols op te fieren of oare taken te dragen, dy't nedich is om tagong te krijen ta sokke mappen opslein yn har, dat yn ferskate ferzjes fan 'e OS útfierd wurde neffens in spesifike algoritme .Windows 10.
Yn Windows 10 iepene in menu mei "Map Parameters" direkt troch de "Explor" út te fieren, wêrnei't it om de fereaske parameter te finen en it te aktivearjen troch it werjefte te finen en tagong te foltôgjen en tagong te iepenjen nei ferburgen items. As jo dit finster net witte hoe't jo dit finster neame kinne, klikje jo op de folgjende link om nei it tematyske materiaal te gean en josels fertrouwe mei de ynstruksjes te fertrouwen. As jo om ien of oare reden de systeem net geskikt is, stelle wy foar om te lêzen oer it gebrûk fan software fan tredden om ferburgen mappen en bestannen te werjaan.
Lês mear: Toant ferburgen mappen yn Windows 10
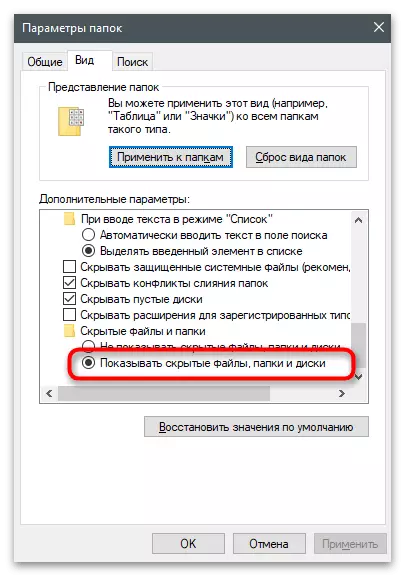
Windows 7.
Winners fan Windows 7 kinne ien fan twa metoaden kieze om ferburgen eleminten te werjaan, it effekt fan elk is lykweardich: Systeemminderten iepen en wurdt dêr mooglik te kontrolearjen.
Lês mear: Hoe kinne jo ferburgen bestannen en mappen yn Windows 7 sjen litte
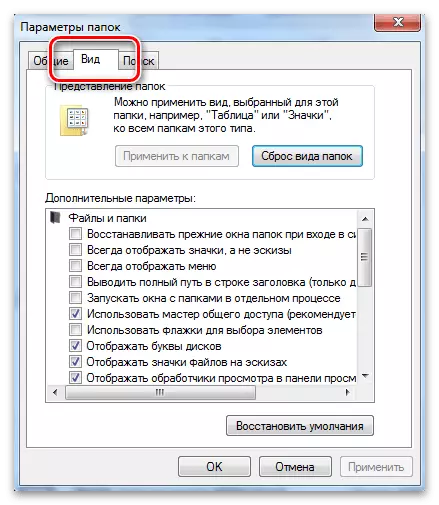
Sykje nei ferburgen mappen
Derneist sille wy it ûnderwerp fan sykjen ynstallearje nei ferburgen mappen op jo kompjûter as jo nei har ûntdekking noch net begripe wat aksjes moatte wurde útfierd yn 'e takomst. Earst is it noch te krijen foar de ynboude ark dy't jo kinne tastean de fereaske eleminten te finen. Twad, d'r binne ferskate programma's ûntworpen om de taak te berikken. Foarbylden fan it brûken fan guon fan har binne te finen yn it materiaal hjirûnder.
Lês mear: Sykje nei ferburgen mappen op in kompjûter
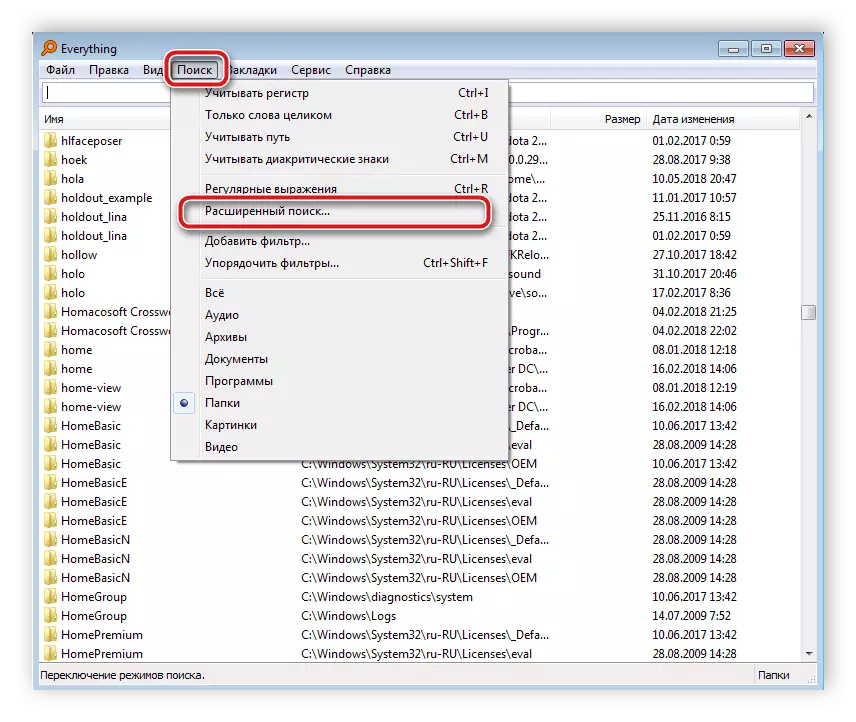
Bestannen werstelle
De definitive seksje fan ús materiaal is de restauraasje fan ferlern bestannen. Sa't jo kinne begripe, sil it wêze oer it weromkommen fan dy bestannen dy't earder op 'e kompjûter waarden bewarre, mar no kinne se gjin fan' e foarstelde manieren fine. De optimale oplossing yn dit gefal is it gebrûk fan spesjale software foar it skennen, wêrtroch jo kinne wize om ferwidere bestannen werom te wenjen en te herstellen om út te finen wat jo slagge te erkennen. Trije sokke programma's wurde besprutsen yn it oare artikel.
Lês mear: Restore-bestannen op ôfstân op jo kompjûter
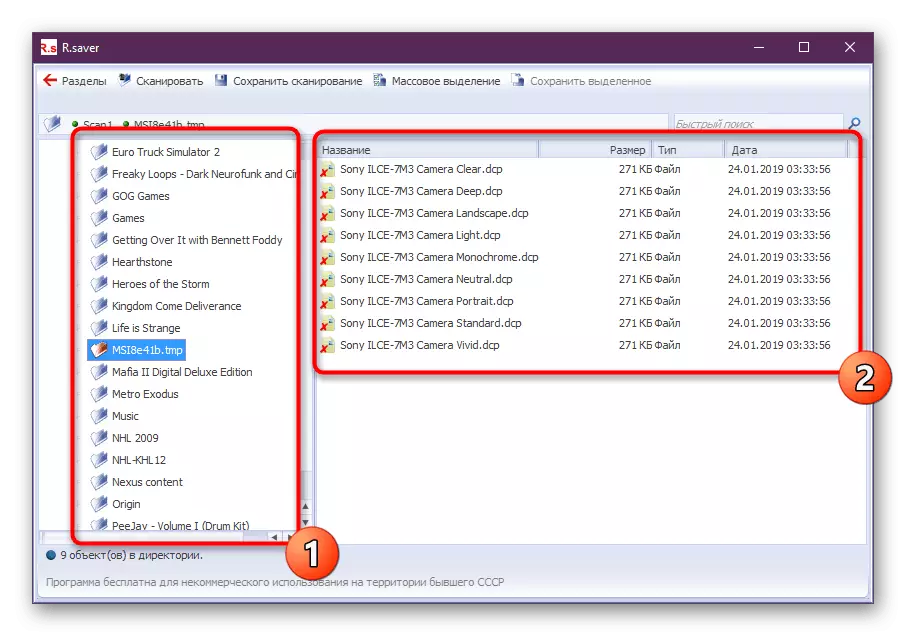
Wy hawwe in oersjoch artikel wêr't de bêste applikaasjes fan dizze kategory wurde sammele. Elk fan har is foarsjoen fan in eigen scan-algoritme, ferskille fan analogen yn effisjinsje. As jo ien of twa programma's besochten en se brochten net trochgeande resultaten, raas net om besykjen te goaien om oare oplossingen te herstellen dy't ferlern kinne fine.
Lês mear: de bêste programma's om op ôfstân bestannen te herstellen
As wy prate oer de ynboude kapasiteiten, dan sil de iennige opsje (en net altyd effektyf) in rôlje wêze nei it herstelpunt. Dêrnjonken moat sa'n funksje foarôf konfigureare wêze om automatysk backup-kopyen fan tiid ta tiid te meitsjen.
Lês mear: Rollback nei it herstelpunt yn Windows 10