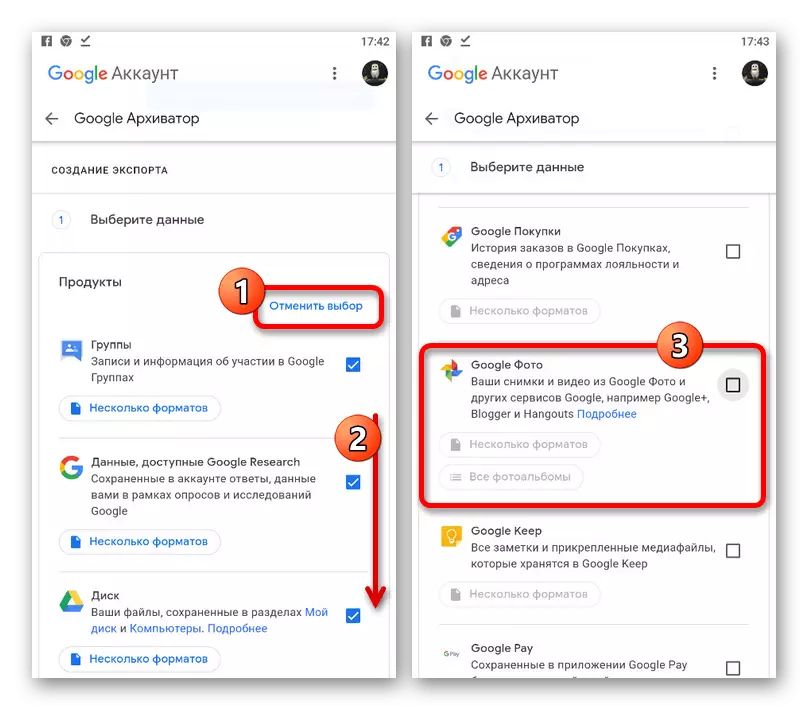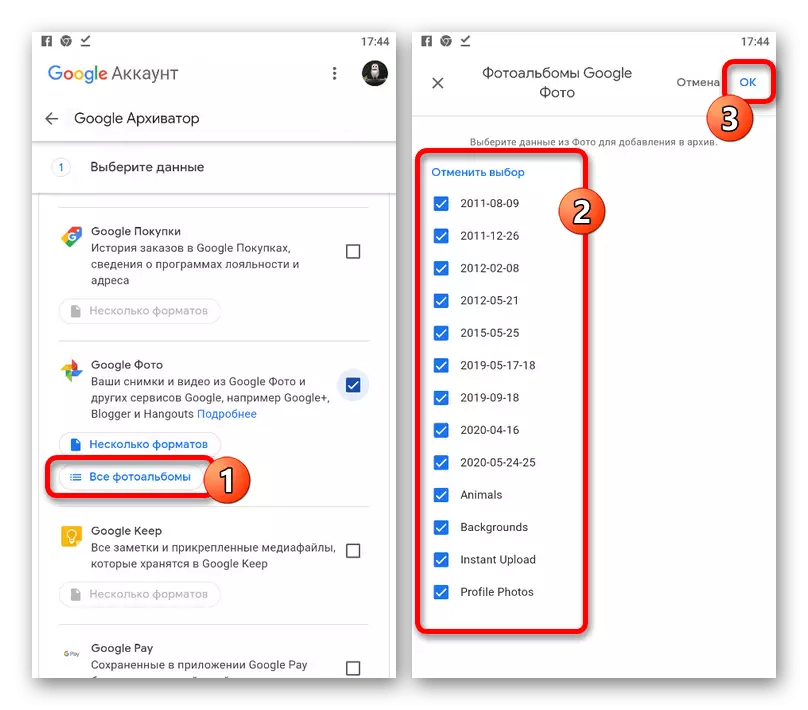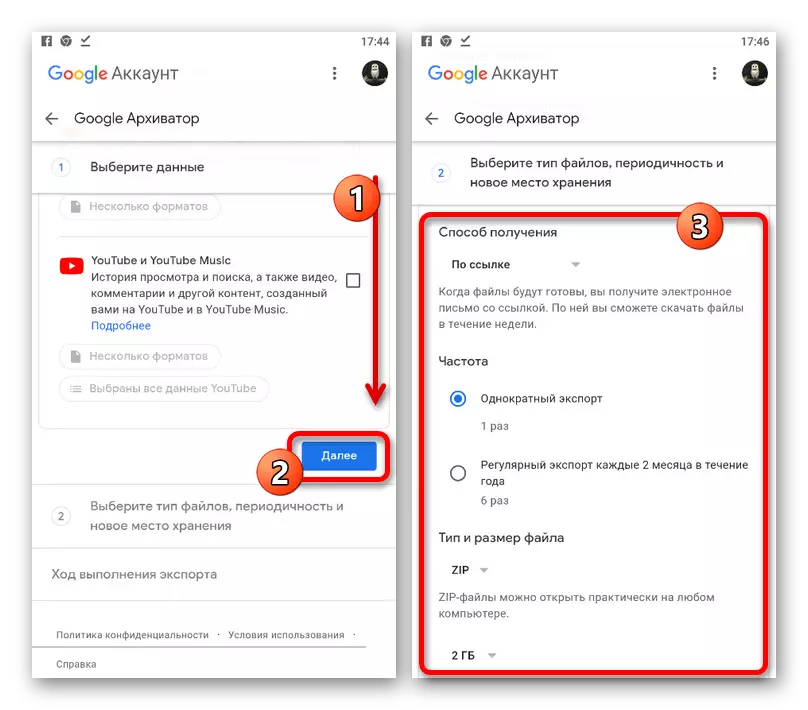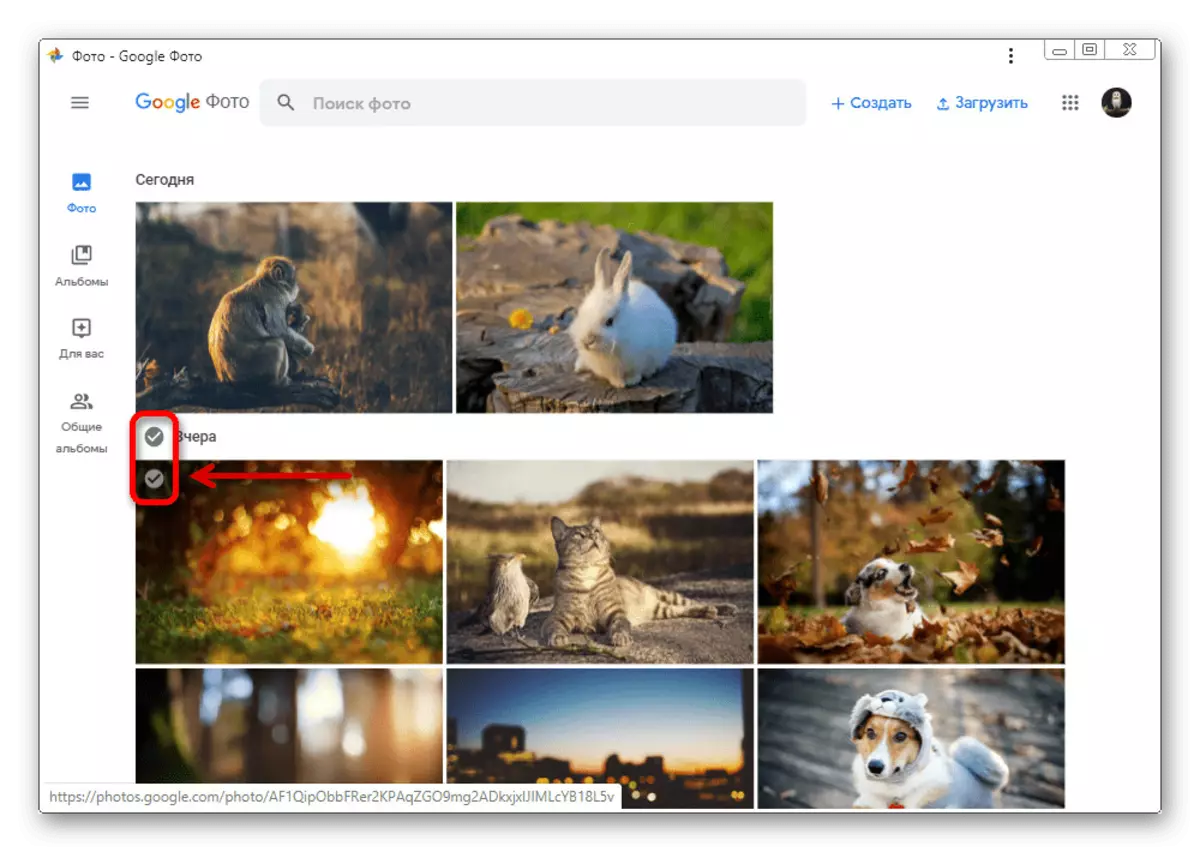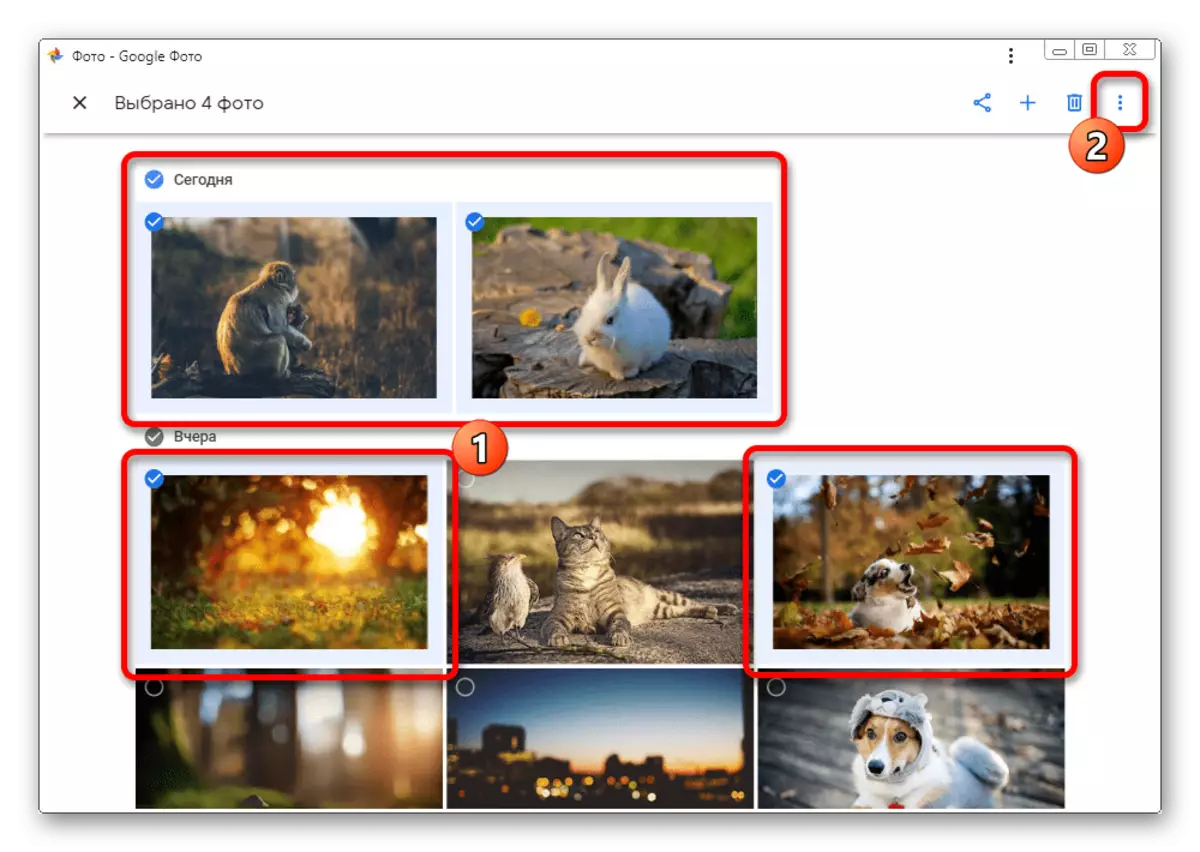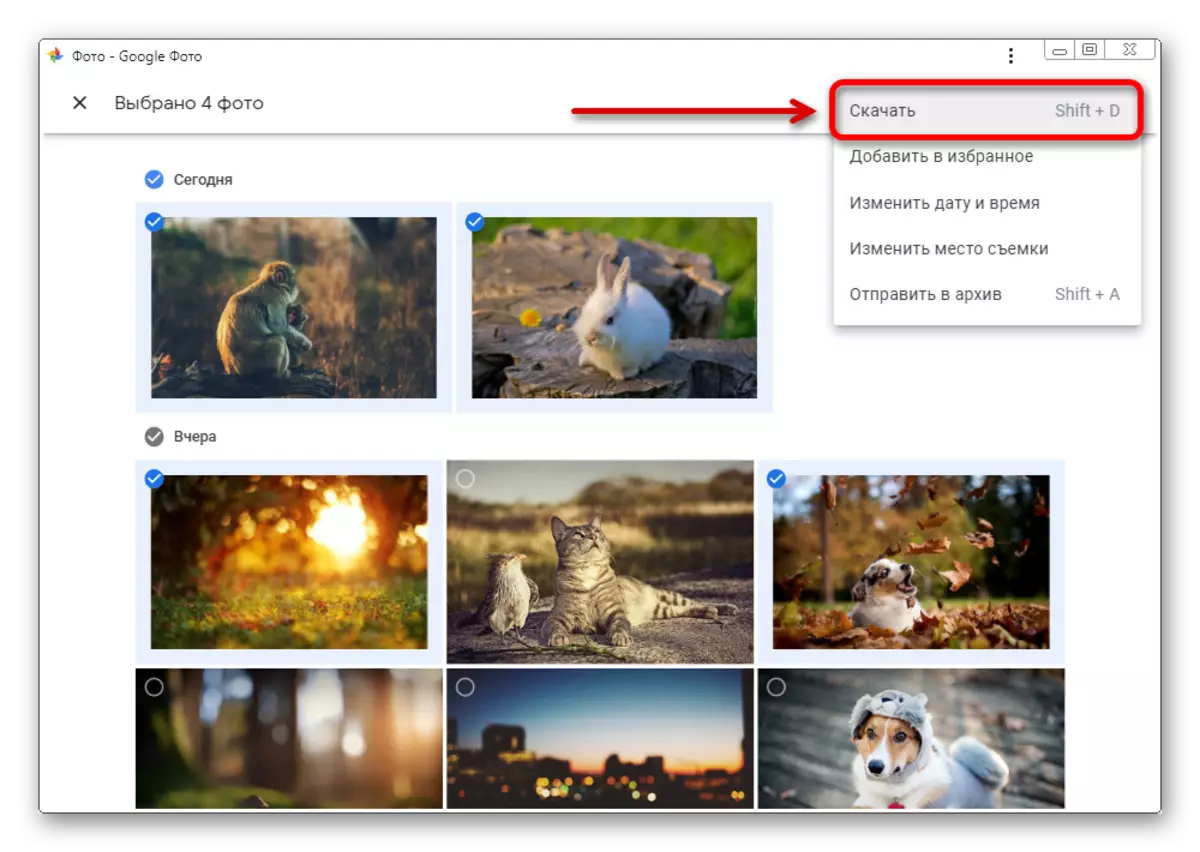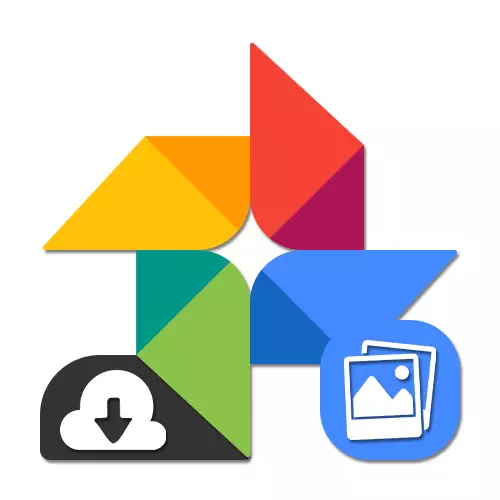
選項1:PC版本
用於計算機上用於計算機的Google照片的官方網站提供了三次任務的解決方案。與此同時,在每種情況下,選擇將究竟可以下載到底。方法1:下載照片
要在PC單個照片上下載,它最容易在“文件管理”菜單中使用特殊選項。無論瀏覽器如何,都可以通過Google照片進行下載,而上下文菜單允許您僅保存縮略圖。
官方網站Google照片
- 在上面的鏈接打開服務的主頁,將鼠標懸停在所需圖像上,然後單擊拐角處勾選的鼠標左鍵。因此,您可以選擇有多少文件甚至整組。
- 在頂部面板上,單擊三個垂直點圖標以部署輔助菜單。
- 從此列表中,選擇“下載”即可下載。您還可以單擊Shift + D鍵盤鍵盤。
- 如果只選擇了一張照片,將提示“保存”窗口以相同的格式下載圖形文件,其中添加到多雲存儲中。
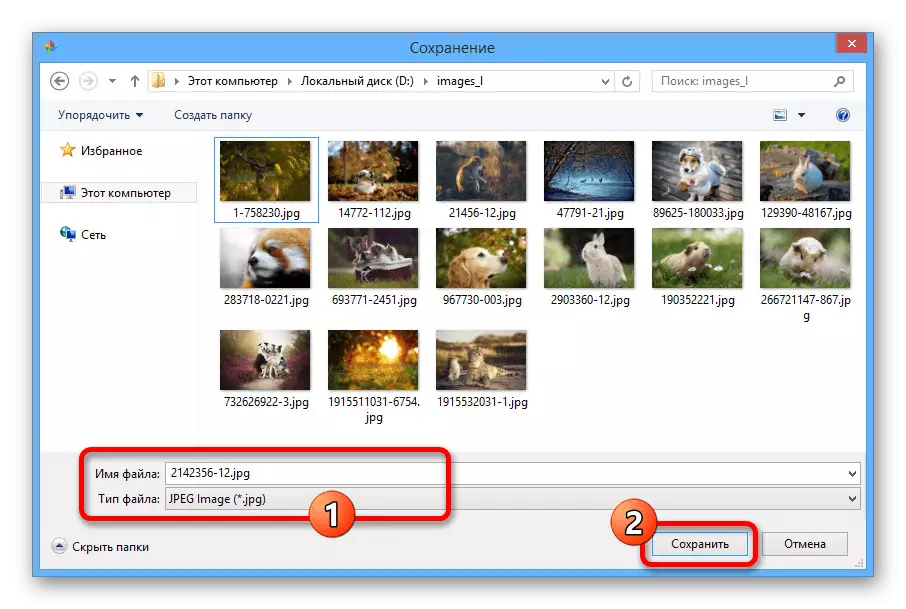
當您分配兩個或更多圖片時,將立即下載帶照片的ZIP存檔。
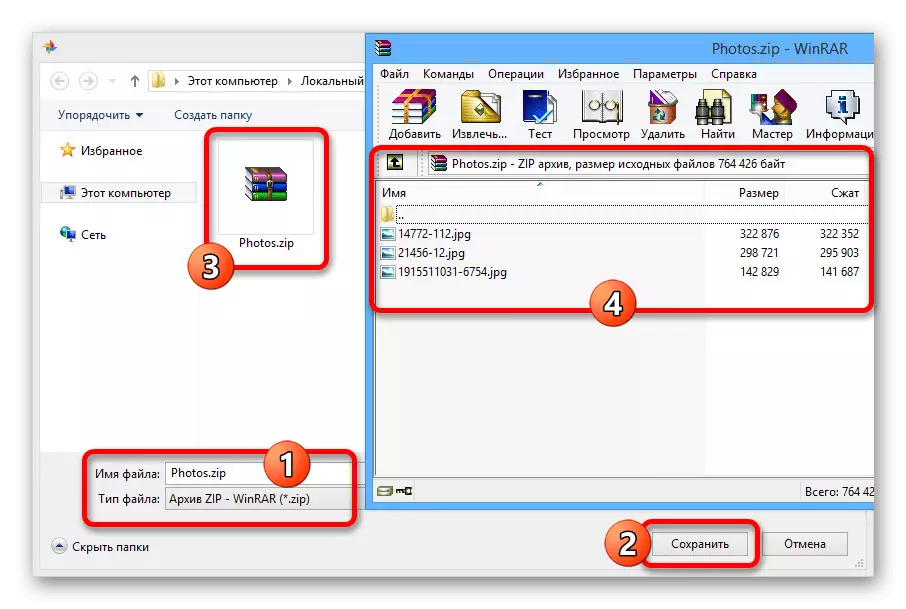
任何情況下的方法都需要使用照片的相冊,因此它並不總是適合批量下載。否則,該裝置是非常方便地實現的,並且能夠在短時間內創建具有大量文件的檔案。
方法3:谷歌存檔
可能是最普遍的下載方式,不僅在照片中傳播,還可以在帳戶中的任何其他數據上,歸功於Google Archiver的使用。如果您想盡快快速下載所有圖像,則此解決方案將是最佳的,包括分為相冊的相冊。
去谷歌存檔
- 使用上面的鏈接轉到所需的設置部分,並且在導出創建列表的開始時單擊“取消選擇”按鈕。
- 向下滾動“Google照片”塊下方的頁面。如果無法手動管理,請單擊“Ctrl + F”鍵盤,然後在文本框中輸入相應的搜索查詢。
- 在此項目旁邊安裝複選框,並使用“所有相冊”按鈕。
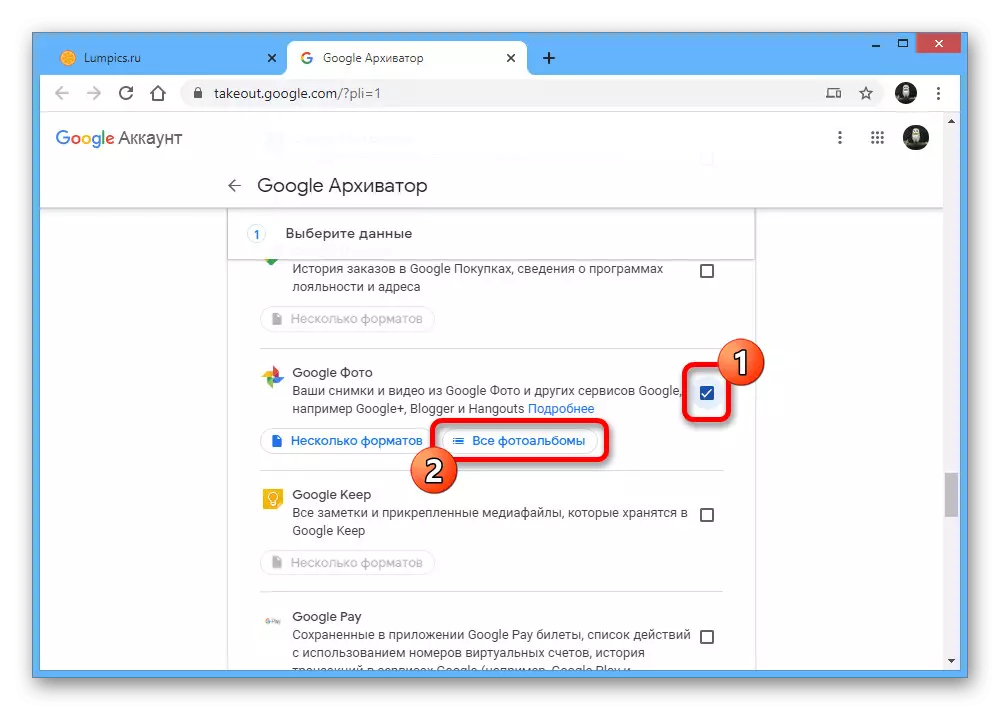
使用彈出窗口,選擇所需的文件夾,然後單擊底部角落中的“確定”。
- 完成突出顯示後,將Google Archiver滾動到Niza本人,然後單擊“下一步”。
- 在“獲取”塊的方法中,展開下拉列表並安裝最方便的選項,將直接鏈接或自動導出下載到另一個存儲。
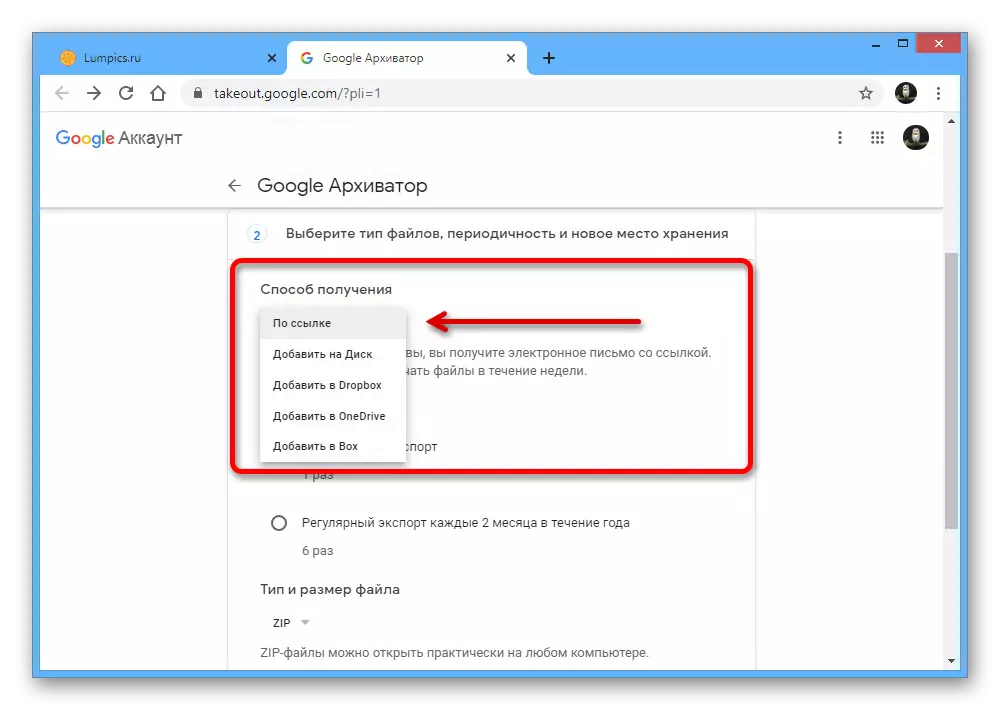
只需單擊“創建導出”,可以保持“頻率”和“類型和文件大小”。
- 在等待完成程序並在“導出管理”頁面上找到自己後,單擊“下載”對比新創建的存檔相對。立即要求通過Google帳戶授權確認。
- 單擊保存窗口中的“保存”按鈕以下載包含所有圖像的存檔。在這種情況下,文件的內部順序與所有專輯的Google照片完全相同。
- 如果您不小心關閉了以前的瀏覽器選項卡或想要共享文件,您可以始終在“Google Tractout”中找到郵件中的鏈接。
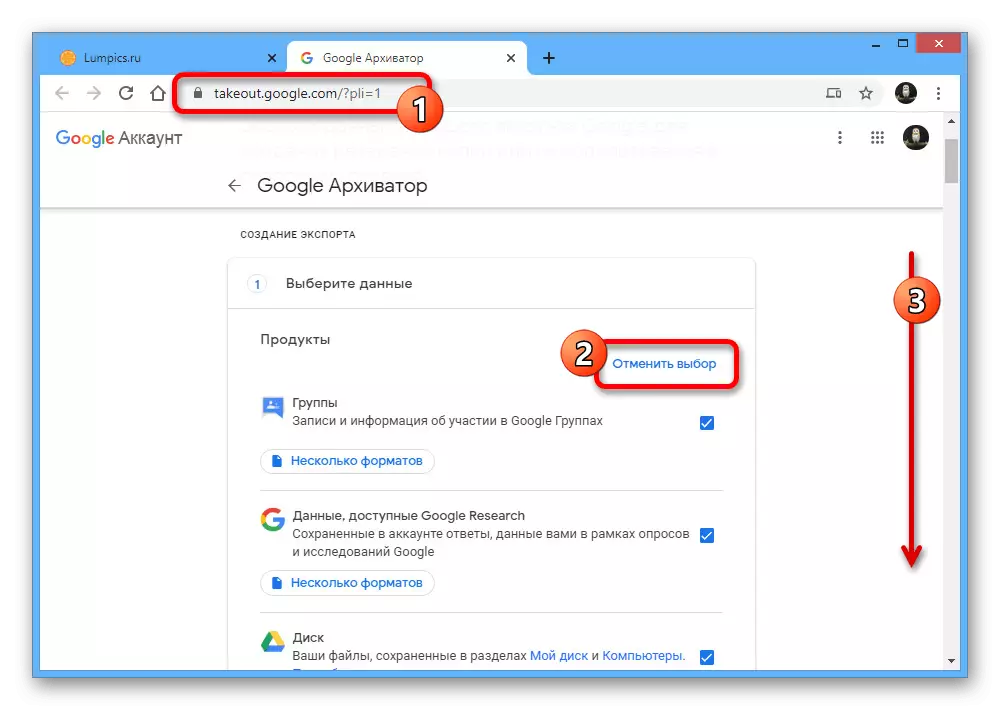
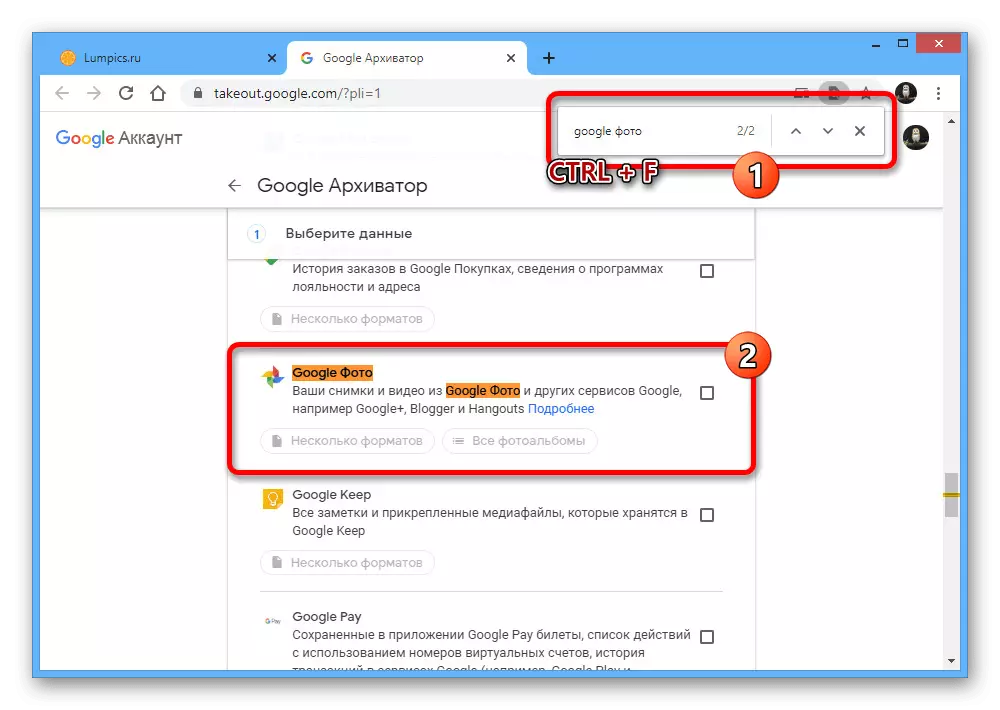
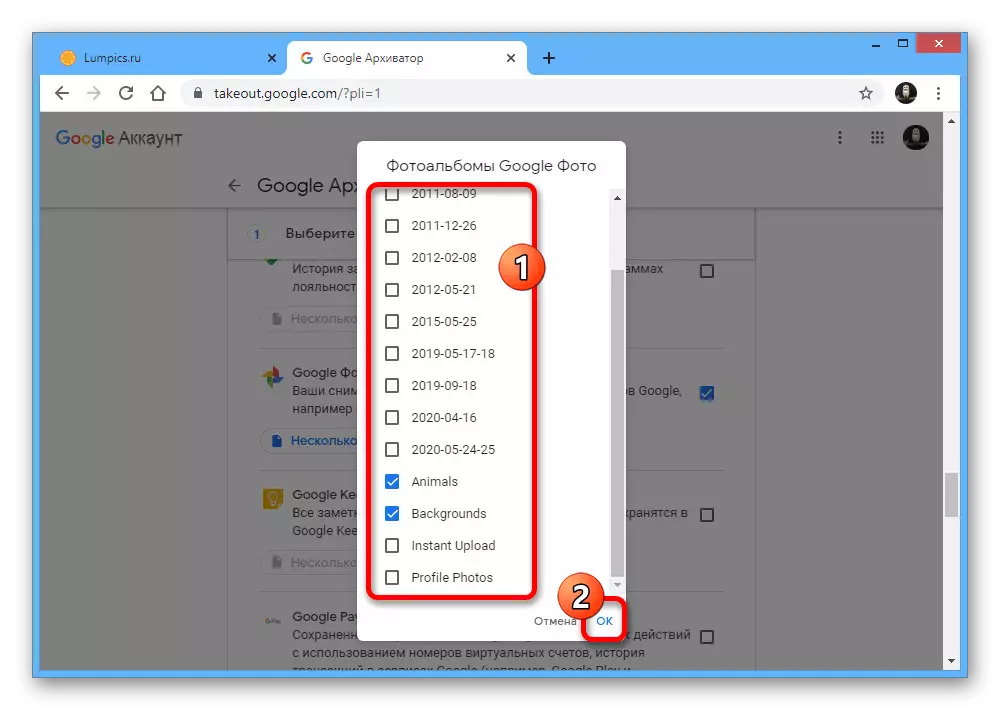
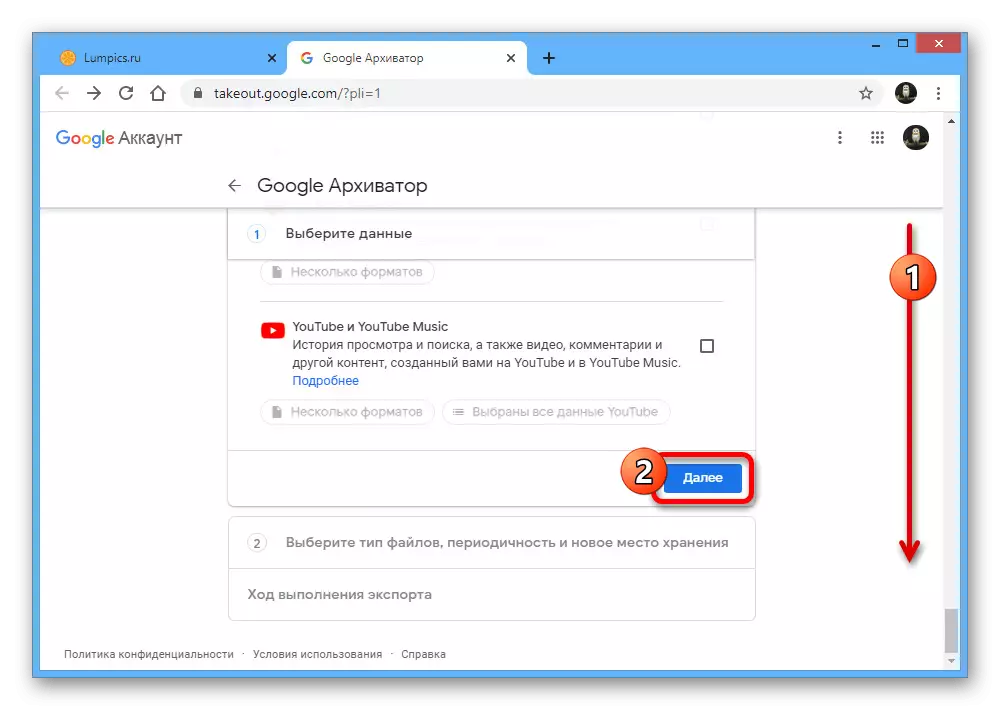
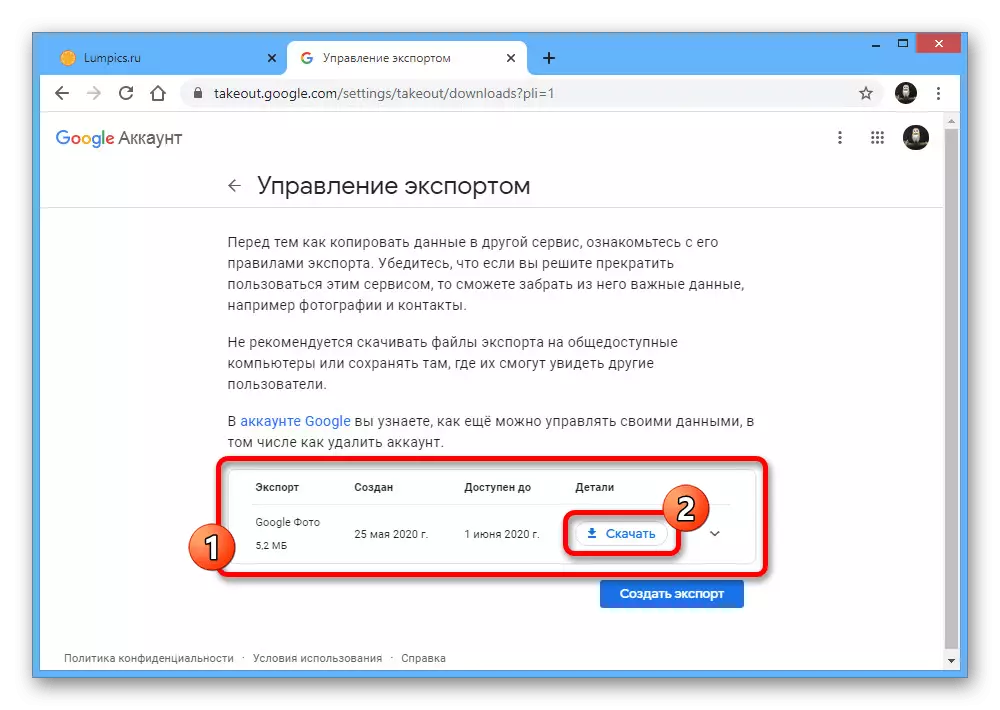
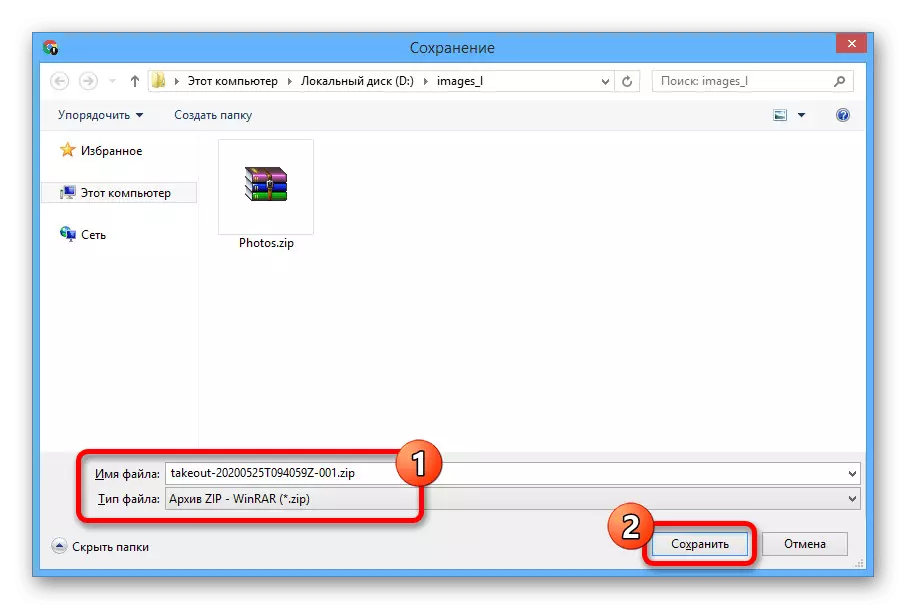
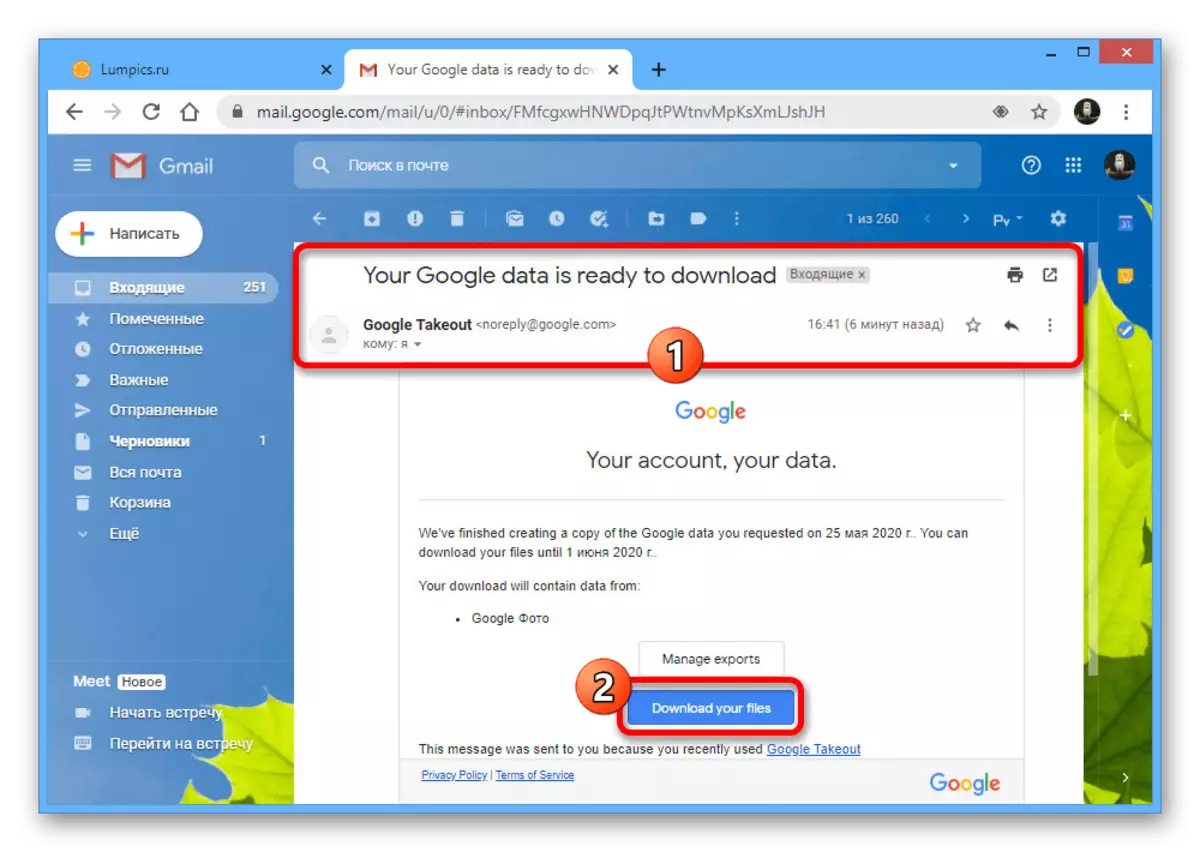
儘管操作數量較多,但呈現的方法與以前的操作一樣簡單。此外,只有偶爾需要生產所以全球出口。
選項2:移動應用程序
移動設備的官方Google照片應用程序提供了兩種方式來下載,具體取決於操作系統和已安裝的程序。與Android和IOS的版本之間的版本之間的同時在界面計劃之間進行特殊差異。方法1:下載照片
從設備內存中的雲存儲中加載快照最靈活的方法是通過查看器保存每個文件。
- 運行Google照片,無論哪個地方都要轉到可下載的圖像。必須必須在手機內存中的另一個副本,因為它阻止了必要的參數。
- 通過在全屏查看模式下打開卡,在頂部面板上,單擊“...”以及控制面板上,選擇“下載”。
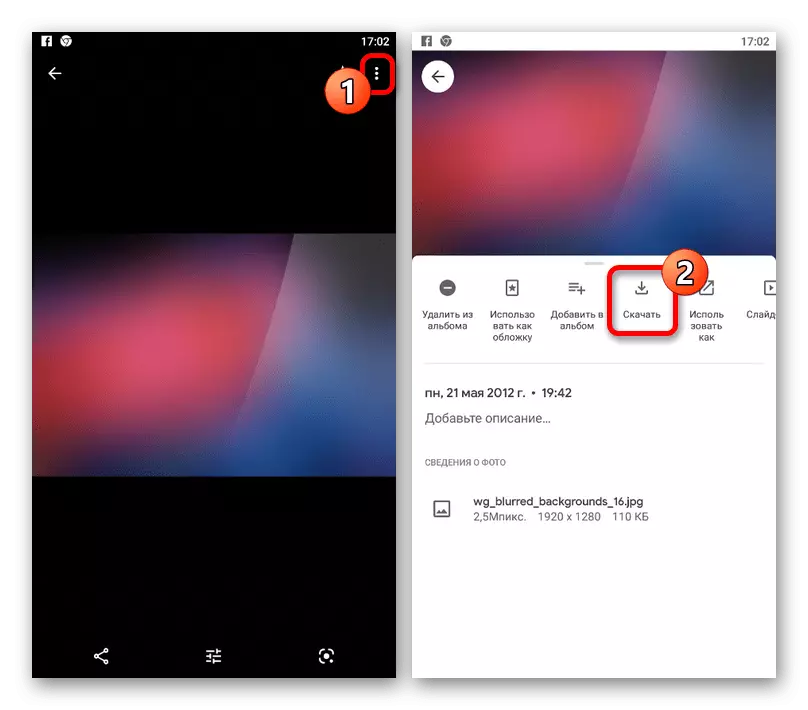
簡短下載後,該文件將添加到手機的內部存儲器中。您可以在專門創建的文件夾中找到它“恢復”。
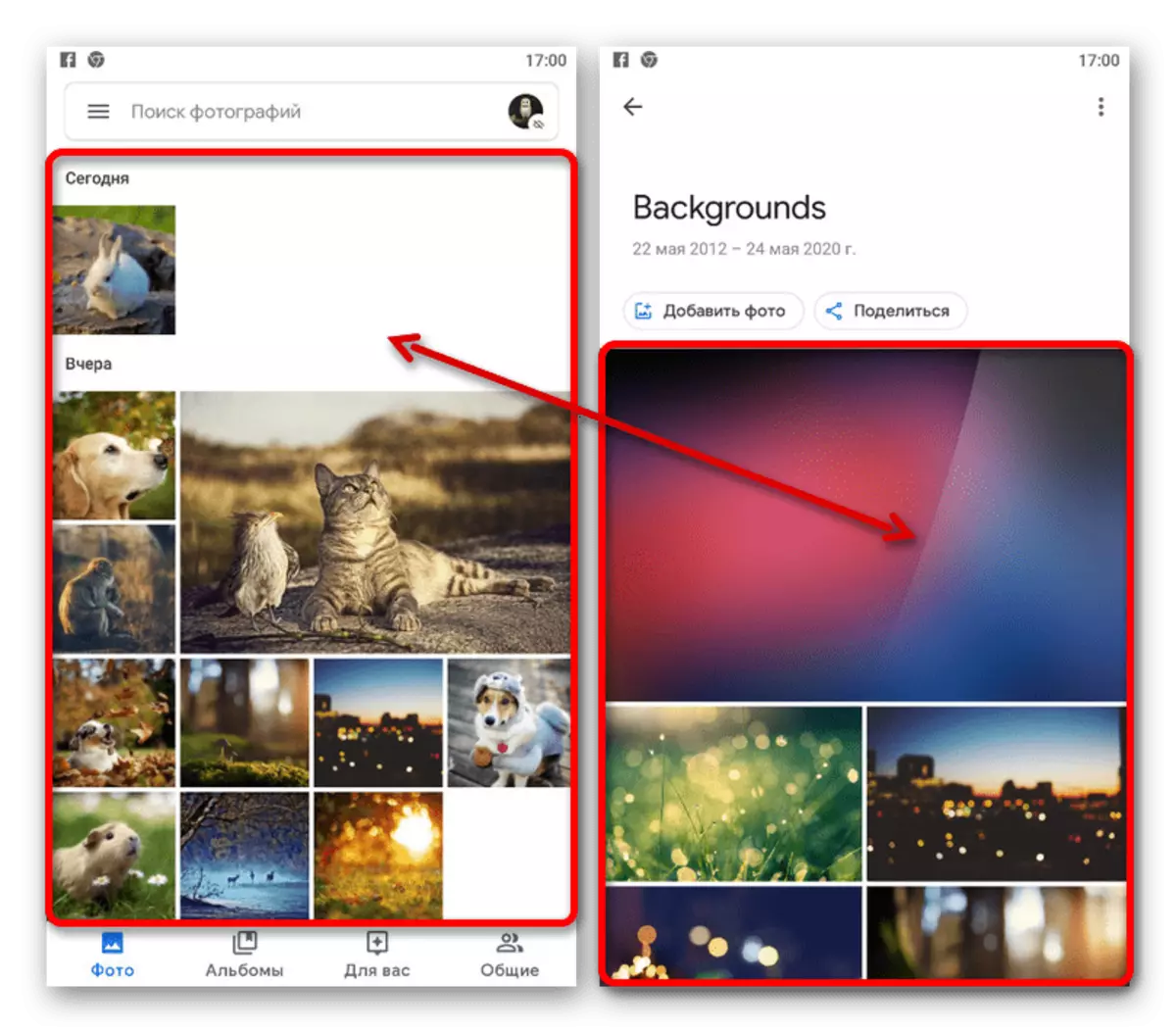
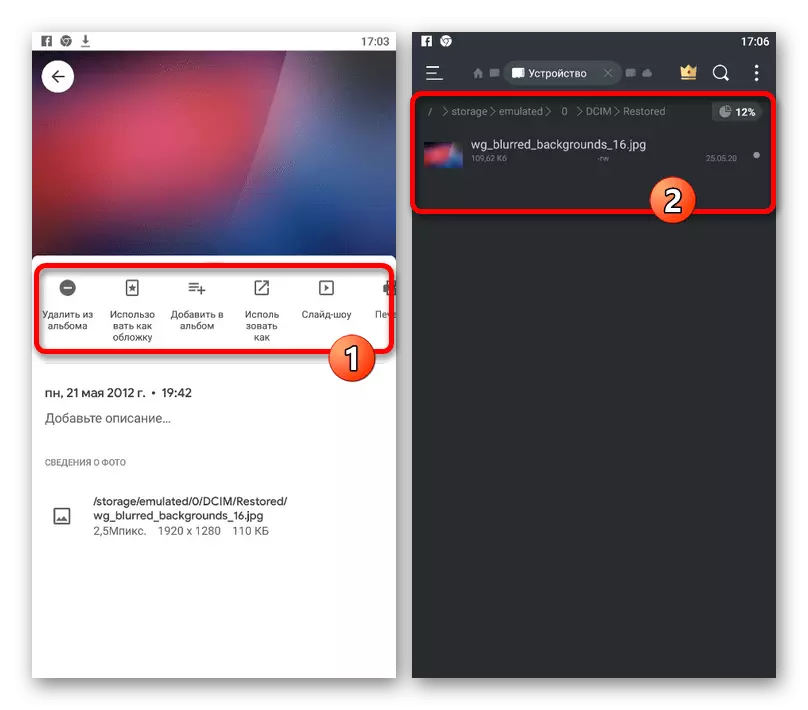
這種簡單方法超過了任何其他方法,因此您可能會應對任務。
方法2:大眾裝載
您可以在任何操作系統上下載來自Google照片的多個文件,但有一些功能。特別是,默認情況下只有iOS設備提供保存快照的能力,而在Android上您需要輔助軟件。
- 如果您是使用Android的小工具的所有者,請首先下載並安裝文件管理器應用程序。考慮如有必要,您可以使用其他程序,但遺憾的是,並非所需的服務支持每個支持。
從Google Play Market下載文件管理器
- 通過準備或最初利用IOS設備,可以開始下載。打開Google照片,無論哪個地方,無論是一張專輯還是主頁,首先要突出顯示所需的照片,然後觸摸以下內容。
- 在頂面板上安裝刻度後,點擊標有屏幕截圖的“共享”圖標,以及彈出窗口,選擇“文件管理器”或“保存在設備上”選項。
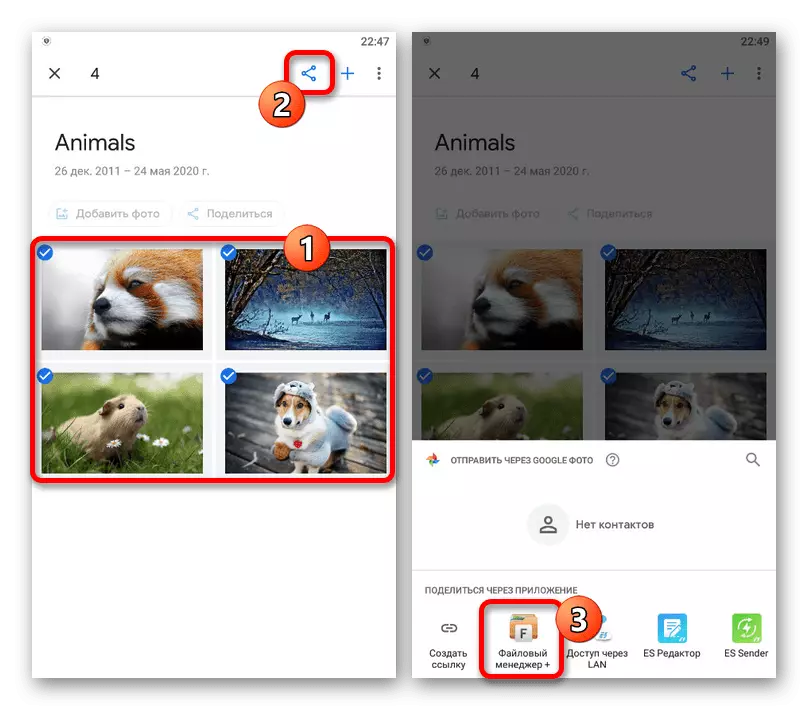
最後,如果需要,它仍然是通過在智能手機內存中選擇一個地方來確認添加文件。
- 此外,您可以在沒有手動選擇圖片的情況下,只需打開現有專輯並點擊字符串下的“共享”。
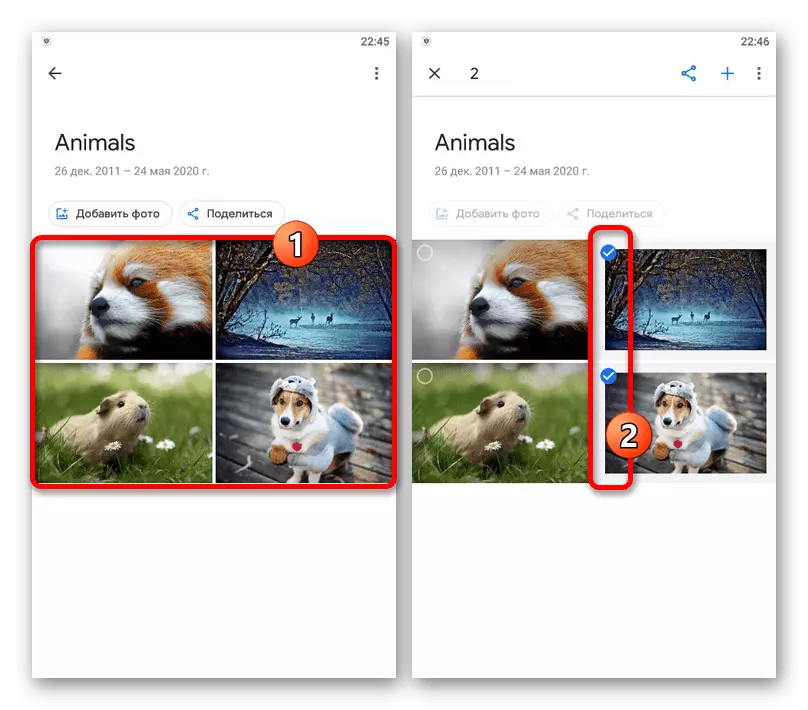
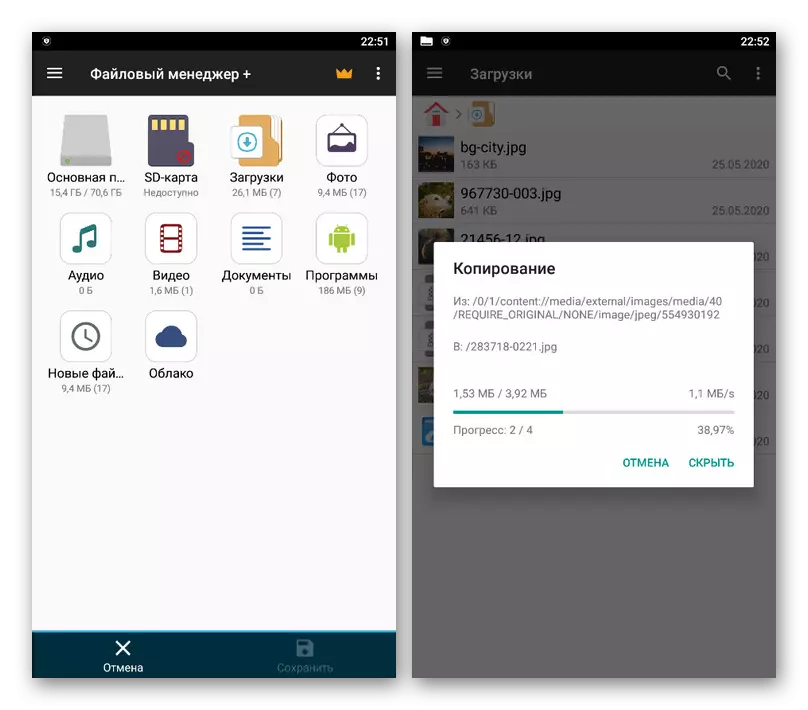
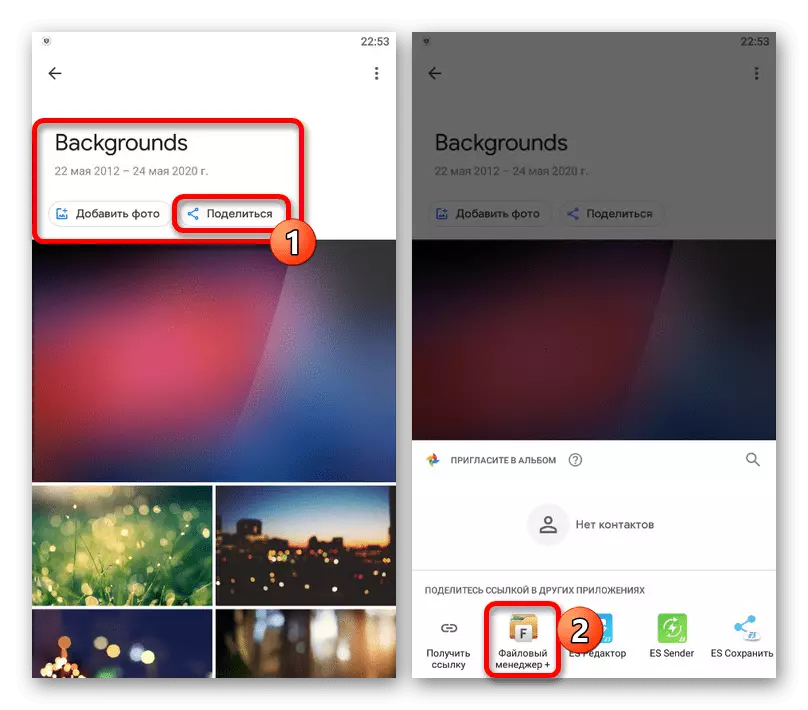
隨著不同操作系統的區別,您無需任何特殊的困難下載照片。
選項3:移動版本
兩個上述平台上的設備的替代解決方案是服務的移動網絡版本,重複PC上的站點的功能,但在手機屏幕下調整的同時。如果您對應用程序功能不滿意,則可以使用此選項。方法1:下載照片
由於此網站和完整版本的最小差異,我們將嘗試簡要介紹該過程,並且可以有關詳細信息,請參閱第一個選項。
官方網站Google照片
- 運行任何方便的瀏覽器並轉到服務站點。在右上角,單擊三點圖標並使用項目“選擇照片”。
- 在所需卡的角落安裝勾號。與此同時,您可以選擇多個文件。
- 在頂部面板上,單擊垂直暗淡,然後通過菜單選擇“下載”。
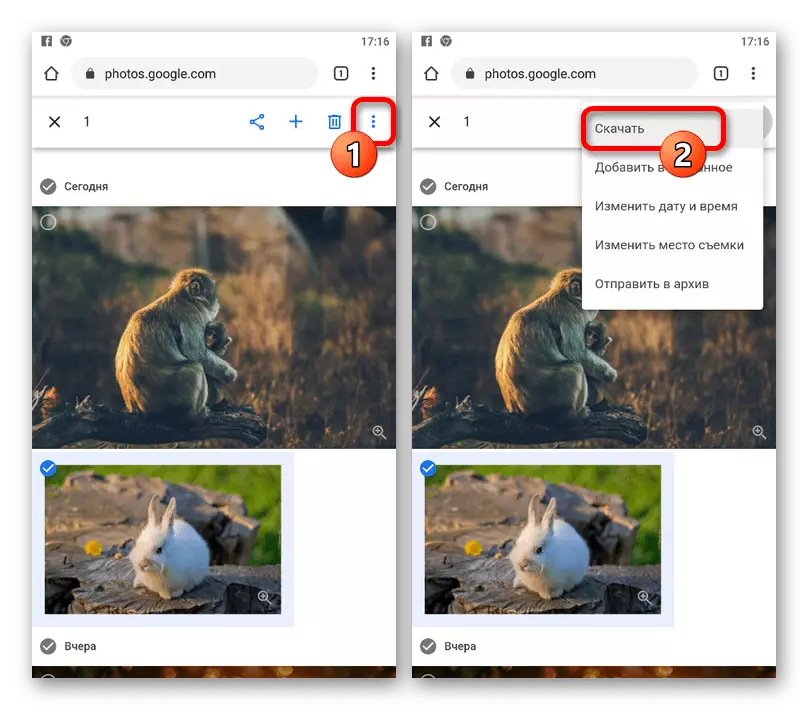
加載一個圖像時,文件將添加到手機內存中的“下載”文件夾中不變。但是,如果圖片有點,則播放ZIP存檔。
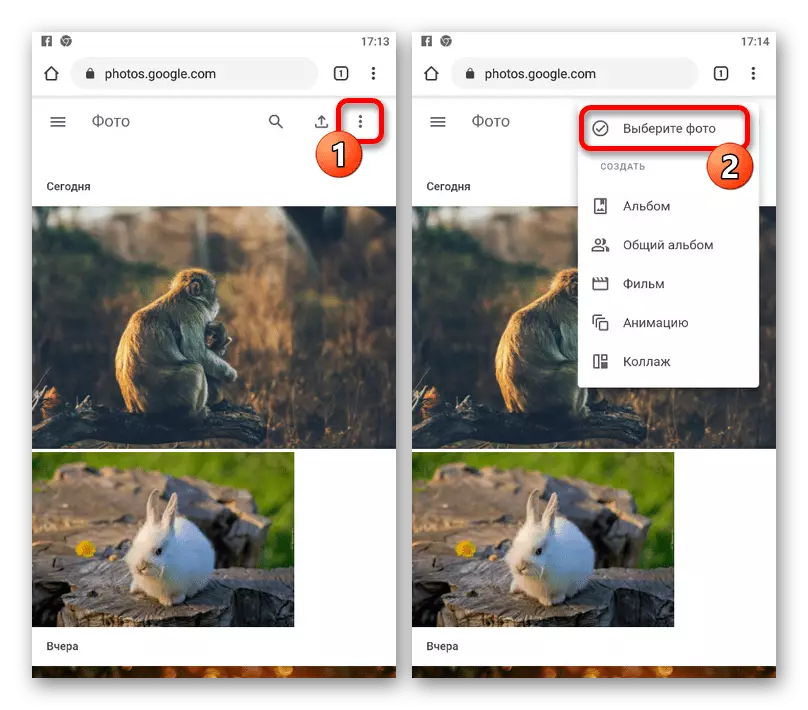
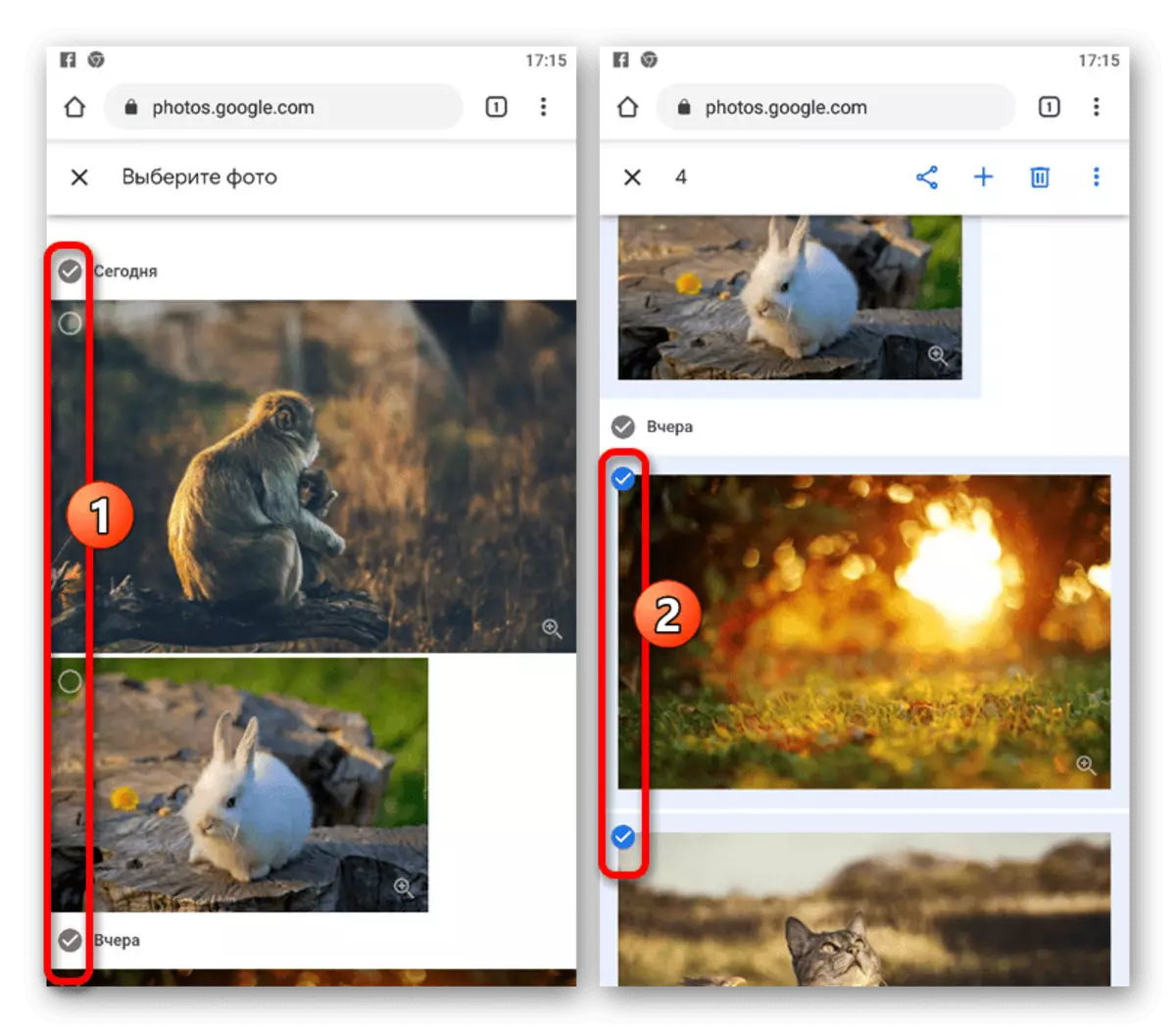
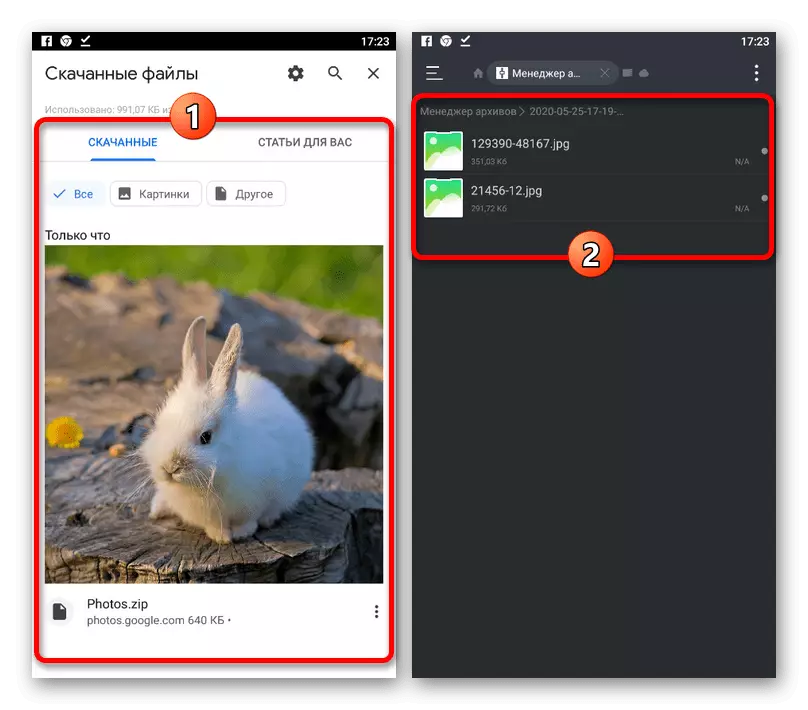
不幸的是,Android設備最初不支持存檔,因此它將採用一個程序歸檔者或文件管理器,如ES指揮。與此同時,默認情況下,iOS所有必要的工具都存在。
方法3:谷歌存檔
不僅Google照片適用於移動設備,而且適用於Google Archiver。由於此,您可以在一個存檔中從存儲庫中的所有圖像保存。
去谷歌存檔
- 在指定的鏈接和頁面頂部打開設置,單擊“取消選擇”。之後,找到“Google照片”項目並設置勾號。
- 如果需要從準備好的存檔中刪除某些文件夾,請單擊“所有相冊”並設置所需的複選框。
- 完成參數的更改後,向上滾動下面的Google Archiver並點按“下一步”。之後,您可以配置“獲取方法”等,依此推薦,我們建議默認留下所有內容。
- 要轉到最後一步,請點擊“創建導出”按鈕並等待處理。單擊“下載”時,可以下載最終文件並隨後由任何歸檔者打開。
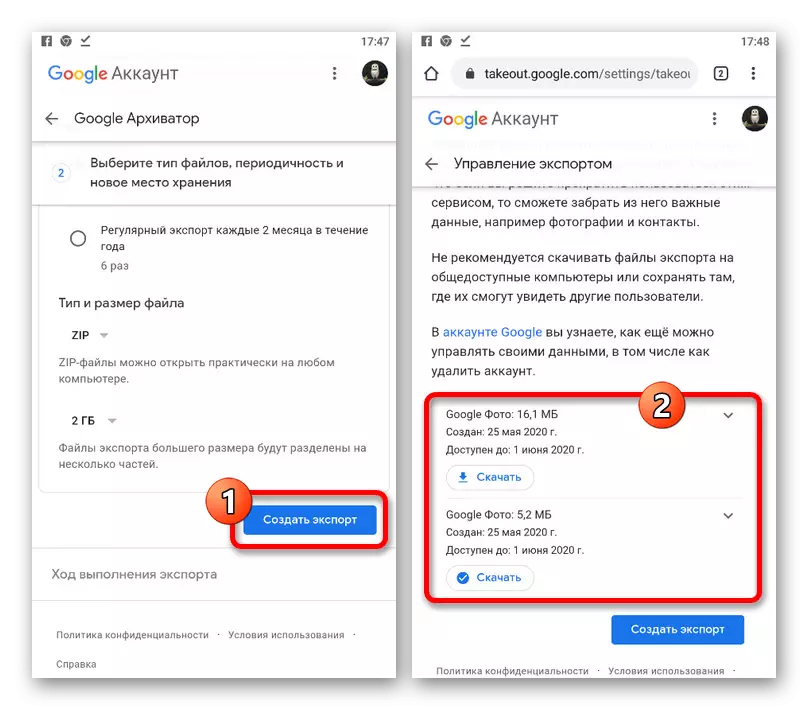
請勿忘記在“接收方法”塊中安裝“鏈接”參數時,將針對郵件的下載鏈接副本。