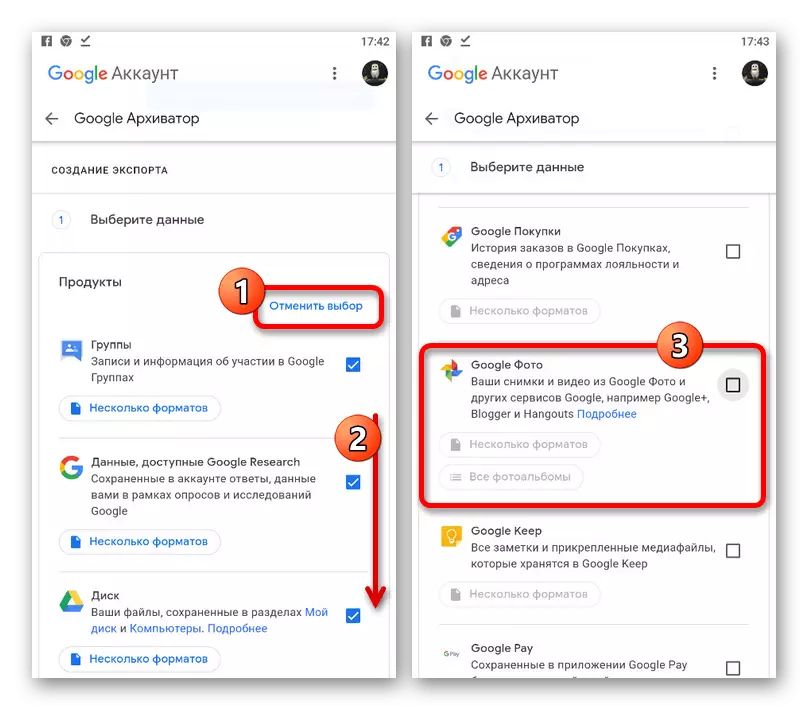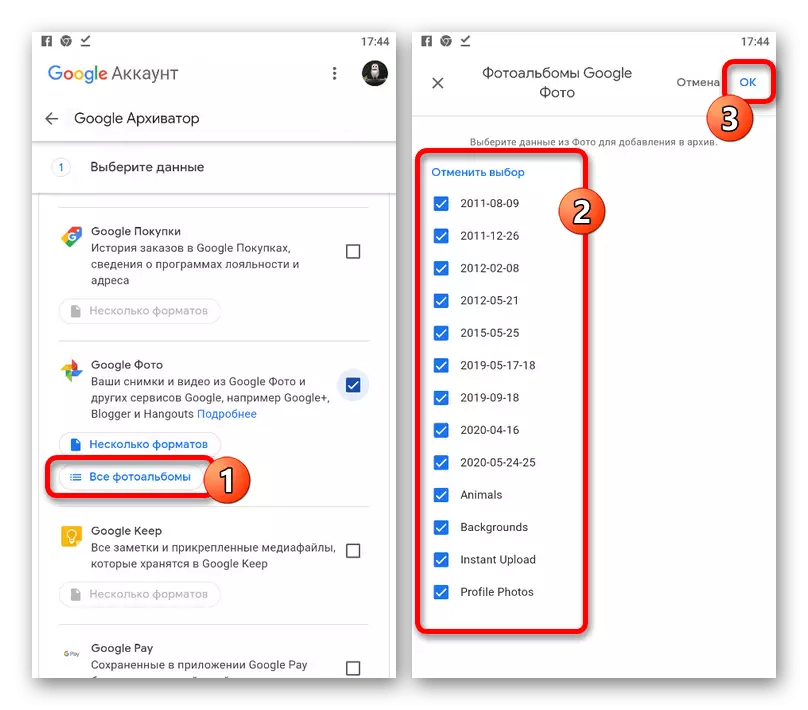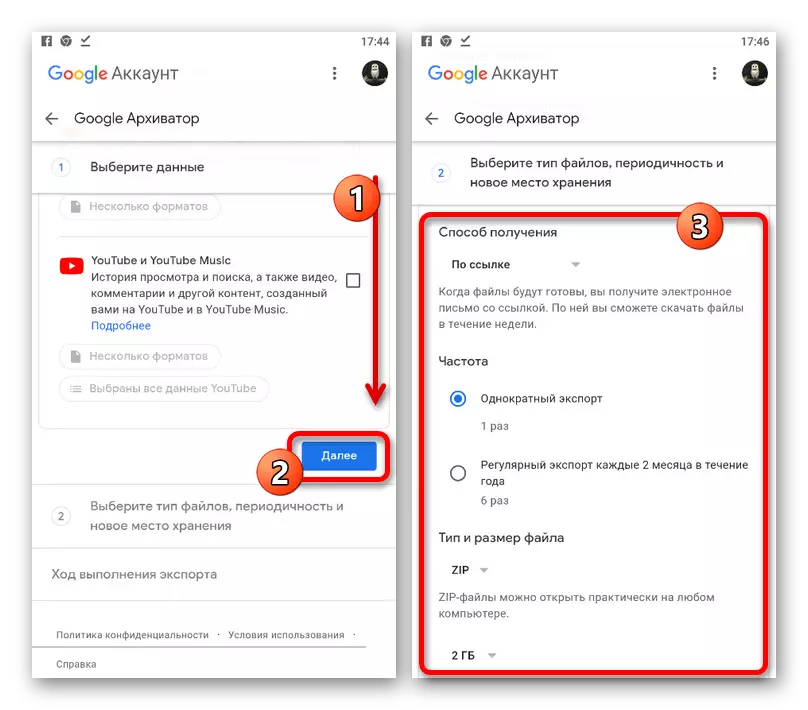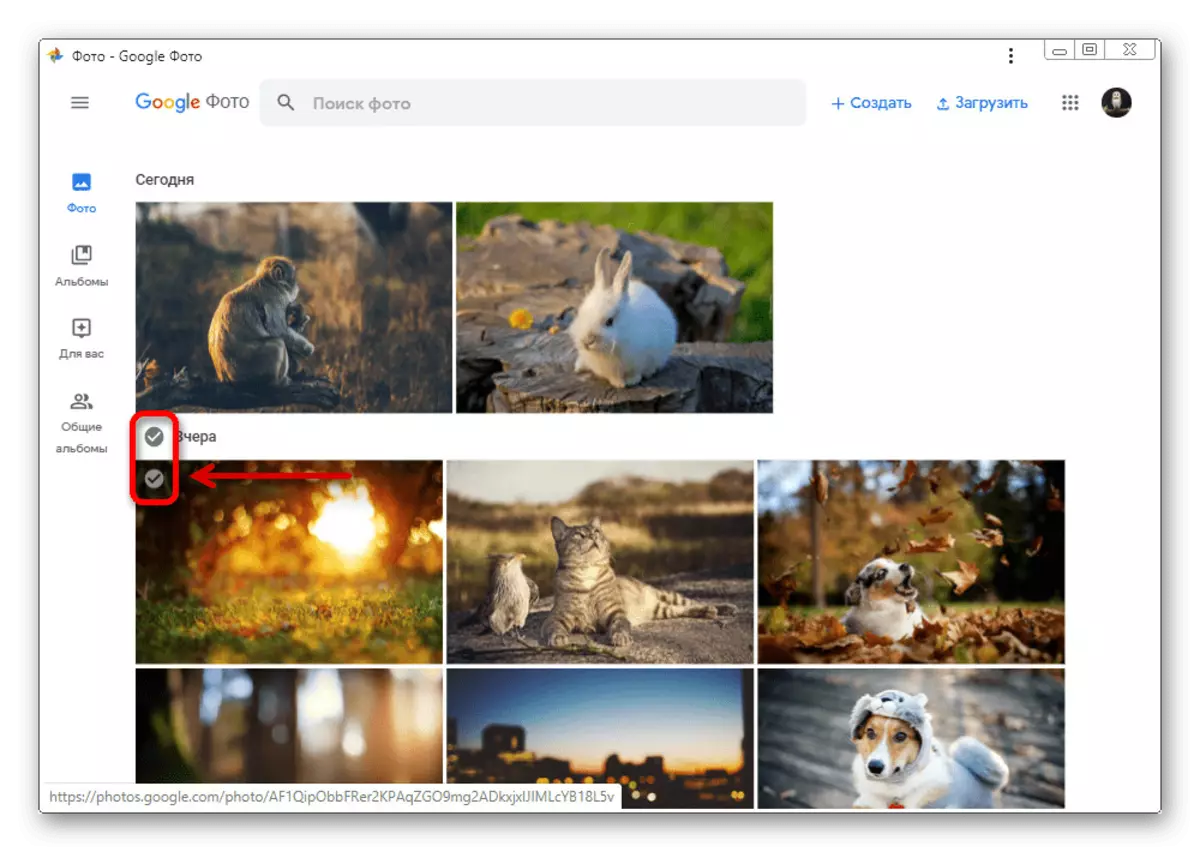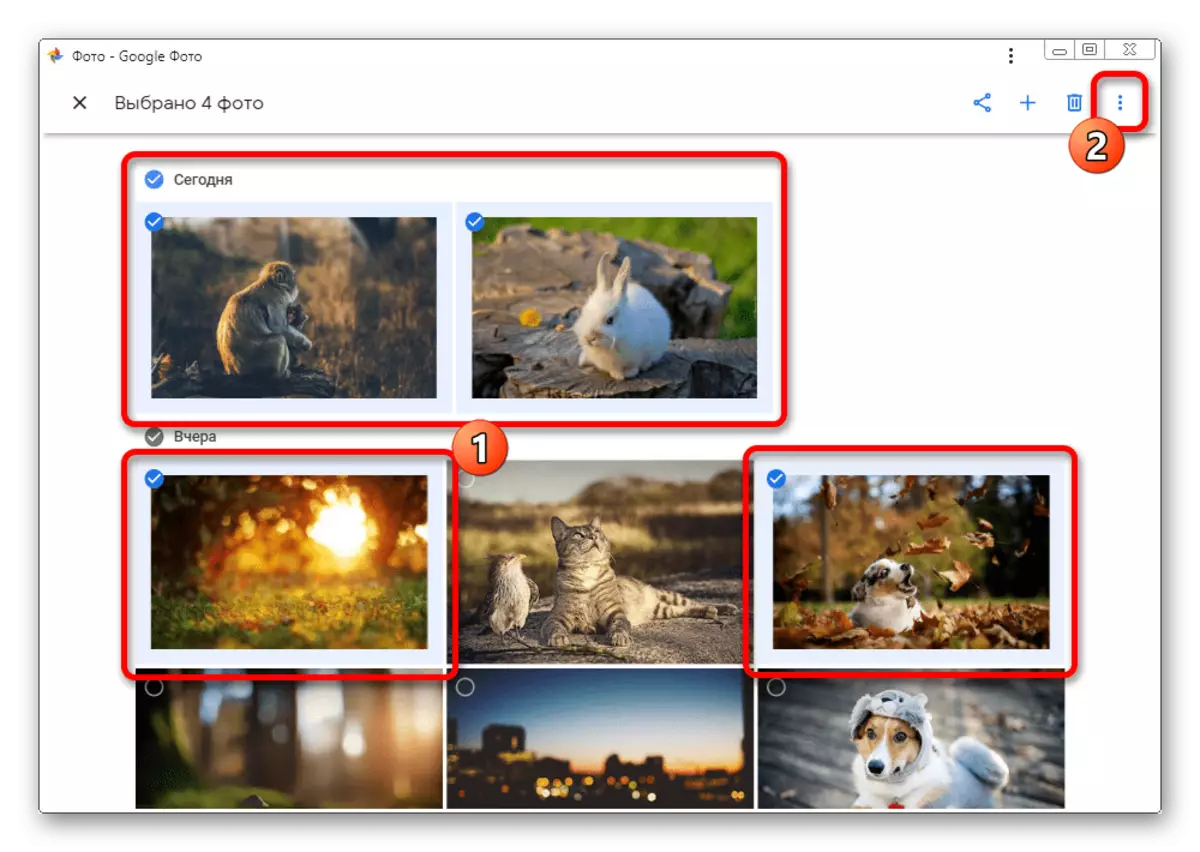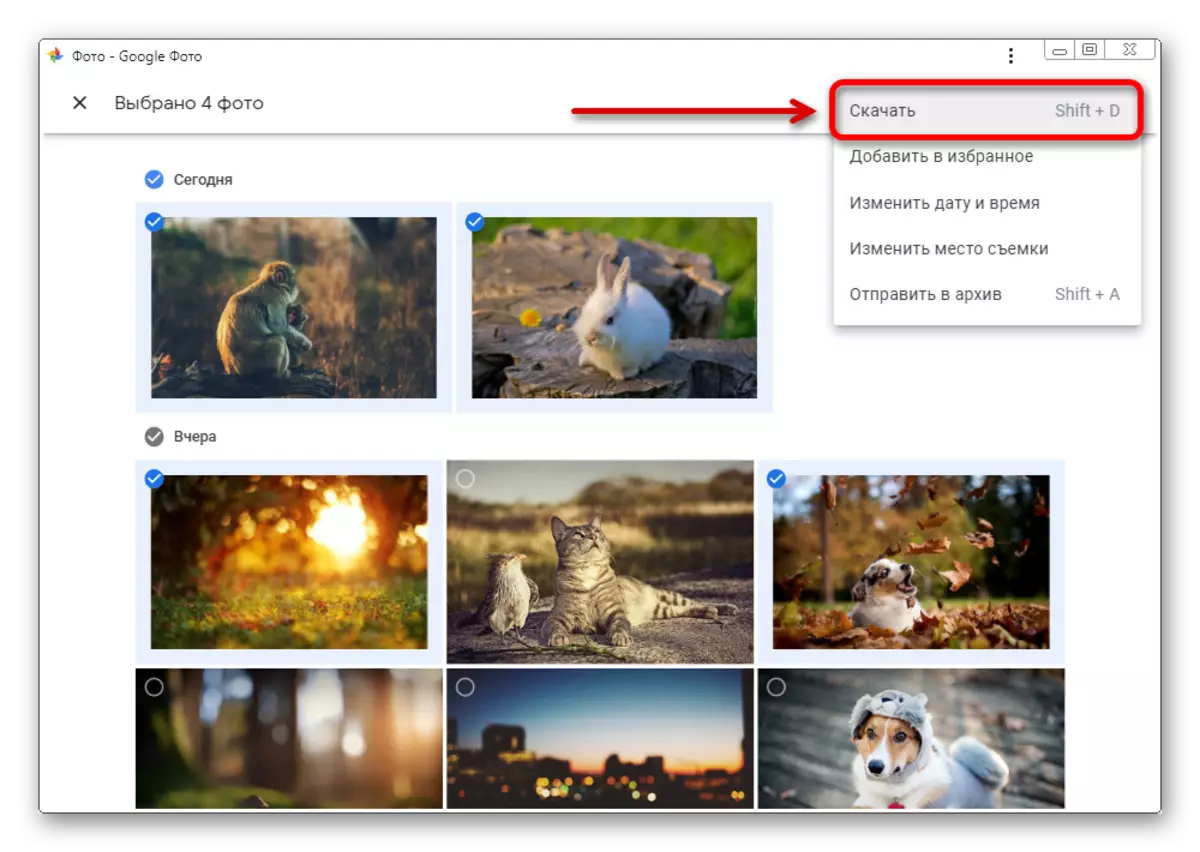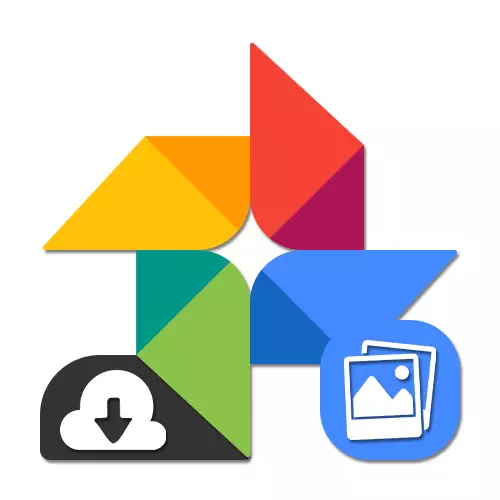
Opsi 1: Versi PC
Situs web resmi dari Google Photo yang dimaksudkan untuk digunakan pada komputer yang disediakan sekaligus tiga solusi tugas. Pada saat yang sama, dalam setiap kasus pilihan akan tersedia persis apa sebenarnya yang diunduh.Metode 1: Unduh Foto
Untuk mengunduh pada PC individual foto, paling mudah untuk menggunakan opsi khusus di menu manajemen file. Terlepas dari browser, unduhan hanya dapat dibuat oleh Google Photos, sedangkan menu konteks memungkinkan Anda untuk menyimpan thumbnail saja.
Situs Resmi Foto Google
- Buka halaman utama layanan di tautan di atas, arahkan melewati gambar yang diinginkan dan klik tombol kiri mouse pada kutu di sudut. Dengan demikian, Anda dapat memilih berapa banyak file dan bahkan seluruh grup.
- Di panel atas, klik pada ikon tiga titik vertikal untuk menggunakan menu bantu.
- Dari daftar ini, pilih "Unduh" untuk pergi ke Unduh. Anda juga dapat mengklik keyboard keyboard Shift + D.
- Jika hanya satu foto dipilih, jendela "Simpan" akan diminta untuk mengunduh file grafik dalam format yang sama di mana ia pernah ditambahkan ke penyimpanan berawan.
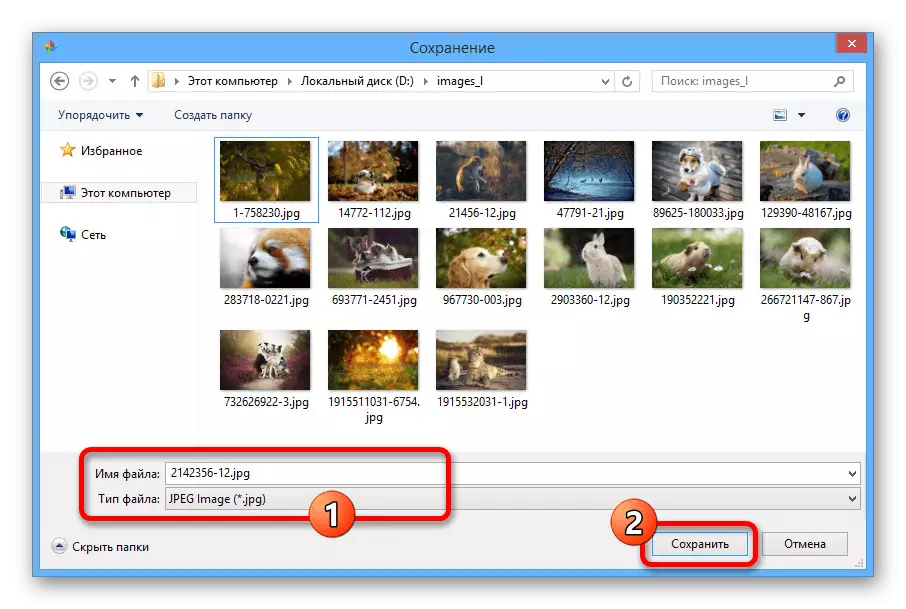
Ketika Anda mengalokasikan dua gambar atau lebih, arsip zip dengan foto akan diunduh sekaligus.
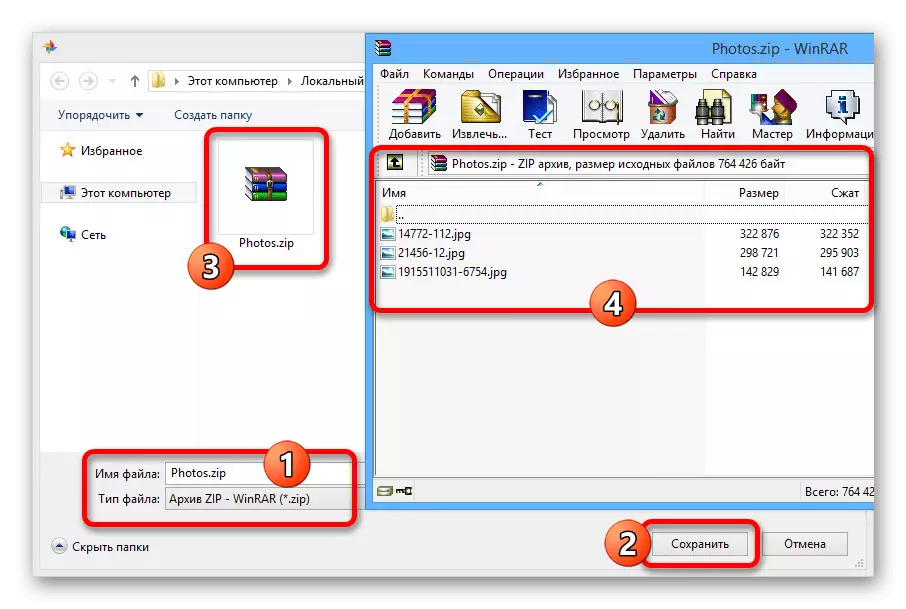
Metode dalam hal apa pun membutuhkan keberadaan album dengan foto, dan karena itu tidak selalu cocok untuk unduhan massal. Kalau tidak, sarana diimplementasikan dengan cukup nyaman dan mampu menciptakan arsip dengan sejumlah besar file dalam waktu singkat.
Metode 3: Google Archiver
Mungkin cara pengunduhan yang paling universal, menyebar tidak hanya di foto, tetapi juga pada data lain dari akun, turun ke penggunaan Google Archiver. Solusi ini akan optimal jika Anda ingin segera mengunduh semua gambar secepat mungkin, termasuk album yang dibagi menjadi album.
Pergi ke google arsip
- Gunakan tautan di atas untuk pergi ke bagian yang diinginkan dari pengaturan, dan pada awal daftar membuat ekspor klik tombol "Batalkan pemilihan".
- Gulir ke bawah halaman di bawah blok "Foto Google". Jika Anda tidak dapat mengelola secara manual, klik pada keyboard "Ctrl + F" dan masukkan permintaan pencarian yang sesuai di kotak teks.
- Instal kotak centang di sebelah item ini dan gunakan tombol "Semua Album Foto".
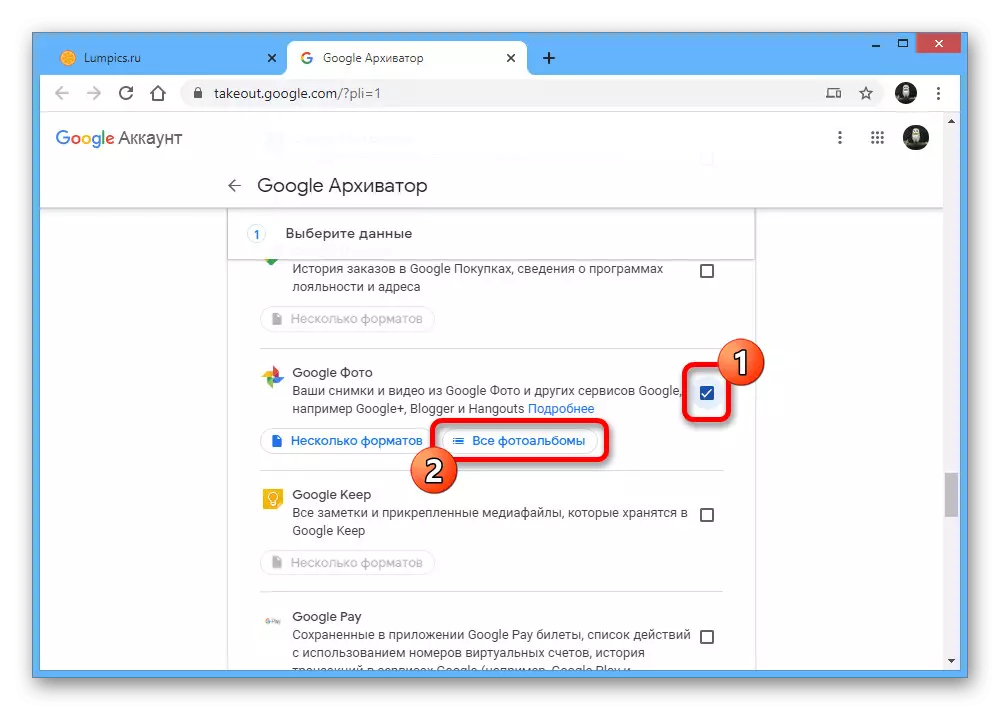
Menggunakan jendela pop-up, pilih folder yang diinginkan dan klik OK di sudut bawah.
- Setelah menyelesaikannya dengan menyoroti, gulir ke atas arsip Google ke Niza sendiri dan klik "Next".
- Dalam blok "Metode Mendapatkan", perluas daftar drop-down dan instal opsi yang paling nyaman, baiklah mengunduh tautan langsung atau ekspor otomatis ke penyimpanan lain.
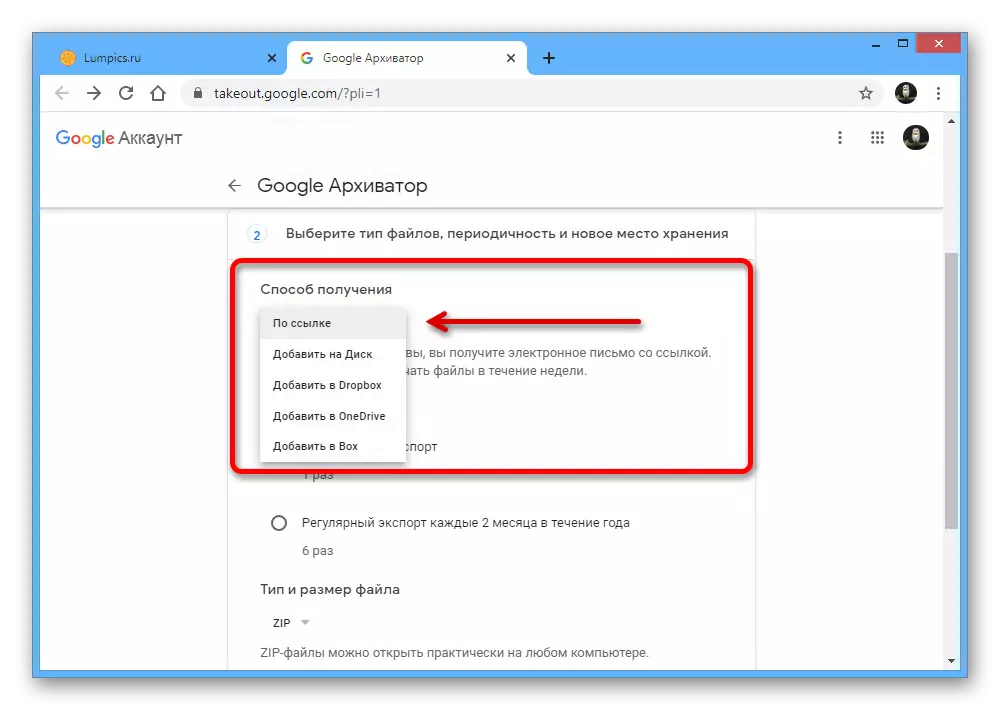
Parameter "frekuensi" dan "jenis dan ukuran file" dapat dibiarkan tidak berubah, cukup klik "Buat Ekspor".
- Setelah menunggu penyelesaian prosedur dan menemukan diri kami pada halaman manajemen ekspor, klik "Unduh" di seberang arsip yang baru dibuat. Segera membutuhkan konfirmasi dengan otorisasi di Akun Google.
- Klik tombol Simpan di jendela Tabungan untuk mengunduh arsip yang berisi semua gambar Anda. Dalam hal ini, urutan internal file akan persis identik dengan foto Google dengan semua album.
- Jika Anda secara tidak sengaja menutup tab browser sebelumnya atau ingin berbagi file, Anda selalu dapat menemukan tautan dalam surat dari "Google Bawa Pulang".
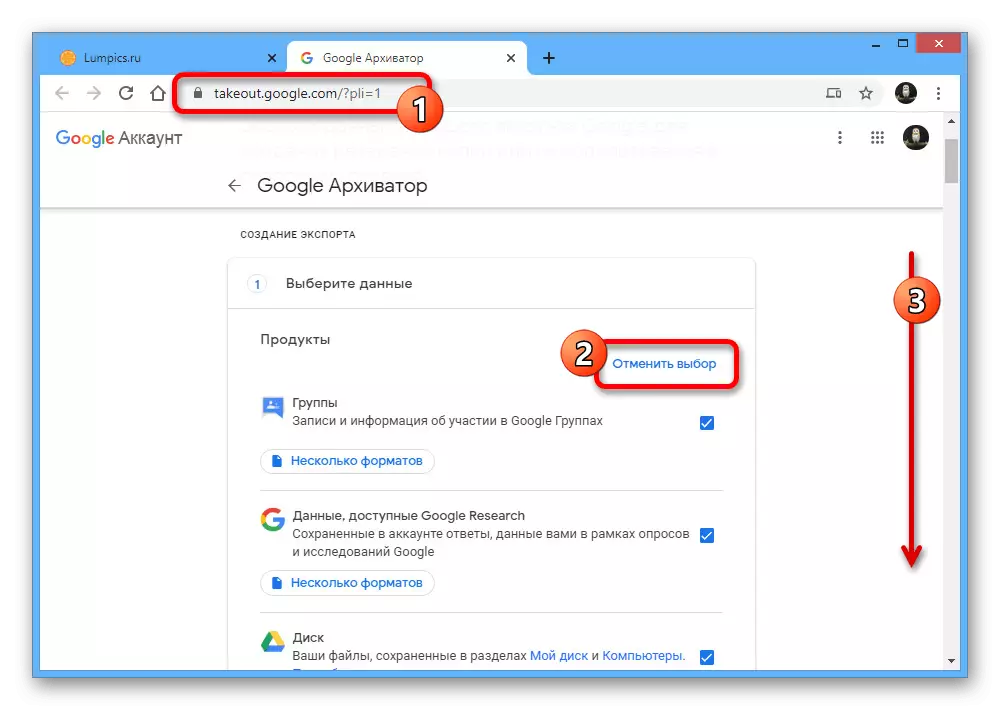
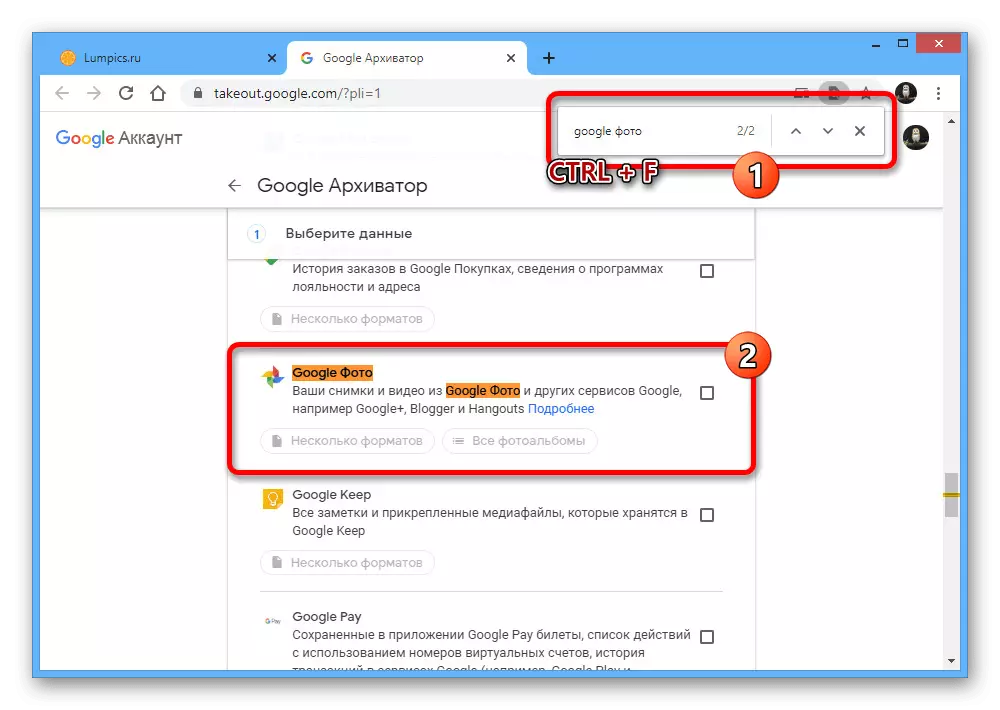
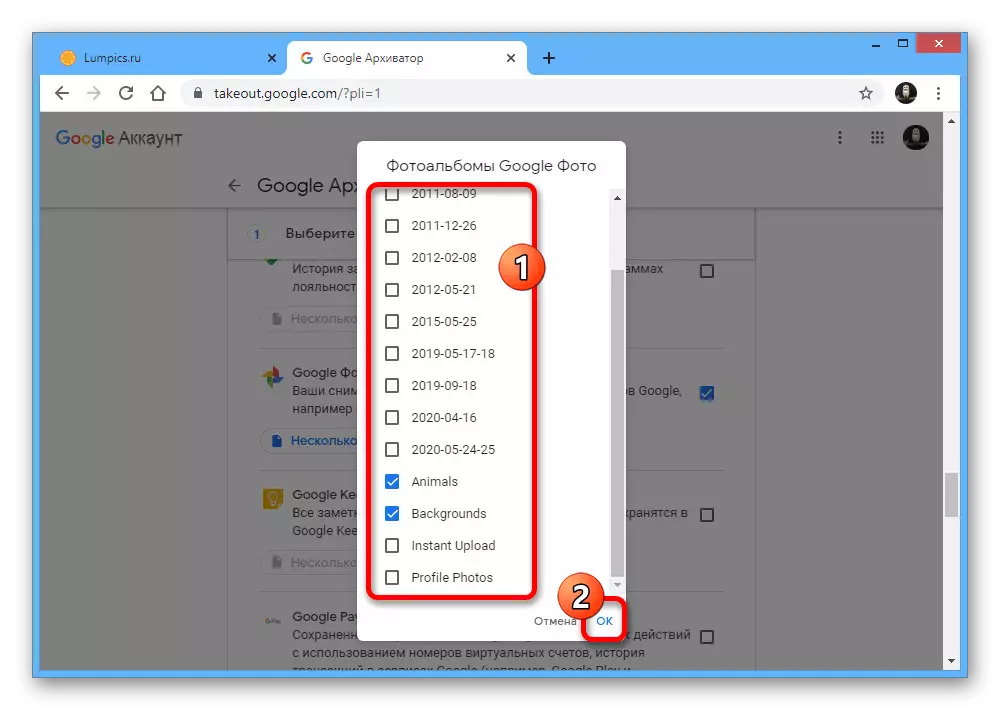
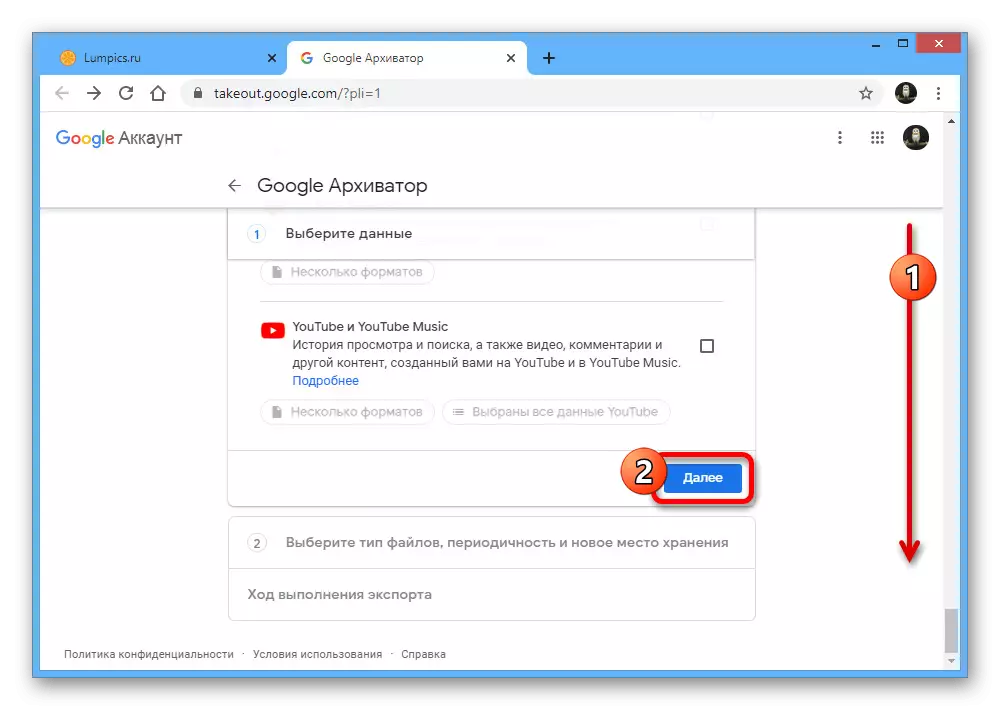
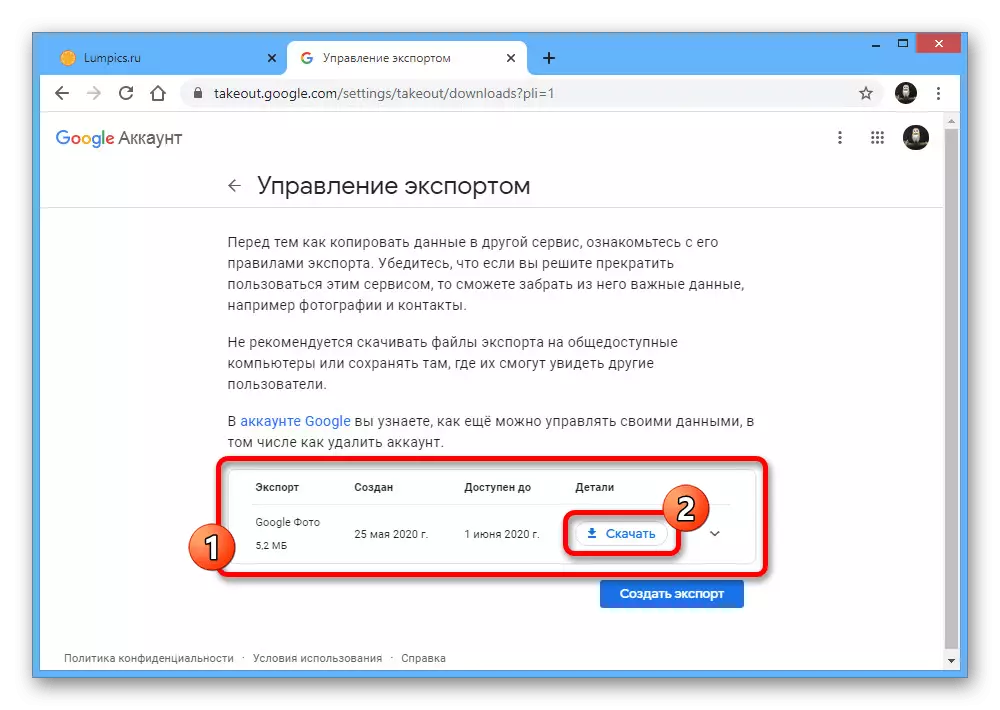
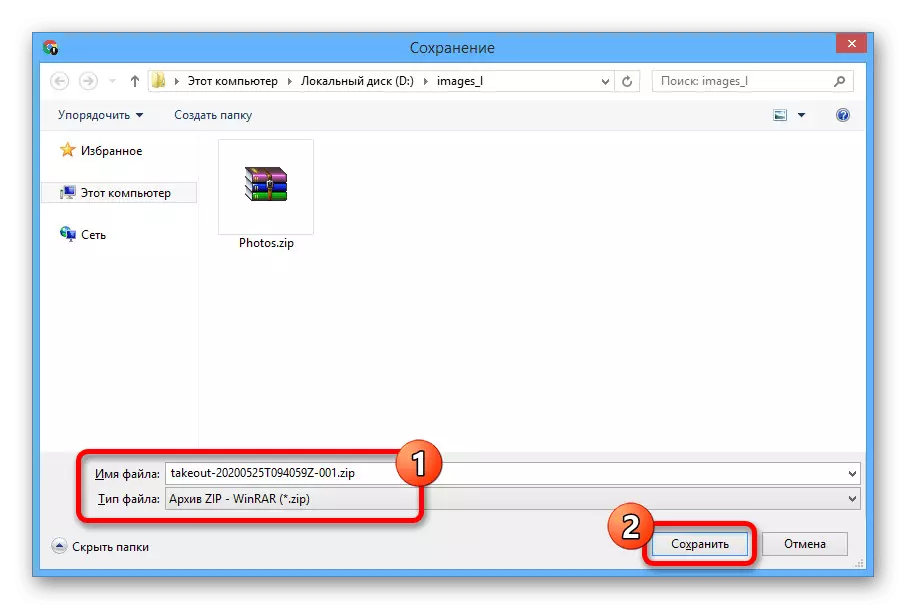
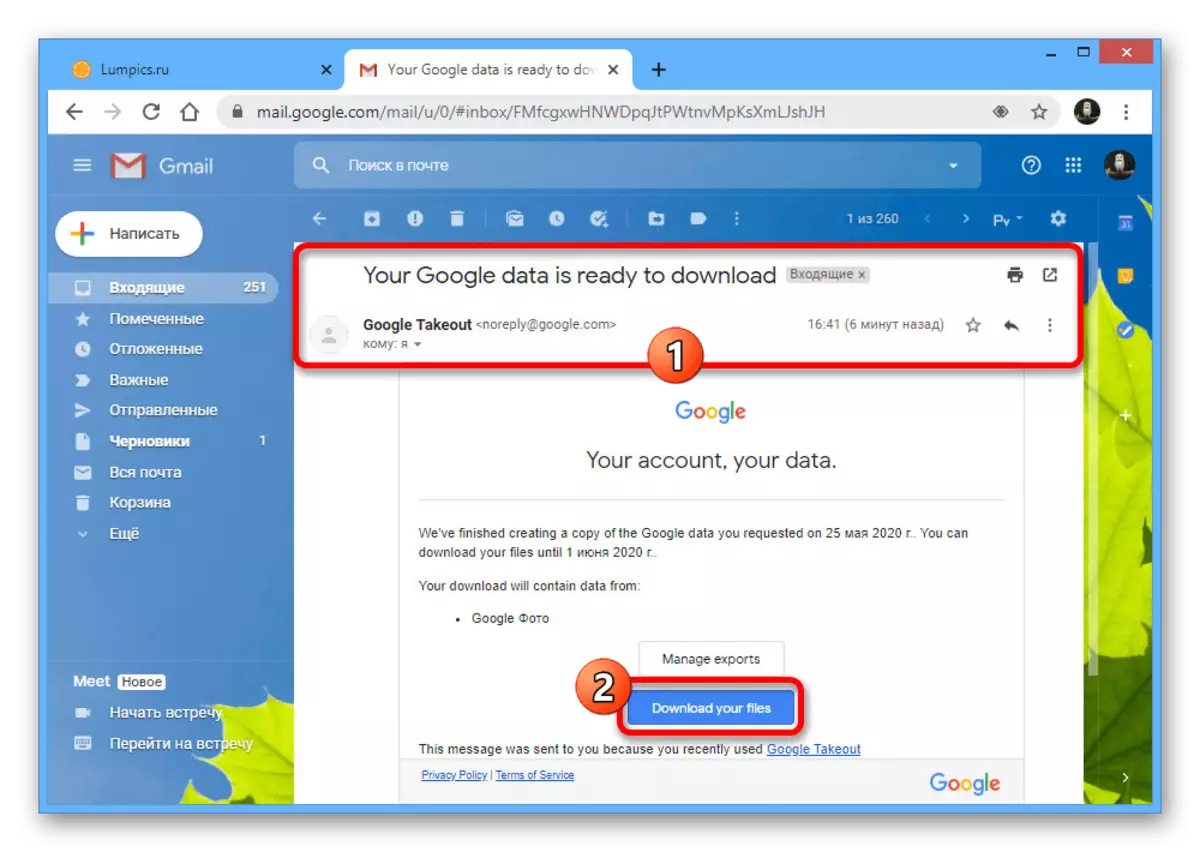
Meskipun semakin banyak tindakan, metode yang disajikan sesederhana sebelumnya. Selain itu, hanya sesekali perlu diproduksi sehingga ekspor global.
Opsi 2: Aplikasi Mobile
Aplikasi Google Photo Resmi untuk perangkat seluler menyediakan dua cara untuk mengunduh, tergantung pada sistem operasi dan program yang diinstal. Pada saat yang sama antara versi untuk Android dan iOS perbedaan khusus dalam rencana antarmuka.Metode 1: Unduh Foto
Cara paling fleksibel untuk memuat snapshot dari penyimpanan cloud dalam memori perangkat adalah dengan menyimpan setiap file melalui pemirsa.
- Jalankan foto Google dan pergi ke gambar yang dapat diunduh terlepas dari tempat itu. Sangat penting bahwa salinan lain dari snapshot tidak ada dalam memori telepon, karena memblokir parameter yang diperlukan.
- Dengan membuka kartu dalam mode tampilan layar penuh, pada panel atas, klik "..." dan pada panel kontrol, pilih "Unduh".
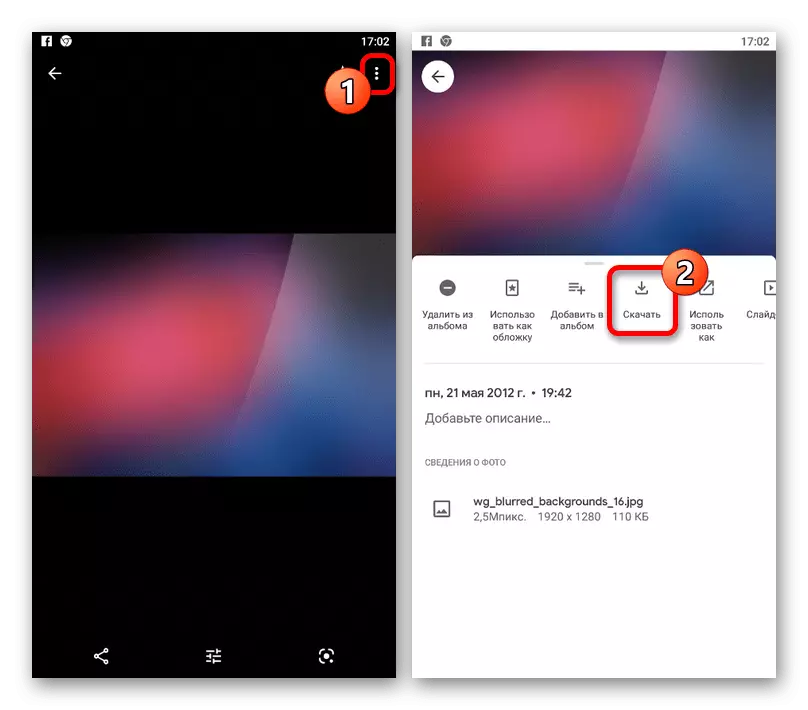
Setelah unduhan singkat, file akan ditambahkan ke memori internal ponsel. Anda dapat menemukannya di folder yang dibuat khusus "dipulihkan".
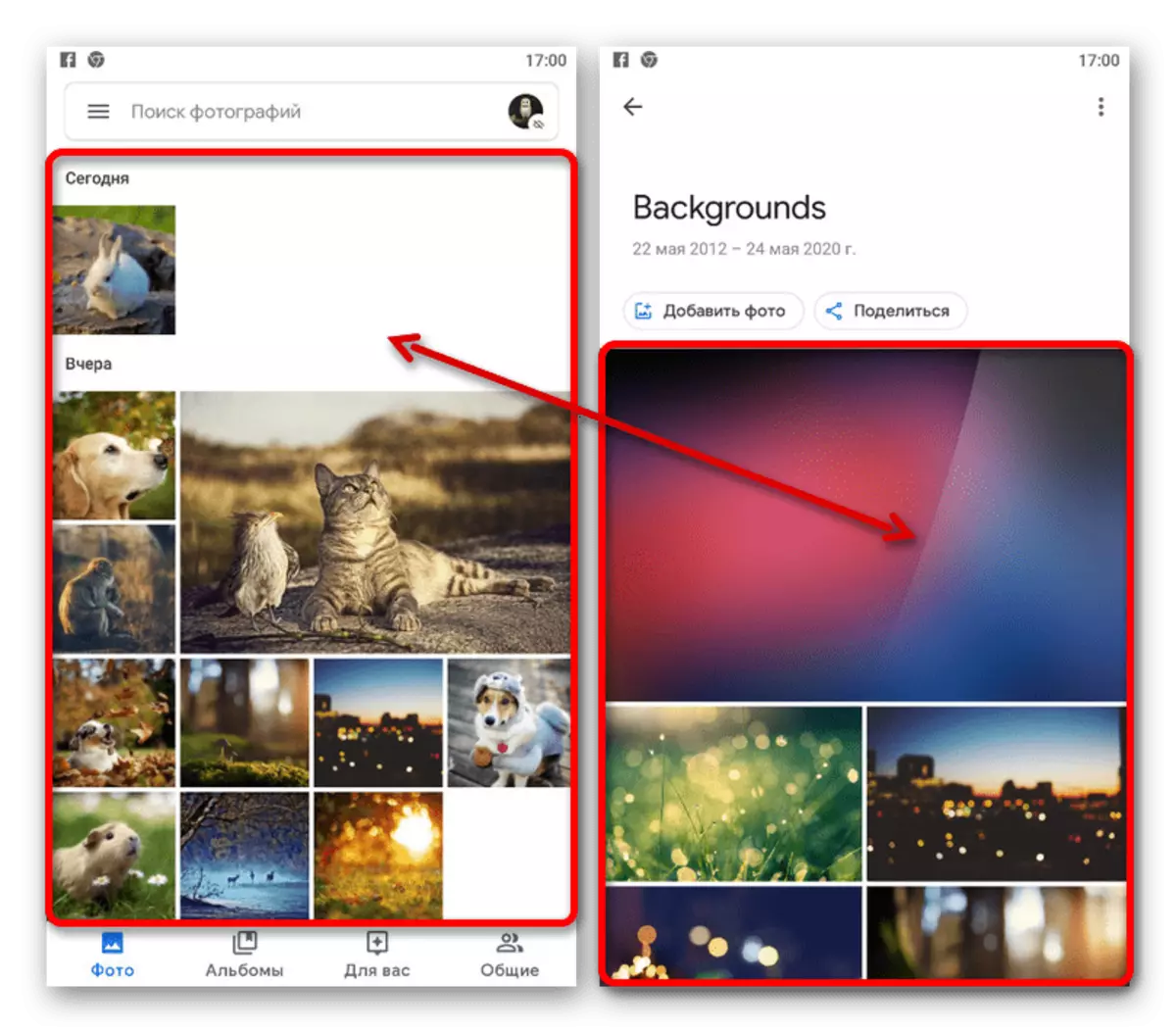
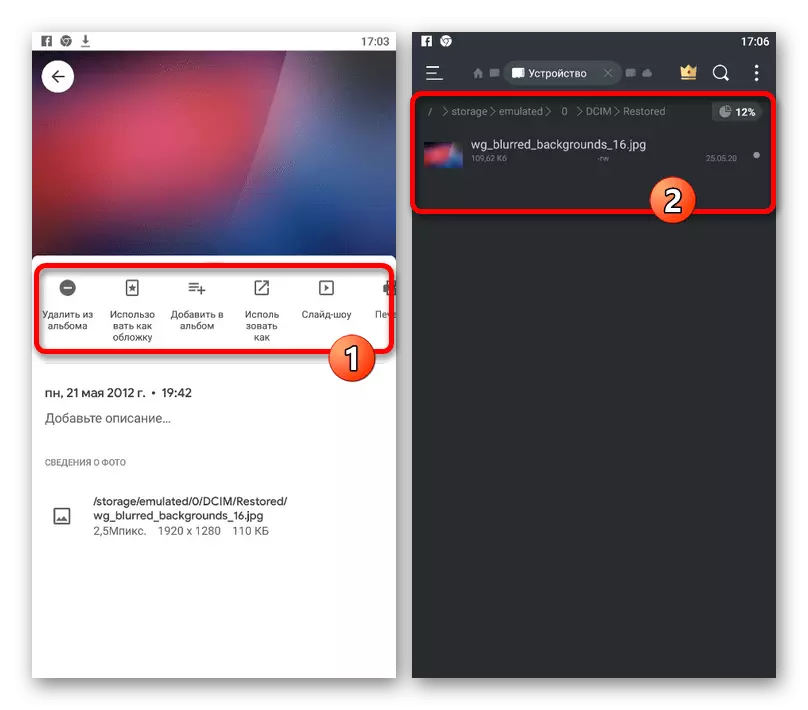
Metode kesederhanaan ini melebihi yang lain, jadi Anda mungkin akan mengatasi tugasnya.
Metode 2: Pemuatan Massal
Anda dapat mengunduh banyak file dari foto Google sekaligus pada OS apa pun, tetapi dengan beberapa fitur. Secara khusus, hanya perangkat iOS secara default menyediakan kemampuan untuk menghemat foto, sedangkan pada Android Anda memerlukan perangkat lunak bantu.
- Jika Anda adalah pemilik gadget dengan Android, unduh pertama dan instal aplikasi file manajer. Pertimbangkan, jika perlu, Anda dapat menggunakan program lain, tetapi, sayangnya, tidak setiap dukungan didukung oleh layanan yang diinginkan.
Unduh Manajer File dari Google Play Market
- Setelah dipahami dengan persiapan atau awalnya mengambil keuntungan dari perangkat iOS, Anda dapat mulai mengunduh. Buka foto Google dan terlepas dari tempat itu, apakah itu album atau beranda, sorot gambar yang diinginkan dengan tekan lama pada yang pertama dan sentuh yang berikut ini.
- Setelah menginstal kutu pada panel atas, ketuk ikon "Bagikan" yang ditandai dengan tangkapan layar, dan dengan jendela sembulan, pilih opsi "File Manager" atau "Save on Device".
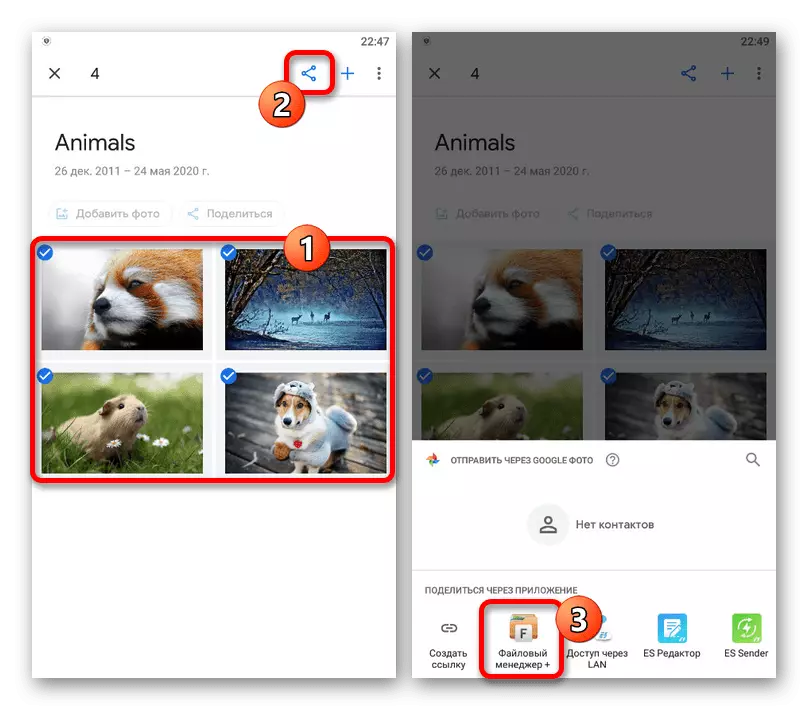
Akhirnya, tetap hanya untuk mengkonfirmasi penambahan file, jika perlu, dengan memilih tempat dalam memori smartphone.
- Selain itu, Anda dapat melakukannya tanpa memilih gambar secara manual, cukup membuka album yang ada dan mengklik "Bagikan" di bawah string dengan nama.
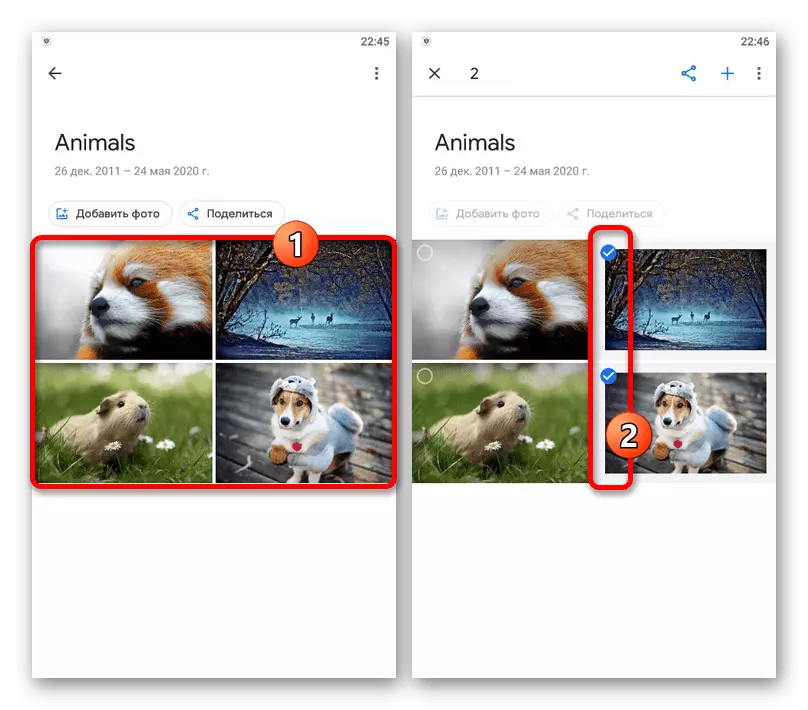
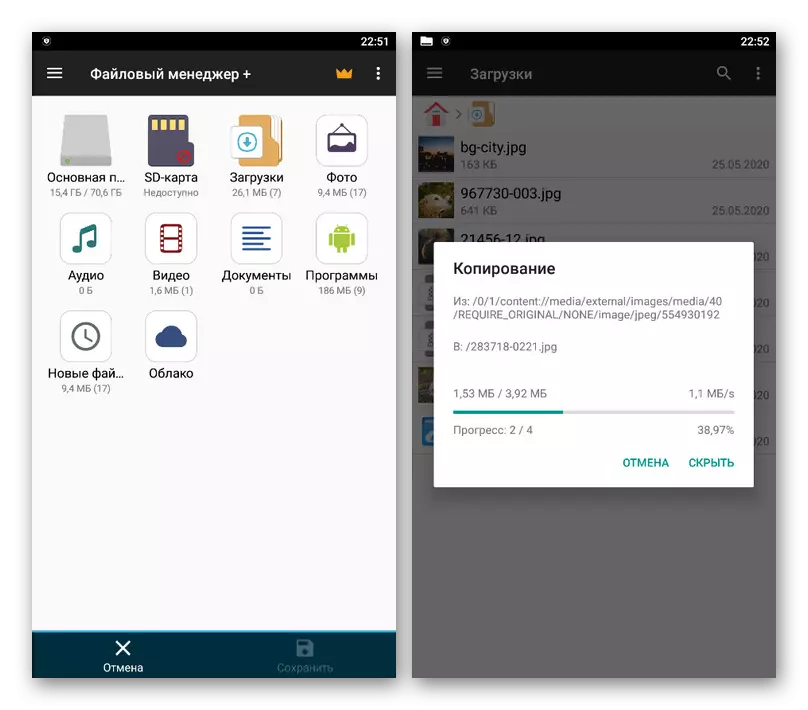
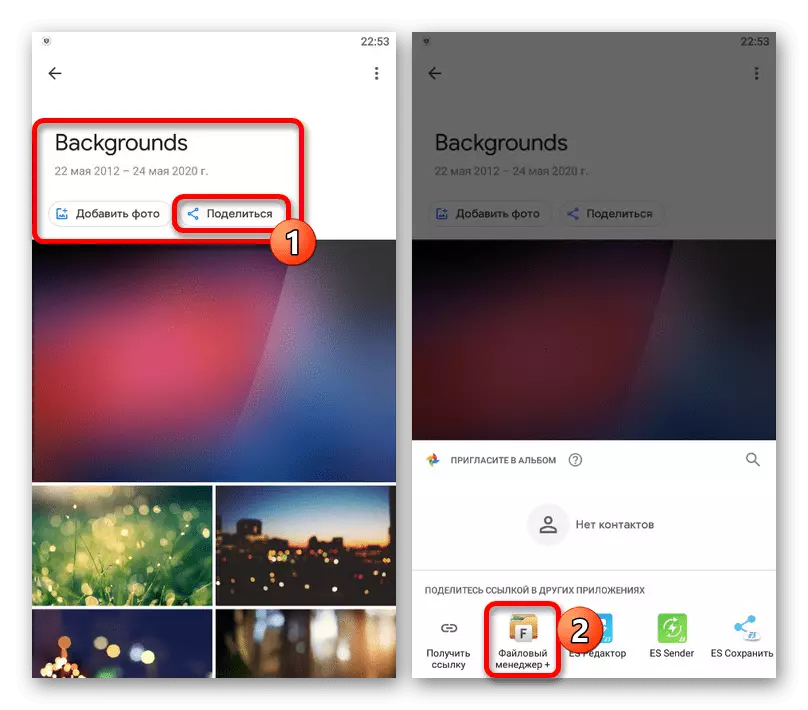
Dengan perhatian pada perbedaan OS yang berbeda, Anda tanpa kesulitan khusus mengunduh foto.
Opsi 3: Versi Mobile
Solusi alternatif untuk perangkat pada kedua platform yang disebutkan adalah versi web seluler dari layanan, mengulangi kemampuan situs pada PC, tetapi pada saat yang sama disesuaikan di bawah layar telepon. Opsi ini dapat digunakan jika Anda tidak puas dengan fitur aplikasi.Metode 1: Unduh Foto
Karena perbedaan minimum dari situs web ini dan versi lengkap, kami akan mencoba menjelaskan secara singkat prosedur, dan Anda dapat merujuk ke opsi pertama untuk detailnya.
Situs Resmi Foto Google
- Jalankan browser yang nyaman dan pergi ke situs layanan. Di sudut kanan atas, klik ikon tiga titik dan gunakan item "Pilih foto".
- Pasang kutu di sudut kartu yang diinginkan. Pada saat yang sama, Anda dapat memilih beberapa file.
- Di panel atas, klik pada kebodohan vertikal dan pilih "Unduh" melalui menu.
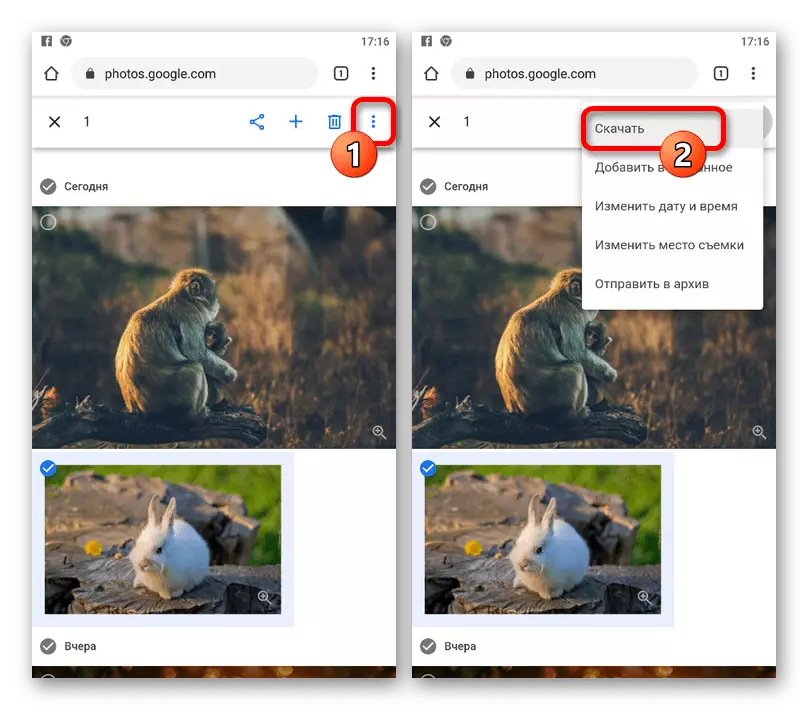
Saat memuat satu gambar, file akan ditambahkan ke folder "Unduh" di memori ponsel yang tidak berubah. Namun, jika gambarnya agak, arsip zip dimainkan.
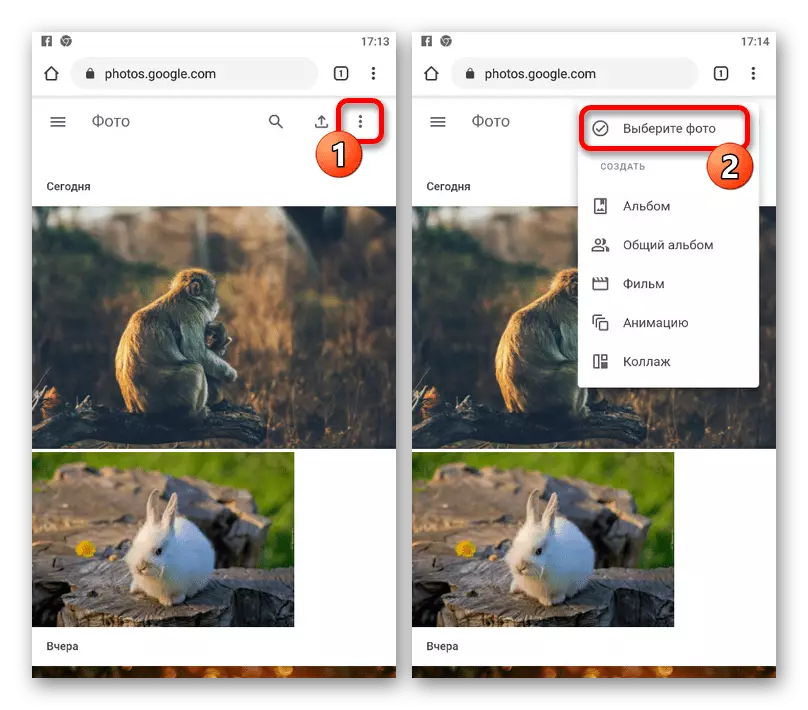
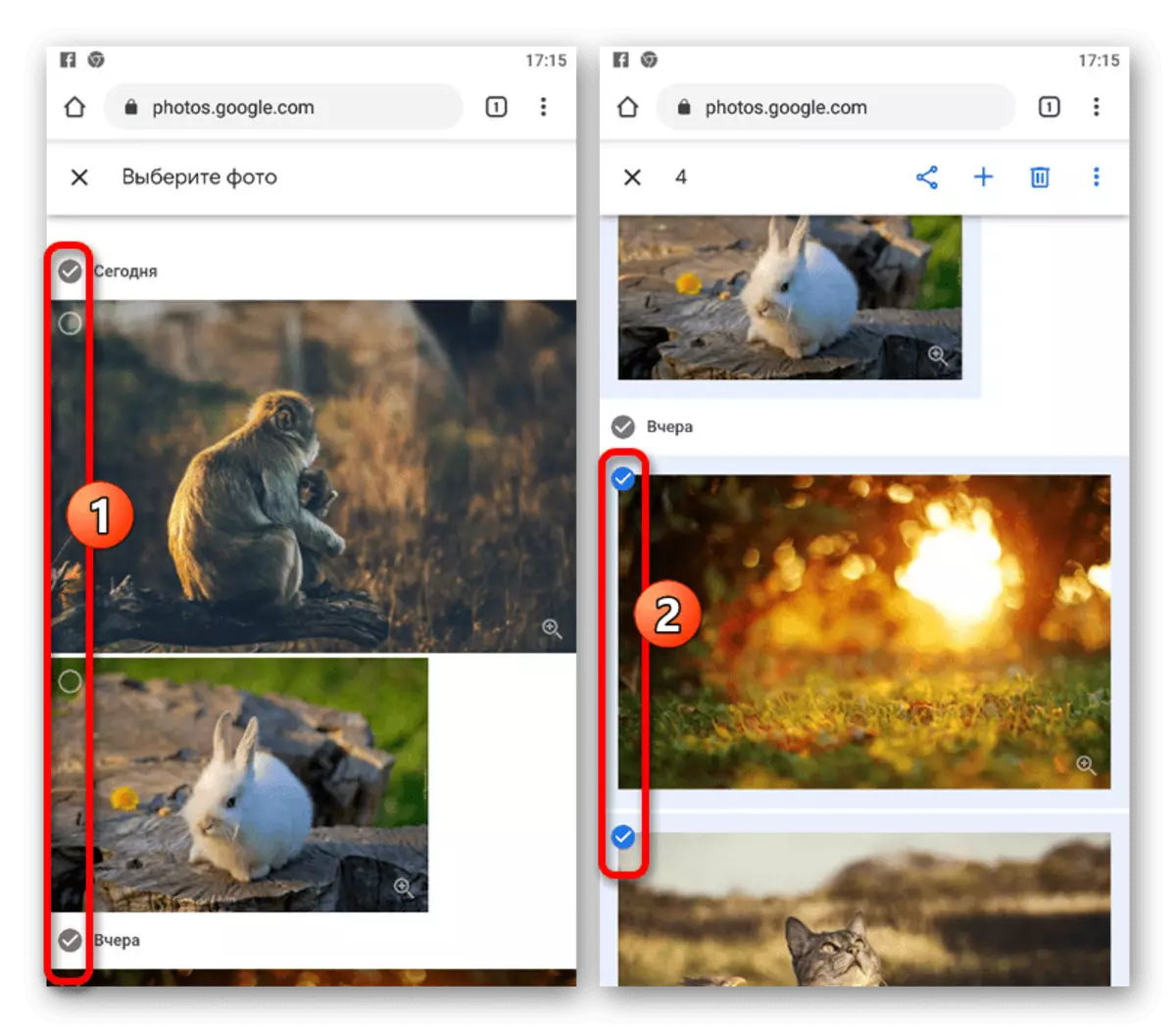
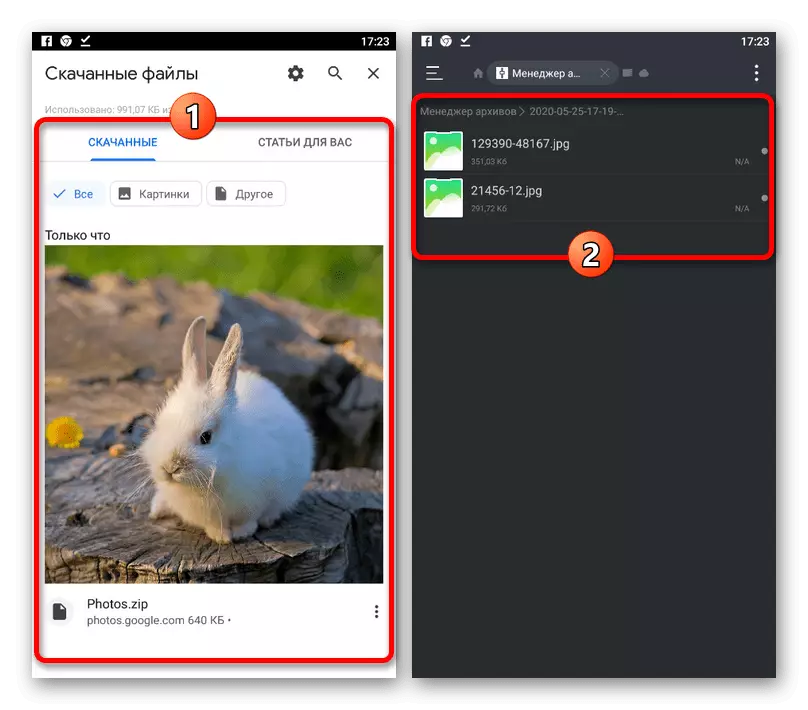
Sayangnya, perangkat Android awalnya tidak mendukung arsip, dan karena itu akan membawa program-arsip atau manajer file seperti konduktor ES. Pada saat yang sama, iOS semua alat yang diperlukan hadir secara default.
Metode 3: Google Archiver
Tidak hanya foto Google diadaptasi untuk perangkat seluler, tetapi google arsip. Karena ini, Anda dapat menghemat sekaligus semua gambar dari repositori dalam satu arsip.
Pergi ke google arsip
- Buka pengaturan pada tautan yang ditentukan dan di bagian atas halaman klik "Batalkan pemilihan". Setelah itu, temukan item "Foto Google" dan atur centang.
- Jika Anda perlu menghapus beberapa folder dari arsip yang disiapkan, klik "Semua Album Foto" dan atur kotak centang di tempat yang diperlukan.
- Setelah menyelesaikan perubahan parameter, gulir ke atas arsip Google di bawah dan ketuk "Berikutnya". Setelah itu, Anda dapat mengkonfigurasi "metode untuk", dan seterusnya, kami sarankan untuk meninggalkan semuanya secara default.
- Untuk pergi ke langkah terakhir, ketuk tombol Buat Ekspor dan tunggu pemrosesan. File akhir dapat diunduh saat mengklik "Unduh" dan selanjutnya terbuka oleh arsip mana pun.
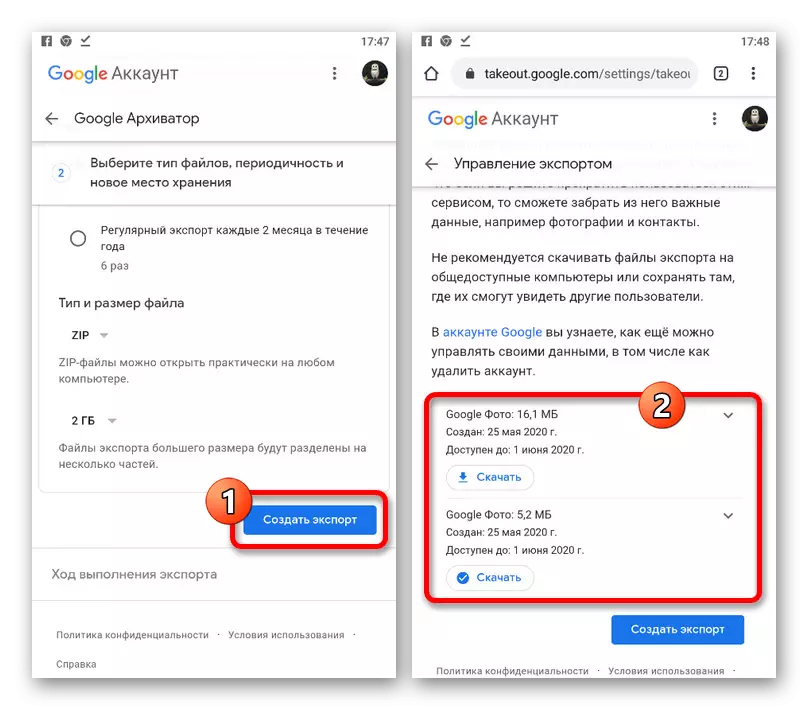
Jangan lupa bahwa ketika menginstal parameter "tautan" di blok "Terima Metode", salinan tautan unduhan akan diarahkan ke surat.