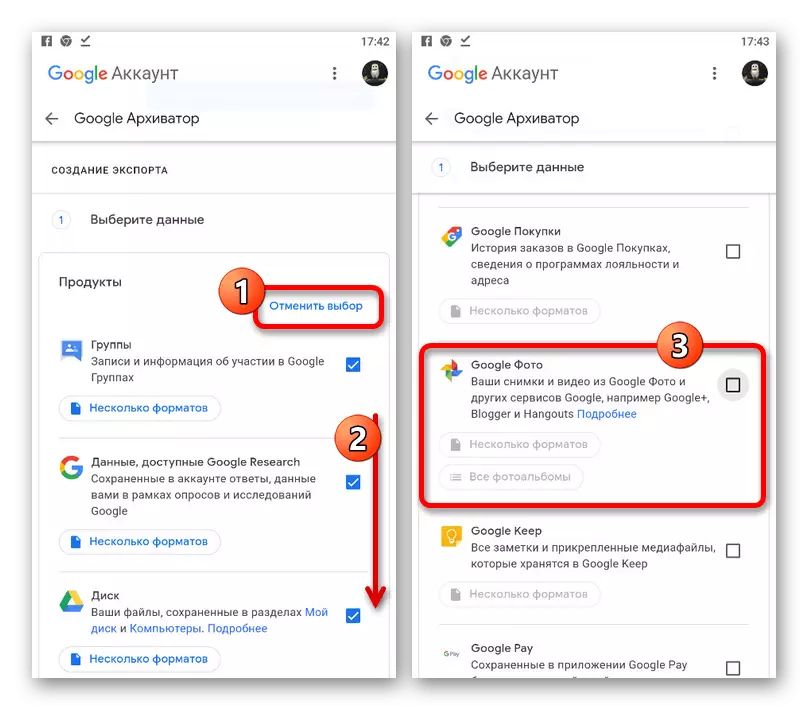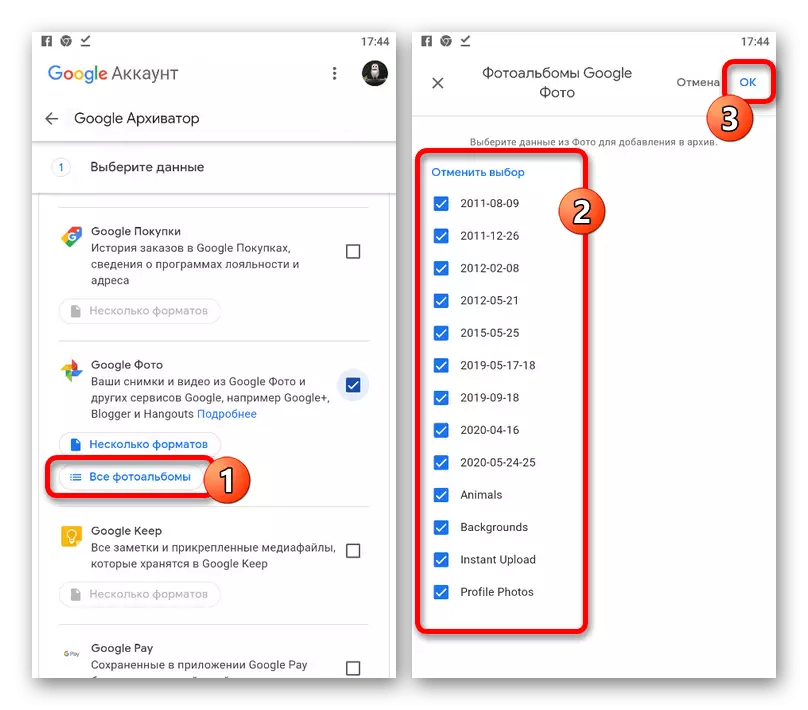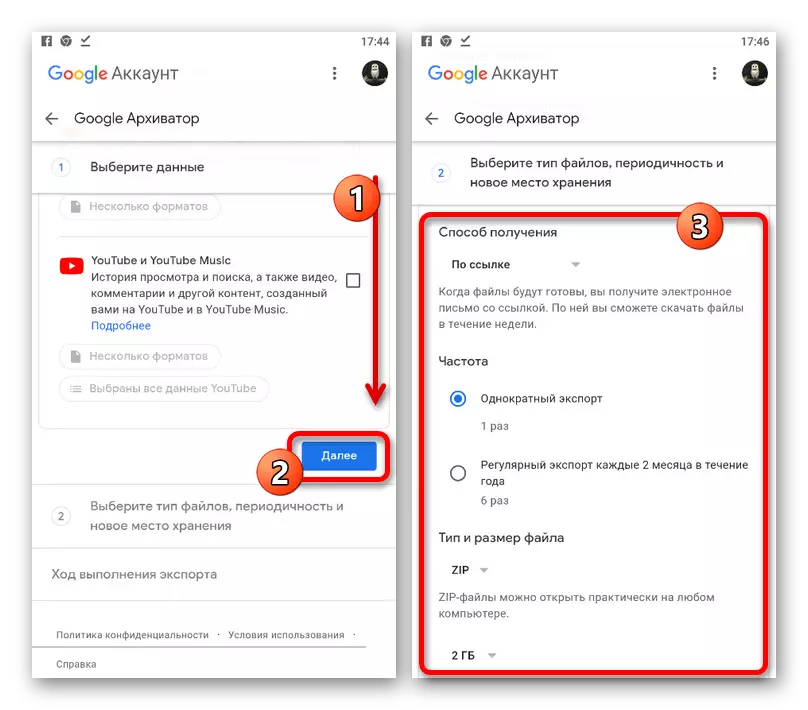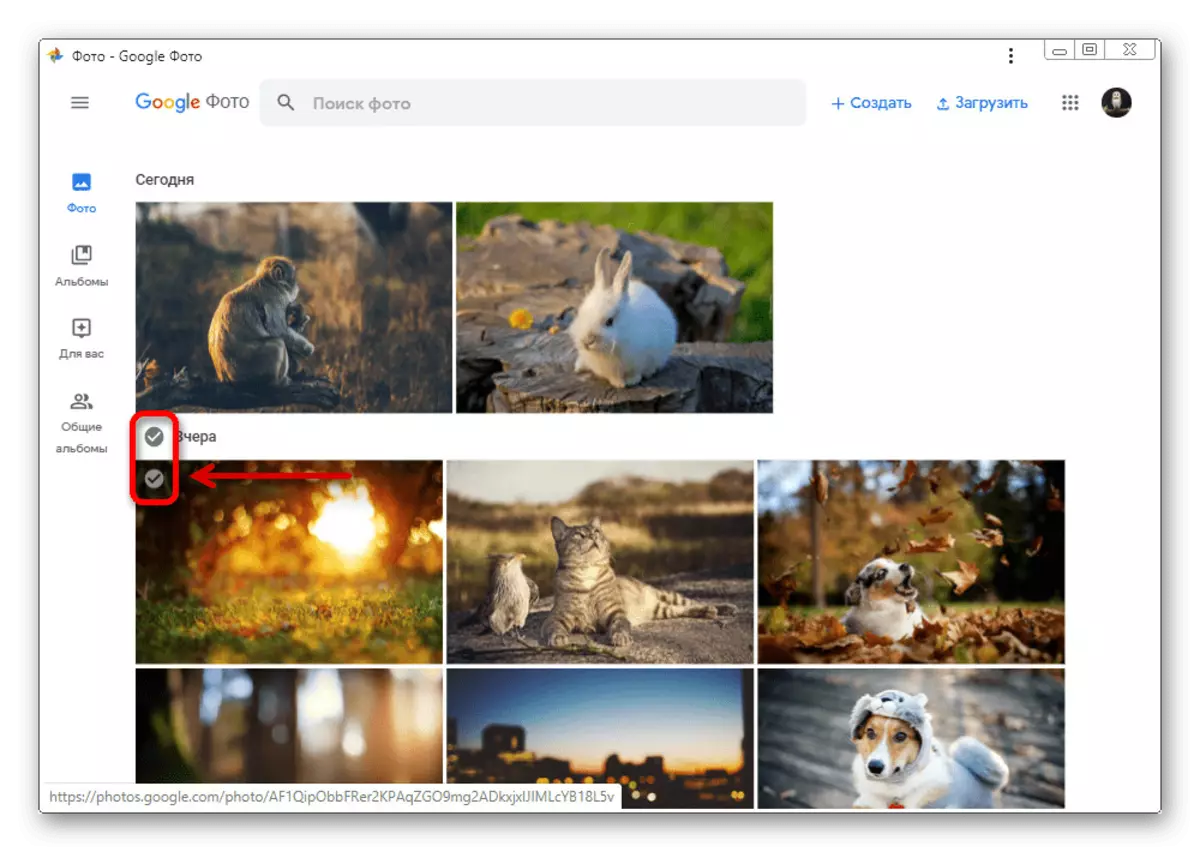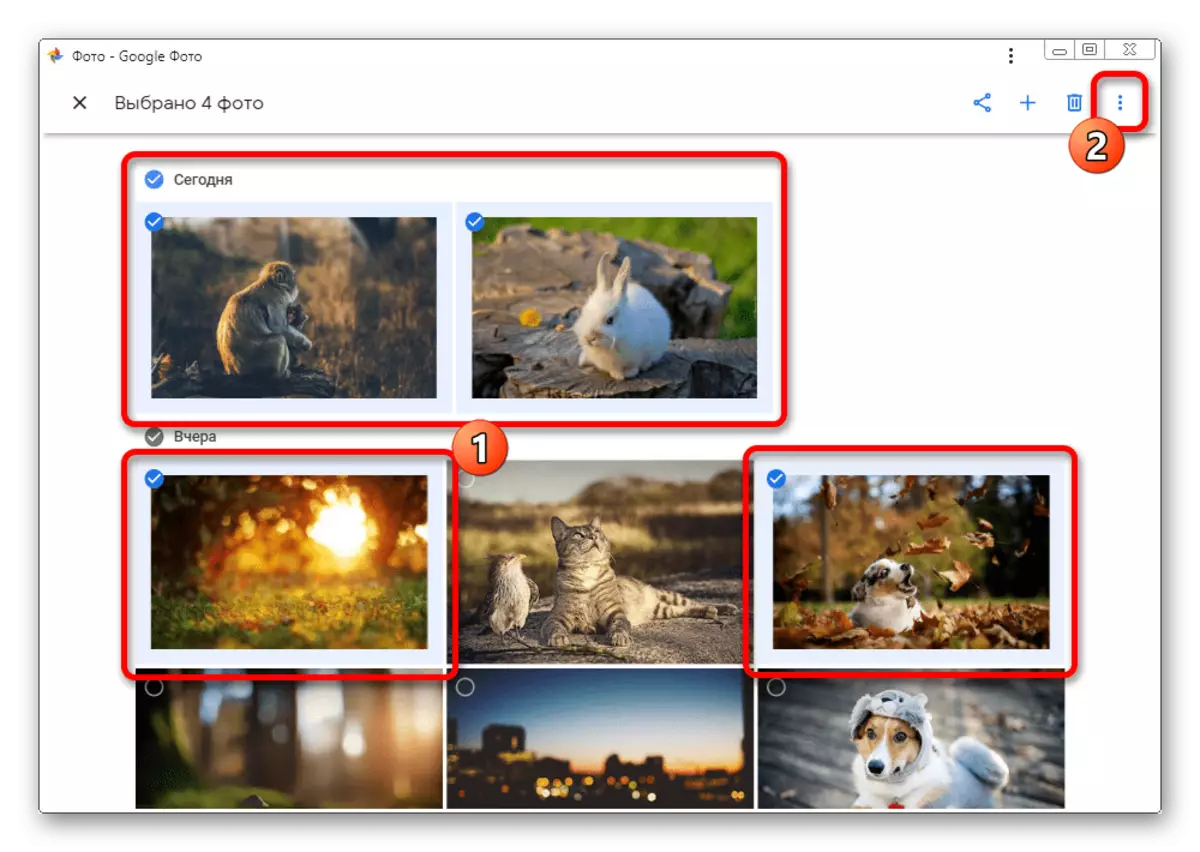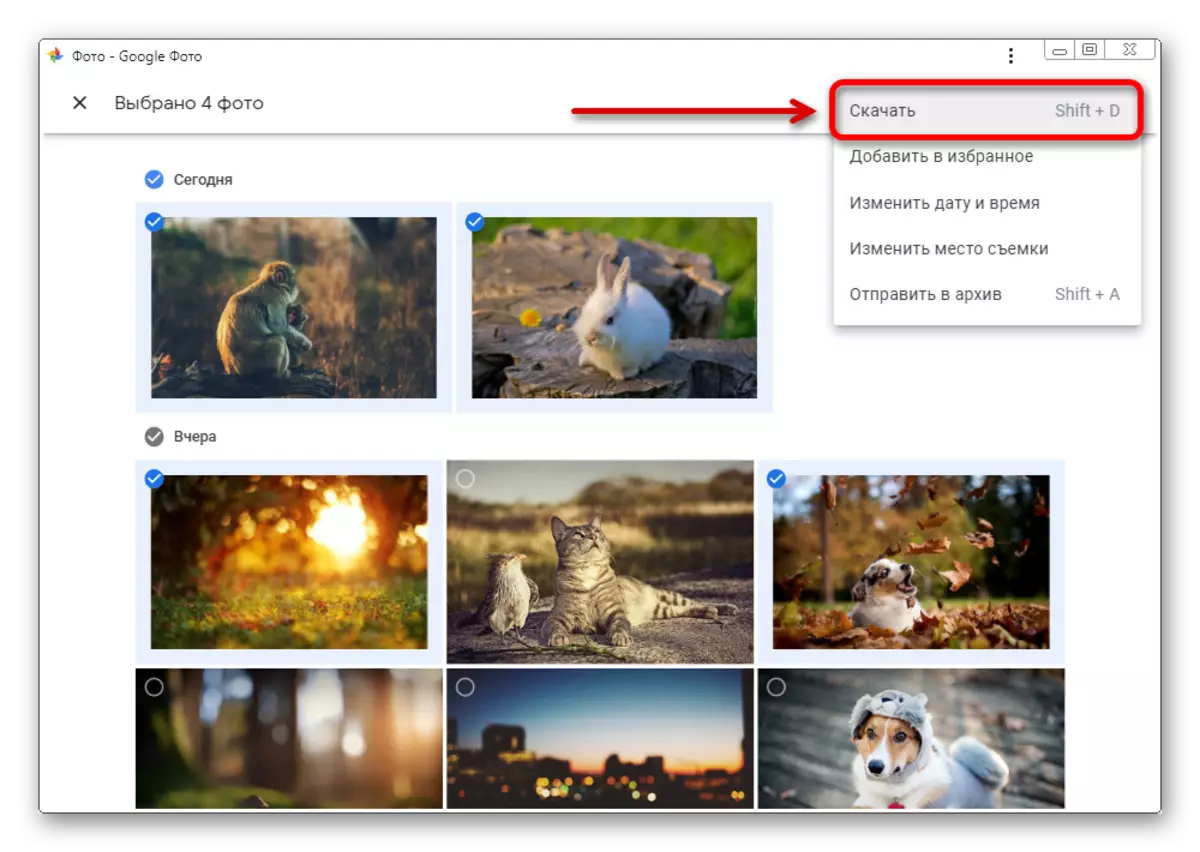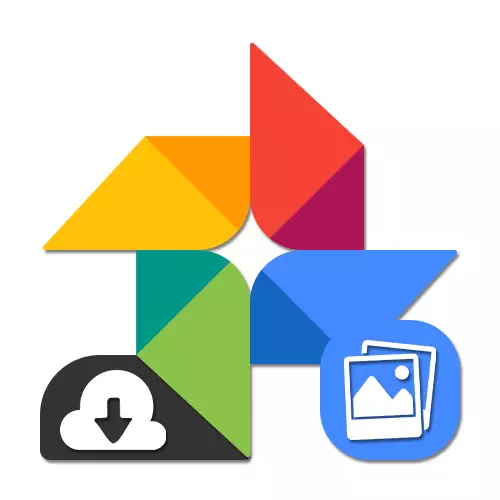
Opcija 1: PC verzija
Službena web stranica Google-fotografije namijenjena za upotrebu na računaru pruža se odjednom tri rješenja zadatka. Istovremeno, u svakom slučaju izbor će biti dostupan tačno ono što se tačno preuzima.Metoda 1: Preuzmite fotografiju
Da biste preuzeli na PC pojedinačnim fotografijama, najlakše je koristiti posebnu opciju u meniju upravljanja datotekama. Bez obzira na pretraživač, preuzimanje mogu napraviti samo Google fotografije, dok vam kontekstni meni omogućuje uštedu samo sličice.
Službena stranica Google Photo
- Otvorite početnu stranicu servisa na gornji link, hover preko željenu sliku i kliknite na lijevu tipku miša na krpelja u uglu. Na taj način, možete odabrati koliko fajlova, pa čak i čitave grupe.
- Na gornjem panelu, kliknite na tri vertikalna boda ikonu za postavljanje pomoćni izbornika.
- S ove liste odaberite "Preuzmi" za preuzimanje. Takođe možete kliknuti tastaturu Shift + D tastatura.
- Ako je samo jedna fotografija izabrana, "Saving" prozor će biti zatraženo da preuzmete grafičke datoteke u istom formatu u kojem je nekada dodan u oblačno pohranu.
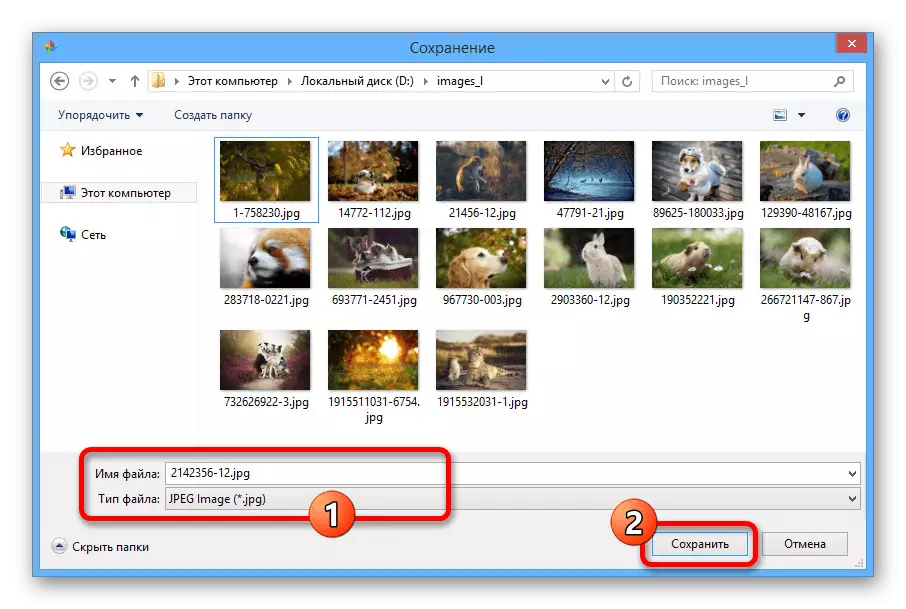
Kada izdvojiti dva ili više slika, zip arhivu sa fotografijama će biti preuzeta odjednom.
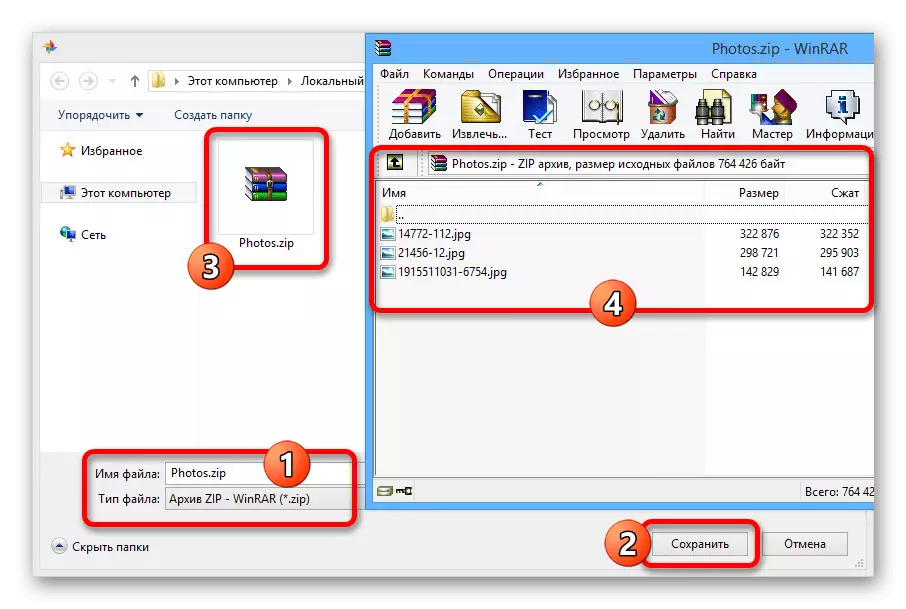
Metoda u svakom slučaju zahtijeva prisustvo albuma sa fotografijama i zato nije uvijek pogodan za preuzmi skupno preuzimanje. U suprotnom, sredstva se provode prilično povoljno i sposobna za stvaranje arhiva s ogromnim brojem datoteka u kratkom vremenu.
3 metode: Google Archiver
Vjerojatno univerzalan način preuzimanja, širenje ne samo na fotografiji, ali i na bilo koji drugi podaci iz računa, svodi na korištenje Google arhiver. Ovo rješenje će biti optimalno ako želite brzo preuzeti sve slike što je brže moguće, uključujući i albumi podijeljeni u albume.
Idite na Google Archiver
- Koristite gornji link da ide na željeni dio postavke, a na samom početku izvoza Stvaranje liste Kliknite na gumb "Cancel Selection".
- Pomaknite se dolje na stranici ispod "Google Photo" bloka. Ako ne možete ručno upravljati, kliknite na "Ctrl + F" tipkovnicu i unesite odgovarajuće upit pretraživanja u okvir za tekst.
- Potvrdite potvrdni okvir pored ove stavke i koristite gumb "Sve fotografije".
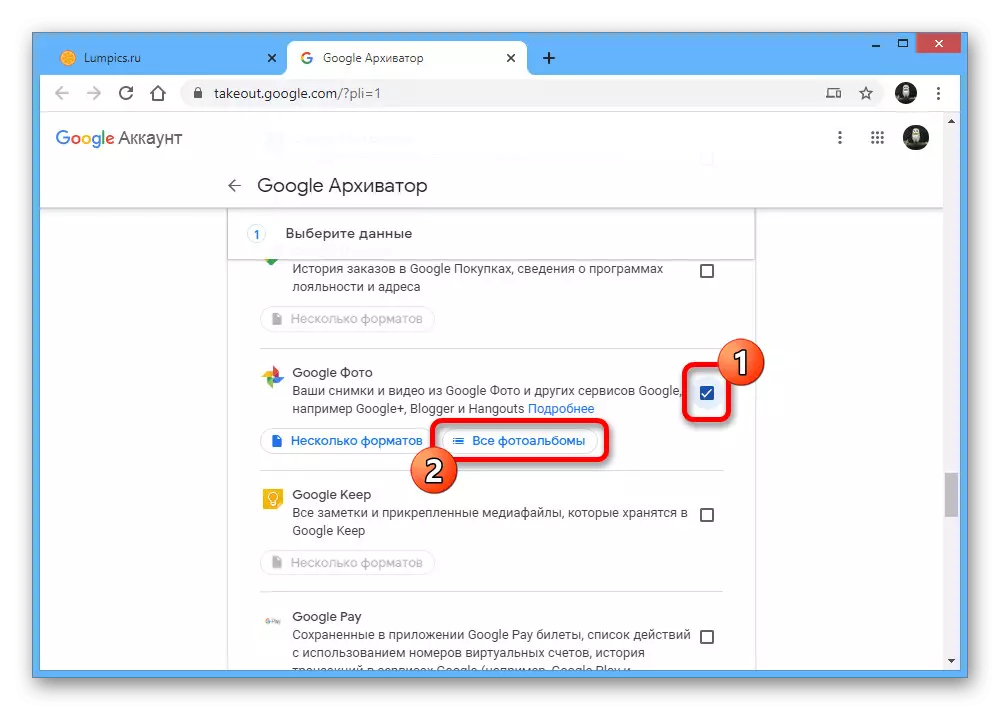
Pomoću skočnog prozora odaberite željene mape i kliknite OK u donjem uglu.
- Nakon što ga završite sa isticanjem, pomaknite se prema gore Google Archiver na Nizu i kliknite "Next".
- U "metodi dobiti" blokirajte, proširite padajuće liste i instalirajte najpovoljniju opciju, budite preuzimanje izravne veze ili automatskog izvoza u drugu memoriju.
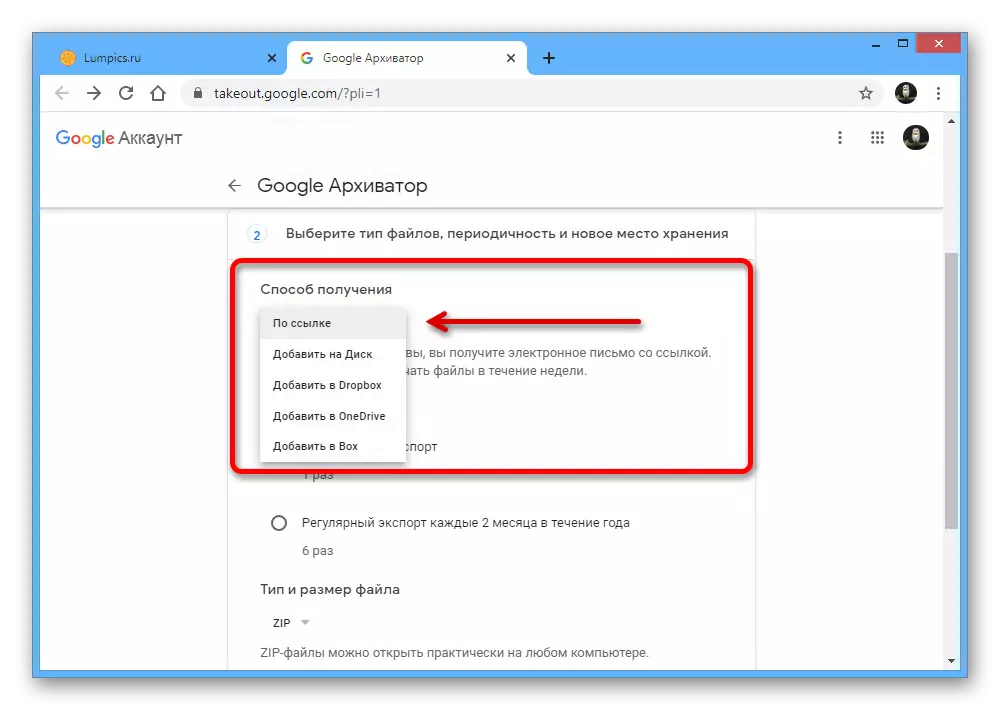
Parametri "frekvencija" i "tipa i veličina datoteke" mogu se ostaviti nepromijenjenim, jednostavno klikom "Create Export".
- Nakon što ste čekali završetak postupka i pronalaženje nas na stranici za upravljanje izvozom, kliknite "Preuzmi" nasuprot novostvorenom arhivi. Odmah trebate potvrdu autorizacijom na Google računu.
- Kliknite gumb Spremi u prozoru za uštedu da biste preuzeli arhivu koja sadrži sve vaše slike. U ovom slučaju, interni red datoteka bit će potpuno identičan Google fotografijama sa svim albumima.
- Ako ste slučajno zatvorili prethodni jezičak pretraživača ili želite dijeliti datoteke, uvijek možete pronaći vezu u pošti sa "Googlea Cluaut-a".
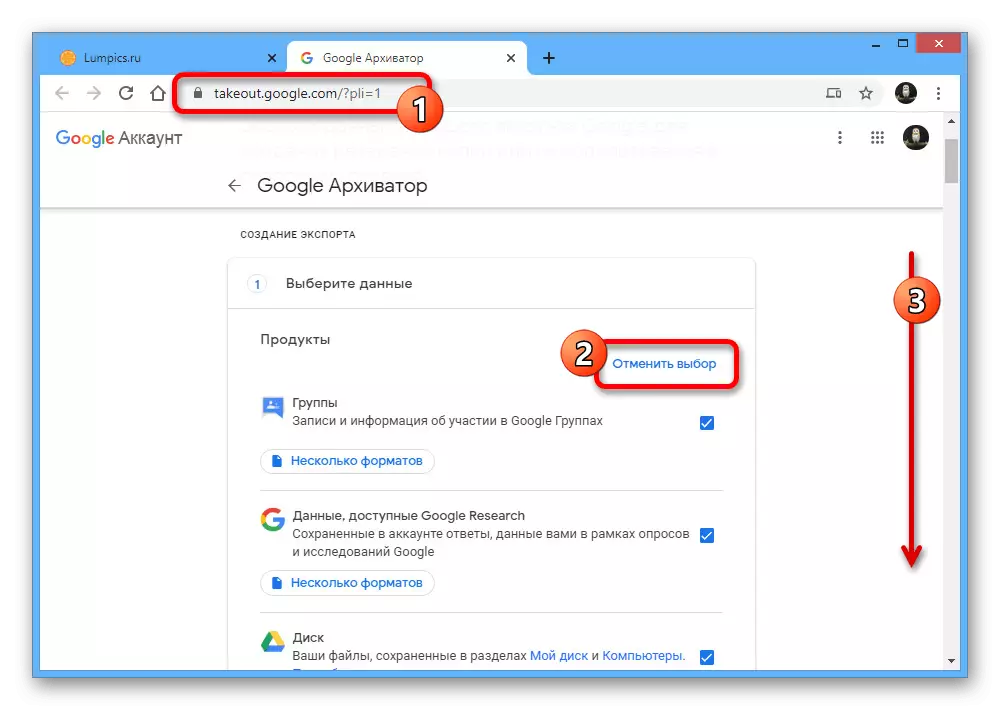
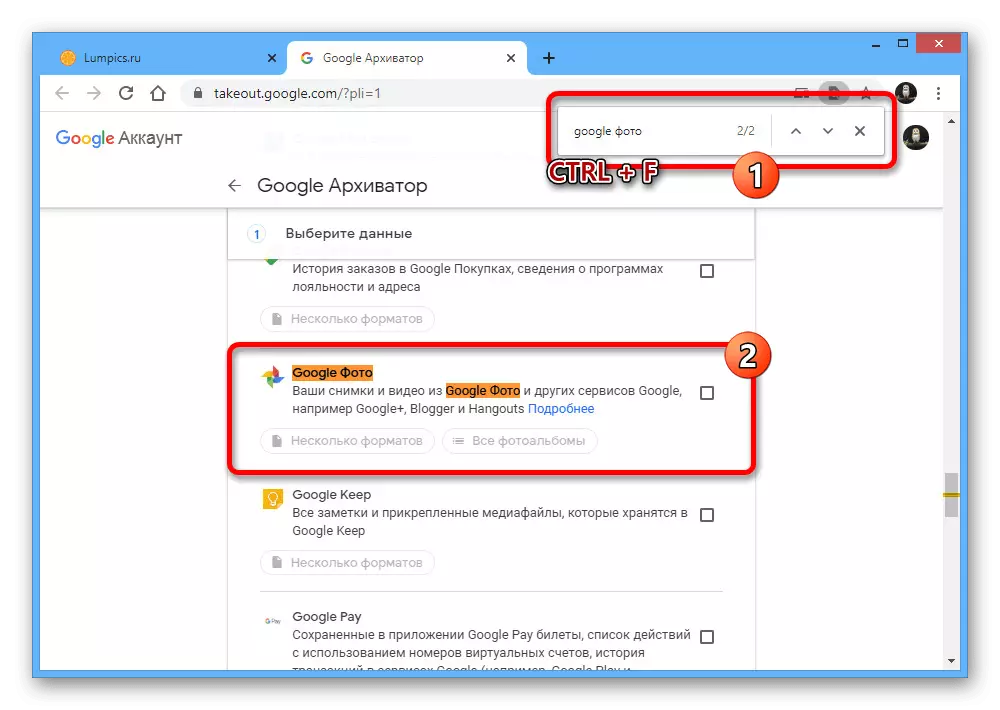
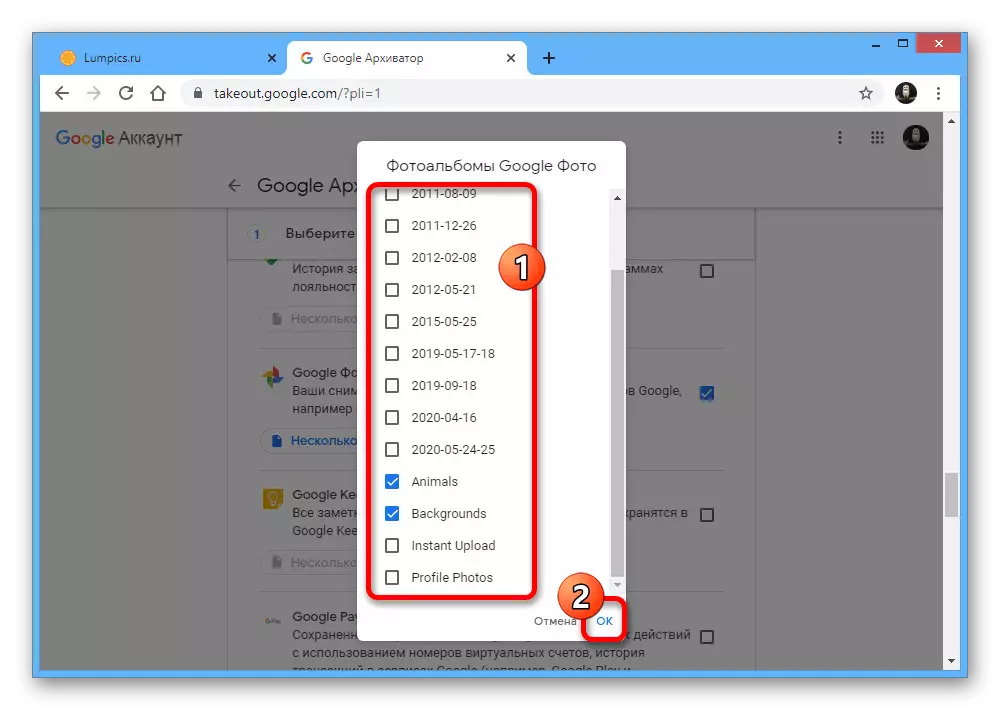
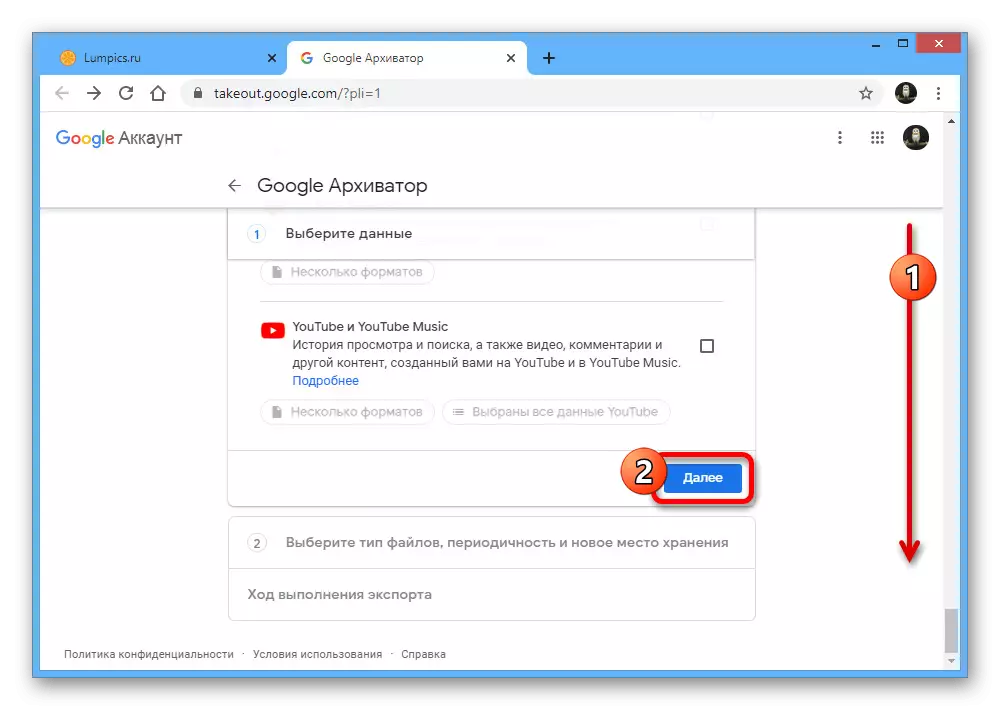
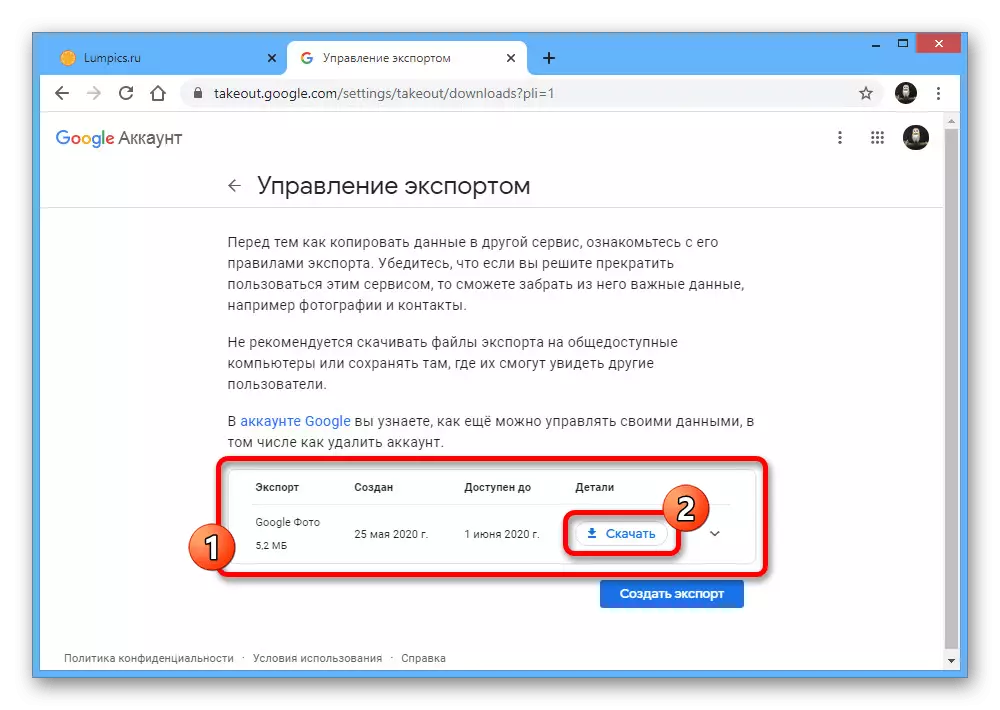
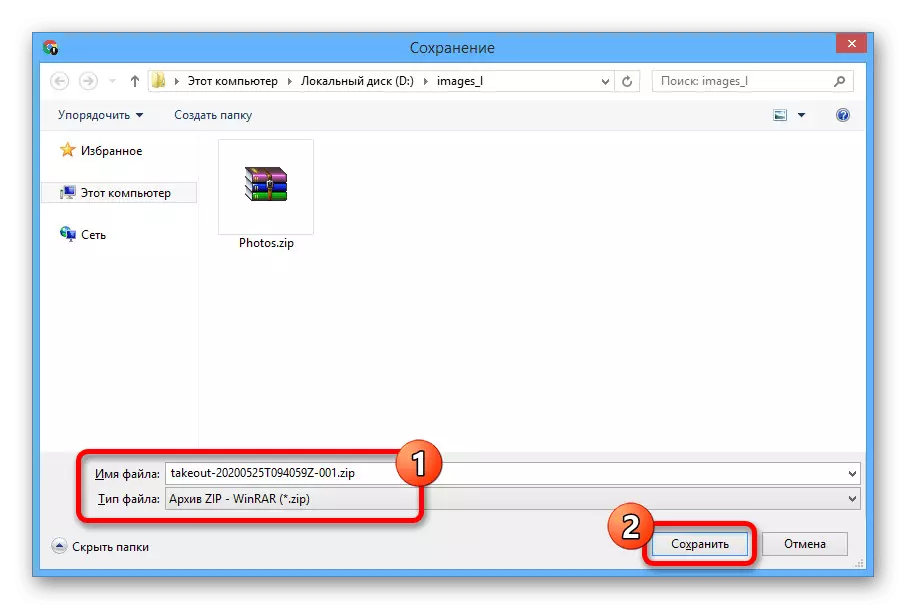
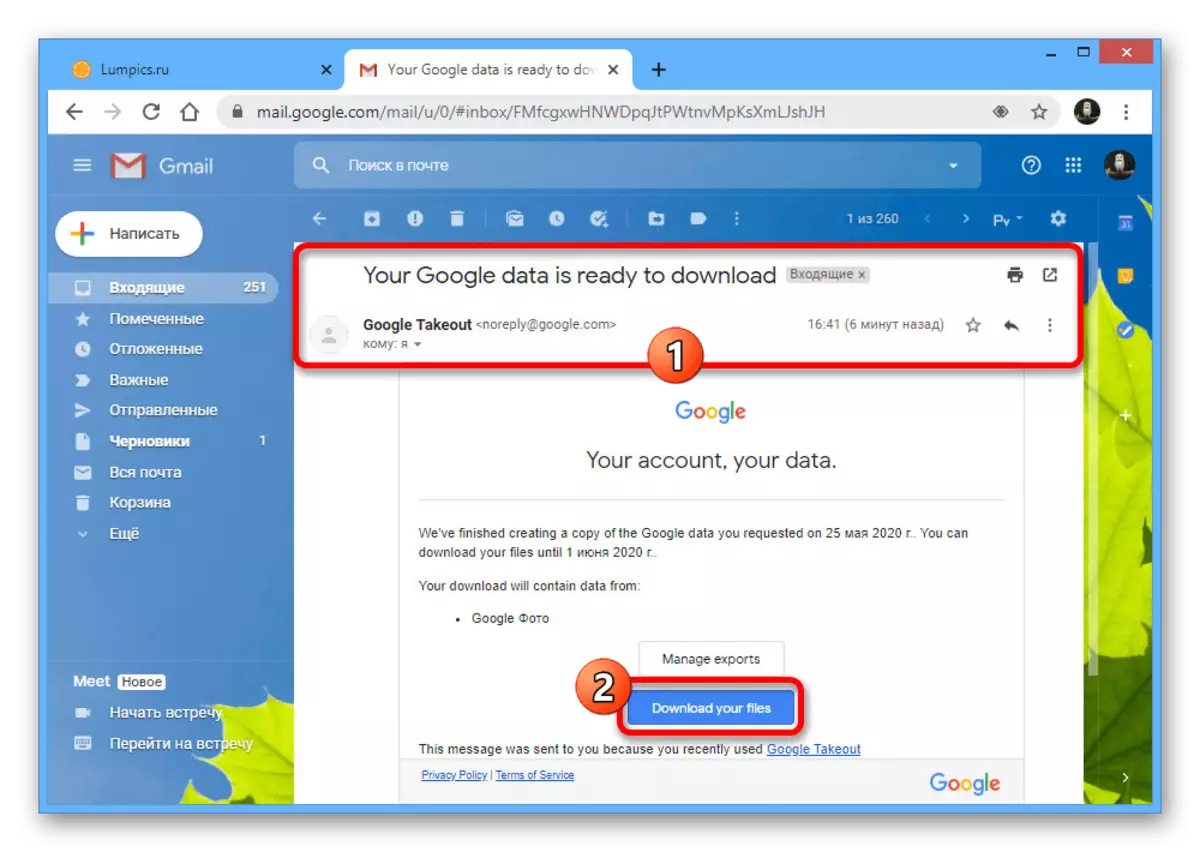
Uprkos većem broju akcija, predstavljena metoda je jednostavna kao i prethodni. Pored toga, samo povremeno treba proizvesti tako globalni izvoz.
Opcija 2: Mobilna aplikacija
Službena aplikacija za Google Photo za mobilne uređaje pruža dva načina za preuzimanje, ovisno o operativnom sistemu i instaliranim programima. Istovremeno između verzija za Android i iOS posebne razlike u planu sučelja.Metoda 1: Preuzmite fotografiju
Najfleksibilniji način za učitavanje snimka iz oblaka u memoriji uređaja je spremanje svake datoteke putem gledatelja.
- Pokrenite Google fotografije i idite na sliku za preuzimanje bez obzira na mjesto. Nužno je da još jedna kopija snimka nije u memoriji telefona, jer blokira potrebne parametre.
- Otvaranjem kartice u režimu pregledanog pregleda, na gornjoj ploči kliknite na "..." i na upravljačkoj ploči odaberite "Preuzimanje".
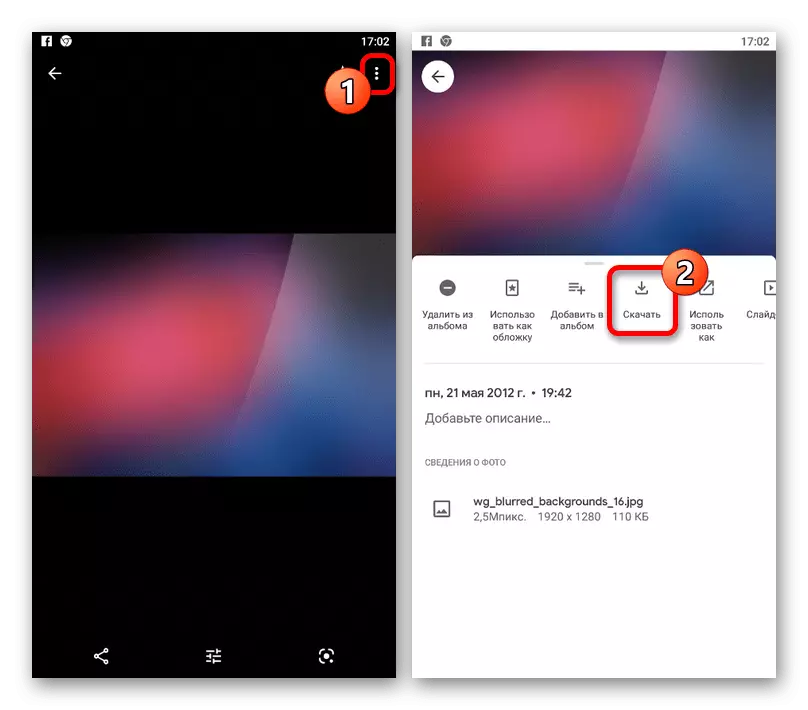
Nakon kratkog preuzimanje, datoteka će biti dodan u internu memoriju telefona. Možete ga pronaći u posebno kreirani folder "Restored".
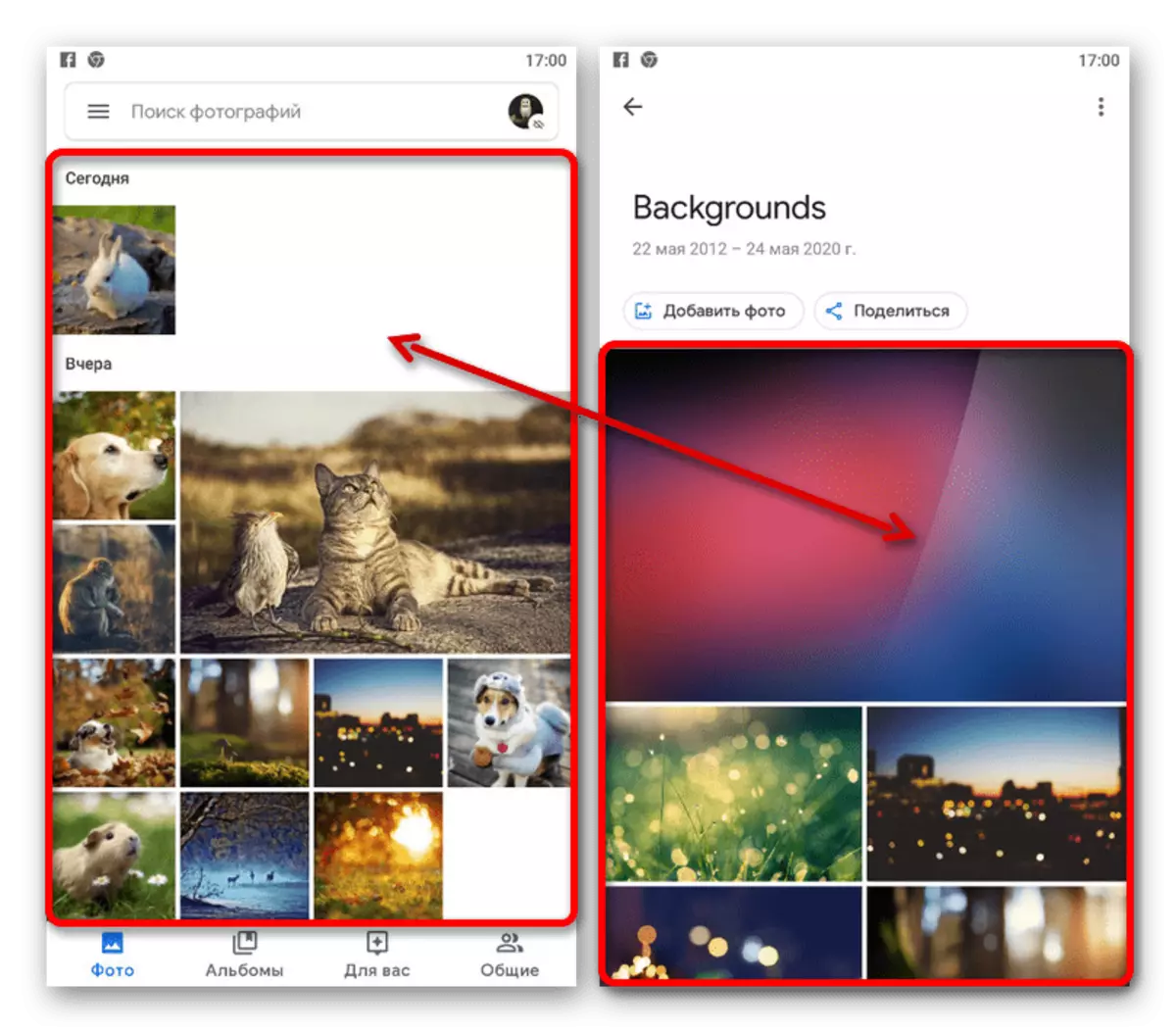
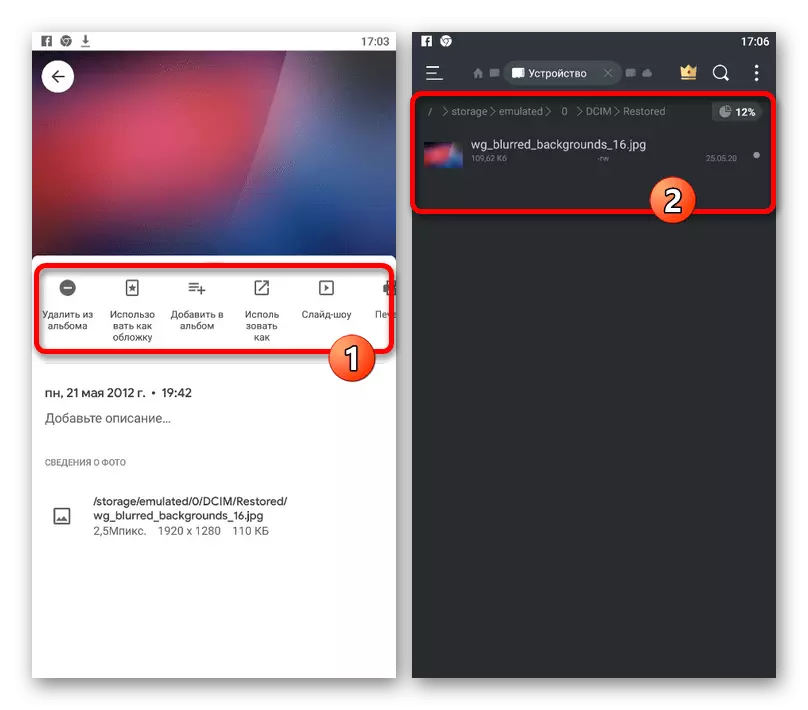
Ova metoda jednostavnosti premašuje bilo koje druge, tako da će vjerojatno nositi sa zadatkom.
Način 2: Mass Loading
Možete preuzeti više datoteka s Google Foto odjednom na bilo OS, ali sa nekim funkcijama. Konkretno, samo iOS uređaja po defaultu pružaju mogućnost čuvanja snimke, a na Android morate pomoćni softver.
- Ako ste vlasnik gadget sa Android, prvo preuzmite i instalirajte aplikaciju za upravljanje datotekama. Uzmite u obzir, ako je potrebno, možete koristiti druge programe, ali, nažalost, nije svaka podrška je podržan od strane željenu uslugu.
Preuzimanje File Manager iz Google Play Market
- Nakon što je shvatio u pripremi ili u početku iskorištavanjem iOS uređaja, možete započeti preuzimanje. Otvorite Google fotografija i bez obzira na mjesto, da li je album ili početnoj stranici, označite željene slike s dugim pritiskom na prvom i dodirnuti sljedeće.
- Nakon instaliranja krpelja na gornjem panelu, dodirnite ikonu "Share" označen sa ekrana, a sa pop-up prozor, odaberite opciju "File Manager" ili "Save na Device".
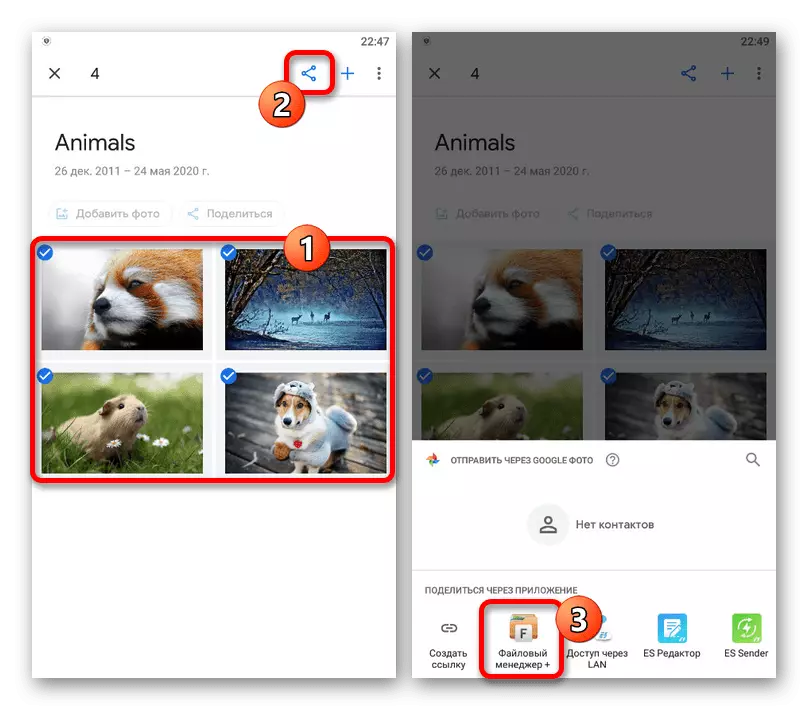
Na kraju, ostaje samo da potvrdi dodavanje datoteke, ako je potrebno, birajući mjesto u memoriji na pametnom telefonu.
- Osim toga, možete to učiniti bez ručno izbor slika, jednostavno otvaranje postojeći album i kliknete na "share" ispod string sa imenom.
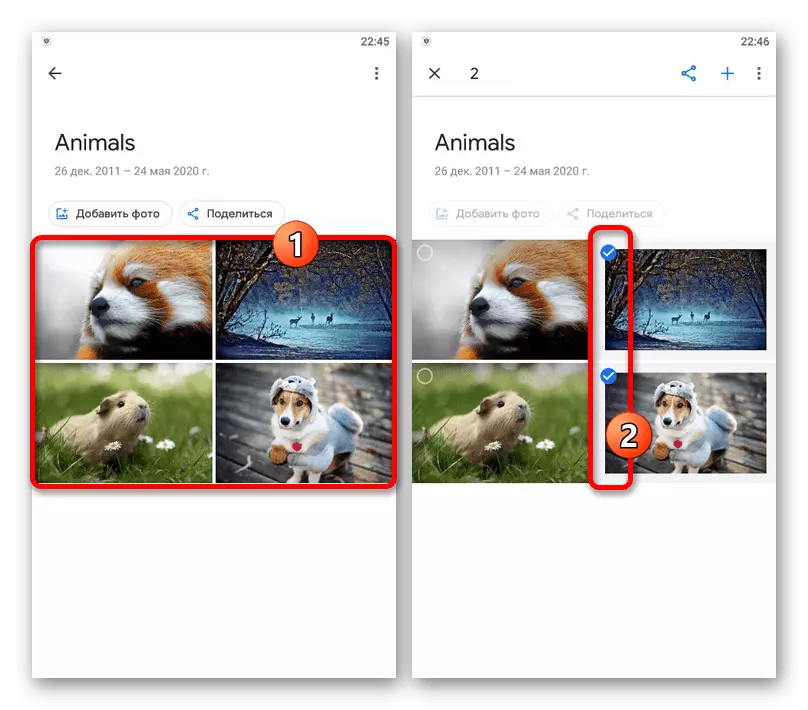
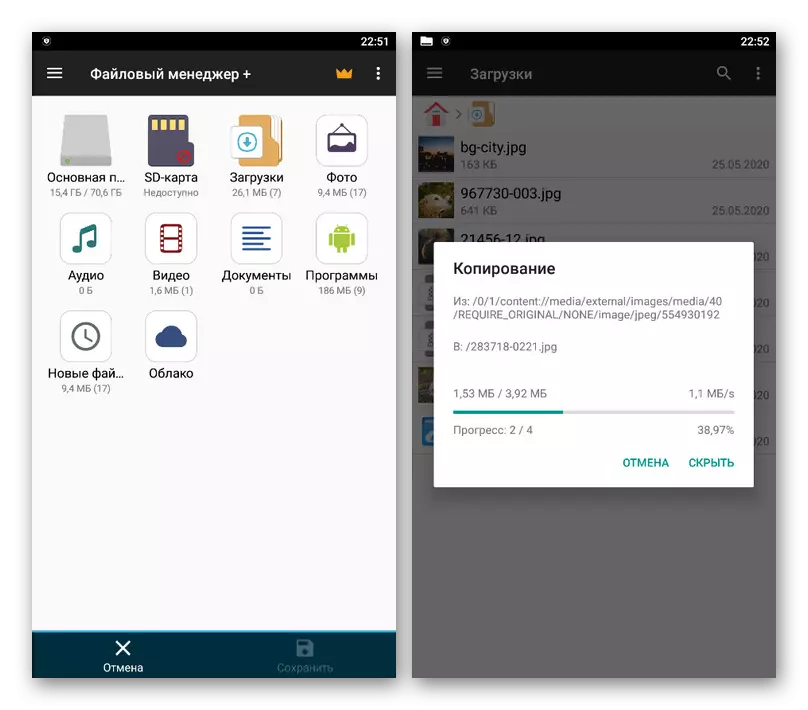
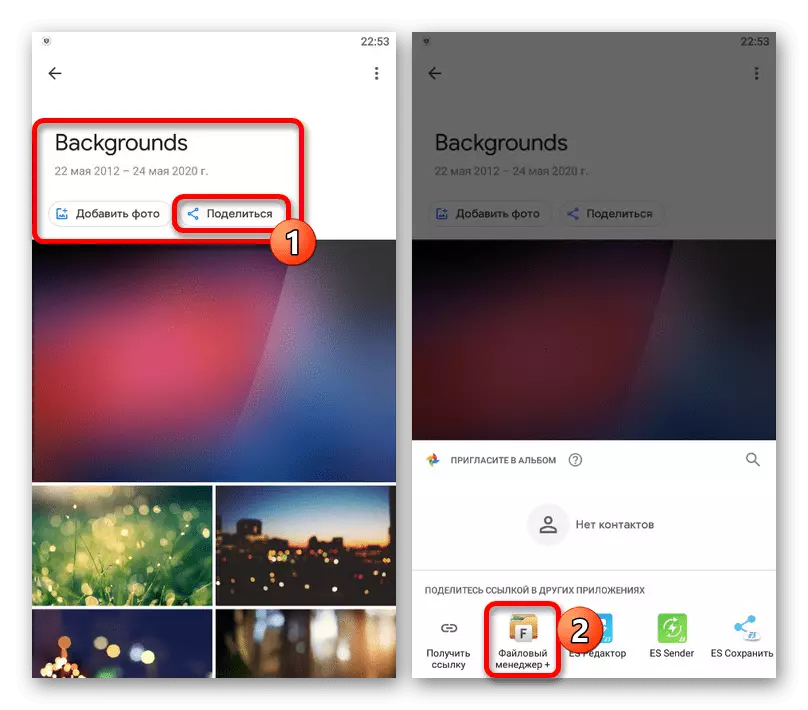
Uz dužnu pažnju na razlikovanje različitih OS-a, vi ste bez posebnih poteškoća preuzimanje fotografije.
Opcija 3: Mobilna verzija
Alternativno rješenje za uređaje na obe pomenute platforme je mobilna web verzija servisa, ponavljajući mogućnosti lokacije na PC-u, ali u isto vrijeme prilagoditi ispod ekrana telefona. Ova opcija se može koristiti ako niste zadovoljni sa funkcijama aplikacije.Način 1: Preuzmite fotografija
Zbog minimalne razlike ove i puna verzija sajta, mi ćemo pokušati ukratko opisati postupak, a možete se odnose na prvu opciju za detalje.
Službena stranica Google fotografija
- Pokrenite bilo koji pogodan preglednik i idite na uslugu stranice. U gornjem desnom kutu kliknite na ikonu za tri poena i korištenje stavku "Odaberite fotografiju".
- Ugradite krpelj u ugao željene kartice. Istovremeno možete odabrati više datoteka.
- Na gornjoj ploči kliknite na vertikalnu tupusnost i odaberite "Preuzmi" kroz meni.
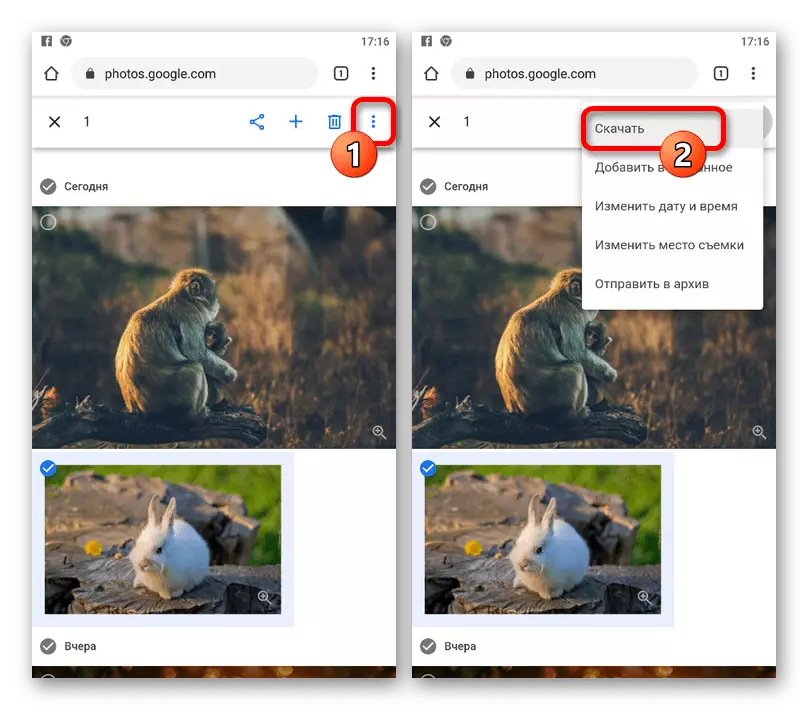
Priložite jednu sliku, datoteka će se dodati u mapu "Preuzmi" u memoriji telefona nepromijenjena. Međutim, ako su slike nešto bile, igra se ZIP arhiva.
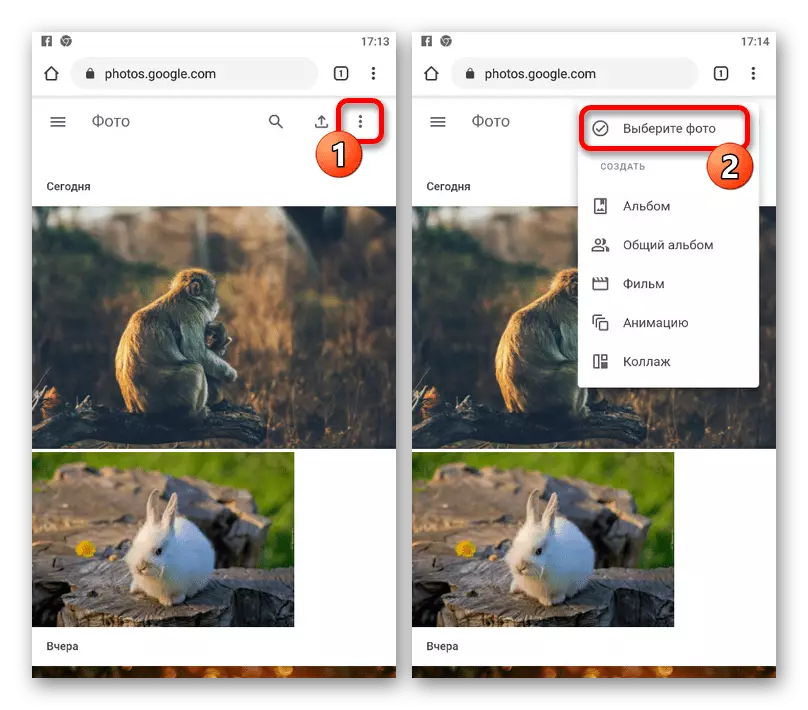
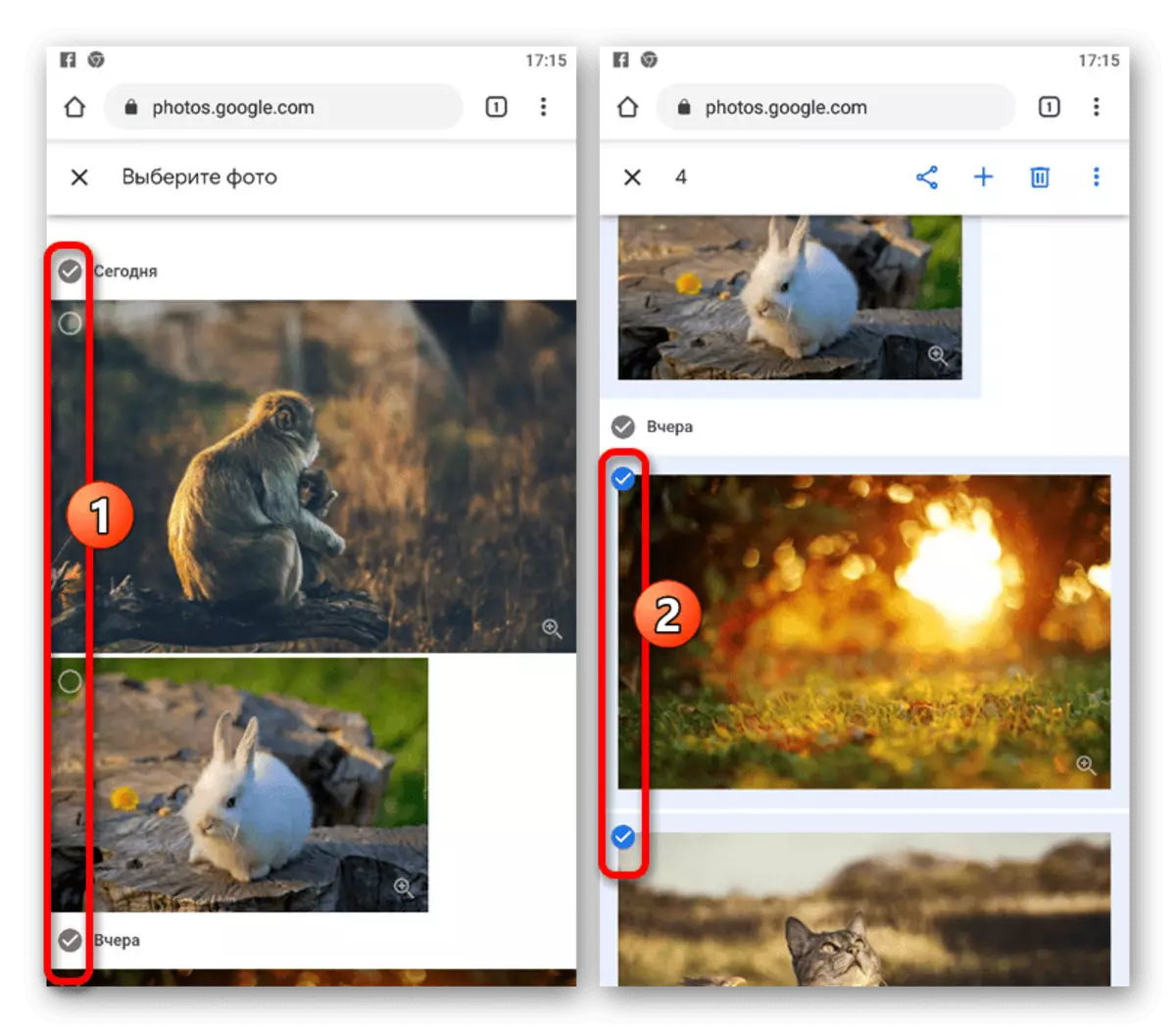
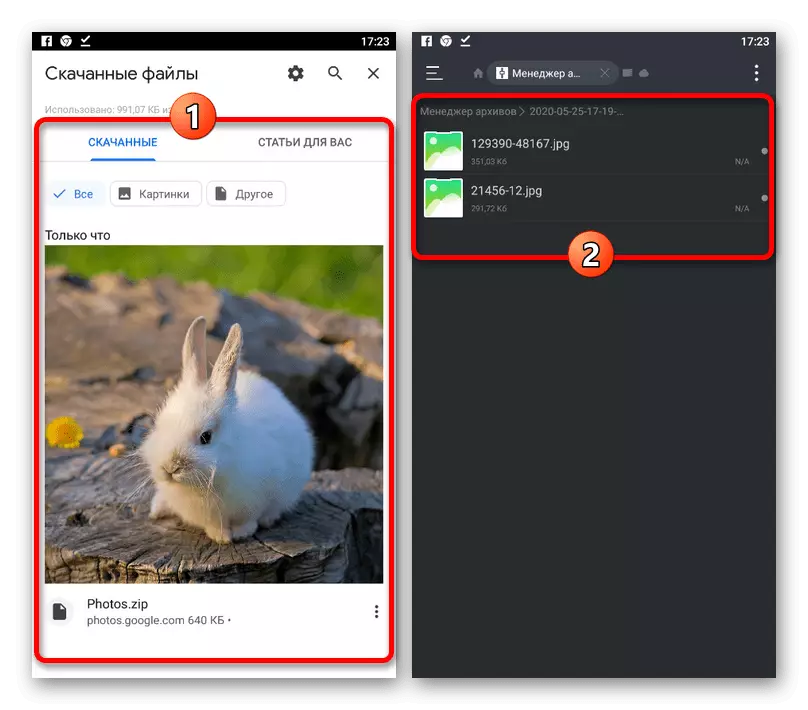
Nažalost, Android uređaji u početku ne podržavaju arhive i zato će trebati program-arhiver ili menadžer datoteka poput ES dirigenta. Istovremeno, IOS su svi potrebni alati prisutni prema zadanim postavkama.
Metoda 3: Google Archiver
Ne samo Google Photo prilagođava se mobilnim uređajima, već Google Archiver. Zbog toga možete sačuvati odjednom sve slike iz spremišta u jednoj arhivi.
Idi na Google Archiver
- Otvorite postavke na navedenoj vezi i na vrhu stranice kliknite "Otkaži izbor". Nakon toga pronađite stavku "Google Photo" i postavite krpelj.
- Ako trebate ukloniti neke mape iz pripremljene arhive, kliknite "All FOTO Albumi" i postavite potvrdne okvire gdje je potrebno.
- Nakon dovršetka promjene parametara, pomaknite se prema Google Archiver ispod i dodirnite "Dalje". Nakon toga možete konfigurirati "način pribavljanja" i tako dalje, preporučujemo da sve ostavimo prema zadanim postavkama.
- Da biste prešli na zadnji korak, dodirnite dugme Create Export i pričekajte obradu. Konačna datoteka može se preuzeti kada kliknete na "preuzmi" i nakon toga otvorite bilo koji arhiver.
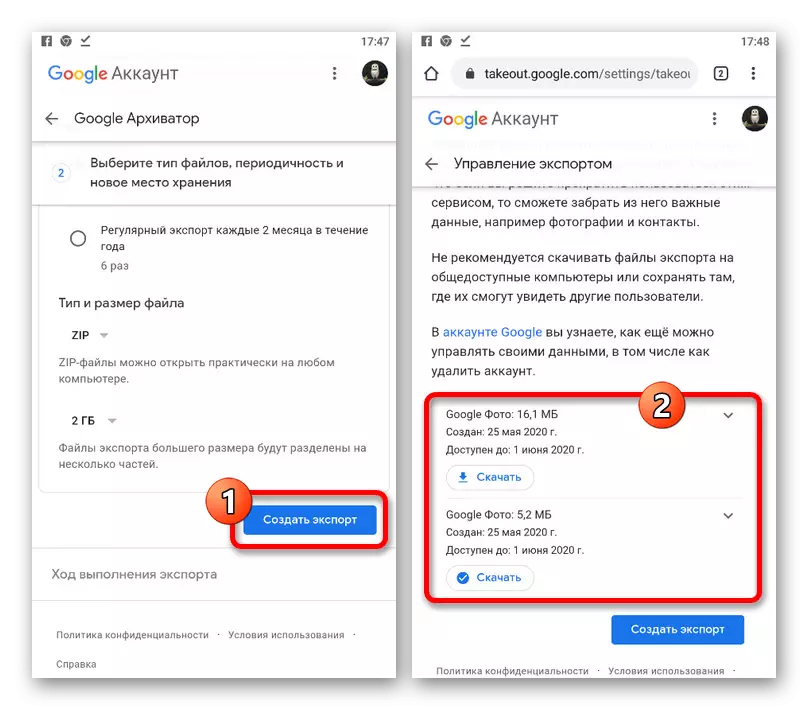
Ne zaboravite da prilikom instaliranja parametra "LINK" u bloku "Primanje metode", kopiju veze za preuzimanje bit će usmjerena na poštu.