
例如,由於裝置本身的連接器或物理髮生故障,可以獲得不同的原因可以找到麥克風。接下來,我們將考慮解決方案的程序方法,因此我們建議您對電線和麥克風的外部檢查,以及改變所使用的連接器,如果有這樣的機會。
方法1:調整麥克風增益
麥克風的背景噪聲的外觀並不總是談論硬件問題的存在 - 原因更常見的是程序錯誤或設置參數錯誤。因此,首先,您應該檢查Windows設置 - 它比尋找物理故障更容易。背景噪聲外觀的主要原因是太大的增益,其中設備造成了失敗,因為它根本不設計為這種卷。這主要是指預算模型,但不會繞過黨和更昂貴的設備。
- 轉到“開始”菜單並通過單擊裝備形式的圖標來運行“參數”。
- 單擊名稱“系統”的第一個分區。
- 使用左側面板轉到“聲音”。
- 雖然這裡沒有必要的設置,但是您需要通過單擊下一個屏幕截圖中選擇的行來運行“聲音控制面板”。
- 在出現的窗口中,切換到“記錄”選項卡。
- 按兩倍用於轉到其屬性的麥克風圖標。
- 打開“級別”選項卡,然後通過檢查其影響設備的方式降低增益值。

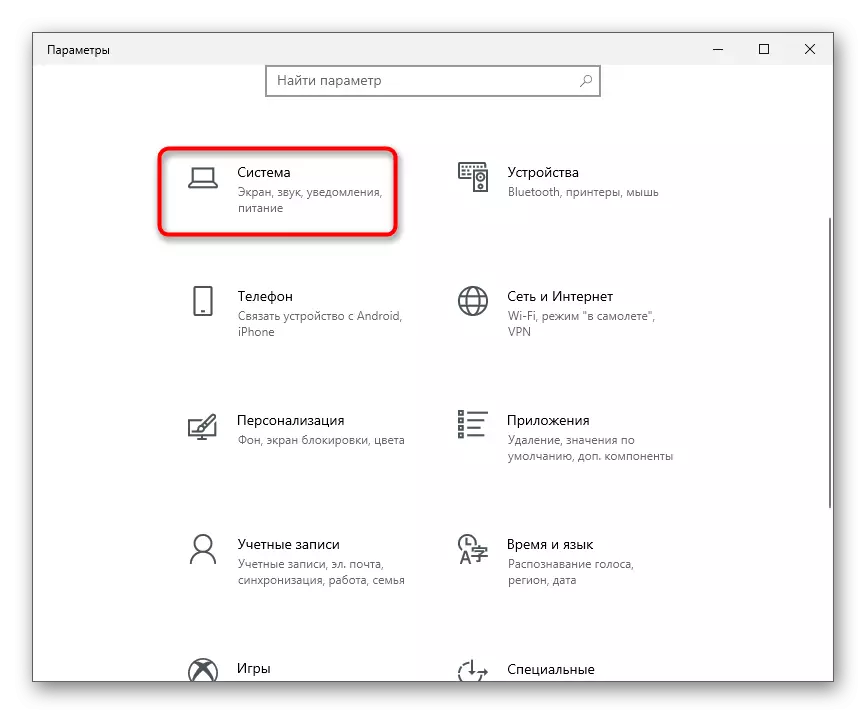
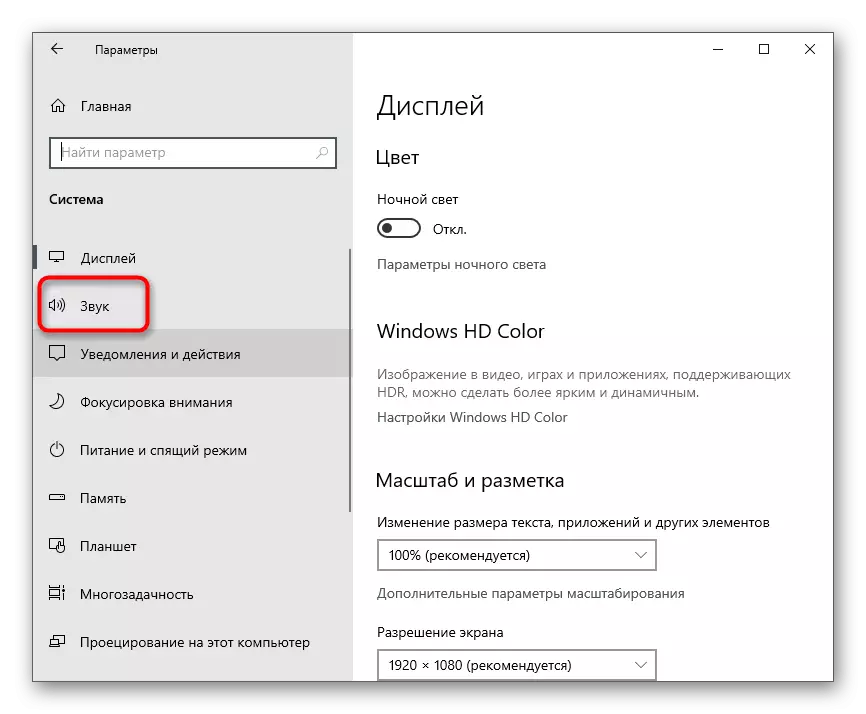
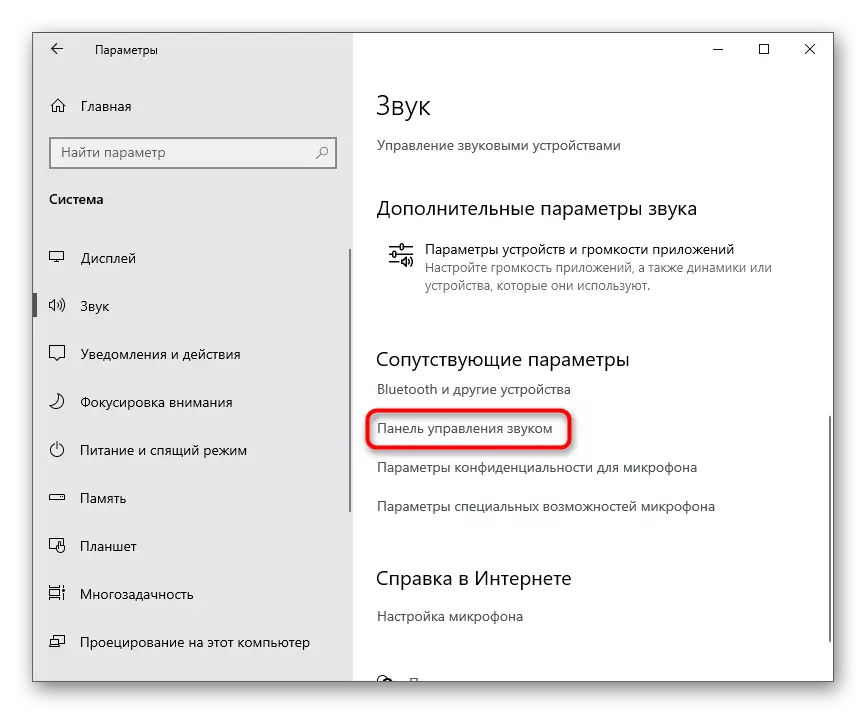
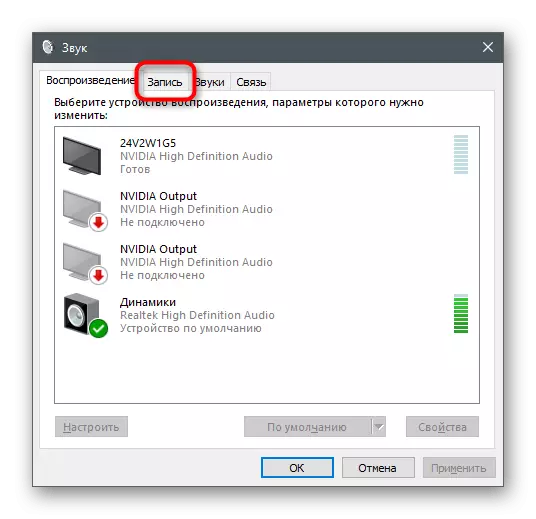
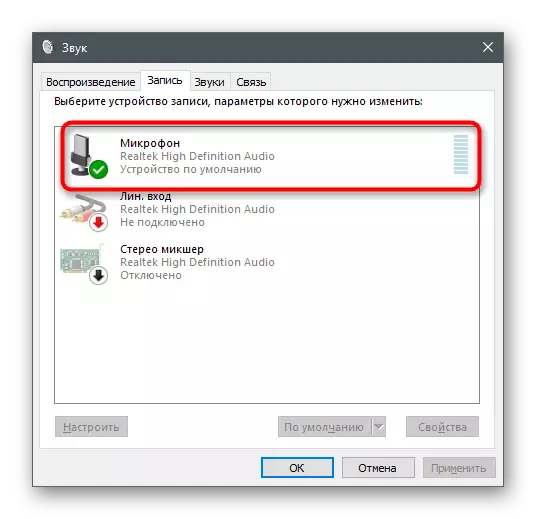

即使通過設備或其他應用程序的內置偵聽工具也會應用所有更改並測試。它在一個單獨的文章中擴展了這一點,您可以在那裡找到有關此主題的信息。
閱讀更多:麥克風檢查Windows 10
方法2:管理內置改進
如果指令無效,不要急於離開開放菜單,因為它有幾個可以影響的點。打開“改進”選項卡,並查看,相反安裝的效果復選框。如果禁用噪音抑制和迴聲,請嘗試啟用這些過濾器,然後測試它們。與聲音效果相關的剩餘改進更好地停用,因為它們並不總是在開發人員構思的情況下工作。

方法3:更改默認格式
在同一窗口中,有一個選項“高級”選項卡,默認格式。對於他而言,有許多不同的值適合某些麥克風。通常默認參數是最佳的,但它不適用於所有麥克風模型。您可以在互聯網上找到有關哪些採樣頻率的信息,可以更好地選擇所使用的設備,然後在此設置中更改它以找出它是否會影響麥克風背景噪聲的刪除。
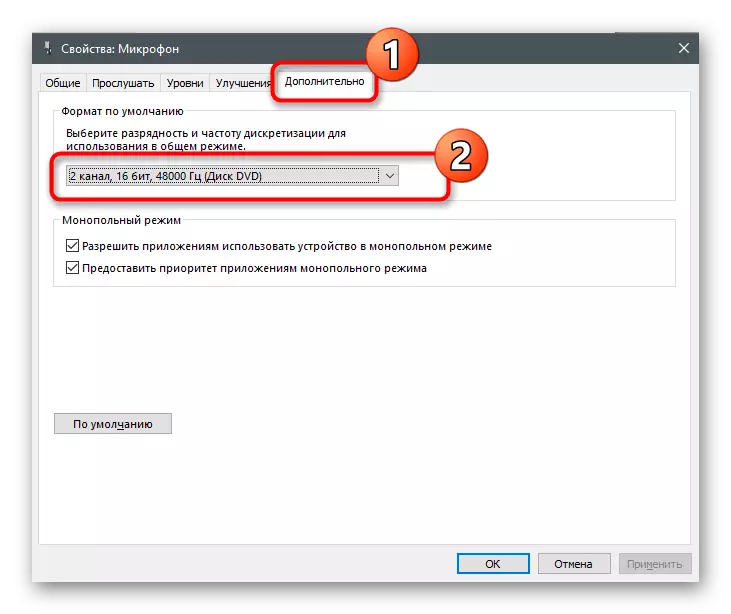
方法4:禁用“收聽此設備”功能
奇怪的是,包含“聽到這個設備”的功能,大多數常常導致麥克風的操作問題。用戶簡單地忘記,該技術直接從麥克風再現聲音,進入耳機或揚聲器,這就是為什麼出現語音或噪音分裂。在具有屬性的同一窗口中,打開“偵聽”選項卡並確保禁用此功能。否則,您需要刪除複選標記並應用更改。

方法5:更新音頻驅動程序
通常,如果聲音驅動程序過時或丟失,則某些應用程序未檢測到麥克風。它不太可能在功能和噪音或嘶嘶聲的功能和外觀中失敗。但是,從頭開始更新驅動程序或其安裝不會花費很多時間,因此我們建議檢查此方法並找出它是否有助於解決問題。
閱讀更多:下載並安裝音頻驅動程序
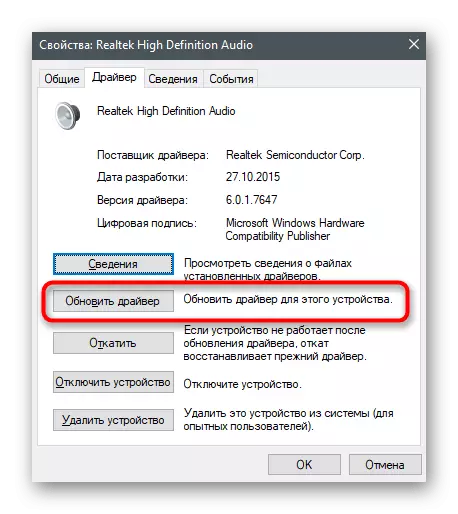
方法6:配置Sound Management Manager
聲音管理經理 - 聲卡開發或麥克風的圖形程序,通常安裝在帶有驅動程序的計算機上。其功能包括各種設置,允許您優化設備的操作。如果您仍然不知道如何運行這樣的程序,因為他們以前遇到過這麼態度,請閱讀我們網站上的其他課程。
閱讀更多:Windows 10中的Realtek HD Dispatcher打開方法
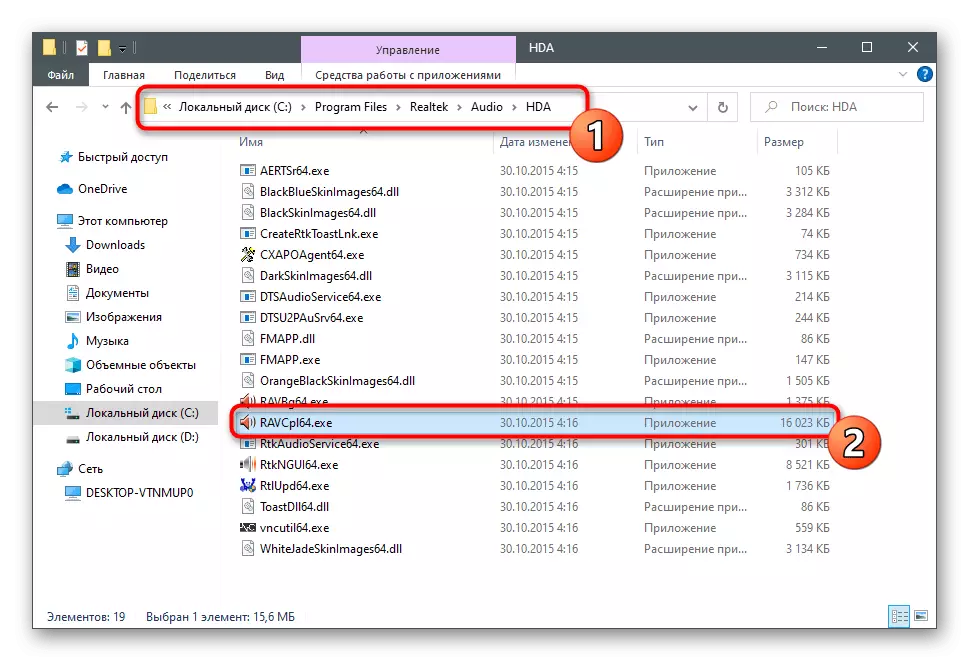
該程序中的配置過程類似於上面已經描述的那些,而是可以具有另一種動作算法,並且有利地影響麥克風的操作。
- 啟動Dispatcher後,轉到麥克風選項卡。在屏幕截圖中,圖像由負責設置增益的按鈕指定 - 單擊它以啟動此Snap。
- 完全刪除增益或顯著降低其值以比較結果。
- 接下來,如果默認情況下,則激活噪聲抑制函數和迴聲。在他們已經工作的情況下,您可以在沒有動作的情況下檢查麥克風中的聲音如何聲音。
- 最後一個操作是標準格式的變化,我們在路上談論3.在此處選擇完全相同的值,然後可以關閉聲音控制管理器。
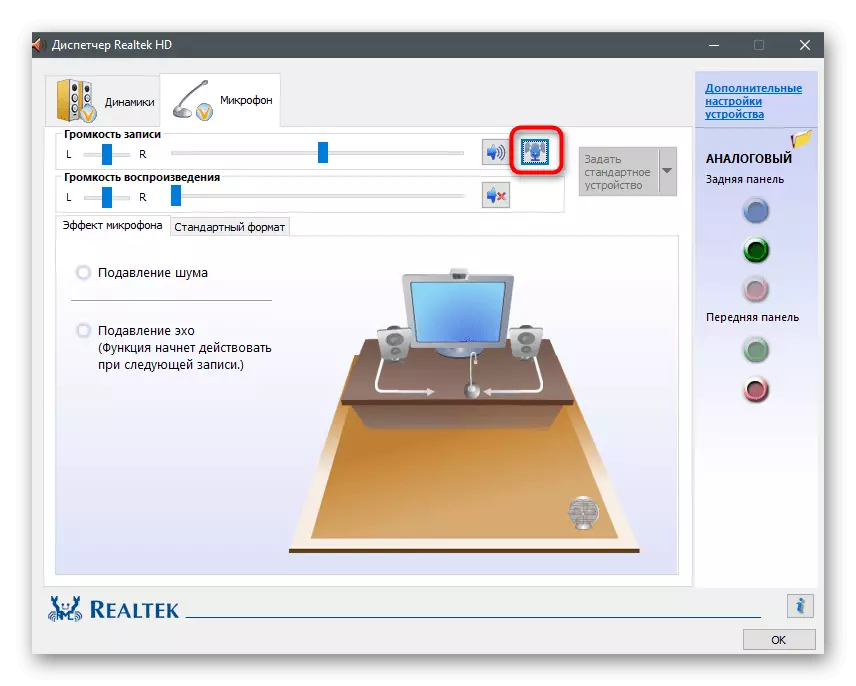
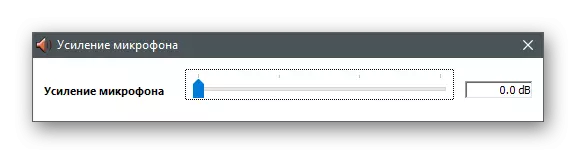
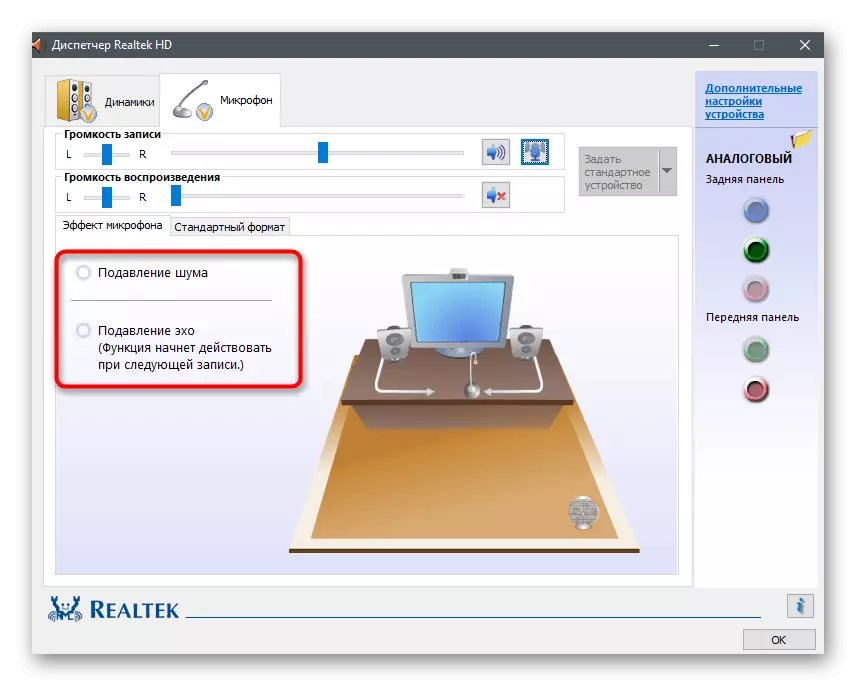
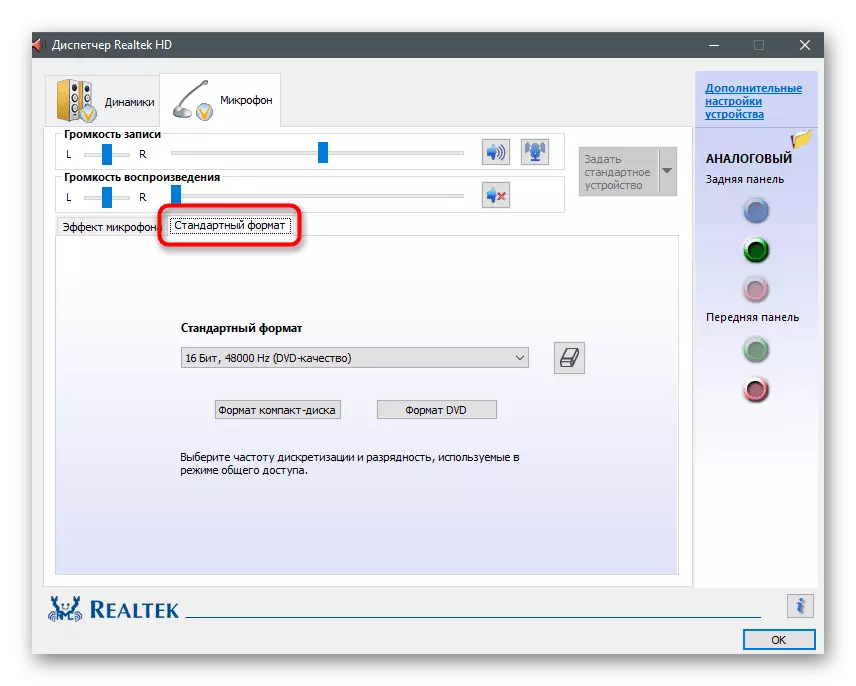
方法7:安裝Krisp
假設噪聲的外觀是缺乏預算麥克風或在一定的操作時從設備出現的問題。最有可能的是,麥克風不受修復,或者它將成本超過設備本身的成本。在沒有替代的可能性的情況下,它仍然是為了訴諸各種矯正方法,我們已經提前談過其中一些。如果列出的任何內容有幫助,請加載旨在改善聲音的特殊軟件是有意義的。第一個這樣的程序將是KRISP。
去官方網站Krisp
- 在官方網站上,您將找到捕獲程序的Krisp版本,以將其安裝為插件或常規桌面版本。如果使用麥克風進行簡便通信並且不創建視頻內容,請更喜歡第二個選項。
- 要使用該軟件,您肯定需要通過Google登錄或創建新帳戶。
- 期待下載下載可執行文件並運行它以開始安裝。
- 安裝程序窗口將顯示標准說明的屏幕上。
- 安裝完成後,KRISP窗口將顯示在桌面的右側。單擊“開始設置”按鈕。
- 返回配置文件並讀取出現的設置。通過激活程序內置的算法,從檢測到的設備列表中選擇從檢測到的設備列表中的麥克風,消除背景噪聲和不同的干擾。

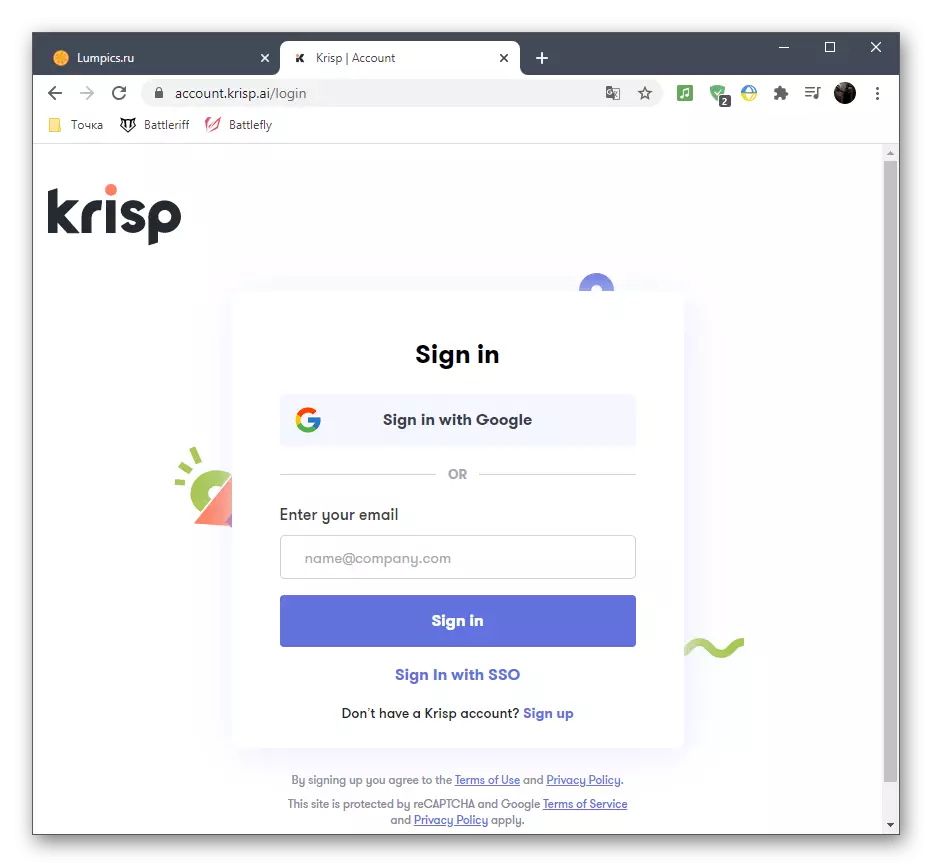
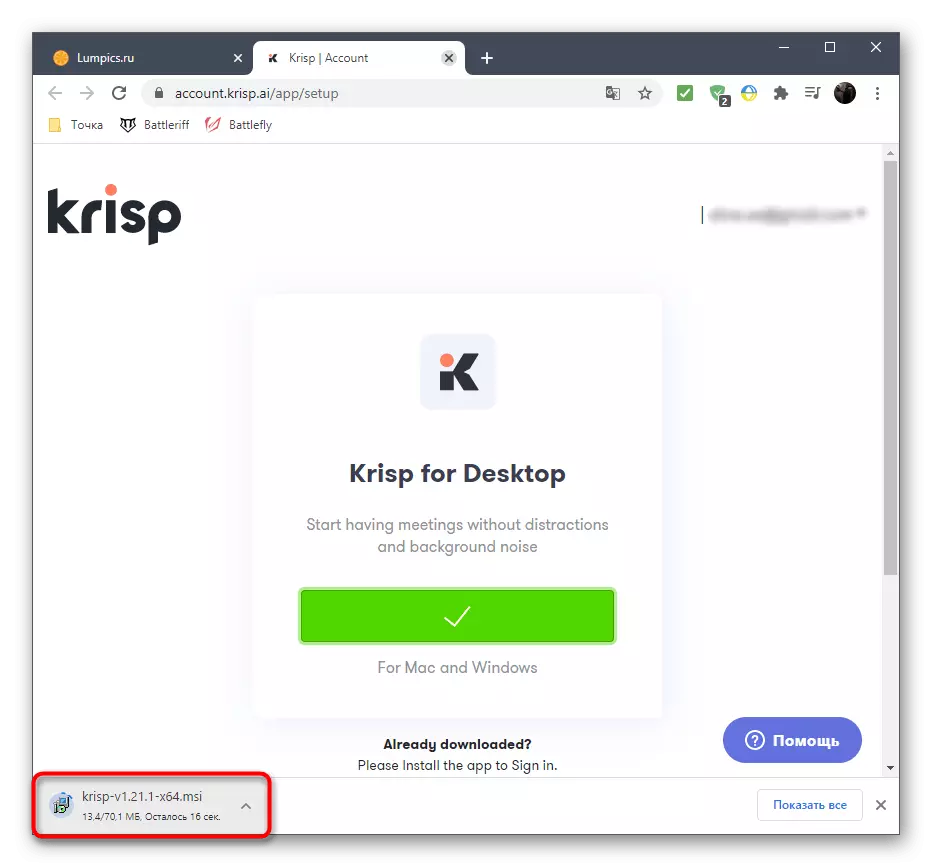

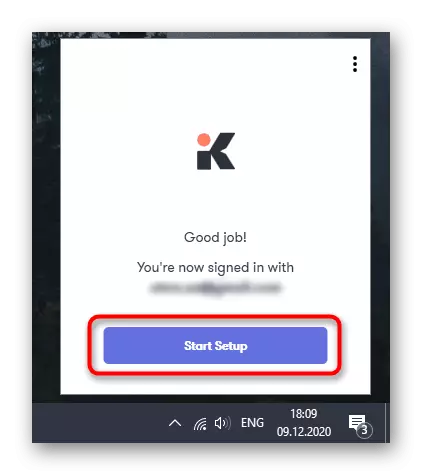

快速運行與已選擇Krisp插件的用戶相關的其他操作,以使用捕獲或Skype程序。在這種情況下,在設置中,您需要指定其他參數,以便過濾器正常工作。
- 運行程序(我們有OBS)並調用IT設置。
- 打開“語音和視頻”或“音頻”部分,並找到具有可用輸入設備的列表。展開它並從KRISP中選擇一個新的虛擬設備。使用參數應用更改並關閉菜單。
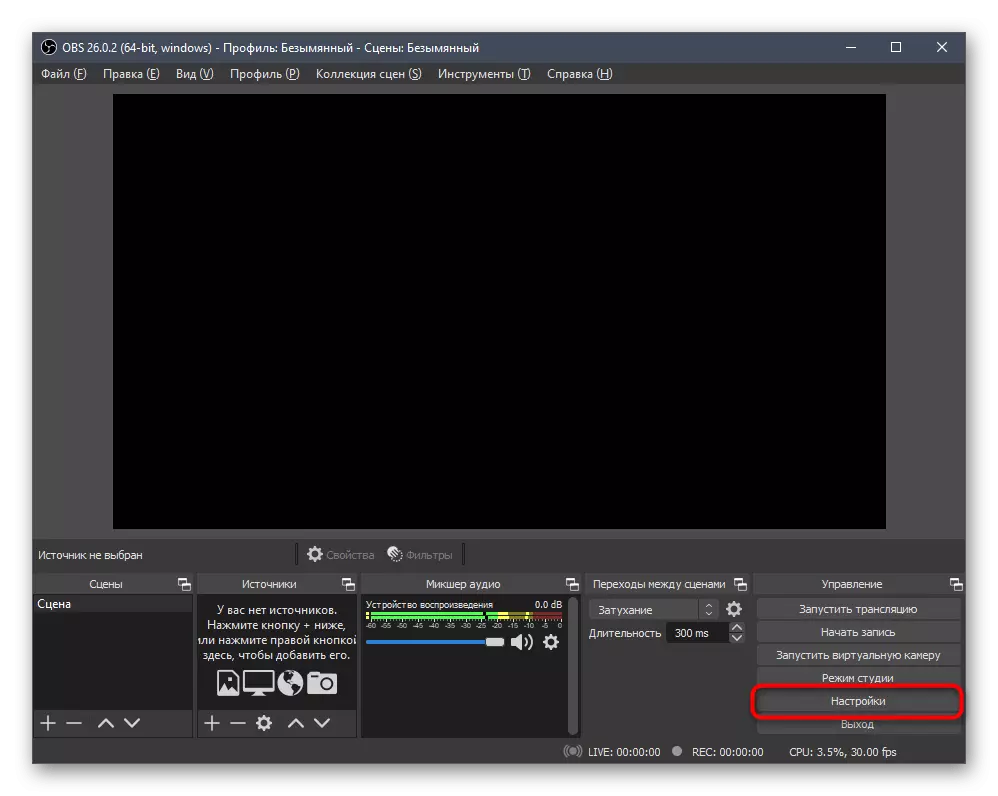
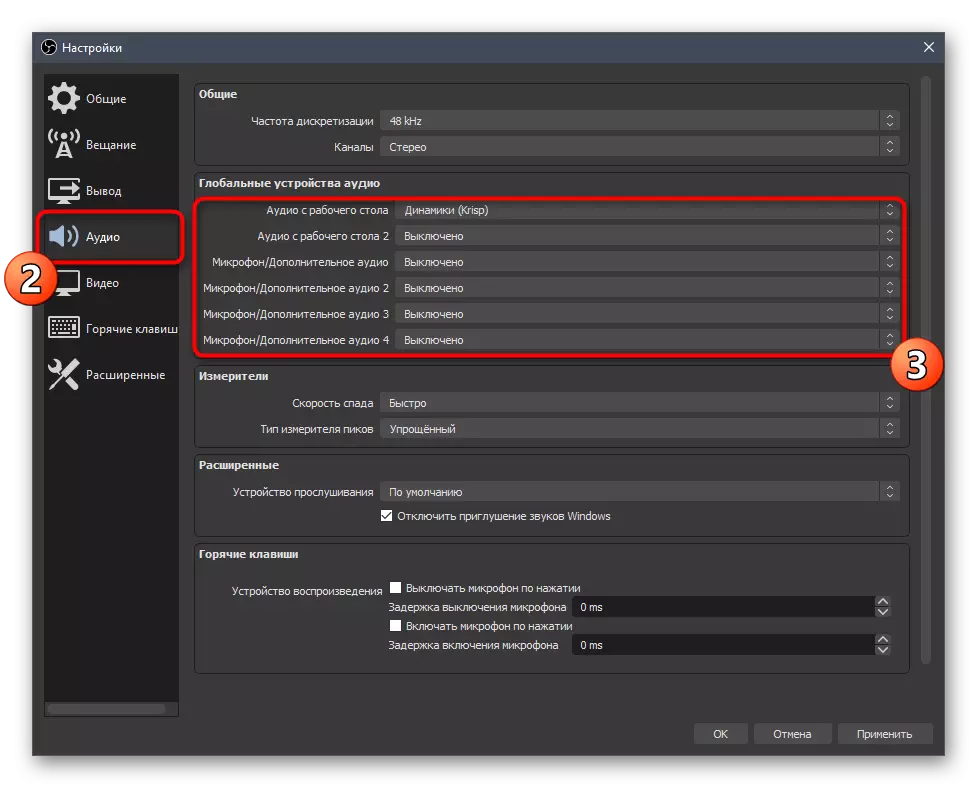
請注意,正在考慮的程序的開發人員採用了獨特的算法,該算法現在用於其他通信應用程序,可以訪問自定義過濾器。它可以被認為是最好的,如果您測試了自由組裝並完全滿意,建議購買高級版以進行永久使用。
方法8:安裝SoundSoAP +
並不總是在實時使用過程中找到麥克風的噪音 - 有時會在收聽現成的錄音時明顯,覆蓋哪些不是很方便。因此,您可以使用額外的軟件來訴諸優化軌道。例如,我們考慮SoundSoap +的免費版本。
轉到官方網站Soundsoap +
- 在程序的站點時,單擊“嘗試”按鈕。
- 驅動您的電子郵件地址並選擇平台,標記相關項目。
- 重新啟動頁面後,使用似乎開始下載的按鈕。
- 期望使用文件下載存檔下載並打開它。
- 運行可執行文件,選擇一個解壓縮的地方,檢查許可協議的驗證。
- 安裝將在幾分鐘內完成。
- SoundSoap +不會向桌面添加圖標,因此打開“開始”並從那裡運行它。
- 在SoundSoap +中,您對兩個主要的Toggler感興趣,專為抑制噪聲,嘶嘶聲和背景而設計的僵硬。添加一個條目並調整滑塊以了解,在哪個位置,更好地離開並幫助他們是否必須去除噪音。


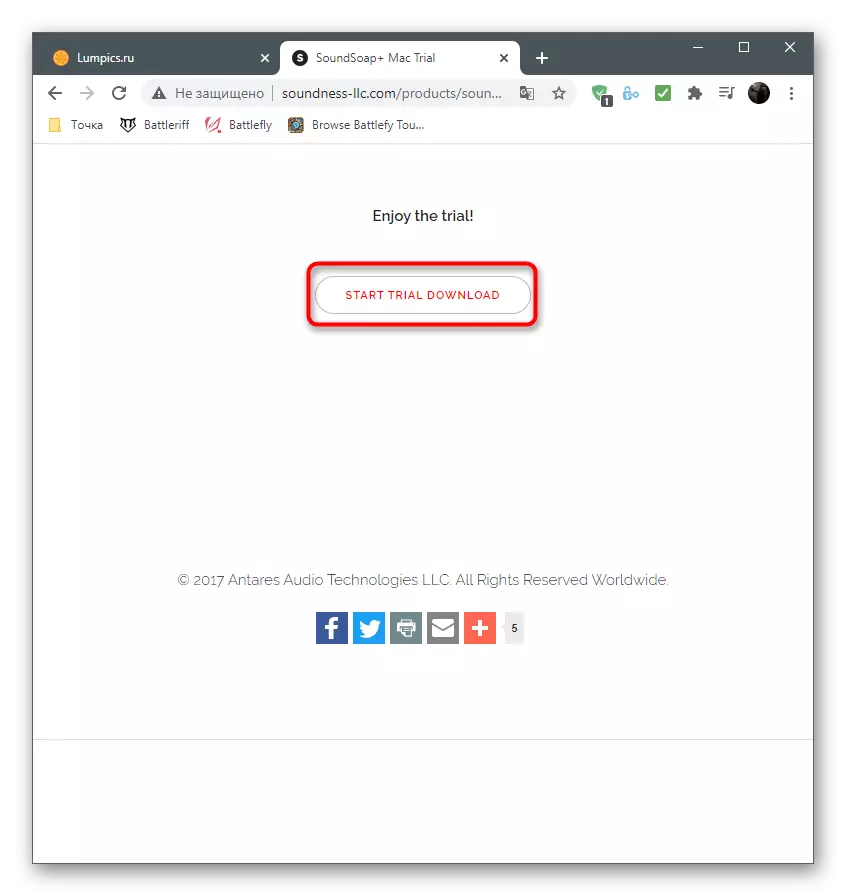
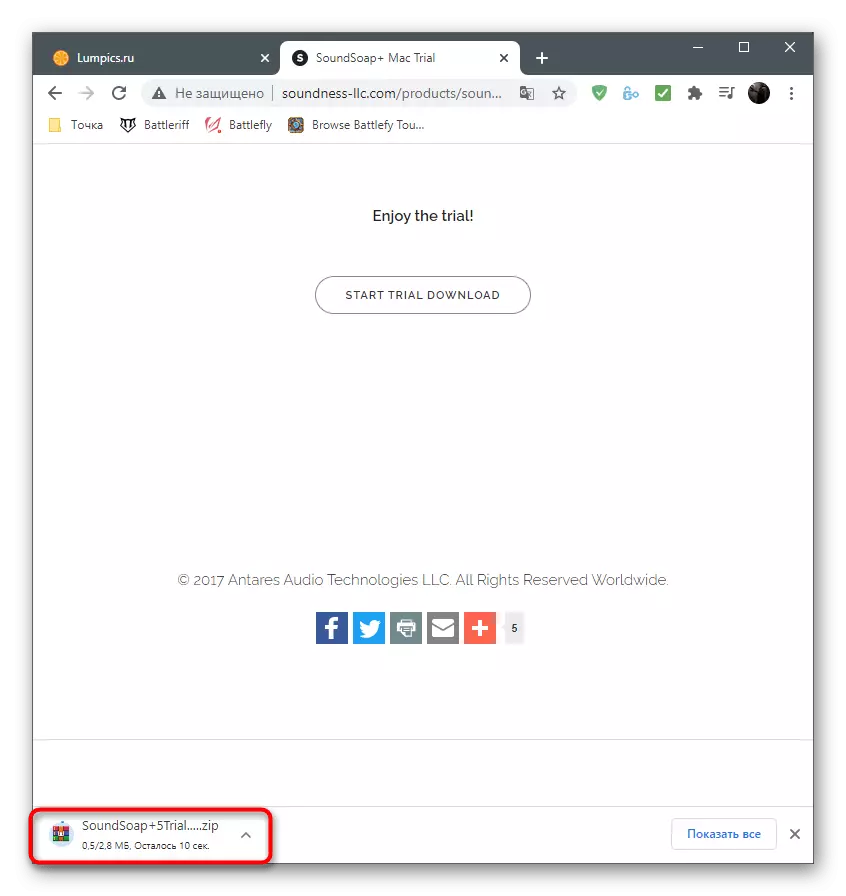
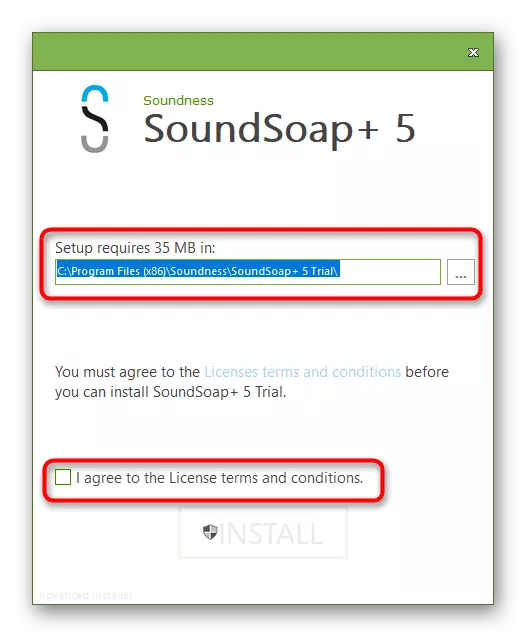
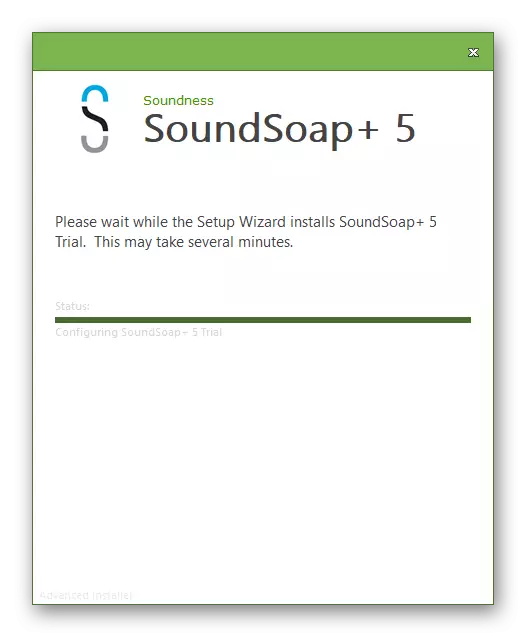

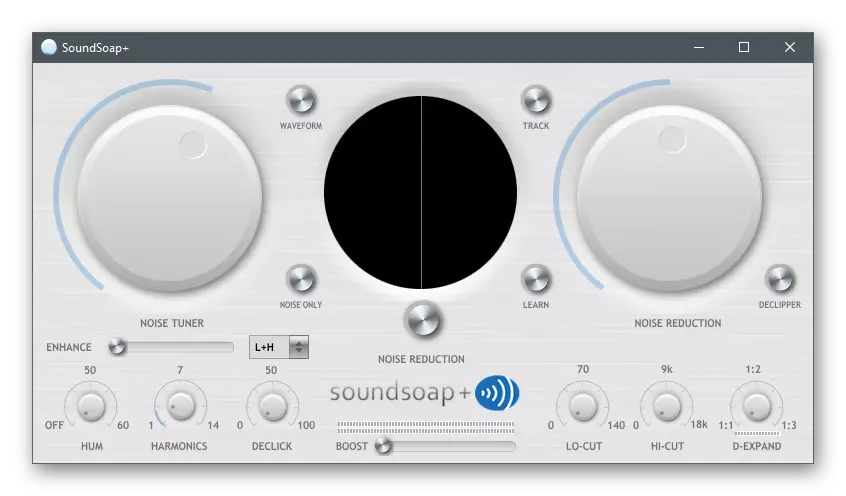
如果沒有任何建議帶來了正確的結果,很可能的問題是麥克風的物理故障。嘗試將另一個設備連接到計算機並使用它一段時間以確認或拒絕這種理論。
