
Микрофонот може да се најде од различни причини, на пример, поради употребениот конектор или физички дефекти на самиот уред. Следно, ние ќе ги разгледаме програмските методи на решение, така што ве советуваме за надворешна инспекција на жици и микрофон, како и промена на употребениот конектор, ако постои таква можност.
Метод 1: Прилагодување на добивката на микрофон
Појавата на бучавата во позадина на микрофонот не секогаш зборува за присуството на хардверски проблеми - причината е почесто програмските грешки или неправилно поставени параметри. Затоа, на прво место, треба да ги проверите поставките на Windows - тоа е полесно отколку да барате физички дефекти. Главната причина за појава на бучава во позадина е премногу добивка, во која опремата дава неуспеси, бидејќи тоа едноставно не е дизајнирано за такви количини. Ова главно се однесува на буџетските модели, но не ја заобиколува партијата и поскапата опрема.
- Одете во менито "Start" и стартувајте ги опциите "параметри" со кликнување на иконата во форма на опрема.
- Кликнете на првата партиција со името "Систем".
- Користете го левиот панел за да отидете на "звукот".
- Иако тука не постојат потребни поставки, така што треба да го стартувате "звучниот контролен панел" со кликнување на линијата избрана во следниот скриншот.
- Во прозорецот што се појавува, префрлете се на табулаторот "запис".
- Притиснете два пати од иконата на микрофонот што се користи за да отидете на неговите својства.
- Отворете го табулаторот "нивоа" и намалете ја вредноста на добивка со проверка на тоа како тоа влијае на уредот.

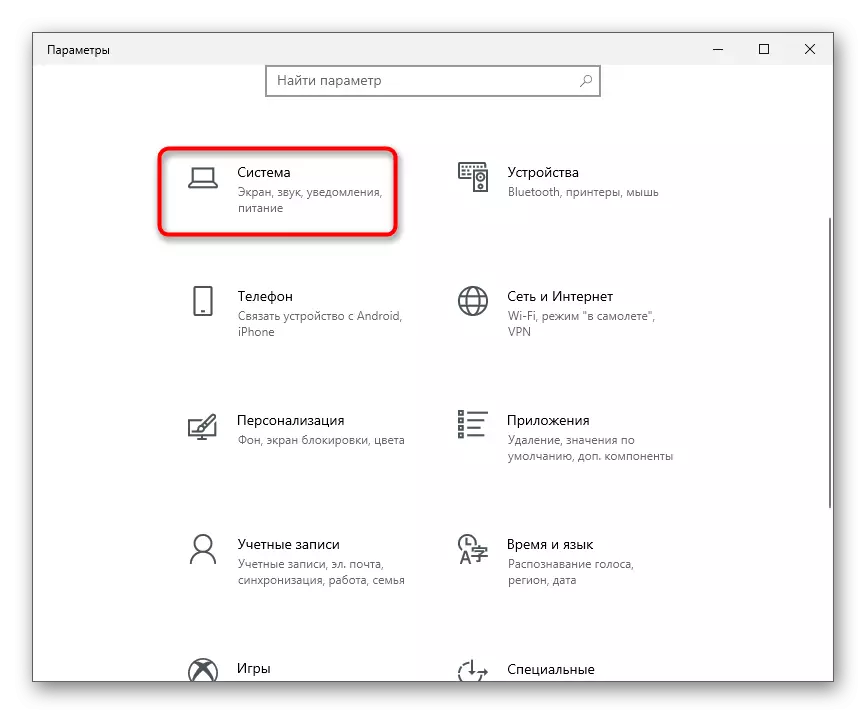
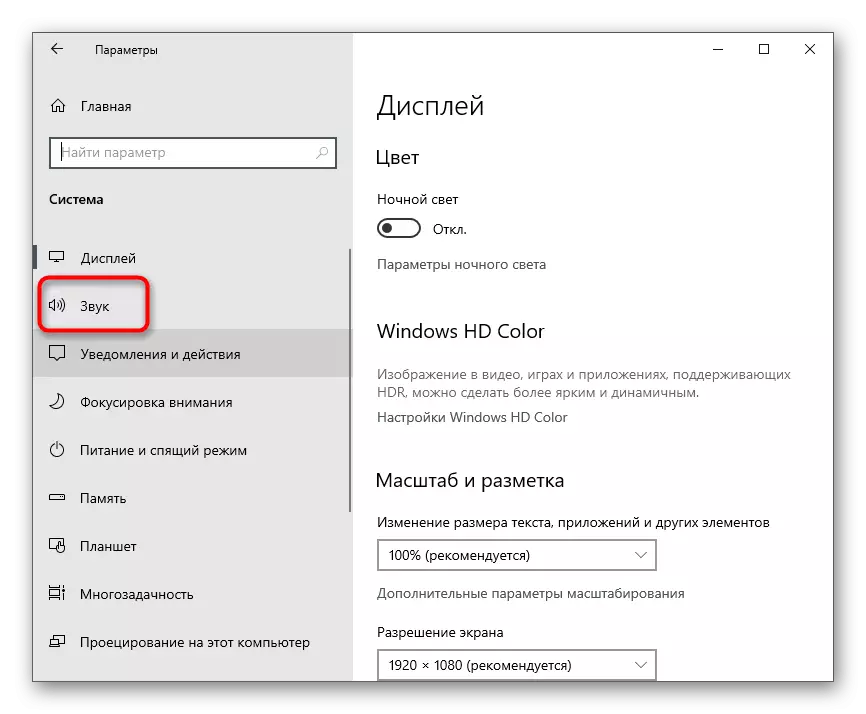
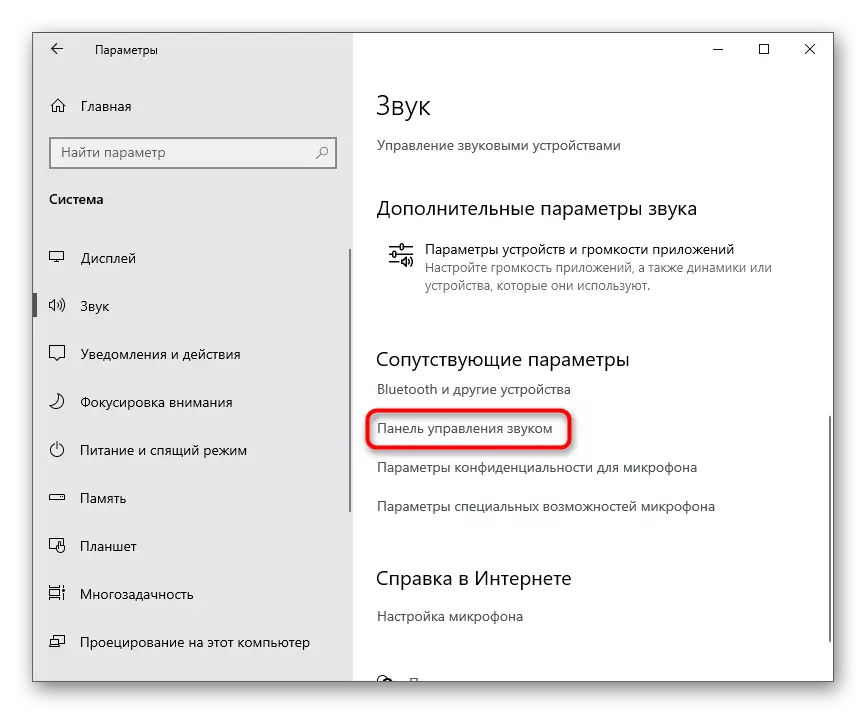
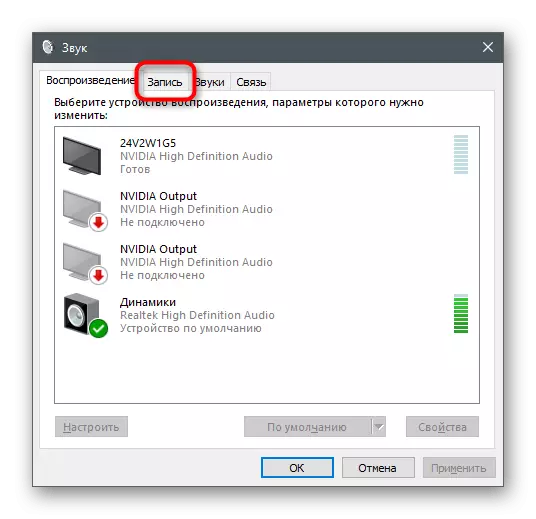
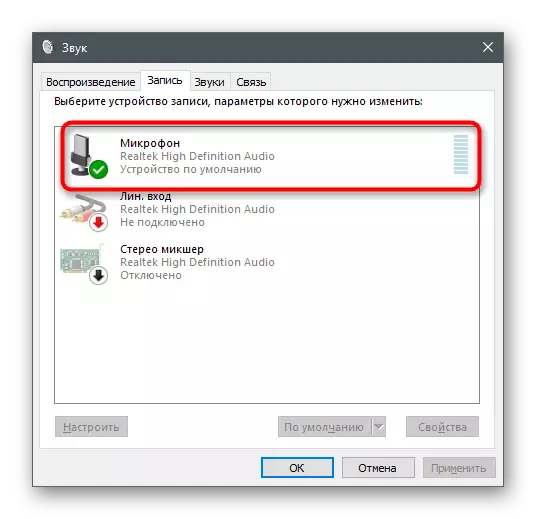

Сите промени се применуваат и се тестираат одеднаш дури и преку вградената алатка за слушање од уредот или други апликации. Се проширува за ова во посебна статија, каде што ќе најдете информации за оваа тема.
Прочитај повеќе: Проверка на микрофон во Windows 10
Метод 2: Управување со вградени подобрувања
Ако наставата е неефикасна, не брзајте да го напуштите отвореното мени, бидејќи има уште неколку поени кои можат да влијаат. Отворете го јазичето "подобрувања" и видете, наспроти какви ефекти се инсталирани полињата. Ако супресија на бучава и ехо се оневозможени, обидете се да ги овозможите овие филтри, а потоа да ги тестирате. Останатите подобрувања поврзани со звучните ефекти се подобри деактивирани, бидејќи тие не секогаш работат како што беше замислено од страна на програмерите.

Метод 3: Менување на стандардниот формат
Во истиот прозорец, постои опција "Напредно" јазиче со стандардниот формат. За него, постојат многу различни вредности погодни за одредени микрофони. Обично стандардниот параметар е оптимален, но тоа не важи за сите модели на микрофон. Можете да најдете информации на интернет за кои фреквенцијата на земање мостри е подобро да се избере за користената опрема, а потоа го менува во оваа поставка за да дознаете дали тоа ќе влијае на отстранувањето на микрофонот позадина бучава.
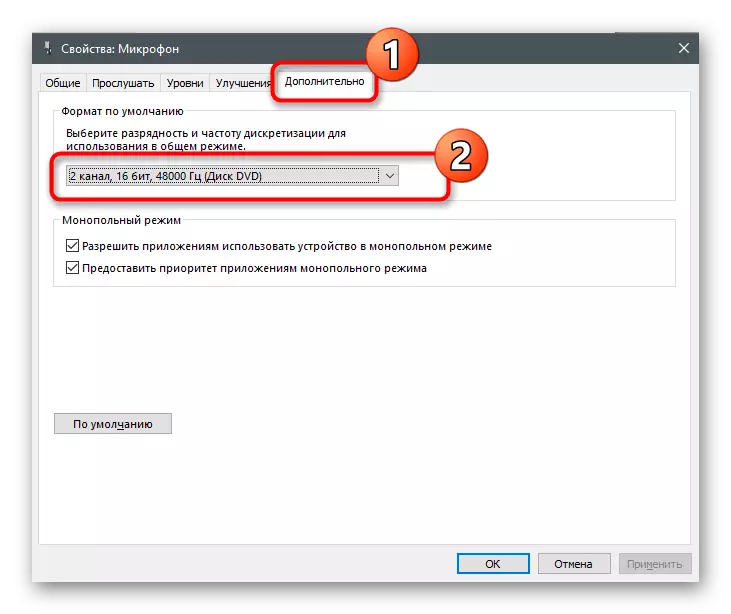
Метод 4: Оневозможете ја функцијата "Слушајте го овој уред"
Чудно е, вклучувањето на функцијата "Слушај го овој уред", најчесто предизвикува проблеми со работата на микрофонот. Корисниците едноставно забораваат дека оваа технологија го репродуцира звукот директно од микрофонот во слушалки или звучници, поради што се појавува гласот или сплит бучава. Во истиот прозорец со својства, отворете го табулаторот "Слушајте" и бидете сигурни дека оваа функција е оневозможена. Инаку, ќе треба да ја отстраните ознаката за проверка и да ги примените промените.

Метод 5: Ажурирање на аудио драјвери
Обично, ако звучните драјвери се застарени или недостасуваат, микрофонот не е откриен од некои апликации. Помалку е веројатно на неуспех во функционирањето и изгледот на бучава или свиткување. Сепак, ажурирањето на возачите или нивната инсталација од нула не земаат многу време, па препорачуваме да го проверите овој метод и да дознаете дали тоа ќе ви помогне да го решите проблемот.
Прочитајте повеќе: Преземете и инсталирајте аудио драјвери
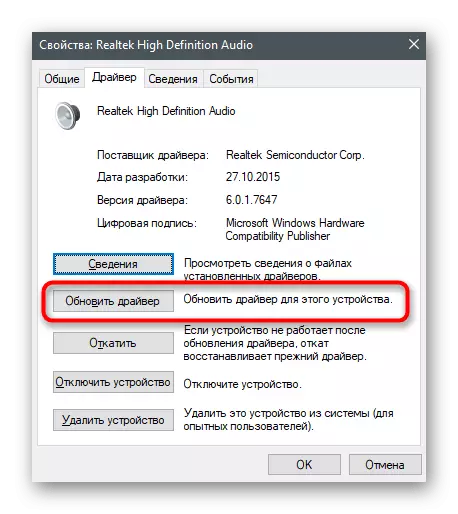
Метод 6: Конфигурирај Менаџер за управување со звук
Менаџер за управување со звук - Графичка програма од развој на звучна картичка или микрофони, кој обично се инсталира на компјутер со возачи. Неговата функционалност вклучува различни поставувања кои ви овозможуваат да ја оптимизирате работата на уредот. Ако сеуште не знаете како да ја стартувате таквата програма, бидејќи тие претходно не наидоа на таква неопходност, прочитајте уште една лекција на нашата веб-страница.
Прочитајте повеќе: Realtek HD Диспечери методи за отворање во Windows 10
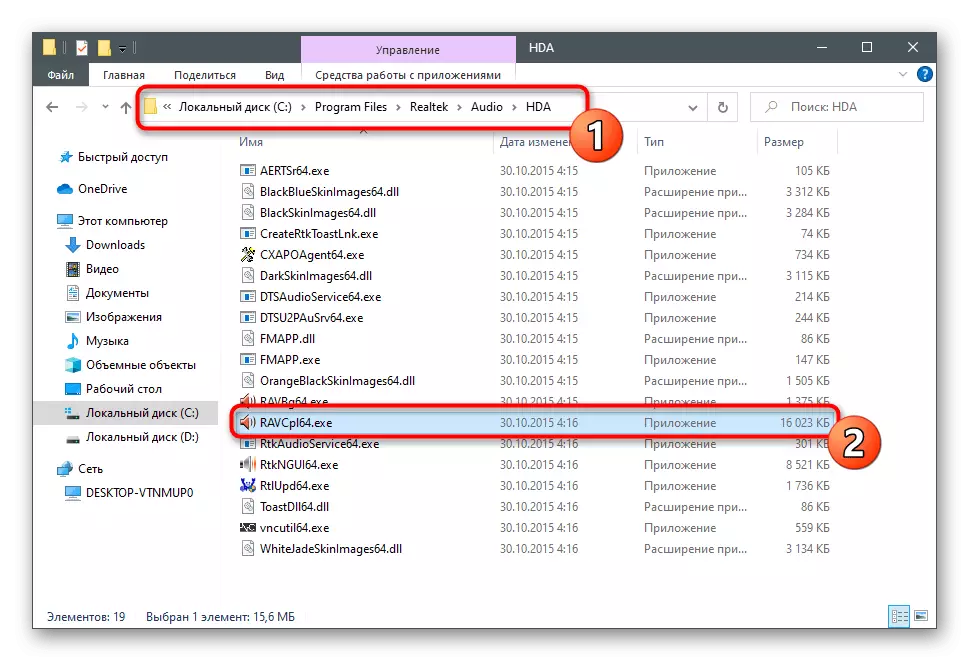
Процесот на конфигурација во оваа програма е сличен на оние кои веќе се опишани погоре, но може да имаат уште еден алгоритам на акции и позитивно да влијаат на работата на микрофонот.
- По започнувањето на диспечерот, одете на јазичето за микрофон. Во екранот, сликата е одредена со копчето одговорно за поставување на добивка - кликнете на него за да го започнете овој прикрадок.
- Целосно отстранете ја добивката или значително ја намалите неговата вредност за да го споредите резултатот.
- Следно, активирајте ги функциите за супресија на бучавата и ехо ако тие се стандардно оневозможени. Во случај кога веќе работат, можете да проверите како гласот звучи во микрофонот без нивна акција.
- Последната акција е промена во стандардниот формат, за кој зборувавме на патот 3. Изберете тука токму иста вредност, тогаш можете да го затворите менаџерот за контрола на звукот.
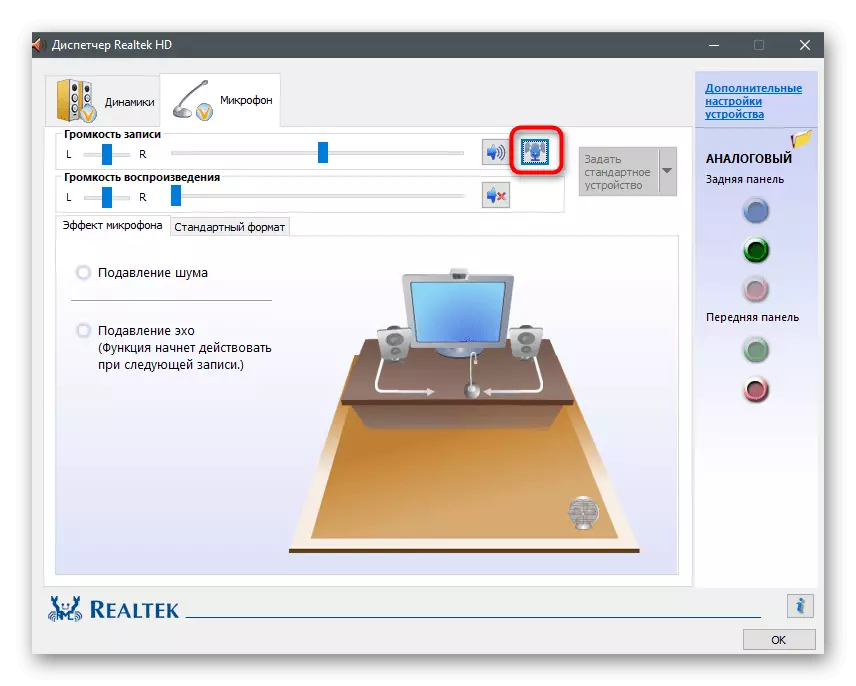
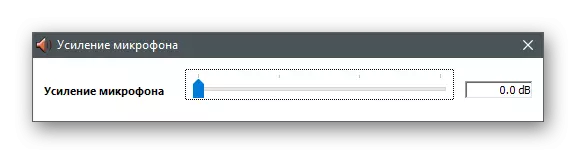
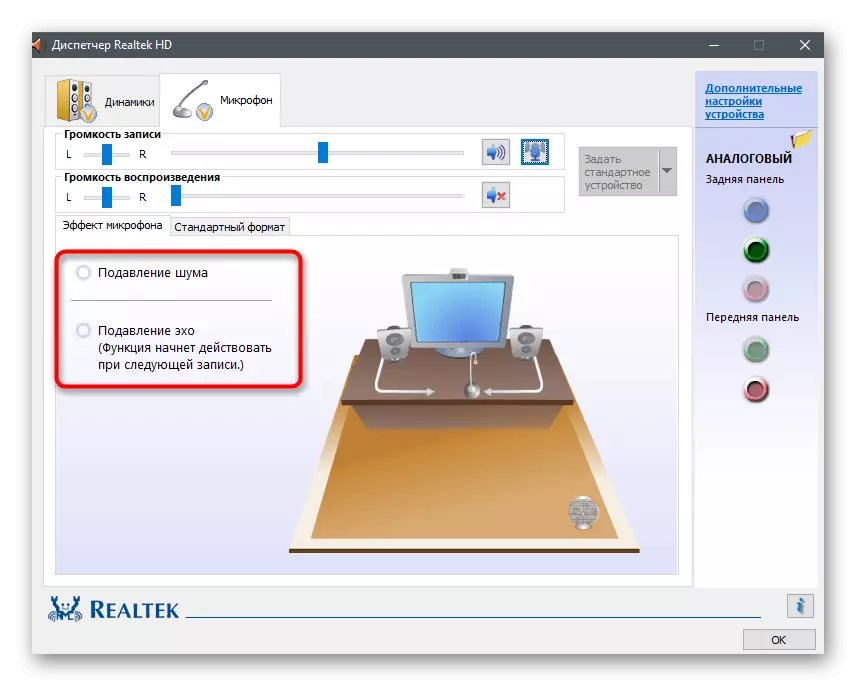
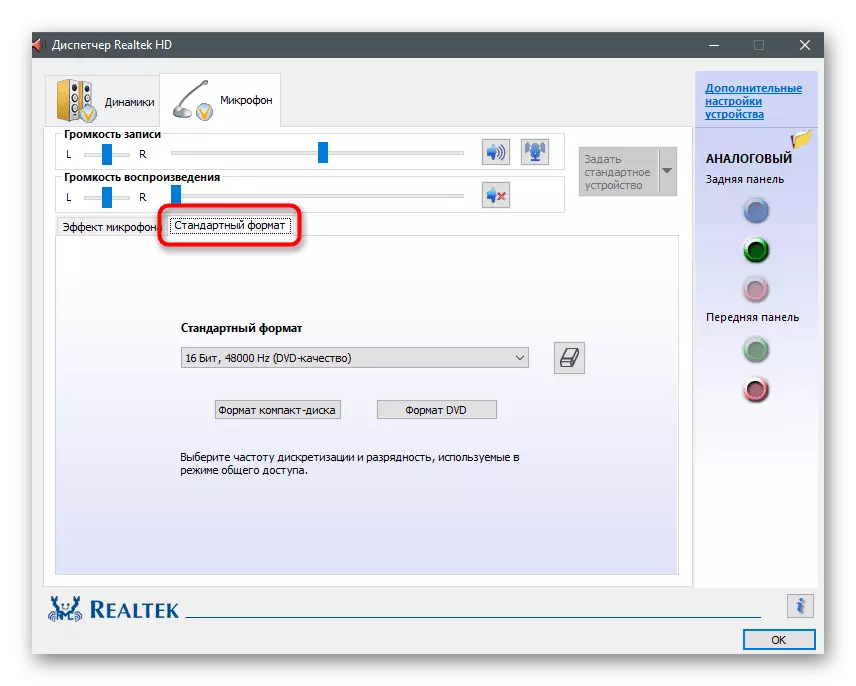
Метод 7: Инсталирање на Krisp
Да претпоставиме дека изгледот на бучавата е недостатокот на буџетски микрофон или проблем што се појави од уредот по одредено време на работа. Најверојатно, микрофонот не е предмет на поправка или тоа ќе чини повеќе од цената на самата опрема. Во отсуство на можност за замена, останува да се прибегне кон разни методи на корекција на ситуацијата, а ние веќе зборувавме за некои од нив порано. Ако ништо од наведените помогнати, има смисла да се вчита посебен софтвер дизајниран за подобрување на звукот. Првата таква програма ќе биде KRISP.
Одете на официјалната страница Krisp
- На официјалната веб-страница ќе ја најдете верзијата на KRISP за програмата за снимање за да ја инсталирате како приклучок или редовна десктоп верзија. Ако користите микрофон за лесна комуникација и не креирајте видео содржина, претпочитајте ја втората опција.
- За да го користите софтверот, дефинитивно ќе треба да се најавите преку Google или да креирате нова сметка.
- Очекувајте преземање за да ја преземете извршната датотека и да ја стартувате за да ја стартувате инсталацијата.
- Прозорецот за инсталација ќе се појави на екранот со стандардни инструкции.
- Кога инсталацијата е завршена, KRIPP прозорецот ќе се појави на десната страна на работната површина. Кликнете на копчето Start Setup.
- Врати се на профилот и прочитајте ги поставките што се појавија. Изберете го вашиот микрофон од листата на откриени уреди и елиминирајте го бучавата во позадина и различно мешање за него со активирање на алгоритмот вграден во програмата.

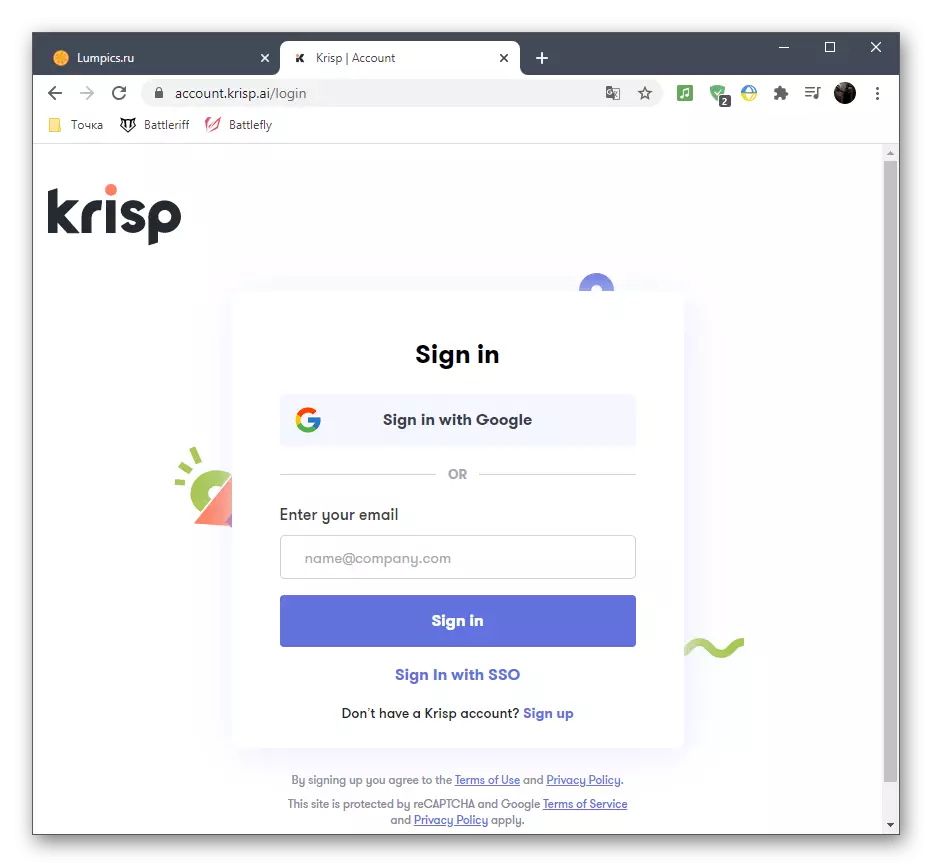
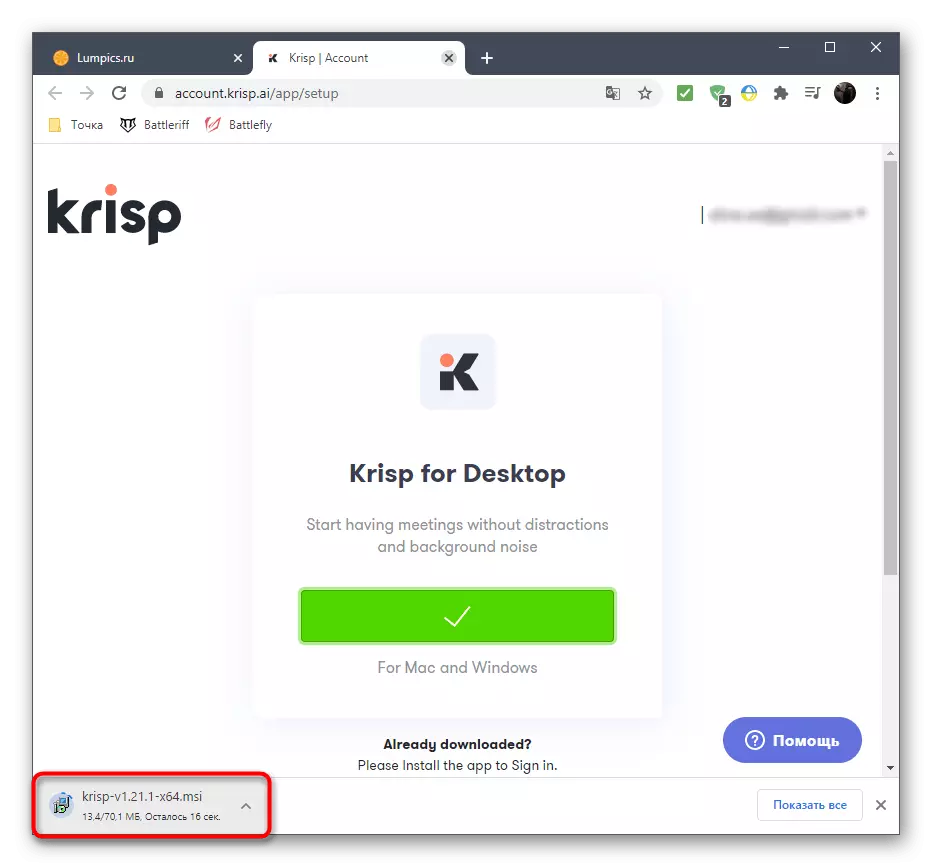

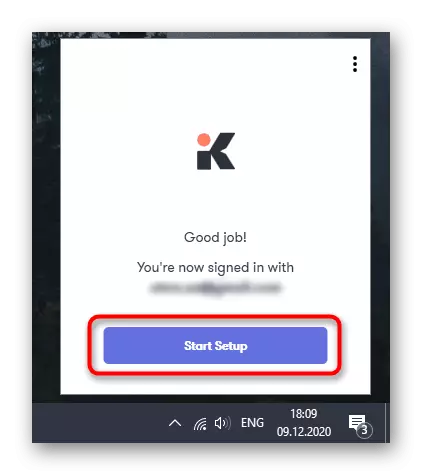

Брзо трчајте на дополнителни активности поврзани со оние корисници кои го избрале KRISP приклучокот за работа со програми за снимање или Skype. Во овој случај, во поставките ќе треба да наведете дополнителни параметри, така што филтрите работат правилно.
- Стартувај ја програмата (ние имаме опсег) и ги нарекуваме поставувања.
- Отворете го делот "Гласовна и видео" или "Аудио" и пронајдете ја листата со достапни уреди за влез. Проширете го и одберете нов виртуелен уред од KRISP. Примени ги промените и затворете го менито со параметрите.
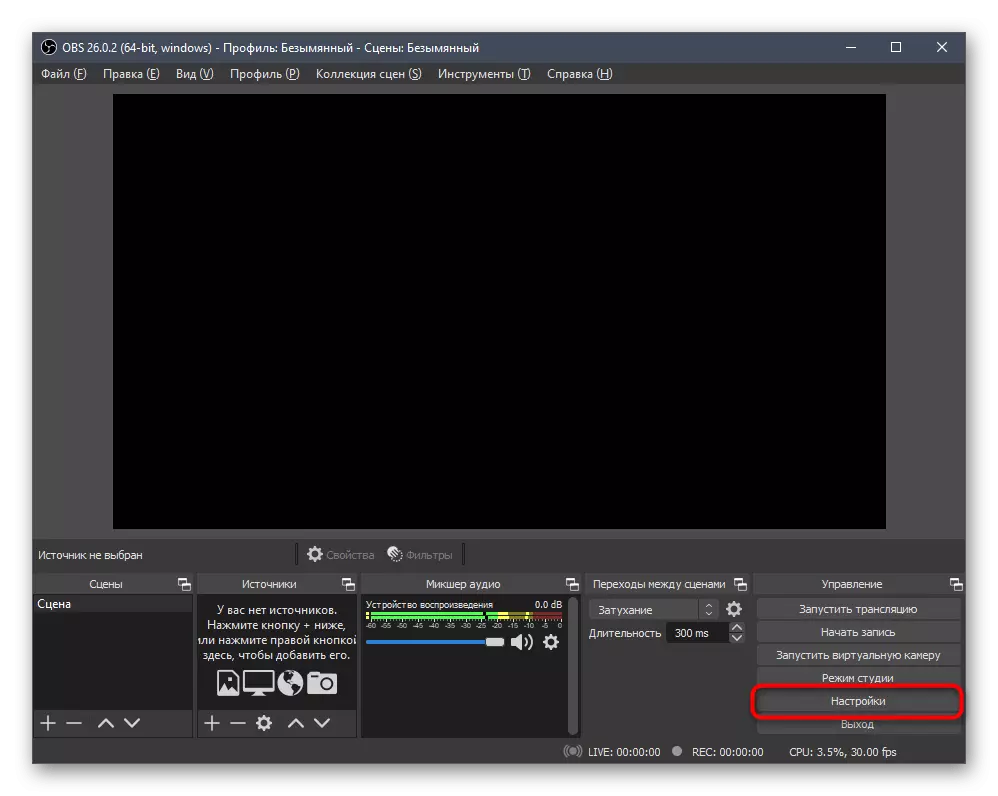
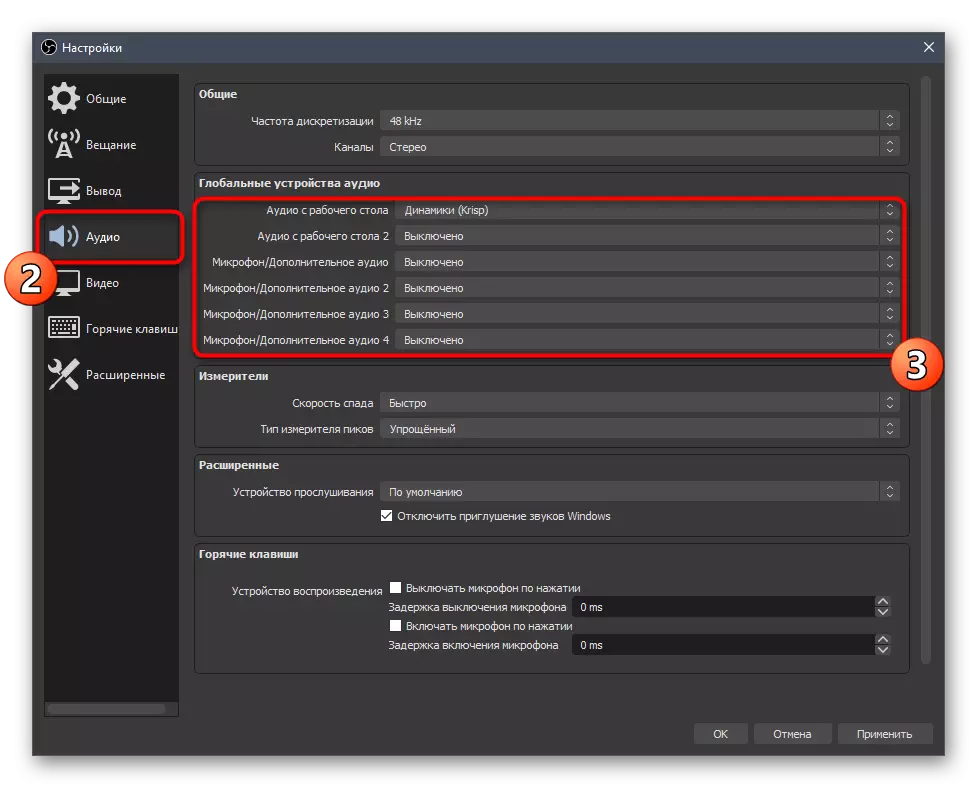
Имајте на ум дека програмерите на програмата што се разгледува направи единствен алгоритам, кој сега се користи во други апликации за комуникација, каде што има пристап до сопствени филтри. Тоа може да се смета за еден од најдобрите и ако сте го тестирале бесплатното собрание и се целосно задоволни со резултатот, се препорачува да купите премиум верзија за трајна употреба.
Метод 8: Инсталирање на SoundsOap +
Не секогаш се наоѓаат звуците на микрофонот за време на неговата употреба во реално време - понекогаш станува забележливо при слушањето на готовите снимки, за презапишување што не е многу погодно. Затоа, можете да прибегнете кон оптимизација на патеката користејќи дополнителен софтвер. Како пример, ние ја разгледуваме бесплатната верзија на Soundsoap +.
Одете на официјалниот сајт Soundsooap +
- Додека на местото на програмата, кликнете на копчето "Пробај го".
- Возете ја вашата е-адреса и одберете ја платформата, означете ја соодветната ставка.
- По рестартирање на страницата, користете го копчето кое се појавува за да го преземете преземањето.
- Очекувајте да го преземете преземањето на архивата со датотеки и да го отворите.
- Извршете ја извршната датотека, одберете место за распакување и проверете ја верификацијата на договорот за лиценца.
- Инсталацијата ќе потрае буквално неколку минути.
- Soundsoap + не додава икона на работната површина, па го отвори "Start" и го стартува од таму.
- Во Soundsoap + Вие сте заинтересирани за два главни товари кои се наменети за вкочанетост за да се потисне бучавата, свиткување и позадина. Додајте запис и прилагодете ги лизгачите за да разберете, во која позиција е подобро да заминете и да помогнете дали треба да го отстранат бучавата.


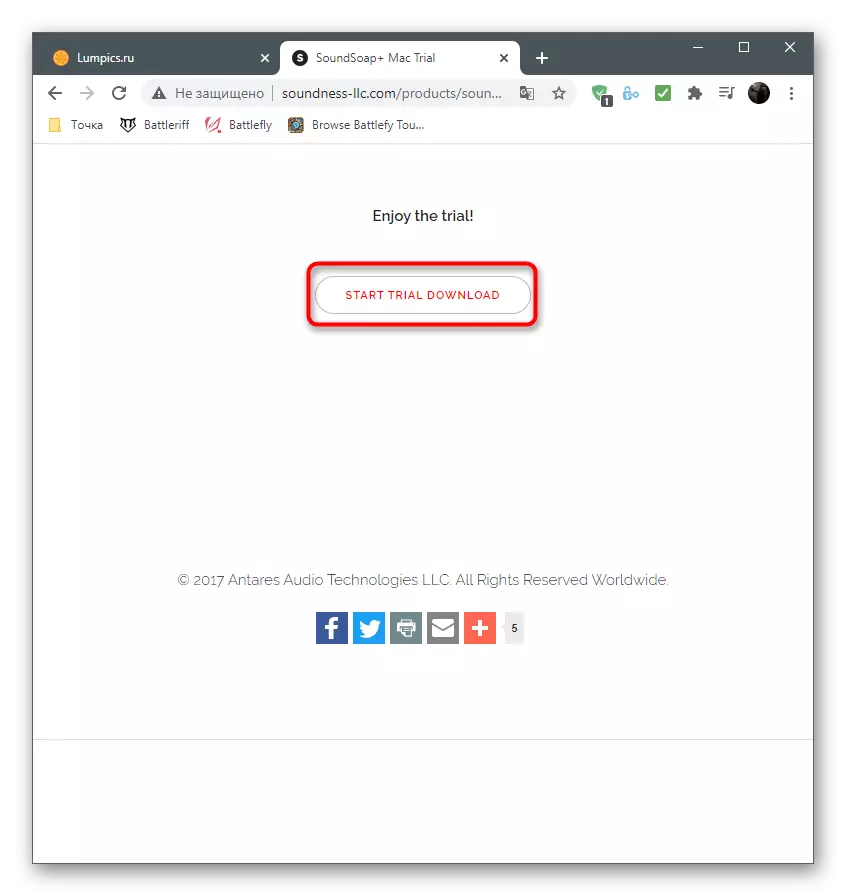
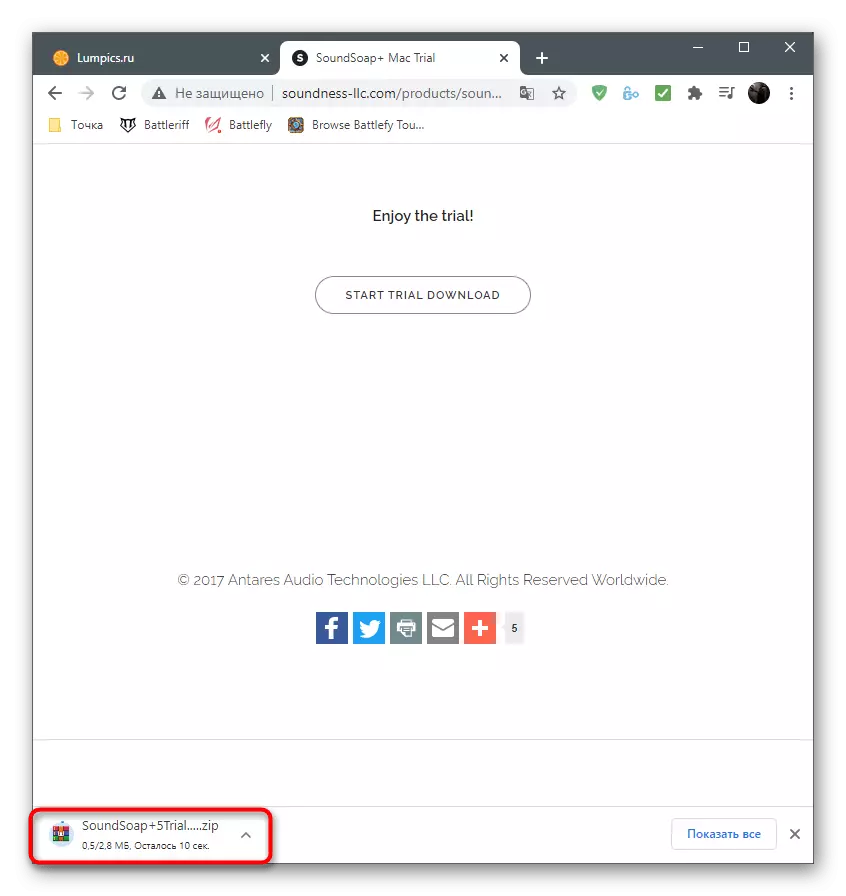
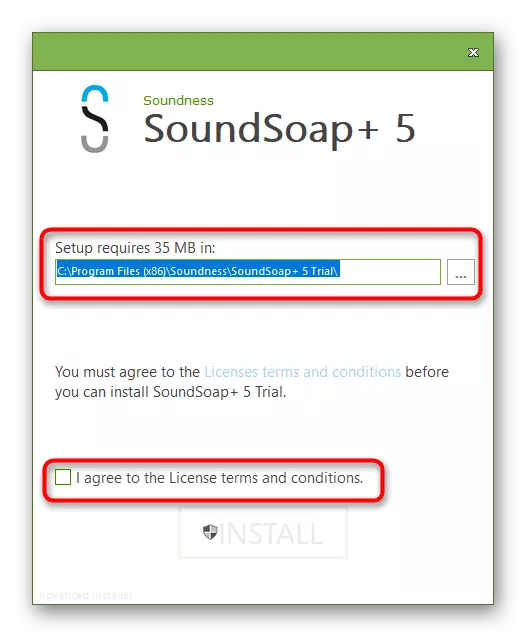
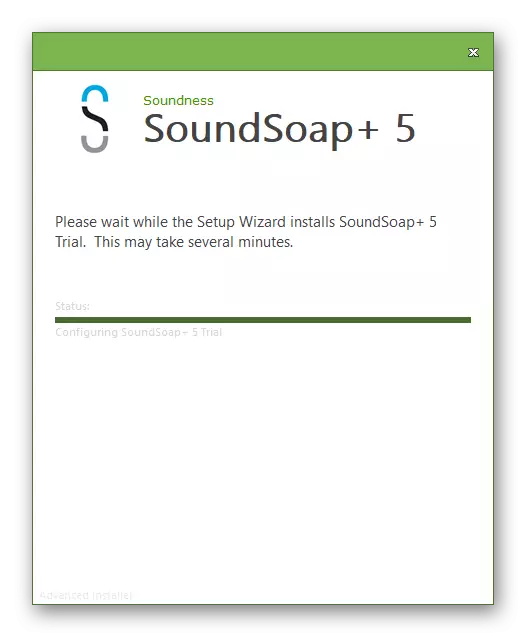

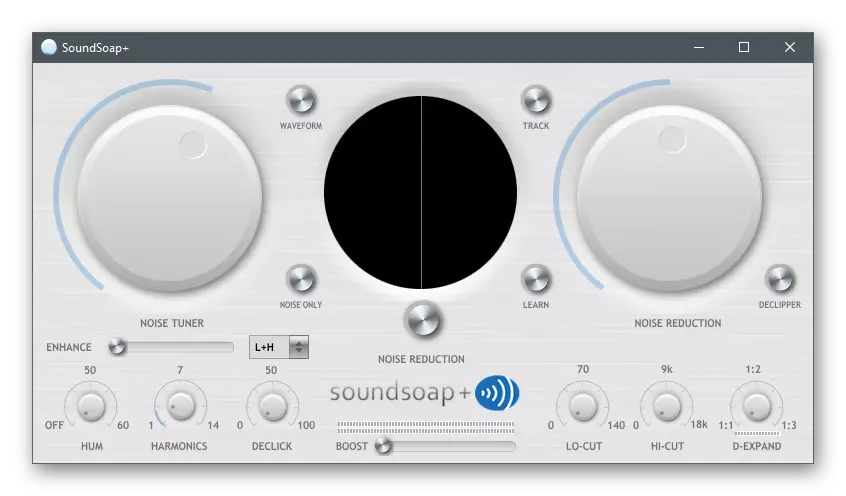
Ако ниту една од препораките не донесе соодветен резултат, најверојатно проблемот е физички дефект на микрофонот. Обидете се да го поврзете друг уред на компјутерот и да го користите некое време за да ја потврдите или да ја побиете оваа теорија.
