
Микрофонът може да бъде намерен по различни причини, например поради използвания съединител или физически неизправности на самото устройство. След това ще разгледаме програмните методи на решение, така че ви съветваме за външна проверка на проводниците и микрофона, както и да промените използвания съединител, ако има такава възможност.
Метод 1: Регулиране на процеса на микрофона
Външният вид на фона на микрофона не винаги говори за наличието на хардуерни проблеми - причината е по-често програмата грешки или неправилно зададени параметри. Затова, на първо място, трябва да проверите настройките на Windows - е по-лесно, отколкото да търсите физически неизправности. Основната причина за появата на фоновия шум е твърде голяма печалба, в която оборудването дава неуспехи, защото просто не е предназначена за такива обеми. Това основно се отнася до бюджетните модели, но не заобикаля партията и по-скъпо оборудване.
- Отидете в менюто "Старт" и стартирайте опциите "Параметри", като кликнете върху иконата под формата на предавка.
- Кликнете върху първия дял с името "System".
- Използвайте левия панел, за да отидете в "звука".
- Въпреки че тук няма необходимите настройки, така че трябва да стартирате "звуков контролен панел", като щракнете върху линията, избрана в следващата скрийншот.
- В прозореца, който се появява, превключете в раздела "Запис".
- Натиснете два пъти иконата на микрофона, използван за отиване на неговите свойства.
- Отворете раздела "нива" и намалете стойността на усилването, като проверите как влияе на устройството.

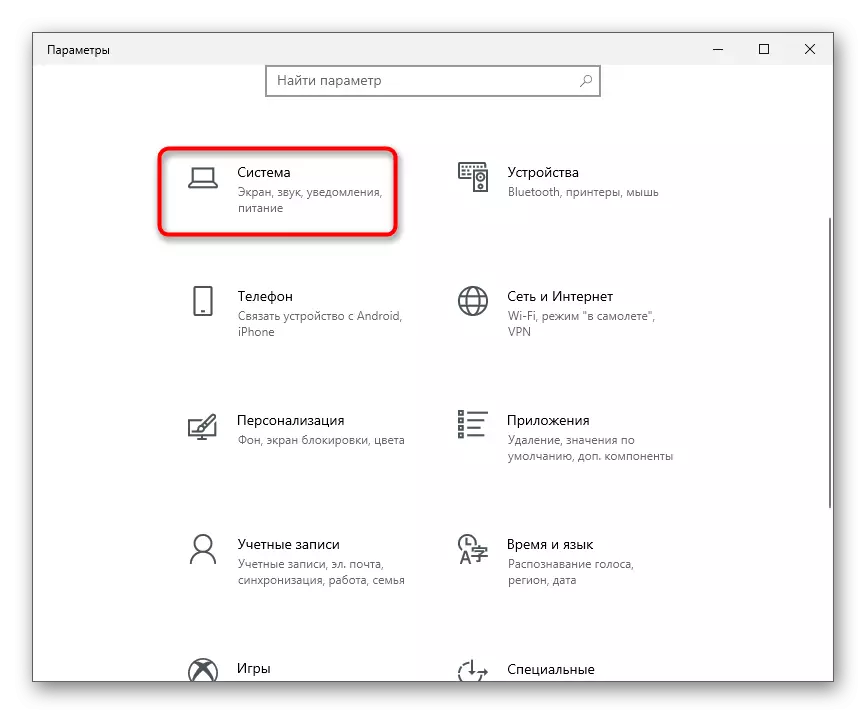
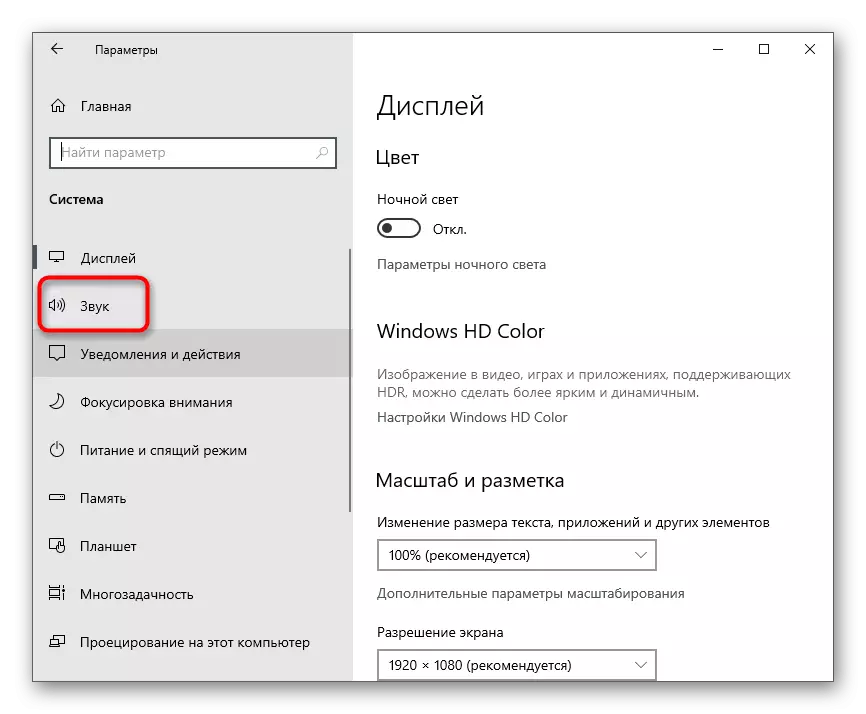
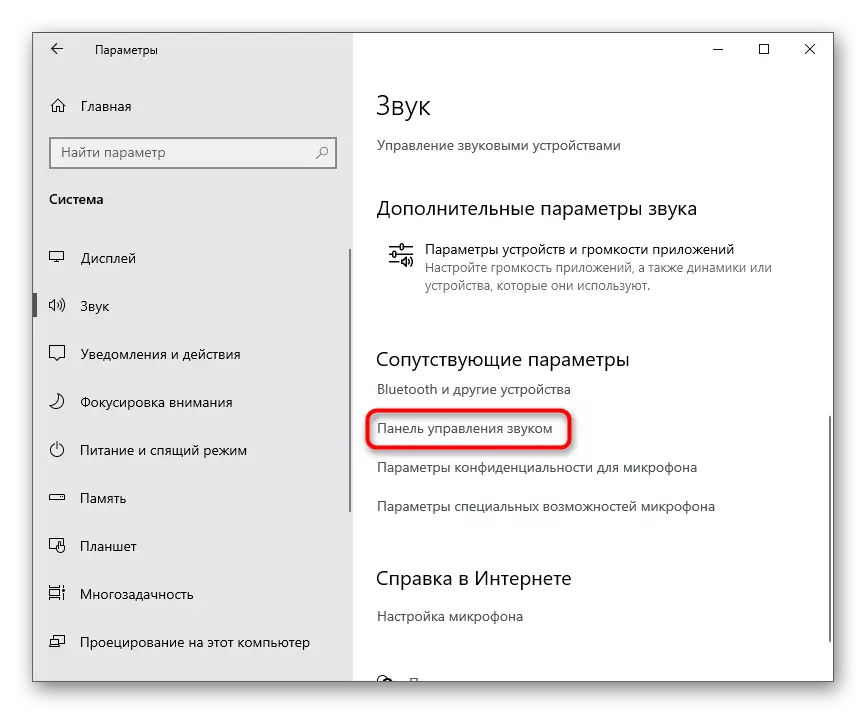
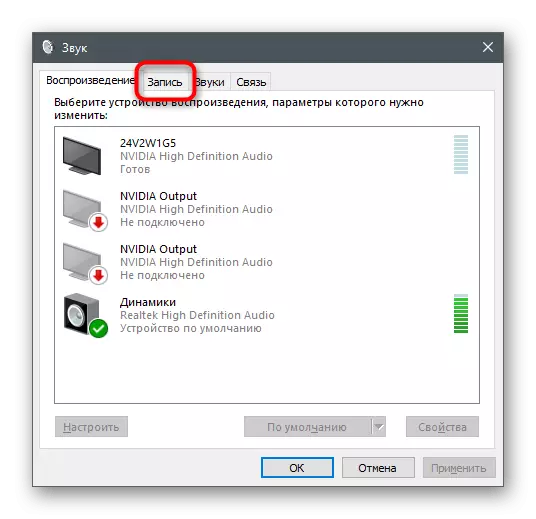
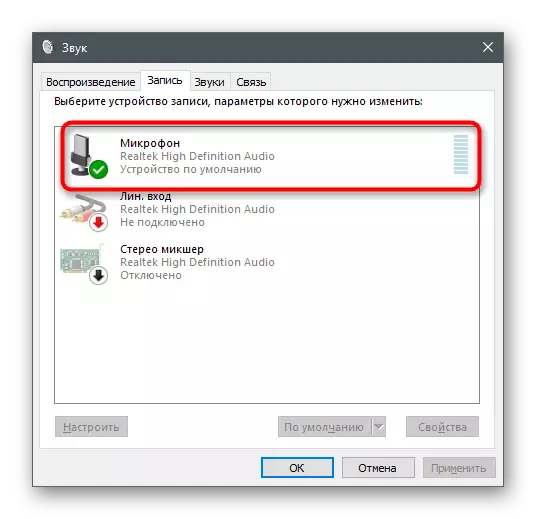

Всички промени се прилагат и тестват веднага след вградения инструмент за слушане от устройството или други приложения. Тя се разширява за това в отделна статия, където ще намерите информация по тази тема.
Прочетете повече: Проверка на микрофона в Windows 10
Метод 2: Управление на вградените подобрения
Ако инструкцията е неефективна, не бързайте да оставите отвореното меню, защото има още няколко точки, които могат да повлияят. Отворете раздела "Подобрения" и вижте, обратното на какви ефекти са инсталирани квадратчета за отметка. Ако натискът за шум и ехото са деактивирани, опитайте се да активирате тези филтри и след това да ги тествате. Останалите подобрения, свързани със звуковите ефекти, са по-добре деактивирани, защото не винаги работят, както е замислено от разработчиците.

Метод 3: Промяна на формата по подразбиране
В същия прозорец има опция "Advanced" "с формата по подразбиране. За него има много различни стойности, подходящи за определени микрофони. Обикновено параметърът по подразбиране е оптимален, но не се прилага за всички модели на микрофона. Можете да намерите информация в интернет, за която честотата на вземане на проби е по-добре да изберете за използваното оборудване и след това да го промените в тази настройка, за да разберете дали ще повлияе на отстраняването на фоновия шум на микрофона.
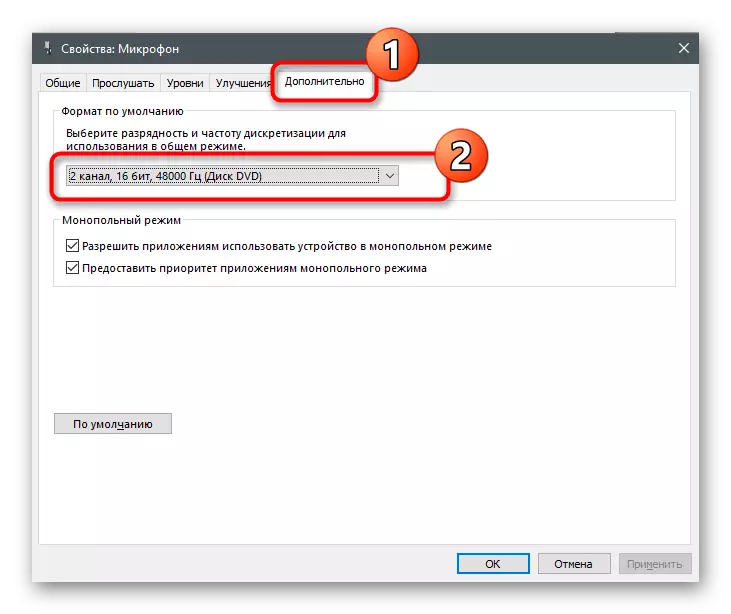
Метод 4: Изключване на функцията "Слушане на това устройство"
Колкото и да е странно, включването на функцията "слушане на това устройство", най-често причинява проблеми с работата на микрофона. Потребителите просто забравят, че тази технология възпроизвежда звука директно от микрофона в слушалки или високоговорители, поради което се появява разделянето на гласа или шума. В същия прозорец със свойства, отворете раздела "Слушане" и се уверете, че тази функция е деактивирана. В противен случай ще трябва да премахнете отметката и да приложите промените.

Метод 5: Актуализиране на аудио драйвери
Обикновено, ако звуковите драйвери са остарели или липсват, микрофонът не се открива от някои приложения. По-малко вероятно е да се провали във функционирането и външния вид на шума или съскането. Въпреки това, актуализирането на драйвери или тяхната инсталация от нулата не отнема много време, така че препоръчваме да проверите този метод и да разберете дали ще помогне за решаването на проблема.
Прочетете повече: изтегляне и инсталиране на аудио драйвери
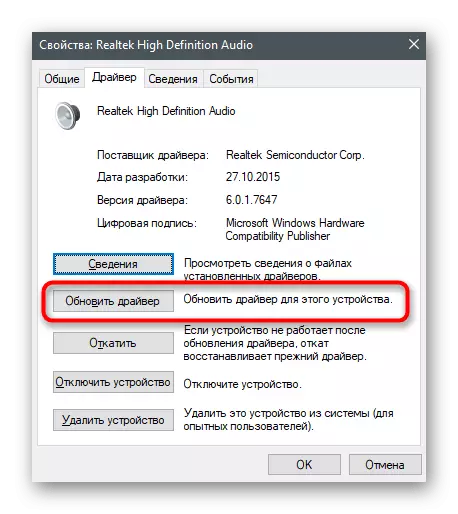
Метод 6: Конфигуриране на мениджър за управление на звука
Мениджър за управление на звука - графична програма от разработка на звукова карта или микрофони, която обикновено се инсталира на компютър с драйвери. Неговата функционалност включва различни настройки, които ви позволяват да оптимизирате работата на устройството. Ако все още не знаете как да стартирате такава програма, защото преди това не са се сблъскали с такава необходимост, прочетете друг урок на нашия уебсайт.
Прочетете повече: Методи за отваряне на Realtek HD в Windows 10
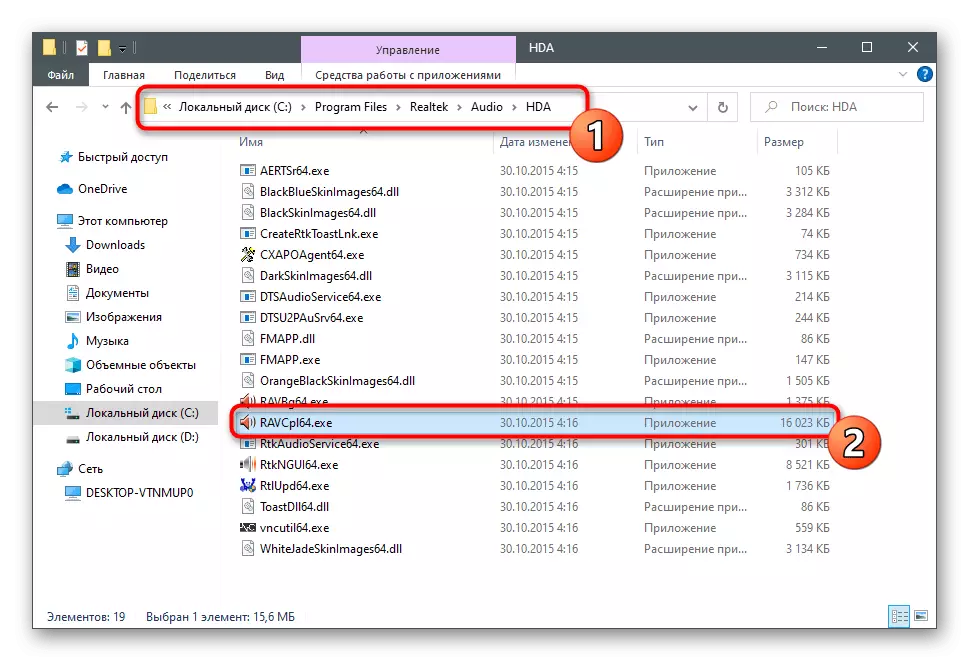
Процесът на конфигуриране в тази програма е подобен на тези, които вече са описани по-горе, но могат да имат друг алгоритъм на действията и благоприятно влияят върху работата на микрофона.
- След стартиране на диспечера, отидете в раздела за микрофон. В екрана, изображението е зададено от бутона, отговорен за настройка на печалбата върху него, за да започне този щракване.
- Напълно премахване на печалбата или значително намалява стойността му, за да се сравни резултата.
- След това активирайте функциите за потискане на шума и ехо, ако са деактивирани по подразбиране. В случая, когато вече работят, можете да проверите как гласът звучи в микрофона без тяхното действие.
- Последното действие е промяна в стандартния формат, за който говорихме по пътя 3. Изберете тук точно същата стойност, след което можете да затворите мениджъра за управление на звука.
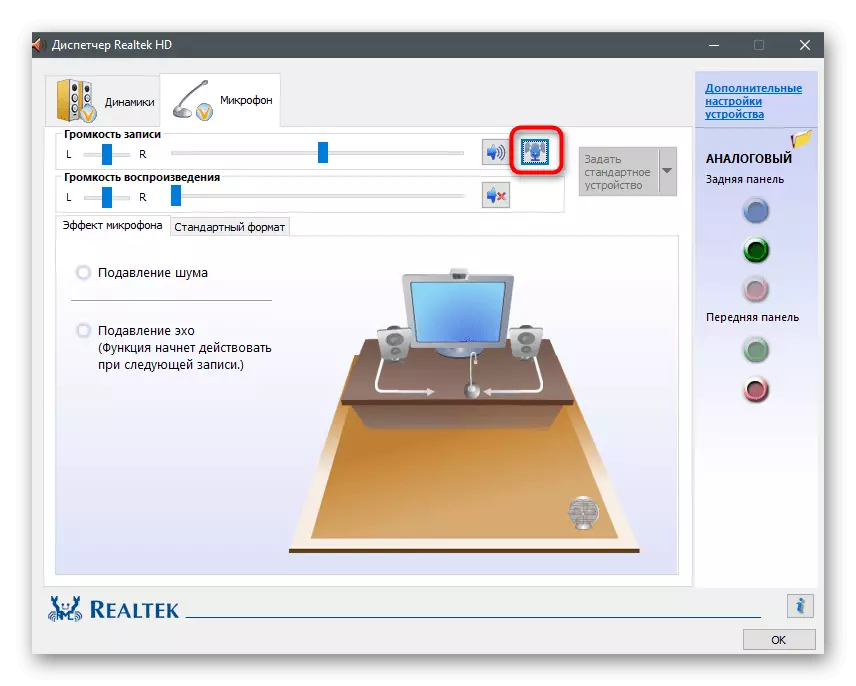
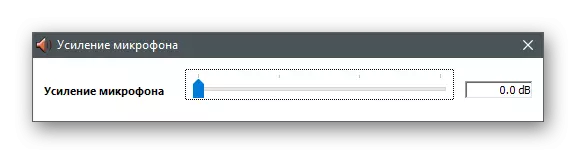
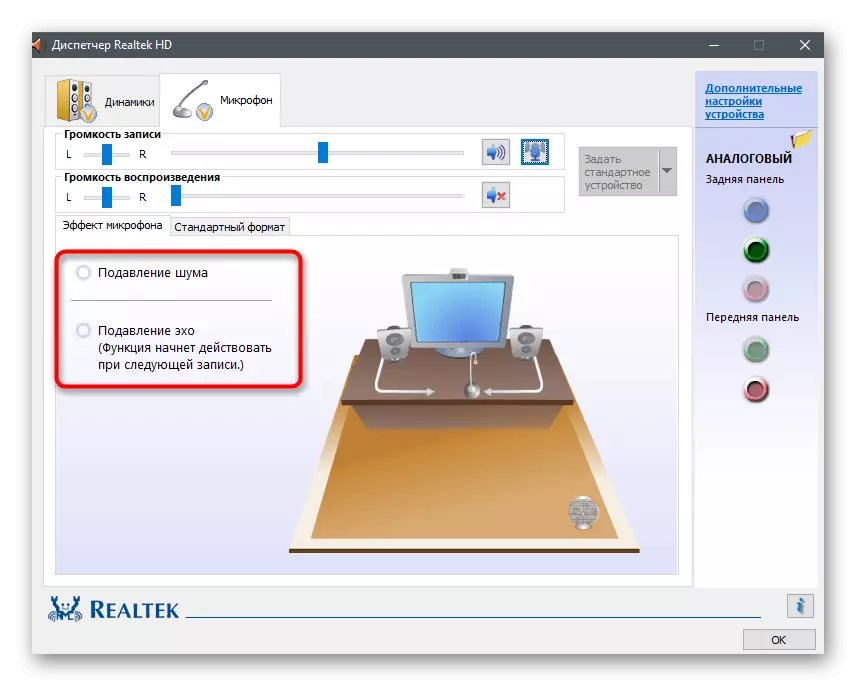
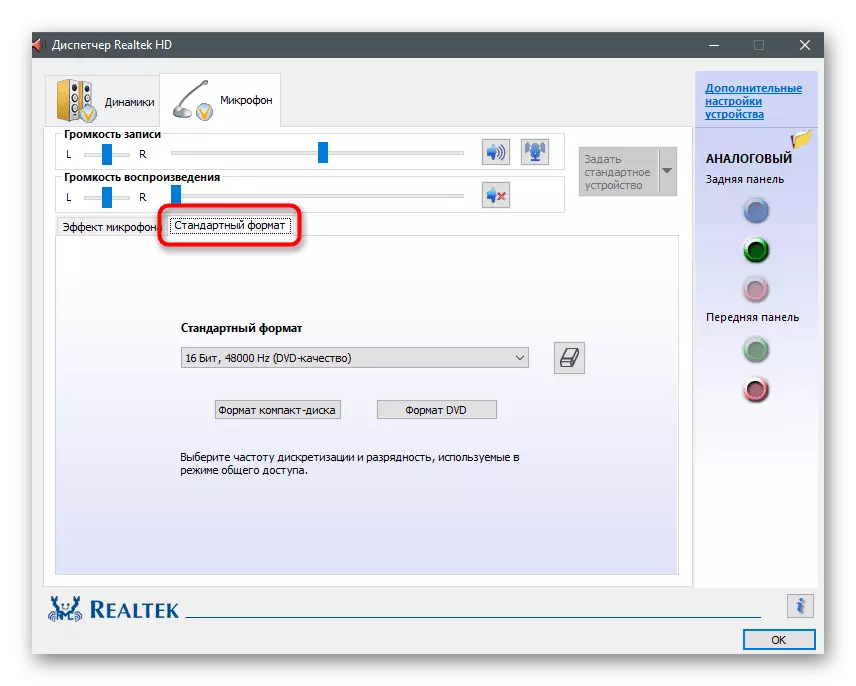
Метод 7: Инсталиране на Krisp
Да предположим, че появата на шум е липсата на бюджетен микрофон или проблем, който се появява от устройството след определено време на работа. Най-вероятно микрофонът не подлежи на поправка или ще струва повече от цената на самата екип. При липсата на възможност за замяна остава да прибягва до различни методи за корекция на ситуацията и ние вече говорихме за някои от тях по-рано. Ако нищо от изброените помогна, има смисъл да заредите специален софтуер, предназначен да подобри звука. Първата такава програма ще бъде KRISP.
Отидете на официалния сайт Krisp
- На официалния сайт ще намерите версията на KRISP за програмата за заснемане, за да я инсталирате като плъгин или редовна версия на работния плот. Ако използвате микрофон за лесна комуникация и не създавайте видео съдържание, предпочитайте втория вариант.
- За да използвате софтуера, определено ще трябва да влезете в Google или да създадете нов профил.
- Очаквайте изтеглянето да изтеглите изпълнимия файл и да го стартирате, за да стартирате инсталацията.
- Прозорецът на инсталатора ще се появи на екрана със стандартни инструкции.
- Когато инсталацията е завършена, прозорецът KRISP ще се появи от дясната страна на работния плот. Кликнете върху бутона Старт Настройка.
- Прочетете обратно в профила и прочетете появата на настройки. Изберете микрофона от списъка на откритите устройства и премахнете фоновия шум и различна интерференция за нея, като активирате алгоритъма, вграден в програмата.

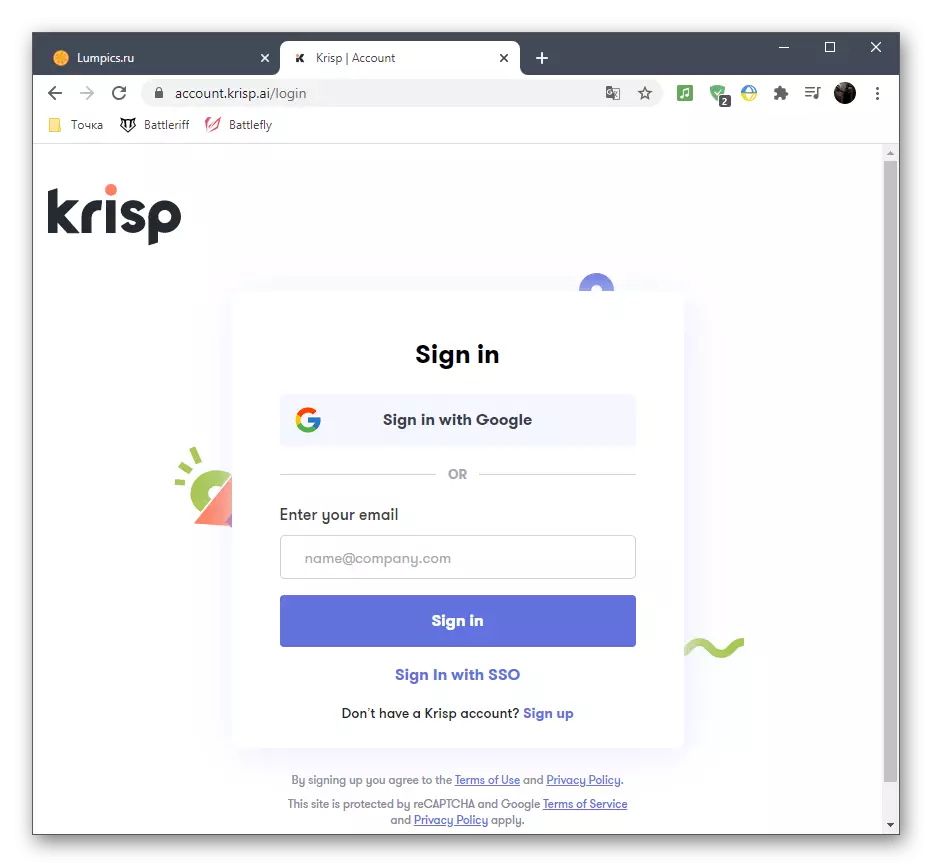
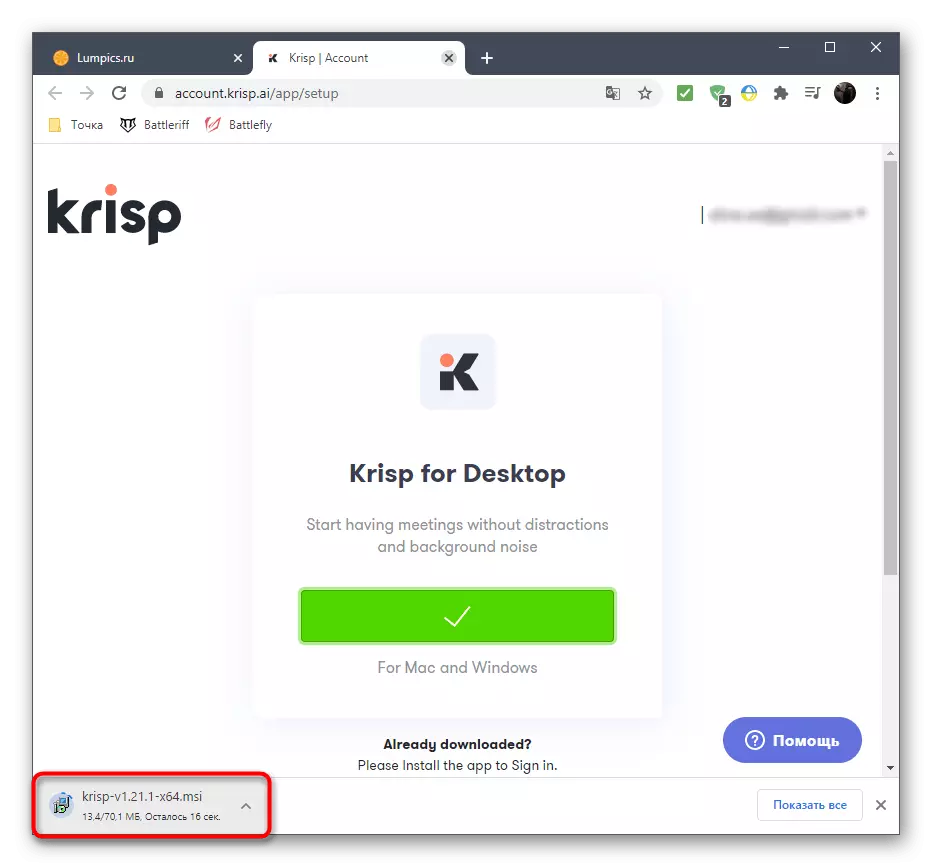

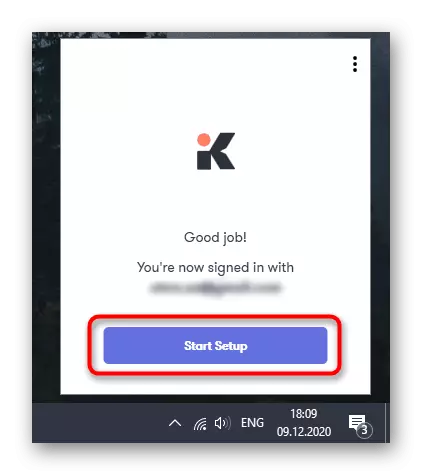

Бързо стартирайте допълнителни действия, свързани с тези потребители, които са избрали Plugin Krisp за работа с програми за улавяне или Skype. В този случай, в настройките ще трябва да зададете допълнителни параметри, така че филтрите да работят правилно.
- Стартирайте програмата (имаме OBS) и го наричам настройки.
- Отворете раздела "Voice and Video" или "Audio" и намерете списъка с налични входни устройства. Разгънете го и изберете ново виртуално устройство от KRISP. Приложете промените и затворете менюто с параметрите.
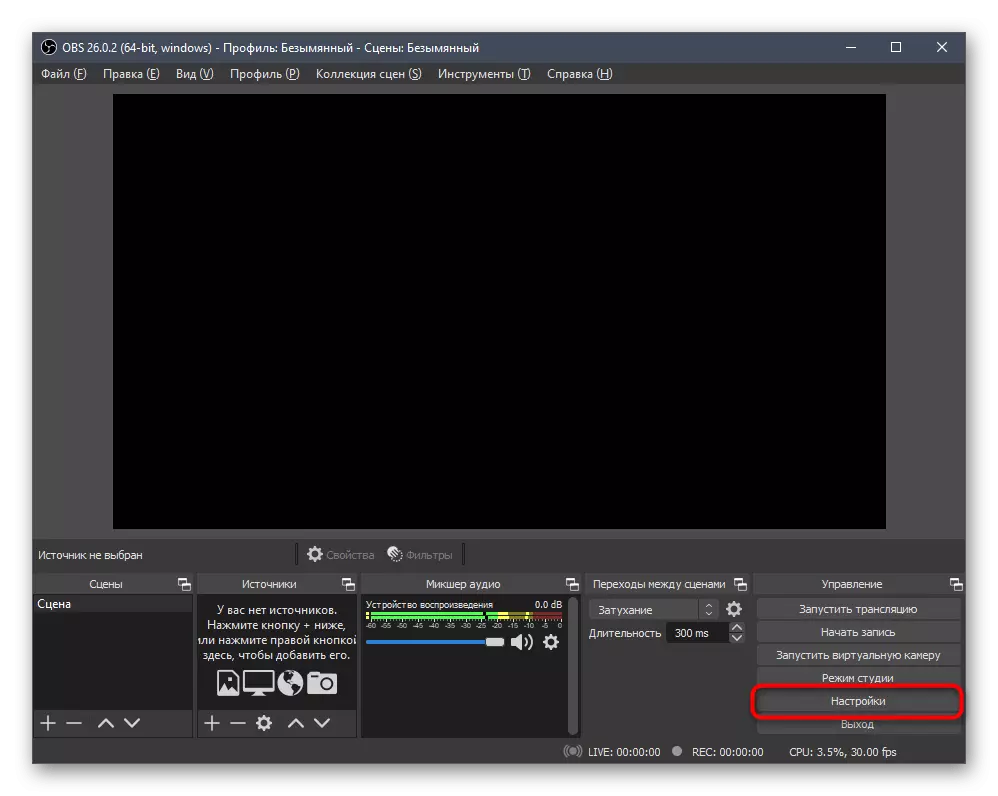
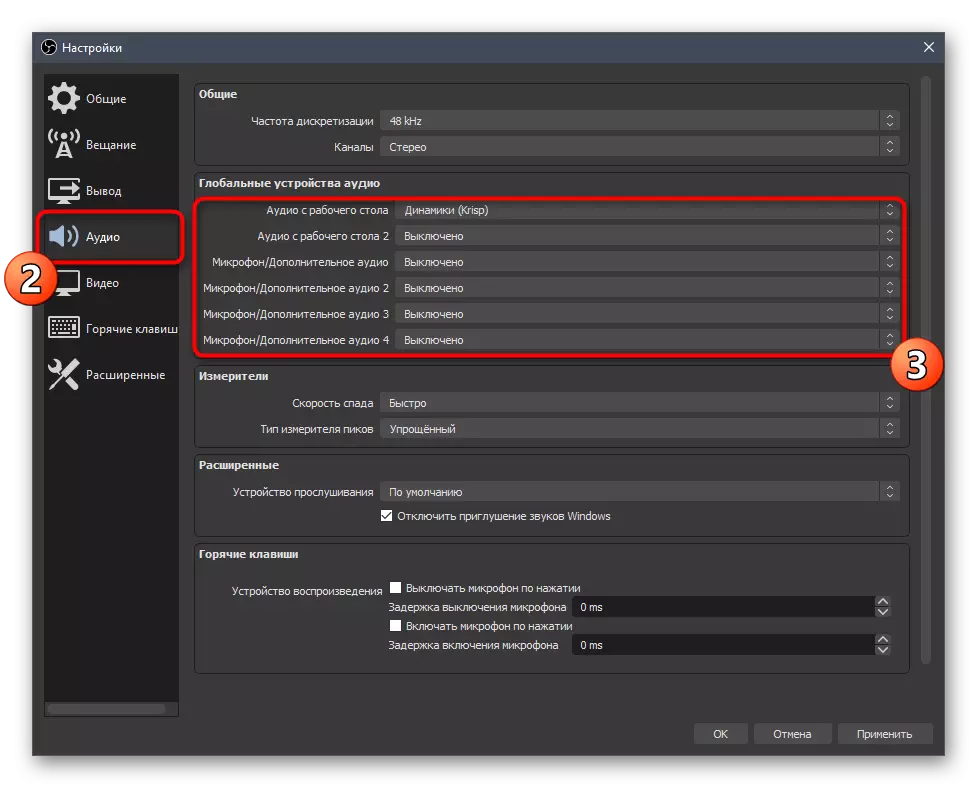
Обърнете внимание, че разработчиците на разглежданата програма са направили уникален алгоритъм, който сега се използва в други приложения за комуникация, където има достъп до потребителски филтри. Може да се счита за един от най-добрите и ако сте тествали свободното си сглобяване и сте напълно доволни от резултата, се препоръчва да закупите премиум версия за постоянна употреба.
Метод 8: Инсталиране на SoundSoap +
Не винаги шумовете на микрофона се срещат по време на използването му в реално време - понякога става забележимо, когато слушате готовия запис, за презаписване, което не е много удобно. Затова можете да прибягвате до оптимизацията на песента с помощта на допълнителен софтуер. Като пример, ние разглеждаме безплатната версия на SoundSoap +.
Отидете на официалния сайт SoundSoap +
- Докато сте на сайта на програмата, кликнете върху бутона "Опитайте".
- Карайте имейл адреса си и изберете платформата, маркирайки съответния елемент.
- След рестартиране на страницата използвайте бутона, който изглежда стартира изтеглянето.
- Очаквайте да изтеглите изтеглянето на архива с файлове и го отворете.
- Стартирайте изпълним файл, изберете място за разопаковане и проверете проверката на лицензионното споразумение.
- Инсталацията ще отнеме буквално няколко минути.
- SoundSoap + не добавя икона към работния плот, така че отворете "Старт" и го стартирате от там.
- В SoundSoap + Вие се интересувате от два основни превключватели, които са предназначени за скованост, за да потискат шума, съскането и фона. Добавете запис и регулирайте плъзгачите, за да разберете, в каква позиция е по-добре да оставите и да помогнете дали трябва да премахнат шума.


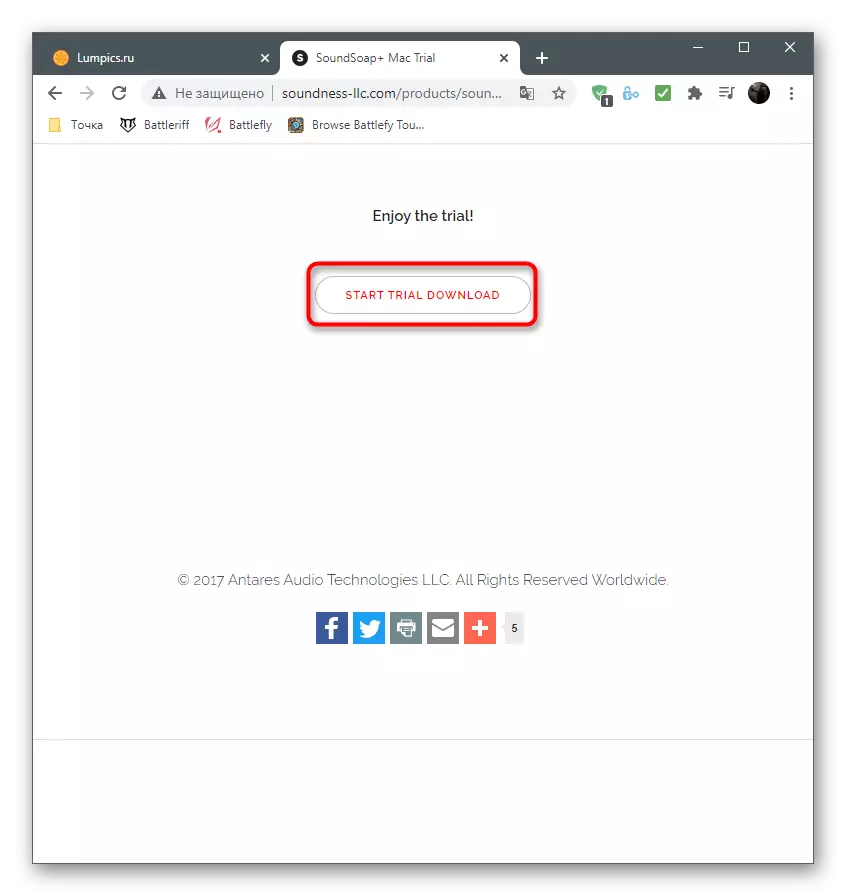
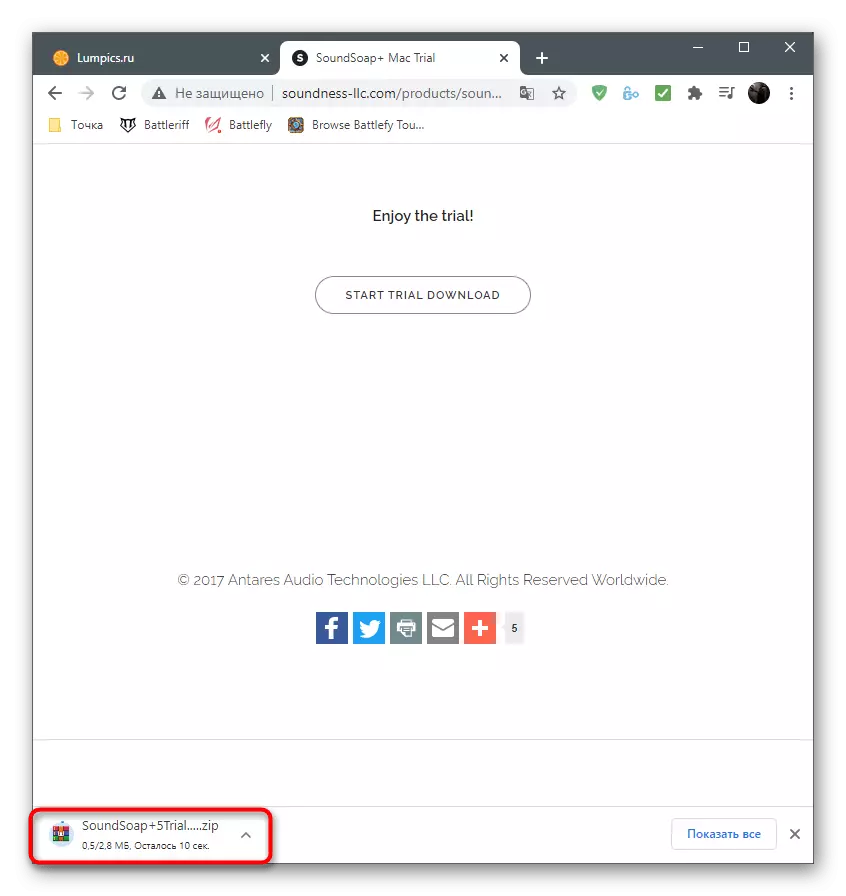
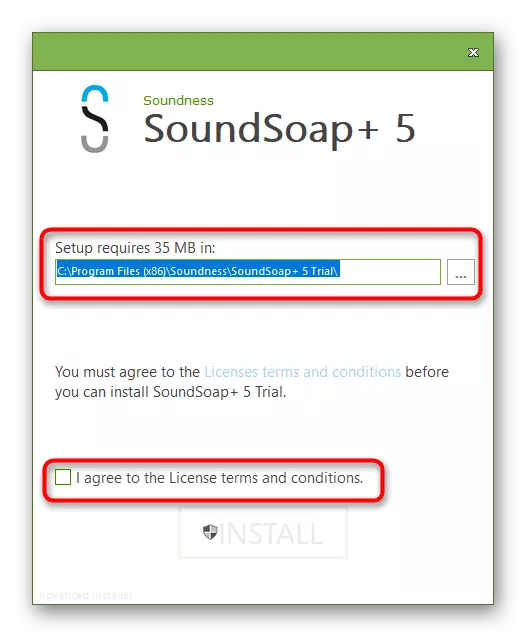
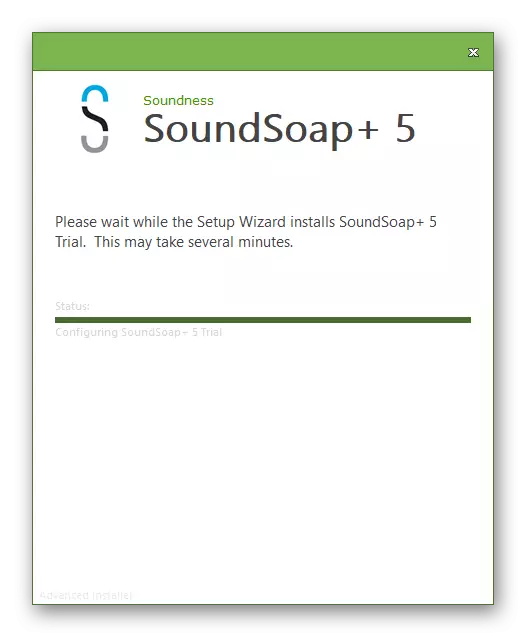

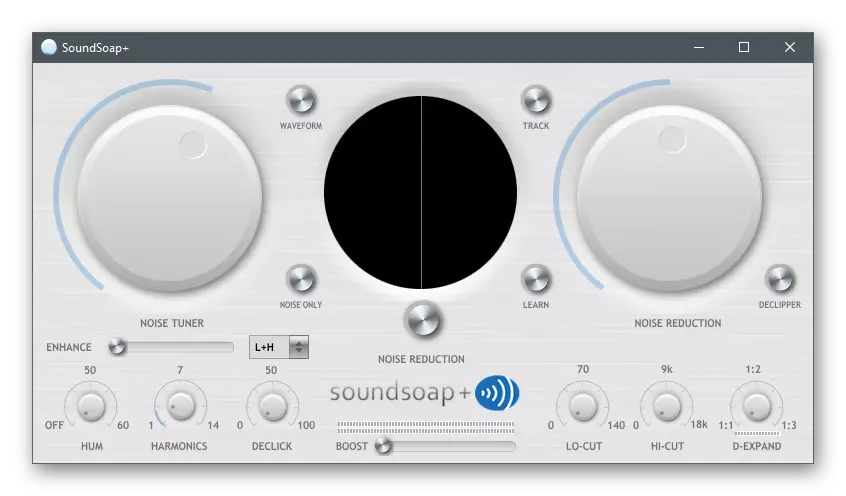
Ако нито една от препоръките не е донесла подходящ резултат, най-вероятно проблемът е физическа неизправност на микрофона. Опитайте да свържете друго устройство към компютъра и да го използвате за известно време, за да потвърдите или опровергавате тази теория.
