
与此同时,以这种方式对闪存驱动器上的加密真的是普通用户的任何情况。破解BitLocker密码 - 任务并不简单。
为可移动媒体启用BitLocker
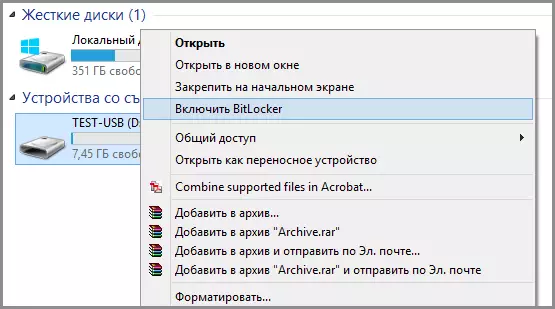
要使用BitLocker在USB闪存驱动器上放置密码,请打开“导体”,右键单击可移动媒体图标(它可能不仅是闪存驱动器,还可以是可移动硬盘),然后选择上下文菜单项“启用BitLocker”。
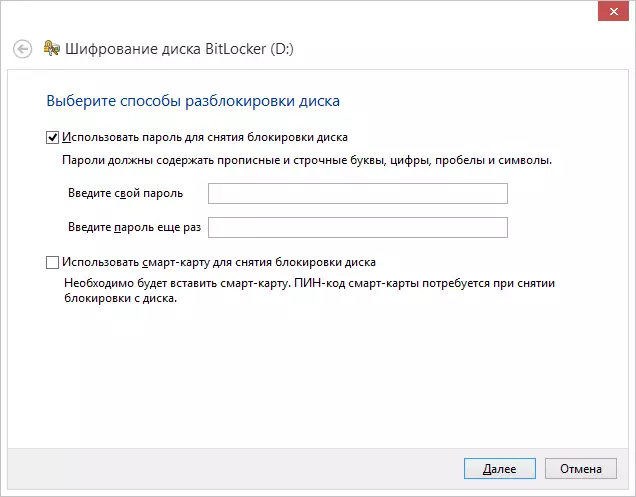
如何在USB USB闪存驱动器上放置密码
在此之后,请选中“使用密码删除光盘锁定”,设置所需的密码,然后单击下一步按钮。
在下一阶段,系统会提示保存恢复密钥,以防忘记闪存驱动器的密码 - 您可以将其保存到Microsoft帐户,到文件或在纸上打印。选择所需的选项并进一步继续。
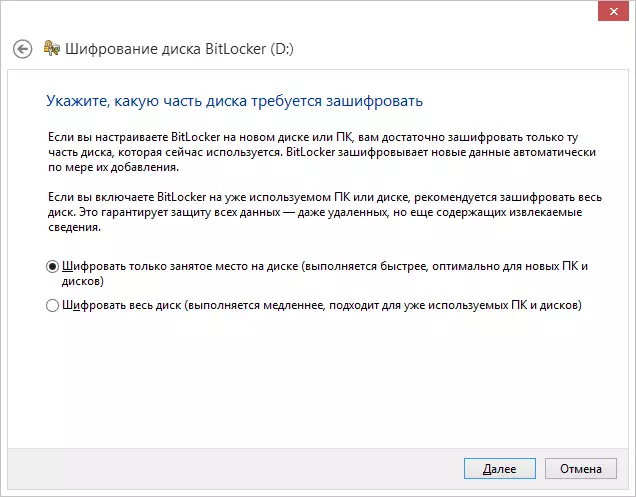
系统将提示下列项目选择加密选项 - 仅加密占用的磁盘空间(较快发生)或加密整个磁盘(更长的过程)。我会解释它的意思:如果您刚购买闪存驱动器,那么您只能加密一个繁忙的空间。在未来,在复制USB闪存驱动器上的新文件时,它们将自动加密BitLocker并无法获得密码访问。如果您的闪存驱动器上有一些数据,则在其中删除或格式化闪存驱动器之后,最好加密整个磁盘,否则,在此时有文件的所有区域,但暂时空,而不是加密可以使用用于数据恢复的程序来删除它们的信息。
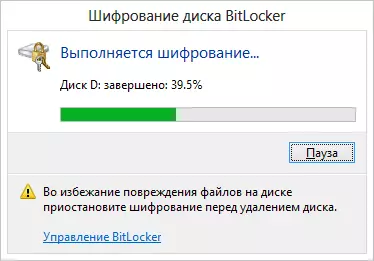
加密闪存驱动器
选择后,单击“开始加密”并等待进程完成。
输入密码以解锁闪存驱动器
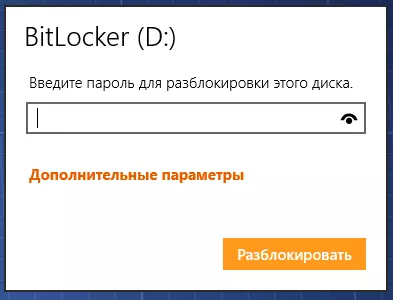
当您使用Windows 10,8或Windows 7操作系统中下次将闪存驱动器进行闪存驱动器或任何其他计算机时,您将看到使用BitLocker保护磁盘并使用其内容进行保护,您必须输入一个密码。输入以前指定的密码,之后您将完全访问您的媒体。从闪存驱动器复制时所有数据都被加密和解密“在飞行”中。
