
选项1:Windows 10
Microsoft操作系统的第十版本具有配置输入设备参数的唯一界面。与此同时,您可以使用专有的软件,这些软件在我们的网站上有关相关文章详细介绍。
阅读更多:在Windows 10中设置鼠标敏感度

选项2:Windows 8
在Windows 8中调整鼠标的灵敏度在您可以使用“控制面板”中登录的相应设备的属性中执行。要执行任务,请执行以下操作:
- 输入“开始”菜单,然后单击界面底部的按钮展开所有程序的列表。
- 在应用程序中,查找和运行“控制面板”。
- 在出现的窗口中,选择“次要图标”查看器,然后单击“鼠标”。
- 在“鼠标按钮”选项卡上的设备的打开属性中,设置双击的速度,在所需侧的相同方向上移动滑块。
- 转到“指针参数”选项卡,在“移动”部分中更改光标的速度,将滑块转化为大或更小的侧面。
- 在“滚轮”选项卡上,设置转到单击时会滚动所需的行数。按“应用”按钮保存输入的设置,然后保存输入的设置,然后“确定”。

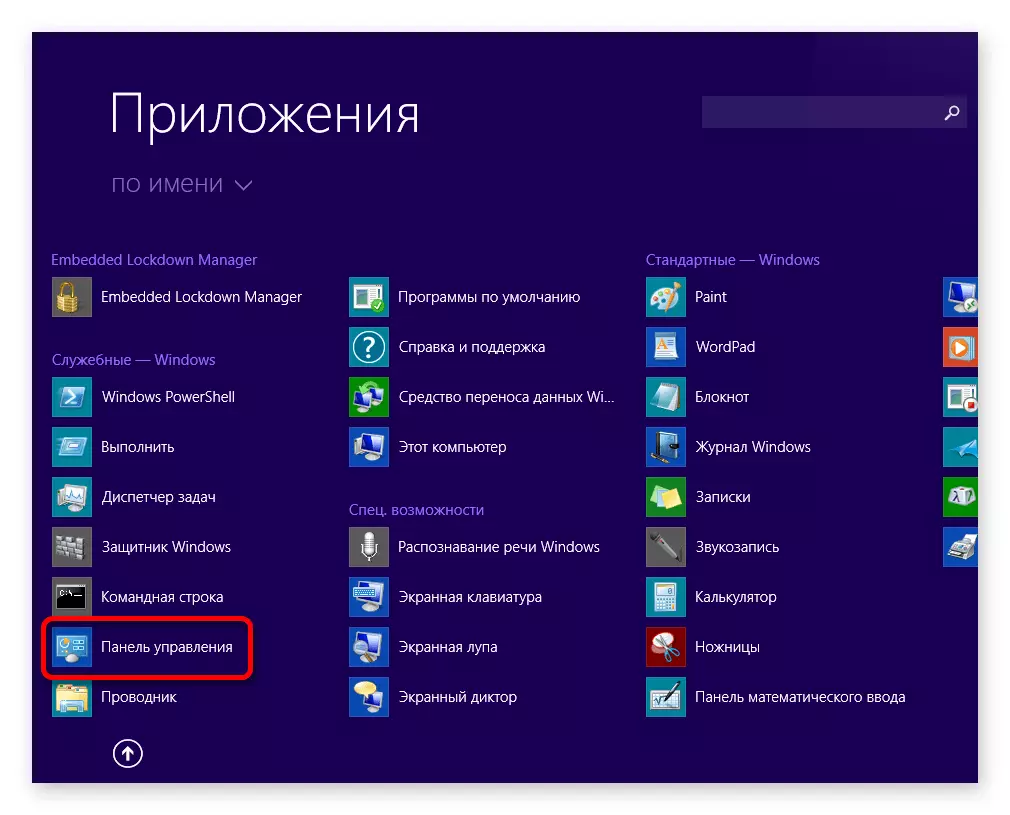

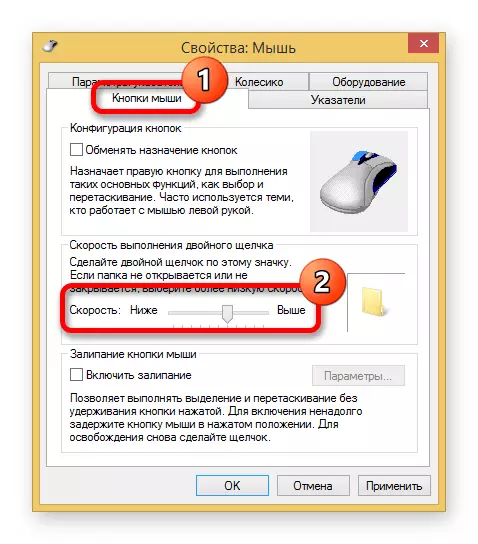
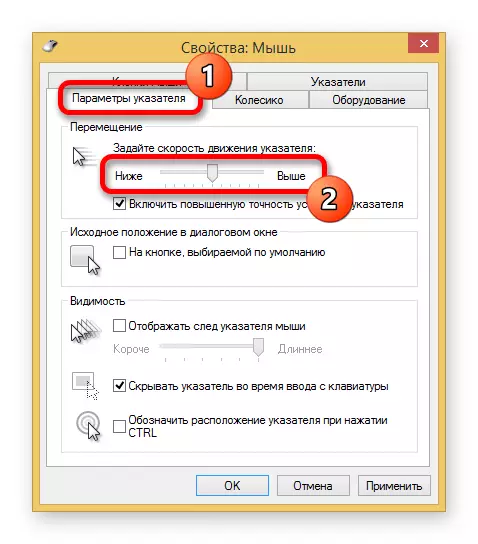

笔记!通过在每个调整参数后按“应用”可以顺序地跟踪更改。
选项3:Windows 7
在操作系统的第七个版本中,鼠标设置算法几乎与上述那些相似,但存在微不足道的差异。他们在我们网站上的另一篇文章中更详细地讨论了它们。
阅读更多:如何在Windows 7中配置鼠标的灵敏度

选项4:Windows XP
Windows XP在桌面界面和系统实用程序的设计中具有许多差异,但亮点是类似的。要更改此操作系统中鼠标的灵敏度,您必须执行以下操作:
- 通过单击左下角的相同名称的按钮打开“开始”菜单,然后转到“控制面板”。
- 在出现的窗口中,选择“打印机和其他设备”部分。
- 单击“鼠标”输入所需设备的属性。
- 在“鼠标按钮”选项卡上的新窗口中,设置双击速度。相应的滑块位于相同名称的部分中。
- 进入“指针参数”选项卡并设置光标的速度,将滑块移动到大或更小的侧面。如有必要,请设置“启用提高指针安装精度”标记以激活相应的选项。
- 在“滚轮”选项卡上,更改仪表中的值以设置当车轮旋转到第一次点击时将跳过的行的确切数量。按“应用”按钮确认输入的数据,然后“确定”。

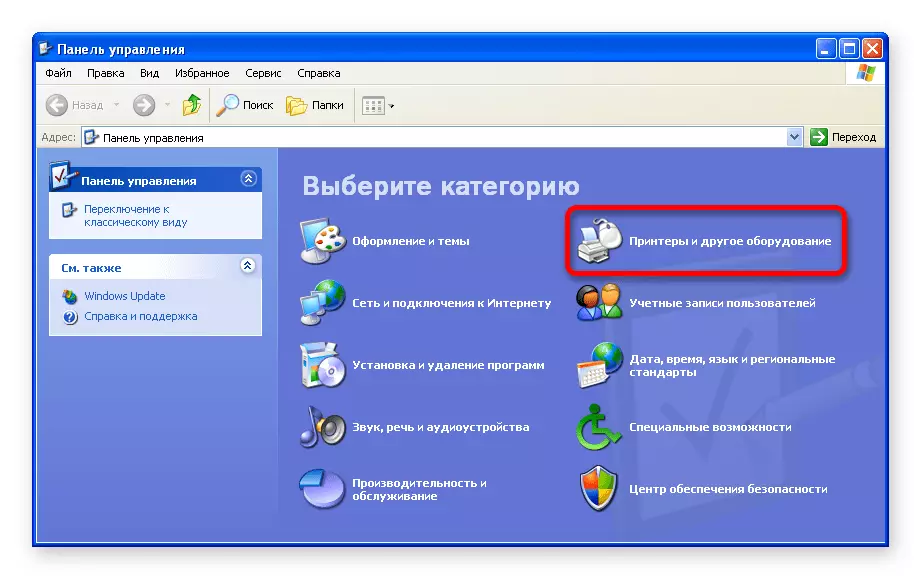
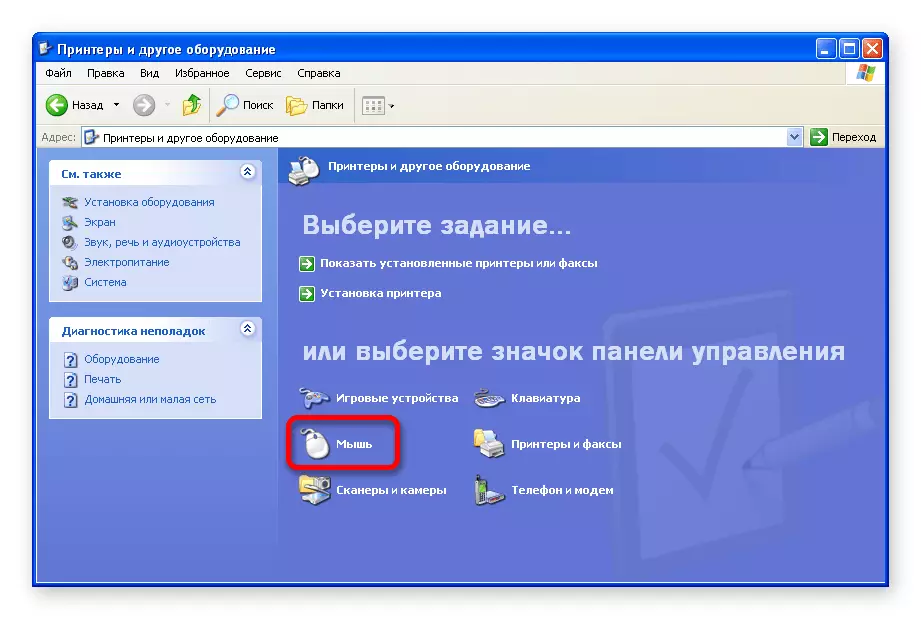
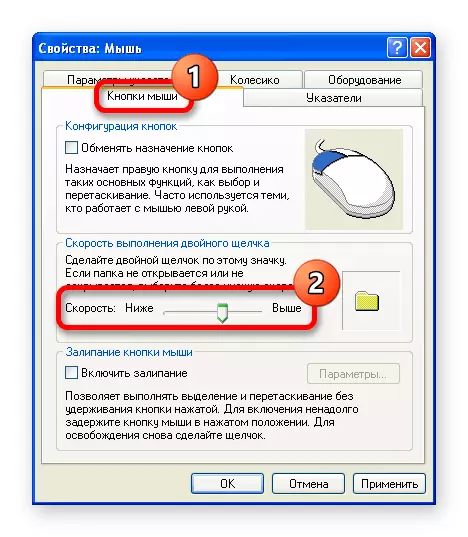

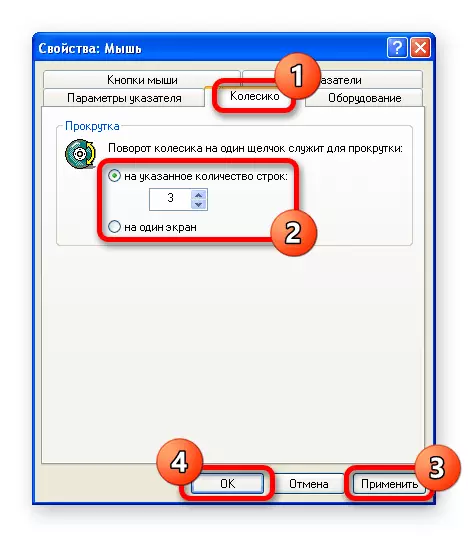
笔记!所有变化都会立即生效 - 计算机的重新启动不需要。
