
Optioun 1: Windows 10
Déi Zéngtel Versioun vum Microsoft Betribssystem huet eng eenzegaarteg Interface fir Parameteren vun Input Geräter konfiguréieren. Zur selwechter Zäit kënnen Dir déi proprietair Softwänn benotzen, déi am Detail op dem zäitdesänner beschreift den Artikel op eiser Websäit beschreift.
Liest méi: Setzt d'Mausvirschrëften an de Windows 10

Optioun 2: Windows 8
D'Upassung vun der Empfindlechkeet vun der Maus an Windows 8 gëtt an den Eegeschafte vum entspriechende Gerät ausgefouert an deem Dir mat der "Kontrollpanel aloggen kënnt. Fir d'Aufgab auszeféieren, déi folgend:
- Dir kënnt den Menü kommen, dann entdeckt dann och d'Lëscht vun all Programmer andeems Dir op de Knäppchen klickt op de bis um Enn vum Interface.
- Och op den Uwendungen kreéieren a leeft de "Kontroll-Abonn".
- An der Fënster déi erschéngt, wielt déi "kleng Symbon" Viewer a klickt op der "Maus".
- An den opgemaachten Eegeschafte vun der Equipement op der Ausnam op der Ausféierung op der "Mouse Knäppchen" Tab, setzt d'Geschwindegkeet vun der Duebel-klickt, klickt op de Slider an der selwechter Richtung an der selwechter Richtung.
- Gitt an den "Pointer Parameteren" Tab an an der "Bewegung" Sektioun ännert d'Geschwindegkeet vum Cursor, dréckt de Schieber an eng grouss oder méi klenger Säit.
- Op der "Rad" Tab, setzt déi gewënschten Unzuel vu Reihen op déi scrollen wann Dir op engem Klick dréit. Späichert déi aginn Astellunge andeems Dir op de "Uwendung" Knäppchen dréckt, an dann "OK".

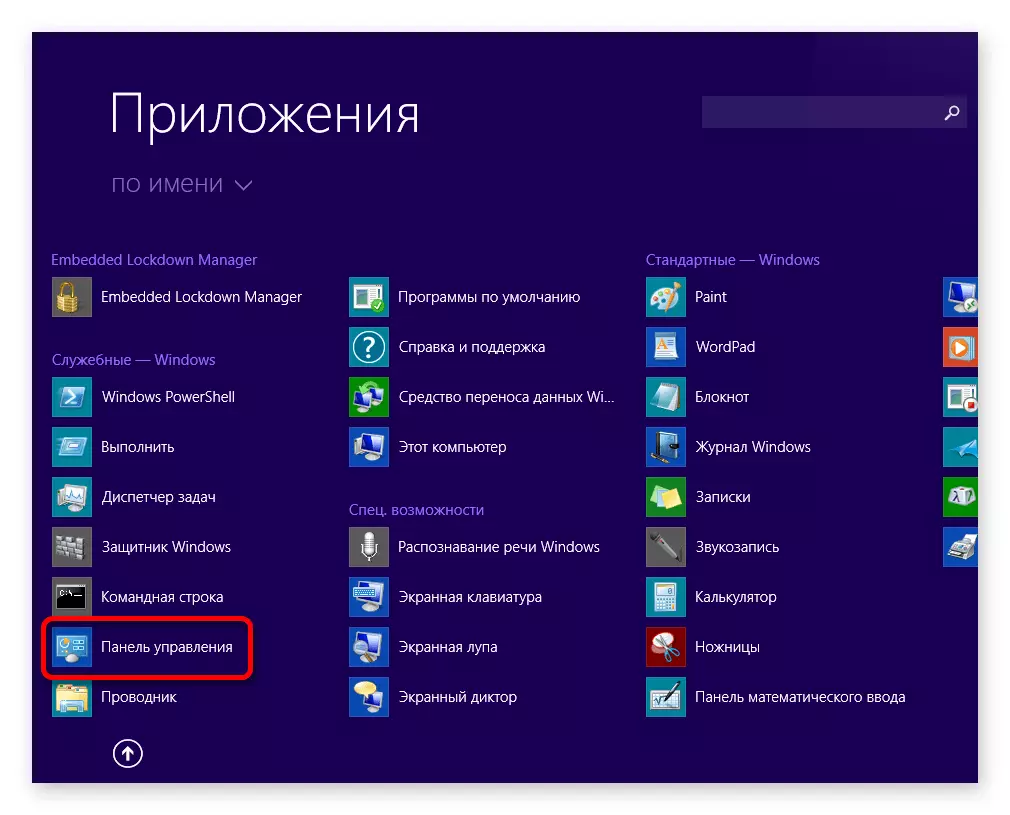

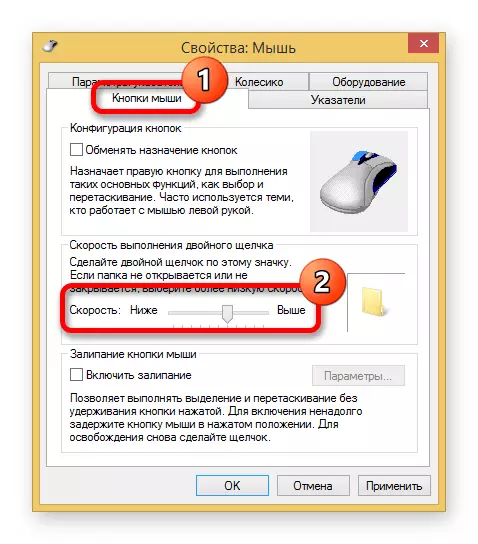
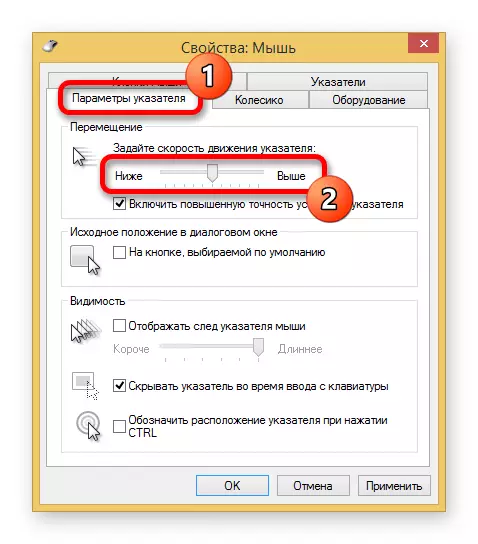

Notéiert! Fir Ännerungen ze verfollegen kënnen sequenziell ze sinn andeems Dir "op all Upassung vun de Parameteren dréckt.
Optioun 3: Windows 7
An der siwe Versioun vum Betriestystem, an der Mechiitt, dem Algorvith ass bal ähnlech wéi déi uewen beschriwwen ass, awer et ginn uall genannt, awer an déi onendlech Ënnerscheeder festgestallt. Si schwätzt mat hinnen an engem Detail an engem aneren Artikel op eiser Säit.
Liest méi: Wéi kann d'Empfindlechkeet vun der Maus an Windows 7 konfiguréieren

Optioun 4: Windows XP
Woppens XP huet vill Differenzen am Design vun den Desktop Interface a Systemdaacher, awer d'Highligälle gefall. Fir d'Empfindlechkeet vun der Maus an dësem Betribssystem z'änneren, musst Dir folgend maachen:
- Open de Startmenu andeems Dir op de Knäppchen vum selwechten Numm op der ënneschter lénkser Eck klickt, a gitt an d'Kontrollpanel.
- An der Fënster ass déi, déi d'"Drock an d'Sektioun" huet.
- Gitt déi Eimenmen vun den E -esser vun de gewalen Equipementer héieren andeems Dir op d'"Maus klickt.
- An enger neier Fënster op der "Maus Knäppchen" Tab, setzt d'Duebelklick op d'Geschwindegkeet. Den entspriechende Slider ass an der Sektioun vum selwechten Numm.
- Fuert weider an de "Pointer Parameteren" Tab a setzt d'Geschwindegkeet vum Cursor op, beweegt sech op eng grouss oder méi kleng Säit. Wann néideg, setzt d'"Aktivéiert Erhéijung vum Pointer Installatioun vun der Richtegkeet" Mark fir déi passend Optioun ze aktivéieren.
- Am "Rubet" ronn de Wäert. De Wäert an der Meter fir d'Zuel vun den Räisse festgoën, wéini de Reschter gëtt un dësem éischte klickt. Confirméiert d'Donnéeën aginn andeems Dir op de "Uwendung" Knäppchen dréckt, an dann "OK".

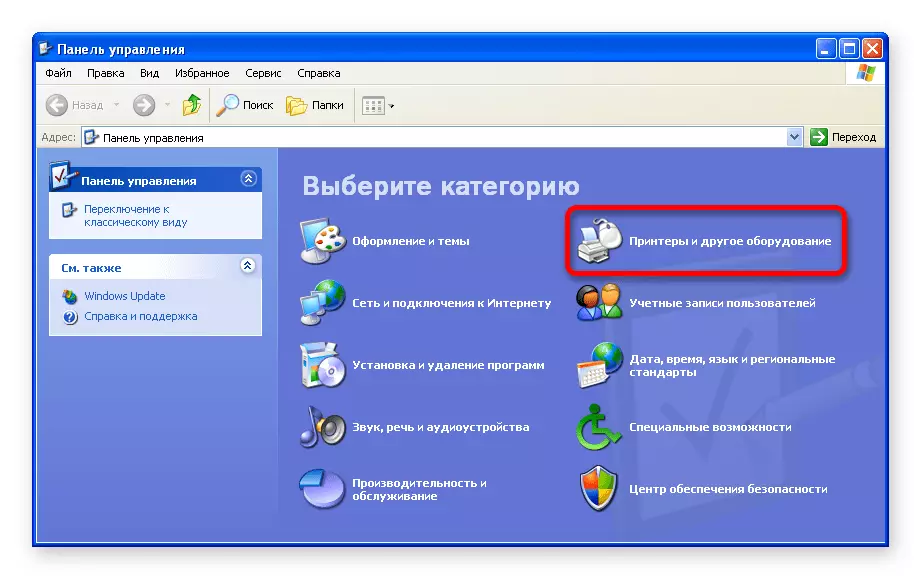
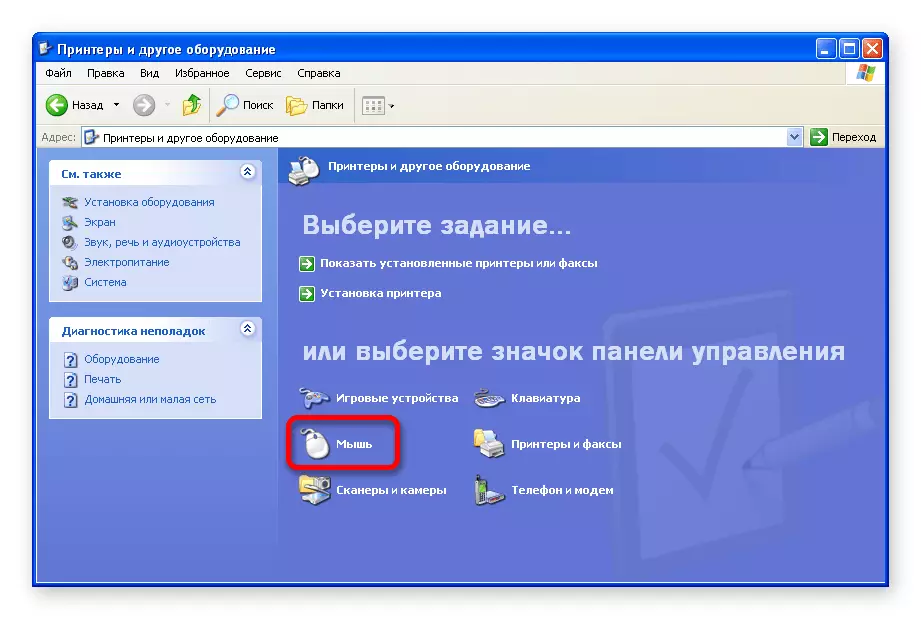
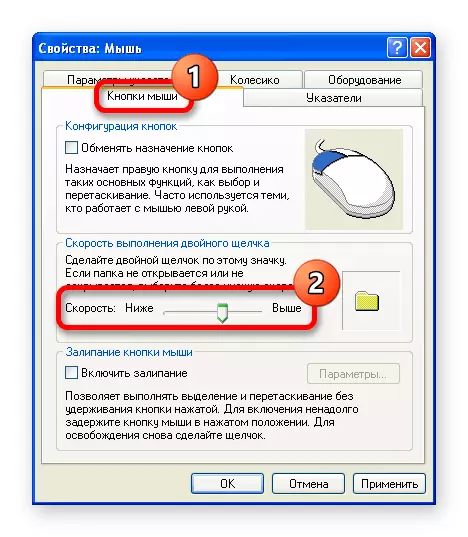

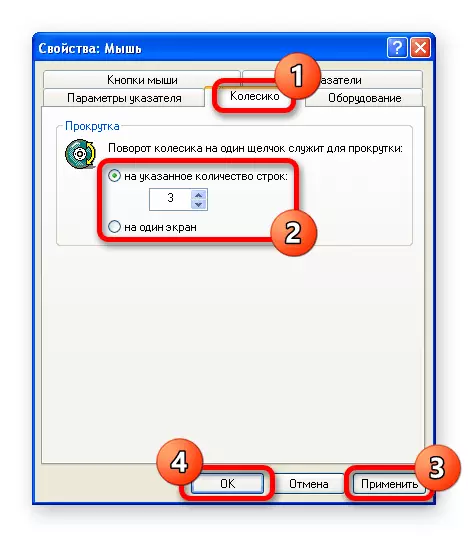
Notéiert! All Ännerunge kommen direkt a Kraaft - den Restart vum Computer gëtt net néideg.
