
オプション1:Windows 10
Microsoft Operating Systemの第10版には、入力装置のパラメータを設定するための固有のインタフェースがあります。同時に、独自のソフトウェアを使用することができます。これは、当社のWebサイトの関連記事に詳細に記載されています。
もっと読む:Windows 10でマウスの感度を設定する

オプション2:Windows 8.
Windows 8のマウスの感度の調整は、「コントロールパネル」でログインできる対応するデバイスのプロパティで実行されます。タスクを実行するには、次の手順に従います。
- スタートメニューを入力してから、インターフェイスの下部にあるボタンをクリックして、すべてのプログラムのリストを展開します。
- アプリケーションの中で、「コントロールパネル」を見つけて実行してください。
- 表示されるウィンドウで、[マイナーアイコン]ビューアを選択して[マウス]をクリックします。
- 「マウスボタン」タブの機器の開いたプロパティで、ダブルクリックした速度を設定し、スライダを同じ方向に移動します。
- 「ポインタパラメータ」タブと「動き」のセクションに移動して、カーソルの速度を変更し、スライダを大きく下または小さい側に移動します。
- 「ホイール」タブで、ワンクリックに切り替えるとスクロールする希望の行数を設定します。 「適用」ボタンを押して、「OK」を押して、入力した設定を保存します。

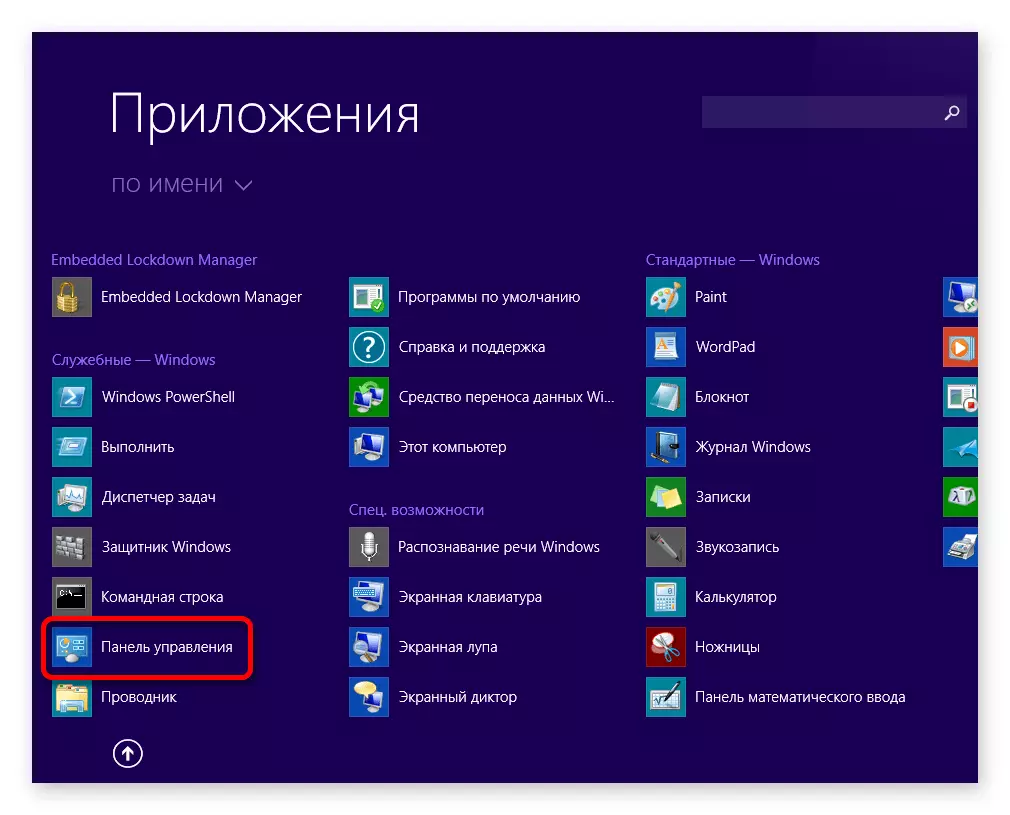

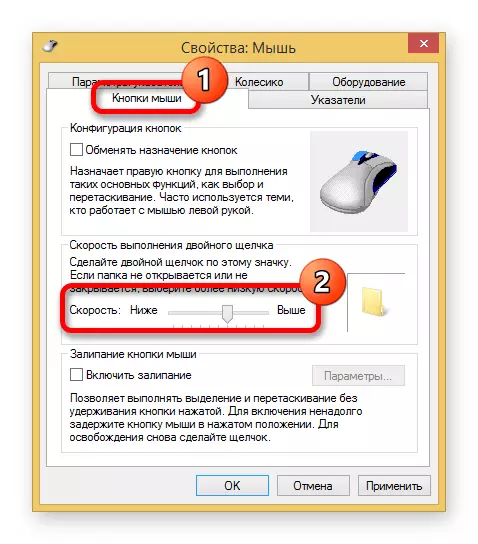
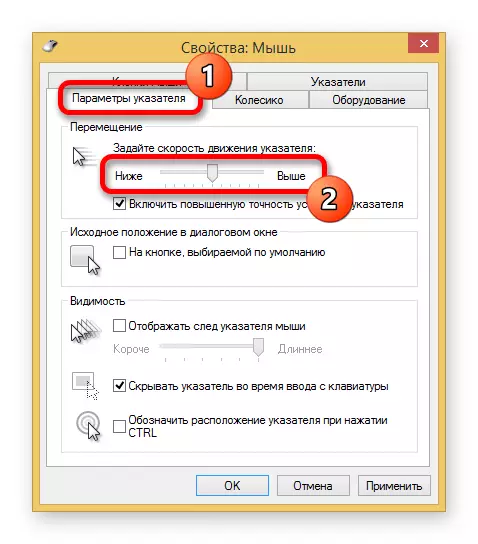

ノート!パラメータの調整後に「適用」を押すことで変更を追跡することができます。
オプション3:Windows 7
オペレーティングシステムの7番目のバージョンでは、マウス設定アルゴリズムは上記のものとほぼ同じであるが、違いがない。彼らは私たちのサイトの別の記事でより詳細に彼らについて話しています。
続きを読む:Windows 7でマウスの感度を設定する方法

オプション4:Windows XP
Windows XPには、デスクトップインタフェースとシステムユーティリティの設計に多くの違いがありますが、ハイライトは似ています。このオペレーティングシステムでマウスの感度を変更するには、次の手順を実行する必要があります。
- 左下隅の同じ名前のボタンをクリックして、スタートメニューを開き、コントロールパネルに移動します。
- 表示されるウィンドウで、「プリンタやその他の機器」を選択します。
- [マウス]をクリックして、目的の機器のプロパティを入力します。
- [マウスボタン]タブの[新しいウィンドウ]タブで、ダブルクリック速度を設定します。対応するスライダは同じ名前のセクションにあります。
- 「ポインタパラメータ」タブに進み、カーソルの速度を設定し、スライダを大きく下または小さい側に移動します。必要に応じて、「有効にするポインタのインストール精度を有効にする」マークを設定して適切なオプションを有効にします。
- 「ホイール」タブで、メーター内の値を変更して、ホイールが最初のクリックに回転したときにスキップされる行の正確な数を設定します。 「適用」ボタンを押してから「OK」を押して入力したデータを確認してください。

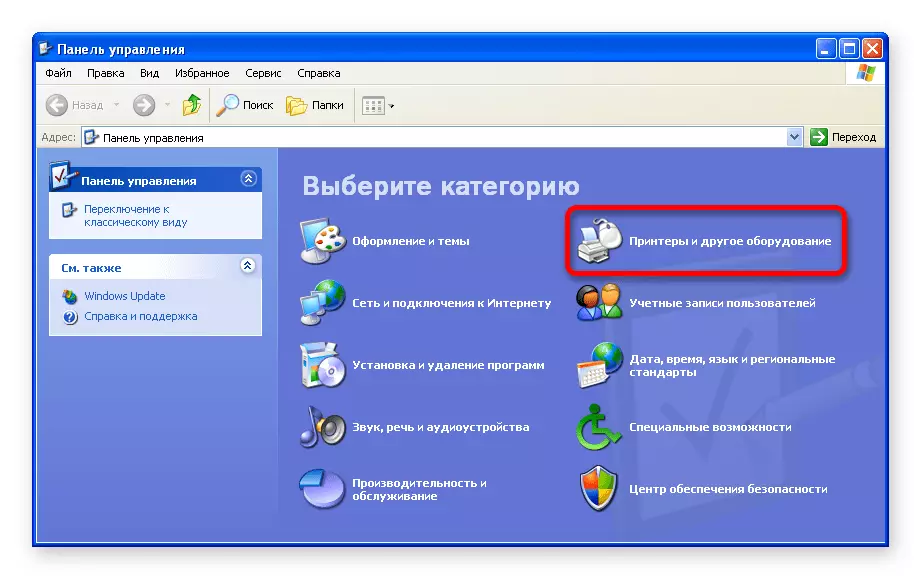
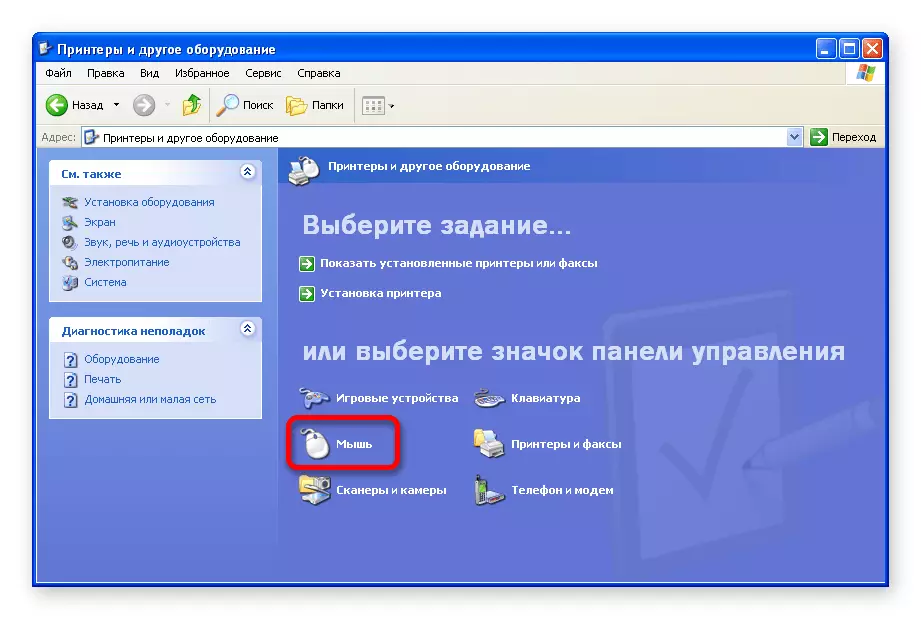
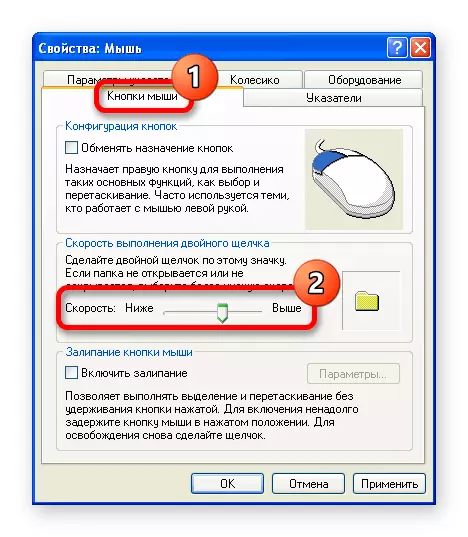

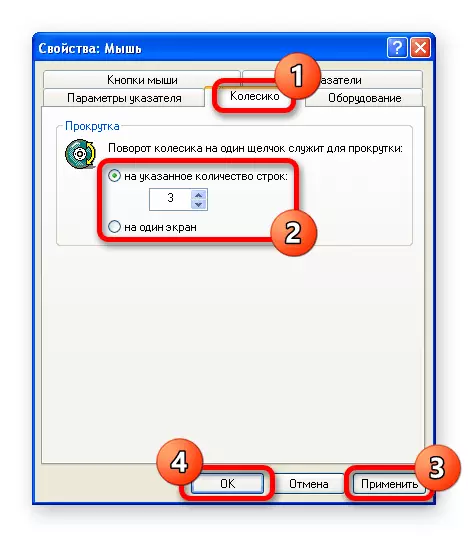
ノート!すべての変更が直ちに発生します - コンピュータの再起動は不要です。
