
Nhiều người dùng muốn thay đổi thiết kế của hệ điều hành để tạo nguyên nhân và cải thiện khả năng sử dụng. Các nhà phát triển Windows 7 cung cấp khả năng chỉnh sửa sự xuất hiện của một số mặt hàng nhất định. Tiếp theo, chúng tôi sẽ cho bạn biết cách cài đặt độc lập các biểu tượng mới cho các thư mục, phím tắt, tệp thực thi và các đối tượng khác.
Thay đổi biểu tượng trong Windows 7
Có hai phương pháp thực hiện nhiệm vụ. Mỗi người trong số họ có những đặc điểm riêng và sẽ hiệu quả nhất có thể trong các tình huống khác nhau. Hãy tìm hiểu chi tiết với các quy trình này.Phương pháp 1: Cài đặt thủ công Biểu tượng mới
Trong các thuộc tính của mỗi thư mục hoặc, ví dụ, tệp thực thi, có một menu có cài đặt. Ở đó và tham số theo yêu cầu của chúng tôi chịu trách nhiệm chỉnh sửa biểu tượng. Toàn bộ thủ tục như sau:
- Nhấp vào thư mục hoặc tệp mong muốn bằng nút chuột phải và chọn "Thuộc tính".
- Chuyển đến tab "Cài đặt" hoặc "Nhãn" và tìm nút "Thay đổi biểu tượng" ở đó.
- Chọn một biểu tượng hệ thống phù hợp từ danh sách, nếu nó có một biểu tượng phù hợp với bạn.
- Trong trường hợp các đối tượng thực thi (exe), chẳng hạn như google chrome, một danh sách các biểu tượng khác có thể được hiển thị, nhà phát triển chương trình trực tiếp thêm.
- Nếu bạn chưa tìm thấy tùy chọn phù hợp, hãy nhấp vào "Tổng quan" và thông qua trình duyệt mở, tìm hình ảnh, được lưu trước.
- Chọn nó và nhấp vào "Mở".
- Trước khi ra ngoài, đừng quên lưu những thay đổi.
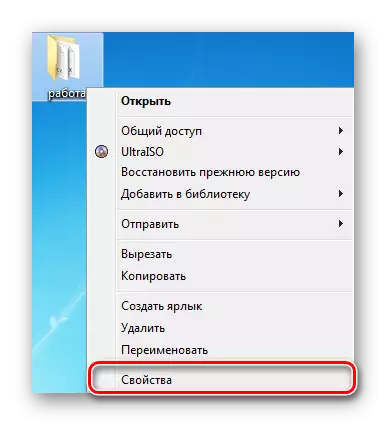
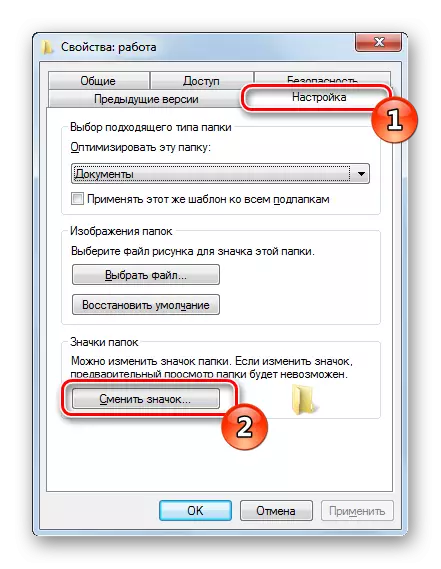

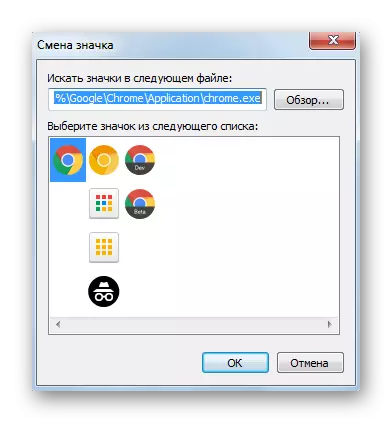
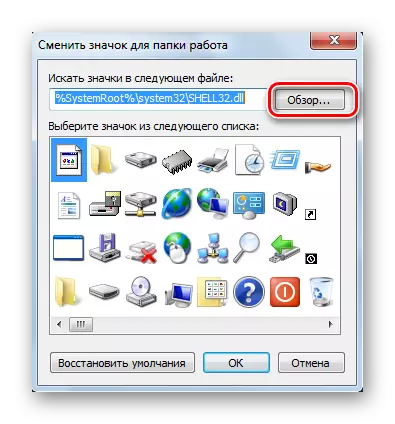


Bạn có thể tìm thấy hình ảnh trên Internet, hầu hết trong số họ đang truy cập miễn phí. Dành cho mục đích của chúng tôi, định dạng ICO và PNG sẽ phù hợp. Ngoài ra, chúng tôi khuyên bạn nên làm quen với một bài viết khác về liên kết dưới đây. Trong đó, bạn sẽ học cách tự tạo một hình ảnh ICO.
Đọc thêm: Tạo biểu tượng ICO trực tuyến
Đối với các bộ biểu tượng tiêu chuẩn, chúng nằm trong ba thư viện định dạng DLL chính. Chúng đang ở các địa chỉ sau, trong đó C là phân vùng hệ thống của đĩa cứng. Việc mở chúng cũng được thực hiện thông qua nút "Tổng quan".
C: \ windows \ system32 \ shell32.dll
C: \ Windows \ System32 \ ImageRes.dll
C: \ windows \ system32 \ ddores.dll
Phương pháp 2: Cài đặt tập hợp các biểu tượng
Bàn giao người dùng tạo thủ công các bộ biểu tượng, phát triển cho từng tiện ích đặc biệt tự động cài đặt chúng trên máy tính và thay thế tiêu chuẩn. Quyết định này sẽ hữu ích cho những người muốn cung cấp các biểu tượng cùng loại tại một thời điểm, biến đổi sự xuất hiện của hệ thống. Các pak tương tự được chọn và tải xuống bởi mỗi người dùng theo quyết định của họ trên Internet từ các trang web dành riêng cho castromization của Windows.
Vì bất kỳ tiện ích nào của bên thứ ba như vậy thay đổi tệp hệ thống, bạn cần giảm mức độ kiểm soát để không có tình huống xung đột. Bạn có thể làm điều đó như thế này:
- Mở "Bắt đầu" và đi đến "Bảng điều khiển".
- Trong danh sách, tìm "Tài khoản người dùng".
- Nhấp vào liên kết "Thay đổi cài đặt kiểm soát tài khoản".
- Trượt thanh trượt xuống giá trị "Không bao giờ thông báo", sau đó nhấp vào OK.
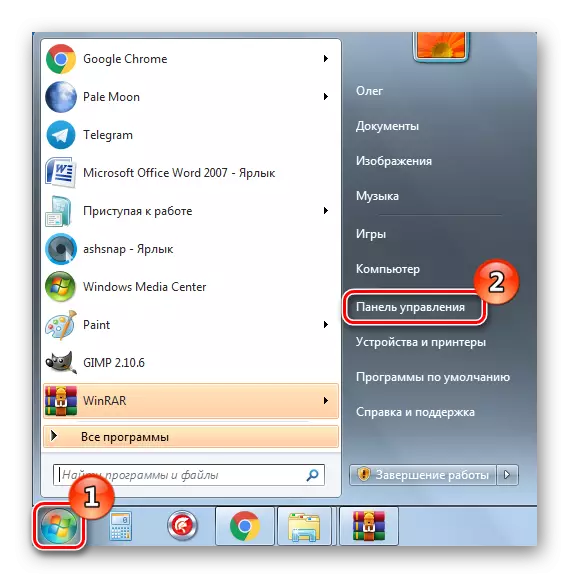

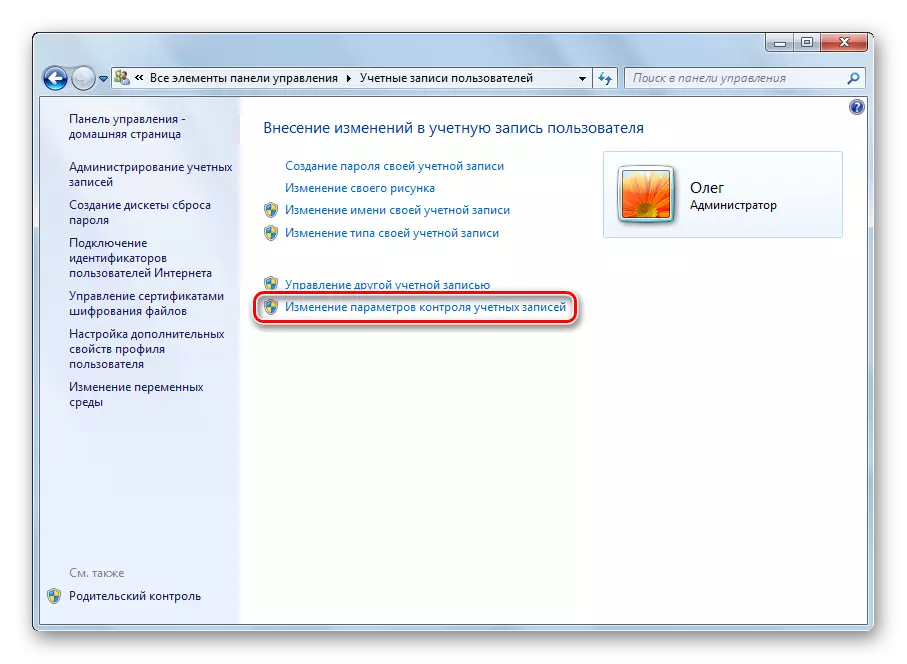
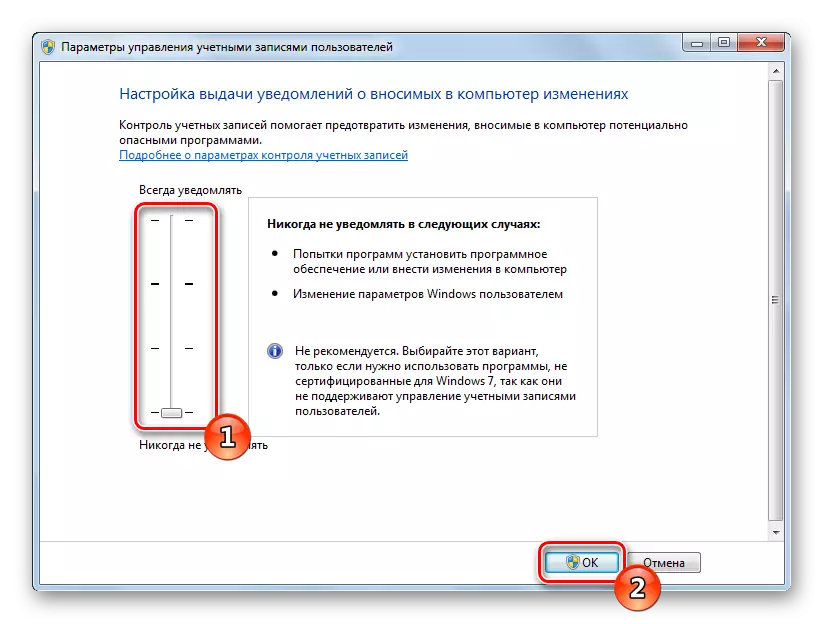
Nó vẫn chỉ để khởi động lại PC và truy cập trực tiếp vào cài đặt gói hình ảnh cho các thư mục và phím tắt. Đầu tiên tải xuống kho lưu trữ từ bất kỳ nguồn đã chứng minh nào. Hãy chắc chắn kiểm tra các tệp đã tải xuống để vi-rút thông qua dịch vụ trực tuyến VirusTotal hoặc phần mềm chống vi-rút đã cài đặt.
Đọc thêm: Hệ thống kiểm tra trực tuyến, tệp và liên kết đến vi-rút
Tiếp theo, quy trình cài đặt được thực hiện:
- Mở dữ liệu đã tải xuống thông qua bất kỳ Archiver nào và di chuyển thư mục trong đó ở bất kỳ nơi thuận tiện nào trên máy tính của bạn.

Chúng tôi khuyên bạn nên làm quen với các tài liệu khác của bạn về chủ đề thiết lập sự xuất hiện của hệ điều hành. Theo các liên kết dưới đây, bạn sẽ tìm thấy hướng dẫn thay đổi thanh tác vụ, các nút "Bắt đầu", kích thước của các biểu tượng và nền của máy tính để bàn.
Đọc thêm:
Thay đổi "thanh tác vụ" trong Windows 7
Cách thay đổi nút "Bắt đầu" trong Windows 7
Chúng tôi thay đổi kích thước của các biểu tượng máy tính để bàn
Cách thay đổi nền của "máy tính để bàn" trong Windows 7
Chủ đề tùy biến hệ điều hành Windows 7 rất thú vị đối với nhiều người dùng. Chúng tôi hy vọng các hướng dẫn trên đã giúp đối phó với thiết kế của các biểu tượng. Nếu bạn có thắc mắc về chủ đề này, vui lòng hỏi họ trong các ý kiến.
